Как удалить папку
Как удалить папку Windows.old
 После установки Windows (или после обновления Windows 10) некоторые начинающие пользователи обнаруживают на диске C внушительных размеров папку, которая при этом не удаляется полностью, если пробовать это сделать обычными методами. Отсюда и возникает вопрос о том, как удалить папку Windows.old с диска. Если что-то в инструкции оказалось не ясным, то в конце есть видео руководство об удалении этой папки (показано на Windows 10, но подойдет и для предыдущих версий ОС).
После установки Windows (или после обновления Windows 10) некоторые начинающие пользователи обнаруживают на диске C внушительных размеров папку, которая при этом не удаляется полностью, если пробовать это сделать обычными методами. Отсюда и возникает вопрос о том, как удалить папку Windows.old с диска. Если что-то в инструкции оказалось не ясным, то в конце есть видео руководство об удалении этой папки (показано на Windows 10, но подойдет и для предыдущих версий ОС).
Папка Windows.old содержит файлы предыдущей установки Windows 10, 8.1 или Windows 7. Кстати, в ней же, вы можете отыскать некоторые пользовательские файлы с рабочего стола и из папок «Мои документы» и аналогичных им, если вдруг после переустановки вы их не обнаружили. В этой инструкции будем удалять Windows.old правильно (инструкция состоит из трех разделов от более новых к более старым версиям системы). Также может быть полезным: Как очистить диск C от ненужных файлов.
Как удалить папку Windows.old в Windows 10 1803 April Update и 1809 October Update
В последней версии Windows 10 появился новый способ удалить папку Windows.old с предыдущей установкой ОС (хотя и старый метод, описанный далее в руководстве, продолжает работать). Учитывайте, что после удаления папки, автоматический откат к предыдущей версии системы станет невозможным.
В обновлении была усовершенствована автоматическая очистка диска и теперь выполнить её можно и вручную, удалив, в том числе, и ненужную папку.
Шаги будут следующими:
- Зайдите в Пуск — Параметры (или нажмите клавиши Win+I).
- Перейдите в раздел «Система» — «Память устройства».
- В разделе «Контроль памяти» нажмите «Освободить место сейчас».

- После некоторого периода поиска необязательных файлов, отметьте пункт «Предыдущие установки Windows».

- Нажмите кнопку «Удалить файлы» вверху окна.

- Дождитесь завершения процесса очистки. Выбранные вами файлы, в том числе папка Windows.old будет удалена с диска C.
В чем-то новый метод удобнее описанного далее, например, он не запрашивает прав администратора на компьютере (хотя, не исключаю, что при их отсутствии может и не работать). Далее — видео с демонстрацией нового способа, а после него — методы для предыдущих версий ОС.
Если же у вас одна из предыдущих версий системы — Windows 10 до 1803, Windows 7 или 8, используйте следующий вариант.
Удаление папки Windows.old в Windows 10 и 8
Если вы обновились до Windows 10 с предыдущей версии системы или же использовали чистую установку Windows 10 или 8 (8.1), но без форматирования системного раздела жесткого диска, на нем окажется папка Windows.old, подчас занимающая внушительные гигабайты.
Ниже описан процесс удаления этой папки, однако, следует учитывать, что в том случае, когда Windows.old появилась после установки бесплатного обновления до Windows 10, файлы, находящиеся в ней, могут послужить для быстрого возврата к предыдущей версии ОС в случае возникновения проблем. А потому я бы не рекомендовал удалять ее для обновившихся, по крайней мере в течение месяца после обновления.
Итак, для того, чтобы удалить папку Windows.old, выполните по порядку следующие действия.
- Нажмите на клавиатуре клавиши Windows (клавиша с эмблемой ОС) + R и введите cleanmgr а затем нажмите Enter.

- Дождитесь запуска встроенной программы очистки диска Windows.

- Нажмите кнопку «Очистить системные файлы» (вы должны иметь права администратора на компьютере).

- После поиска файлов, найдите пункт «Предыдущие установки Windows» и отметьте его. Нажмите «Ок».

- Дождитесь завершения очистки диска.
В результате этого, папка Windows.old будет удалена или, по крайней мере, ее содержимое. Если что-то осталось непонятным, то в конце статьи есть видео инструкция, в которой показан весь процесс удаления как раз в Windows 10.
В том случае, если по какой-то причине этого не произошло, кликните правой кнопкой мыши по кнопке Пуск, выберите пункт меню «Командная строка (администратор)» и введите команду RD /S /Q C:windows.old (при условии, что папка находится на диске C) после чего нажмите Enter.
Также в комментариях был предложен еще один вариант:
- Запускаем планировщик заданий (можно через поиск Windows 10 в панели задач)
- Находим задание SetupCleanupTask и дважды кликаем по нему.
- Кликаем по назаванию задания правой кнопкой мыши — выполнить.
По итогу указанных действий папка Windows.old должна быть удалена.
Как удалить Windows.old в Windows 7
Самый первый шаг, который сейчас будет описан, может закончиться неудачей в случае, если вы уже пробовали удалить папку windows.old просто через проводник. Если так случится, не отчаивайтесь и продолжайте чтение руководства.
- Зайдите в «Мой компьютер» или Проводник Windows, кликните правой кнопкой мыши по диску C и выберите пункт «Свойства». Затем нажмите кнопку «Очистка диска».

- После непродолжительного анализа системы откроется диалоговое окно очистки диска. Нажмите кнопку «Очистить системные файлы». Снова придется подождать.

- Вы увидите, что в списке файлов для удаления появились новые пункты. Нас интересует «Предыдущие установки Windows», как раз они и хранятся в папке Windows.old. Отметьте галочкой и нажмите «Ок». Дождитесь завершения операции.

Возможно, уже описанных выше действий будет достаточно для того, чтобы ненужная нам папка исчезла. А возможно и нет: могут остаться пустые папки, вызывающие при попытке удаления сообщение «Не найдено». В этом случае, запустите командную строку от имени администратора и введите команду:
После чего нажмите Enter. После выполнения команды папка Windows.old будет полностью удалена с компьютера.
Видео инструкция
Также записал и видео инструкцию с процессом удаления папки Windows.old, где все действия производятся в Windows 10. Однако те же способы подойдут и для 8.1 и 7.
Если ничто из статьи вам по какой-то причине не помогло, задавайте вопросы, а я постараюсь ответить.
remontka.pro
Как удалить предыдущую версию Windows?
Для начала стоит оговориться, что операционная система в состоянии удалить файлы предыдущей версии и самостоятельно. По умолчанию она делает это через 10 дней после установки обновления. Удалять её вручную стоит только при остром дефиците дискового пространства на системном разделе.
1. Удалить предыдущую версию Windows можно из панели Параметры → Система → Хранилище → Контроль памяти → Изменить способ освобождения места → Освободить пространство сейчас. Достаточно установить галочку напротив пункта Удалить предыдущие версии Windows и воспользоваться кнопкой Очистить сейчас.

Обратите внимание на то, что по клику на кнопке Очистить сейчас будут удалены и все отмеченные галочками типы временных файлов. Возможно какие-то из них вам захочется сохранить, не забудьте снять галочки в блоке Временные файлы.
2. Кроме того избавиться от файлов устаревшей версии «десятки» можно и при помощи классического инструмента Очистка диска, запустить который не сложно из поиска на панели задач. Так как удаляться будут системные файлы, запускать её нужно от имени администратора.

После запуска утилиты нужно указать ей на необходимость очистки Диска С, затем в открывшемся окне, на вкладке Очистка диска, в списке Удалить следующие файлы: установить галочку напротив пункта Предыдущие установки Windows и применить изменения нажатием на кнопку ОК.
www.wincore.ru
Как удалить папку Windows.old в Windows 10
Посетителей: 282125 | Просмотров: 337753 (сегодня 83) Шрифт:
Содержание
Назначение и причины появления папки Windows.old
Папка Windows.old создается в процессе обновления до Windows 10 с предыдущих версий Windows (7 или 8/8.1), а также при переустановке Windows 10 в режиме обновления. В этой папке содержатся копии предыдущей Windows, Program Files и папки профилей пользователей, а используется она для процедуры возврата к предыдущей версии Windows.
Если ранее вы уже выполняли обновление системы до следующей версии или переустановку в режиме обновления, то таких папок может быть несколько, например Windows.old.000, но копии предыдущей установки всегда содержатся в папке Windows.old.
В зависимости от количества установленных программ в предыдущей установке Windows, папка Windows.old может достигать внушительных размеров.
Удаляйте папку Windows.old только если Windows обновлена, ее работа стабильна, и вы не планируете возврат к предыдущей версии или сборке.
Метод 1. Удаление Windows.old с использованием функции очистки диска (рекомендуется)
- Нажмите сочетание клавиш Win + R, напечатайте cleanmgr, и нажмите кнопку OK
- В открывшемся окне выберите диск с Windows и нажмите кнопку OK

Нажмите кнопку Очистить системные файлы

- Предыдущие установки Windows
- Временные файлы установки Windows
- Файлы журнала обновления Windows

После завершения операции будут удалены папки Windows.old и $Windows.
Метод 2. Удаление Windows.old с использованием командной строки
- Запустите командную строку от имени администратора
- Выполните следующую команду для удаления папки Windows.old
RD /S /Q «%SystemDrive%Windows.old»
Метод 3. Удаление Windows.old из командной строки при загрузке системы
- Нажмите кнопку Пуск, выберите пункт Завершение работы и нажмите Перезагрузка, удерживая клавишу Shift

В экране «Выбор действия» выберите пункт Диагностика

В разделе «Диагностика» выберите Дополнительные параметры

В дополнительных параметрах выберите Командная строка

Будет выполнена перезагрузка компьютера, а после загрузки откроется командная строка
В рассматриваемом примере системному диску была назначена буква D
После выполнения команды удаления папки закройте командную строку и выберите в меню пункт Продолжить для загрузки Windows 10.

Если у вас остались вопросы по удалению папки Windows.old, вы можете задать их в этой теме форума.
Павел Кравченко занимается развитием компьютерного портала OSzone.net, объединяющего сайт, форум и каталог программного обеспечения. Он отвечает на вопросы участников форума OSZone с 2003 года, а на сайте публикует статьи о клиентских операционных системах Microsoft.
С 2006 года Павел ежегодно становится обладателем награды Наиболее ценный специалист Microsoft (MVP), присуждаемой за вклад в развитие технических сообществ.
www.oszone.net
Освобождаем более 10 Гб места на диске: как удалить предыдущую версию Windows 10
После установки масштабного обновления операционной системы в мае 2019 года, пользователь может заметить потерю более 10 Гигабайт свободного места на жестком диске своего ПК или ноутбука. У нас размер занятого пространства на HDD увеличился на 28,0 Гб. Сегодня мы покажем вам, как удалить предыдущую версию Windows 10 и эффективно освободить такое драгоценное место.
Если же у вас компьютер укомплектован жестким диском большого объема, то вы можете и не заметить эти ненужные данные. Функционал ОС очистит их после истечения 10 дней (в случае заранее активированной опции).
Не хотите ждать? Тогда давайте перейдем к делу. Внимание: ручную очистку стоит делать только в том случае, если после крайнего обновления, ваша операционная система Windows 10 версии 1903 работает должным образом.
Также стоит понимать, что после освобождения места, вы не сможете вернуться к старой сборке ОС. Нужные файлы для осуществления процесса восстановления будут удалены.
Итак, главный объект для очистки – папка “Windows.old“. Посмотрите, какой размер она имеет в файловом Проводнике! Вручную удалять из неё ничего не нужно, так как некоторые системные файлы, подлежащие взаимосвязанному удалению, могут находиться и вне этой папки. Лучше обратиться за помощью к системным инструментам, специально для этого созданным разработчиками корпорации Microsoft.
КАК УДАЛИТЬ ПРЕДЫДУЩУЮ ВЕРСИЮ WINDOWS 10
Запустите системные “Параметры” комбинацией клавиш Win + I на своей клавиатуре. Далее сделайте следующее:
- перейдите в группу параметров “Система”;
- нажмите на раздел “Память устройства” слева;
- справа перейдите по ссылке “Настроить контроль памяти или запустить его”;
- найдите подраздел “Освободить пространство сейчас”;
- поставьте отметку в “Удалить предыдущие версии ОС”;
- нажмите кнопку “Очистить сейчас”.



Внимание: предварительно, в этом же окне, проверьте настройки удаления файлов из Корзины и папки “Загрузки”! Там могут находиться нужные для вас объекты. При необходимости, сделайте их резервную копию или сохраните в другое место на диске.
Теперь, если вам будет необходимо вернуться к предыдущей сборке ОС, вам придется переустановить её с установочного носителя. Вот и всё!
Надеемся на то, что наша инструкция о том, как удалить предыдущую версию Windows 10 и добавить свободного пространства жесткому диску, поможет вам в случае необходимости. Будем очень благодарны за ваши отзывы и комментарии к ней. Спасибо за внимание!
liwihelp.com
Как вернуть предыдущую версию виндоус 10, за минуту
Как вернуть предыдущую версию виндоус 10, за минуту
 Добрый день! Уважаемые читатели и гости крупного IT блога pyatilistnik.org. Не так давно мы с вами разбирали, чистую установку Windows 10 1803 и обновление до него с предыдущих версий. К сожалению, нововведения и обновления не всегда могут понравиться конечному пользователю и не всегда работают без сбоев и нареканий. В таких ситуациях у рядового пользователя, может возникнуть желание вернуть предыдущую версию Windows 10 и остаться на ней до будущих времен. Сегодня мы и посмотрим процедуру и методы возврата, так чтобы у вас ничего не сломалось.
Добрый день! Уважаемые читатели и гости крупного IT блога pyatilistnik.org. Не так давно мы с вами разбирали, чистую установку Windows 10 1803 и обновление до него с предыдущих версий. К сожалению, нововведения и обновления не всегда могут понравиться конечному пользователю и не всегда работают без сбоев и нареканий. В таких ситуациях у рядового пользователя, может возникнуть желание вернуть предыдущую версию Windows 10 и остаться на ней до будущих времен. Сегодня мы и посмотрим процедуру и методы возврата, так чтобы у вас ничего не сломалось.
Что такое возврат к предыдущей версии?
Откат Windows 10, это процедура возвращения предыдущей версии операционной системы, до момента ее апгрейда, по правильному эта процедура называется даунгрейд (downgrade windows 10). Мы уже его производили, для возврата Windows 7 или 8.1, когда все только начиналось.
Как вернуть предыдущую версию после обновления Windows 10
Когда вы успешно установили, последнюю версию виндоус 10, то у вас на откат, есть ровно 10 дней, после которых у вас пропадет возможность возврата. После установки обновленной версии, у вас на диске C: будет лежать папка Windows_old, в которой и хранится ваша предыдущая версия Windows 10, папка весит около 10-12 ГБ. Так, что если вы по каким-либо причинам удалили папку Windows old, то ваш возврат на предыдущую версию Windows 10, разобьется на мелкие кусочки и вы ничего не получите, даунгрейд будет не возможен.

Методы возврата Windows 10 к предыдущему выпуску
Я могу вам показать два рабочих метода, которые помогут вернуть предыдущую версию windows 10 после неудачного апгрейда, третий сомнительный:
- Встроенный функционал в самой операционной системе
- Второй, это функция в составе инструментов восстановления Windows 10
- Сомнительный ISO Rollback Windows 10
Давайте мы с вами рассмотрим все варианты.
Проведем восстановление предыдущей версии Windows 10, через саму систему. Для этого мы открываем с вами параметры Windows, сделать это можно через горячие клавиши, нажав одновременно клавиши Win и I, либо, через меню пуск.

В открывшихся параметрах Windows, перейдите в пункт «Обновление и безопасность»

Далее выбираем пункт «Восстановление», в котором вы сразу можете обнаружить два пункта:
- Вернуть компьютер в исходное состояние
- Вернуться к предыдущей версии Windows 10

Нас интересует второй пункт, с помощью которого мы и произведем даунгрейд виндоус 10, до предыдущей версии. Нажимаем кнопку «Начать». У вас появится окно, в котором компания Microsoft попросит вас указать причину, по которой вы производите Rollback Windows 10, можете тут написать красным словцом, если накипело.

Обновления Windows 10, я не вижу смысла искать, и вообще не понимаю смысла данного окна, нам нужно вернуть предыдущую версию windows после пакета 10-ки, а они тут со своими обновлениями. Нажимаем «Нет, спасибо».

Вас уведомят, что после процедуры Downgrade Windows 10, вам может потребоваться переустановить некоторые программы, и заново настроить некоторые параметры, но самое главное, что все ваши персональные данные не пострадают и будут в исходном состоянии. Нажимаем «Далее».
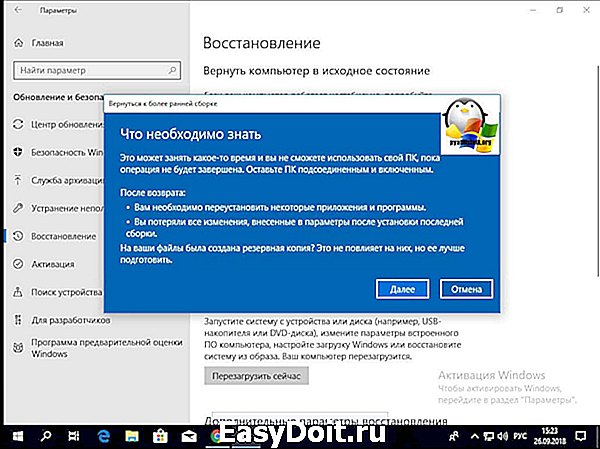
В окне «Не заблокируйте», вас предупреждают, что вы должны знать пароль администратора, от предыдущей версии, иначе вам придется принудительно производить сброс пароля Windows 10.

Видим еще одно окно с насмешкой от компании Microsoft:
Приступаем к выполнению процедуры отката виндоус 10. У вас система уйдет в перезагрузку, чтобы вернуть предыдущую версию.

У вас появится черный экран, на котором вы увидите, что идет восстановление предыдущей версии Windows. После нескольких перезагрузок вы получите прежнюю систему. В моем случае это Windows 10 Pro 1709. Теперь я думаю, вам понятен самый быстрый метод, как вернуть предыдущую версию после обновления, но как я и писал выше он не единственный, переходим ко второму.

2 Метод произвести даунгрейд Windows 10
В этом методе, компания Microsoft предлагает воспользоваться средствами восстановления системы, которые вы можете найти, либо на установочном носителе, либо воспользоваться встроенными. Чтобы в них попасть, сделайте вот что.
Зажмите и не отпускайте кнопку Shift , щелкните правым кликом по кнопке пуск, из контекстного меню выберите пункт «Завершение работы или выход из системы — Перезагрузка». Но тут фишка в том, что перезагрузка будет выполнена с последующей загрузкой утилит восстановления и диагностики, которые и помогут легко вернуть предыдущую версию виндовс 10.

Либо то же самое можно сделать с экрана авторизации, так же зажав кнопку Shift и выбрав в правом нижнем значке, перезагрузку системы.

У вас откроется окно «Выбор действий», в котором вам необходимо выбрать пункт «Поиск и устранение неисправностей». Попадаем в окно «Диагностика», оно состоит из двух пунктов:
- Вернуть компьютер в исходное состояние. Вы сможете сохранить или удалить свои файлы и затем переустановить Windows.
- Дополнительные параметры
Нас интересует пункт «Дополнительные параметры»

Ну и пробуем вернуть предыдущие версию, через соответствующий пункт.

Откроется окно «Вернуться к предыдущей версии виндоусв 10», выбираем учетную запись пользователя, если вы забыли пароль, то это прискорбно.

Указываем пароль и нажимаем продолжить.

Вам опять напомнят, что все ваши файлы будут сохранены, говорим поехали и запускаем возврат на предыдущую версию windows 10.

Начнется подготовка к процедуре отката, по завершении которой, мастер нужно будет перезагрузить. Как видите возврат системы к предыдущей версии Windows 10, очень простое дело, если вы только не профукали момент в 10 дней. Как только
pyatilistnik.org










