Как удалить Onedrive из проводника Windows 10
Как удалить Onedrive из проводника Windows 10

Доброго времени суток, друзья и дорогие читатели моего блога. Сегодня решил подробно описать очень интересующую многих пользователей тему — как удалить Onedrive из проводника Windows 10. Прочитав данную материал, вы ознакомитесь с детальным описание облачного хранилища onedrive, а именно узнаете, что это такое и для чего оно нужно и способы его полного удаления из операционной системы Виндовс.
Предназначение Onedrive
Onedrive — это облачное хранилище, выпущенное компанией Майкрософт и предназначенное для получения пользователями совместного доступа к файлам на любом устройстве. С его помощью вы без проблем сможете обмениваться документами или файлами с друзьями, коллегами по работе, при этом обеспечив между вами эффективную совместную работу.
В новой ОС Виндовс 10 Onedrive запускается в автоматическом режиме каждый раз при включении вашего устройства. Находится хранилище в панели уведомлений. Но достаточно часто в активном использовании хранилища пользователи не нуждаются. Именно в таких случаях и возникает желание полностью отключить Onedrive из ОС компьютера или ноутбука.
Отключение OneDrive в домашней версии Виндовс 10 (Windows 10 Home)
В домашней версии, в отличии от профессиональной, для полного отключения хранилища вам понадобится выполнить на несколько шагов больше. Для этого:
- В правом нижнем углу монитора найдите значок облачного хранилища от Windows (как правило, он находится в области уведомлений).
- Кликните по нему правой кнопкой мыши, в выплывающем списке выберете пункт «Параметры»:

- В новом, недавно появившемся окне найдите пункт «Общие» и надпись: «Автоматически запускать OneDrive при входе в Windows». Снимите напротив данной надписи галочку:

- Левой клавишей мыши нажмите на «ОК», чтобы сохранить изменения.
Как убрать пункт OneDrive из меню проводника ?
Для продолжения операции по удалению хранилища потребуются некоторые навыки работы с редактором реестра Виндовс:
- Одновременно зажмите клавиши Win + R .
- В появившемся окне без ошибок введите команду «regedit» и нажмите «ОК»:

- На экране появится огромное окно с большим количеством вкладок, функций и папок. Обратите внимание на левую часть этого окна.
- Найдите такой раздел:
- В правой части экрана найдите системный параметр, под названием «System.IsPinnedToNameSpaceTree»:

- Нажмите на него 1 раз правой клавишей мыши, найдите вкладку «Изменить». Во вкладке «Значение», смените цифру с «1» на «0»:

ВАЖНО: Если используется 64 — разрядная система, то вам нужно выполнить несколько дополнительных действий:
- Перейдите в другой раздел:
- Найдите там аналогичный файл и смените значение в нём с «1» до «0».
- Закройте редактор реестра, осуществите перезагрузку вашего ПК.
Отключения облачного хранилища на Windows 10 Professional
Здесь, чтобы отключить стандартное хранилище, нужно применить немного другой и более простой метод. Для этого, вам нужно воспользоваться редактором локальной групповой политики:
- Воспользуйтесь сочетанием клавиш Win + R . В открывшейся вкладке введите команду «gpedit.msc» и нажмите «ОК»:
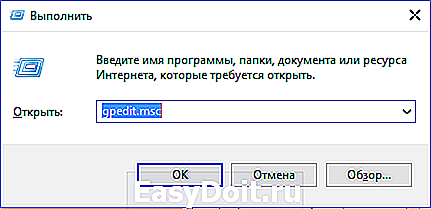
- В новом окне обратите внимание на левую его часть. В ней, сначала перейдите в раздел «Конфигурация компьютера», затем «Административные шаблоны» и в самом конце — «Компоненты Виндовс».
- В Папке «Компоненты Виндовс» найдите «OneDrive».
- Нажмите 2 раза левой клавишей мыши на файл или функцию «Запретить использование OneDrive для хранения файлов». Для этого, установите значение по умолчанию — «Включено»:

- Сохраните внесённые изменения, перезагрузите компьютер.
Если всё сделано правильно, то встроенная программа больше никогда вас не потревожит, так как не будет запускаться вместе с включением компьютера или другого устройства с операционной системой Виндовс 10.
Как провести полную деинсталляцию облачного хранилища OneDrive
Пробовать осуществить данный способ я не рекомендую по одной простой причине: его полное восстановление в дальнейшем со стабильной и правильной работой — практически невозвратимый процесс. Но для тех, кто всё — таки решился произвести полное его удаление, напишу такую краткую инструкцию:
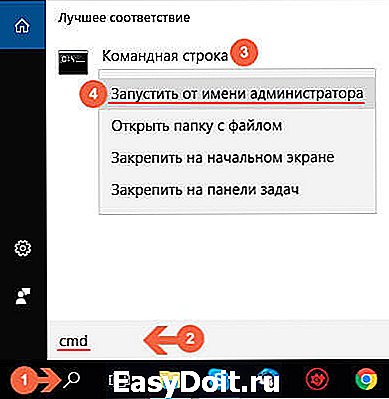
- Прописываем в ней такую команду:
taskkill /f /im OneDrive.exe
- Для 64 — разрядных ОС прописываем:
Перезагрузите компьютер, и вы убедитесь в том, что OneDrive будет удалён с вашего устройства полностью. Очень надеюсь, что у вас всё получилось и сработало как нужно. Хочу отметить, что в ходе некоторых обновления вашей операционной системы, иногда возможно восстановление работы ВанДрайв.
Если материалы, который я периодически размещаю на моём ресурсе вам нравятся, то не забывайте подписываться на обновления моего блога. Так же буду благодарен за рекламу моего интернет — ресурса в ваших профилях в социальных сетях.
it-tehnik.ru
Как удалить OneDrive из проводника Windows 10
 Ранее на сайте уже была опубликована инструкция о том, как отключить OneDrive, убрать значок из панели задач или полностью удалить OneDrive, встроенный в последние версии Windows (см. Как отключить и удалить OneDrive в Windows 10).
Ранее на сайте уже была опубликована инструкция о том, как отключить OneDrive, убрать значок из панели задач или полностью удалить OneDrive, встроенный в последние версии Windows (см. Как отключить и удалить OneDrive в Windows 10).
Однако, при простом удалении, в том числе и просто в «Программы и компоненты» или параметрах приложений (такая возможность появилась в Creators Update) в проводнике остается пункт OneDrive, причем может выглядеть неправильно (без иконки). Также в некоторых случаях может потребоваться просто убрать этот пункт из проводника, не удаляя само приложение. В этом руководстве — подробно о том, как удалить OneDrive из панели проводника Windows 10. Также может быть полезно: Как переместить папку OneDrive в Windows 10, Как удалить объемные объекты из проводника Windows 10.
Удаление пункта OneDrive в проводнике с помощью редактора реестра
Для того, чтобы убрать пункт OneDrive в левой панели проводника Windows 10 достаточно сделать небольшие изменения в реестре.
Шаги для выполнения задачи будут следующими:
- Нажмите клавиши Win+R на клавиатуре и введите regedit (и нажмите Enter после ввода).
- В редакторе реестра перейдите к разделу (папки слева) HKEY_ >Сразу после выполнения этих простых действий пункт OneDrive исчезнет из проводника.
Обычно, для этого перезапуск Проводника не требуется, но если не сработало сразу, попробуйте выполнить его перезапуск: нажмите правой кнопкой мыши по кнопке пуск, выберите пункт «Диспетчер задач» (при наличии, нажмите кнопку «Подробнее»), выберите «Проводник» и нажмите кнопку «Перезапустить».
Обновление: OneDrive можно обнаружить в еще одном расположении — в диалоге «Обзор папок», который появляется в некоторых программах.

Чтобы удалить OneDrive из диалога «Обзор папок», удалите раздел HKEY_CURRENT_ USER Software Microsoft Windows CurrentVersion Explorer Desktop NameSpace в редакторе реестра Windows 10.
Убираем пункт OneDrive в панели проводника с помощью gpedit.msc
Если на вашем компьютере установлена Windows 10 Pro или Enterprise версии 1703 (Creators Update) или более новая, то убрать OneDrive из проводника, не удаляя самого приложения можно с помощью редактора локальной групповой политики:
- Нажмите клавиши Win+R на клавиатуре и введите gpedit.msc
- Перейдите к разделу Конфигурация компьютера — Административные шаблоны — Компоненты Windows — OneDrive.
- Дважды кликните по пункту «Запретить использование OneDrive для хранения файлов в Windows 8.1» и установите значение «Включено» для этого параметра, примените сделанные изменения.

После указанных действий, пункт OneDrive исчезнет из проводника.
Как было отмечено: сам по себе данный способ не удаляет OneDrive с компьютера, а только убирает соответствующий пункт из панели быстрого доступа проводника. Чтобы полностью удалить приложение, вы можете использовать инструкцию, которая упоминалась в начале статье.
А вдруг и это будет интересно:
Почему бы не подписаться?
Рассылка новых, иногда интересных и полезных, материалов сайта remontka.pro. Никакой рекламы и бесплатная компьютерная помощь подписчикам от автора. Другие способы подписки (ВК, Одноклассники, Телеграм, Facebook, Twitter, Youtube, Яндекс.Дзен)
13.05.2017 в 09:21
Спасибо большое! Обожаю этот сайт!
13.05.2017 в 23:30
Здравствуйте Дмитрий!
У меня Windows 10 и есть One Drive. Cкажите пожалуйста, а его обязательно надо удалять?
Спасибо!
14.05.2017 в 08:54
Здравствуйте. Нет, конечно. Инструкция только для тех, кто именно хочет удалить (и знает, почему хочет). В противном случае — не обязательно. Но: если вы им не пользуетесь, можно зайти в параметры OneDrive и отключить пункт «автоматически запускать вместе с Windows» — это чуть-чуть сбережет ресурсы компьютера.
14.05.2017 в 01:06
Здравствуйте, Дмитрий. А вот фигушки! Не исчезает пункт. Проделал всё плюс проверил ещё раз. Вин 10 домашняя. Сам драйв удалён. Беда
14.05.2017 в 08:50
Перезагрузили? (именно перезагрузка, а не завершение работы, это важно). Или: перезапустили проводник (через диспетчер задач, а не просто закрыть-открыть)?
Очень странно, если так и не исчез — проверял я это на разных машинах, всегда срабатывало.
14.05.2017 в 23:17
И перезагружал и перезапускал. Висит сволочь, как приклеенная Комп леново wii 300 и т.д., винда 1607, в общем до последнего обновления. Подожду, когда обновится, попробую. Напишу Вам тогда. Спасибо за интересный сайт. Вы в чём-то заменяете Компьютерру, был такой журнал интересный.
15.05.2017 в 11:08
Спасибо за отзыв.
Читал его на бумаге в 2000-2005 : )
15.08.2017 в 00:45
удали OneDrive из диалога «Обзор папок»! после этого у меня исчез
01.06.2017 в 16:54
Огромное спасибо!
Не понятно лишь одно, какого черта пользователь должен заниматься путешествиями по реестру, вместо того, чтобы сразу получить адекватный результат, при нажатии кнопки «Удалить» на нужном приложении?
Но это вопрос уже не к Вам : )
02.06.2017 в 15:46
Ну его однажды наверное вообще запретят удалять…
22.07.2017 в 11:29
Спасибо большое!
Всё получилось. Даже ком стал работать чуть пошустрее после полного удаления one drive.
Единственное, что осталось, на конкретном примере:
Запускаю ТВ тюнер и в папке C:Usersимя пользователя создаётся папка one drive. В настройках тюнера ничего не нашёл. Наверное надо снова реестр менять.
Подскажите, как это сделать?
23.07.2017 в 07:13
Возможно, стоит попробовать удалить программу тв тюнера, удалить папку onedrive, а затем снова установить ПО тв тюнера. Возможно, когда устанавливали первоначально он там создал какой-то файл инициализации и теперь все время создает.
21.08.2017 в 19:26
Здравствуйте!
Подскажите, как убрать из Области навигации Проводника: Быстрый доступ; а также папки Видео, Документы, Загрузки, Изображения, Музыка, Рабочий стол, находящиеся по умолчанию в разделе Этот компьютер.
И как добавить в Область навигации Корзину.
Стоит 10 Enterprise (Корпоративная)
22.08.2017 в 11:21
Здравствуйте.
Насчет папок в мой компьютер: thewindowsclub.com/remove-the-folders-from-this-pc-windows-10 (на английском, но не сложно).
Насчет быстрого доступа погуглите — есть толковые статьи на русском (типа «как убрать быстрый доступ из проводника»).
Насчет корзины не подскажу. Хотя предполагаю, что возможно (просто нужно поэкспериментировать, а не могу сейчас этого сделать).
30.08.2017 в 22:36
Все оказалось гораздо проще, нашел Вашу статью Настройка Windows 10 в Winaero Tweaker и воспользовался. Сделал все, включая OneDrive, третий день без последствий. Спасибо.
Кстати, посмотрите в статье в разделах Проводник (File Explorer) и Рабочий стол и панель задач (Desktop and Taskbar) стоит один и тот же скриншот.
31.08.2017 в 08:39
Упс… сейчас проверю, спасибо.
23.08.2017 в 22:22
Всё сделал. И в реестре, и в политиках. Ничего не помогает убрать значок Драйв с рабочего стола. Саму прогу удалил.
24.08.2017 в 08:18
С рабочего стола? Если он там, то по идее просто удалить можно.
04.11.2017 в 03:03
Если с рабочего стола не удаляет можно попробовать «пройтись» по нему unlocker-ом, возможно процесс какой мешает удалению,если это так то программа удалит её «убив» процесс либо предложит сделать это при перезапуске, а почему этот процесс до сих пор есть и активен уже другая история…
25.09.2017 в 11:48
Здравствуйте!
Дмитрий, большое спасибо Вам за этот сайт и за данную статью в частности!
Получилось отключить через реестр. Через локальную групповую политику не получилось. У меня в LGP кроме пункта «Запретить использование OneDrive для хранения файлов в Windows 8.1» есть еще и пункт «Запретить использование OneDrive для хранения файлов». Пробовал включать и по одному, и сразу оба — никакого результата.
ОС Windows 10 Pro, ver. 1703.
23.10.2017 в 18:05
Подскажите, пожалуйста, есть способ почистить навигационную панель раздела «Обзор папок», в котором лишние папки и тот же OneDrive все-равно отображены?
24.10.2017 в 09:39
Не уверен, что понял, о каком именно обзоре папок речь. Если о тех, что в быстром доступе, то правый клик по папке — удалить из быстрого доступа.
04.11.2017 в 02:52
Ошибка в пункте 5,а именно- HKEY_CLASSES_ROOT Wow6432Node CLSID <018D5C66-4533-4307-9B53-224DE2ED1FE6
Кто пользовался копировать — вставить данный пункт не находило по причине отсутствия скобки в конце пути реестра,выглядить должно так-<018D5C66-4533-4307-9B53-224DE2ED1FE6>.
Ну и пробелы соответственно тоже убираем (для тех кто не догадался).
Мелочь но все же.
04.11.2017 в 08:34
18.01.2018 в 16:52
Уберите пробелы в путях, неудобно вставлять.
22.11.2017 в 01:02
Спасибо большое. Первый способ помог. Уж очень надоел этот OneDrive.
23.11.2017 в 13:23
У кого не удаляется OneDrive в проводнике -> рабочий стол, после удаления Решение.
удалите пункт- <018D5C66-4533-4307-9B53-224DE2ED1FE6>в ветке реестра:
HKEY_CURRENT_USER Software Microsoft Windows CurrentVersion Explorer Desktop NameSpace
30.12.2017 в 03:00
Спасибо, только это и помогло.
12.12.2017 в 14:11
спасибо ребят давно хотел убрать
16.04.2018 в 19:24
09.03.2019 в 09:50
давеча пресловутый онедрив, давно удаленный через панель управления, грузанул ЦП на 40% на несколько минут на ровном месте (засёк по диспетчеру-держу его вкл, ибо удобно-маленький значок-анимашка внизу экрана)
02.08.2019 в 20:18
Здравствуйте!
Внимательно читаю интересующие меня материалы и сообщения на этом сайте.
Удалила — через «Программы и компоненты» — oneDrive, при он он вылетел и из проводника, без моей «помощи» Спасибо, Ваши рекомендации мне помогли.
Но это не все. Я за компьютером с середины 90-х годов, и все это время отношения между нами строились по принципу «я начальник, ты — железка». А с недавних пор, кажется мне, мы ролями поменялись. Выключая на ночь компьютер, выбираю режим «гибернация». Утром, при запуске, мне порой даже не нужно нажимать кнопку пуск, сам включается и все запускается по новой, как если бы я его просто выключила. Последнее обновление продолжалось (30.07) продолжалось более пяти часов. Черный экран, исчез «паук», скачанный из интернета и еще пара папок. Восстановила. С утра все было, вернулась с работы — «паук» опять пропал, совсем. Попытка скачать заново выдала «исчерпан лимит скачиваний». Это мои глюки или моя железка превратилась в соседа по коммуналке? Получается мы (вернее, я) под колпаком? И что делать? Выключать совсем, отказавшись от гибернации? Извините, если написала ерунду.
03.08.2019 в 11:49
А что это за паук такой? Откуда скачиваете? В теории, если с какого-то «левого» сайта, вам может его антивирус Windows удалять все время…
05.08.2019 в 20:52
Здравствуйте, спасибо, что не «прошли» мимо. Паук — это пасьянс Spider Solitaire, который на семерке работал. Иногда раскладываю. Скачала с какого-то сайта, потому что то, что для 10-ки, мне не нравится. Не привыкла я к такому, что компьютер живет своей жизнью и диктует мне свои условия, придется продолжать борьбу с антивирусом…
Всего Вам доброго!
Примечание: после отправки комментария он не появляется на странице сразу. Всё в порядке — ваше сообщение получено. Ответы на комментарии и их публикация выполняются ежедневно днём, иногда чаще. Возвращайтесь.
remontka.pro
Как убрать папку OneDrive из проводника файлов Windows 10

OneDrive можно считать одним из лучших сервисов облачного хранения, которые вы можете использовать. Если вы пользователь персонального компьютера, то обнаружите что OneDrive даже встроен в Windows 10. Он также добавляет свою папку на левую панель в проводнике файлов.
Хотя в Windows 10 нет стандартной возможности удалить ярлык OneDrive, вы можете использовать реестр, чтобы удалить ярлык вручную.

В этом руководстве по Windows 10 мы расскажем, как настроить реестр, чтобы удалить запись OneDrive с левой панели проводника, но без полного отключения службы в случае необходимости управлять файлами или загружать их в облако.
Как удалить OneDrive из проводника
Важно: как всегда, это дружеское напоминание, предупреждающее о том, что редактирование реестра опасно и может привести к необратимому повреждению вашей установки, если вы не сделаете это правильно. Перед продолжением рекомендуется сделать полную резервную копию вашего компьютера.
- Используйте сочетание клавиш Win + R , чтобы открыть командное окно «Выполнить».
- Введите regedit и нажмите кнопку ОК , чтобы открыть реестр.
- Найдите следующий путь:
Если у вас возникли трудности с поиском этой конкретной записи, сделайте следующее:
- Используйте сочетание клавиш Ctrl + F в окне реестра, чтобы открыть «Поиск».
- Скопируйте и вставьте нужную запись реестра, в это окошко:
Нажмите Найти далее , чтобы начать поиск.
Эта конкретная запись может повторяться несколько раз в базе данных, поэтому обязательно нажимайте кнопку Найти далее несколько раз, пока строка состояния в нижней части реестра не покажет: КомпьютерHKEY_CLASSES_ROOTCLSID .
После выполнения этих шагов закройте и снова откройте проводник, и вы больше не увидите запись OneDrive на левой панели. Если вы не видите изменения, попробуйте перезагрузить компьютер.
Совет. Если вам когда-нибудь понадобится получить доступ к корневой папке OneDrive, просто введите OneDrive в адресную строку проводника и нажмите Enter .
Если вы хотите отменить изменения, выполните те же шаги, что и выше, но на этот раз на шаге 5 измените значение DWORD System.IsPinnedToNameSpaceTree с 0 на 1.
Имейте в виду, что это не приведет к удалению клиента OneDrive из Windows 10, вы просто удаляете ярлык из проводника.
windows-school.ru

