Как удалить неустановленное обновление
Как удалить неустановленное обновление
У многих пользователей на компьютерах хранятся ненужные обновления различных программ и операционной системы. Данные обновления часто не используются в назначенных целях, а только занимают место на жестком диске. Многие из этих документов постоянно напоминают о себе системными сообщениями с призывом установить загруженное обновление. Если вы уверенны в том, что обновления вам не нужны, то удалите их с жесткого диска компьютера.
Инструкция
- Во время загрузки обновлений или перед ее началом часто система выдает соответствующее сообщение, нажав на которое вы получите доступ к элементам управления этим обновлением. Применив соответствующие настройки, вы можете отменить загрузку обновлений. Также на панели инструментов появляется значок, который уведомляет о состоянии загрузки обновлений, дважды кликните по нему левой кнопкой мыши и остановите загрузку.
- Если у вас обновление полностью загрузилось, но вам его нужно удалить, то откройте «Мой компьютер». Перейдите в системный раздел жесткого диска (диск с операционной системой, чаще всего это диск С) и откройте директорию WINDOWS(советуем использовать только лицензионную версию, которую вы можете купить у нас со скидкой). При первом открытии данной папки может появиться предупреждение о возможном вреде системы, связанном с изменением файлов в данной папке, примите его. Перейдите в папку SoftwareDistribution и откройте Download,
 Папка Download
Папка Download
выделите все файлы и нажмите Shift+delete или Delete, в последнем случае нужно будет очистить корзину. Перезагрузите компьютер.
- Автоматически загружать и устанавливать обновления – при наличии обновлений, они будут автоматически загружены и установлены при первом перезапуске системы.
- Автоматически загружать обновления, но не устанавливать – при наличии обновлений, они скачаются и система запросит их установку.
- Проверять наличие обновлений – при наличии на сервере обновлений, система попросит разрешение на их загрузку и установку.
- Отключить обновление – система не будет проверять наличие обновлений.
 Раздел «Автоматическое обновление»
Раздел «Автоматическое обновление»
besthard.ru
как удалить загруженное обновление до Виндовс 10
Сведения о вопросе
Попробуйте сделать следующее:
Найдите установленное обновление KB3035583 и удалите его. После этого перезагрузите его, найдите обновления и скройте обновление KB3035583 и Обновление до Windows 10 в центр обновления. Запустите Очистку диска — Очистить системные файлы — Удалить Временные файлы для обновления, весят около 6 гигов.
Этот ответ помог 13 польз.
Это помогло устранить вашу проблему?
К сожалению, это не помогло.
Великолепно! Спасибо, что пометили это как ответ.
Насколько Вы удовлетворены этим ответом?
Благодарим за отзыв, он поможет улучшить наш сайт.
Насколько Вы удовлетворены этим ответом?
Благодарим за отзыв.
Попробуйте сделать следующее:
Найдите установленное обновление KB3035583 и удалите его.
После этого перезагрузите его, найдите обновления и скройте обновление KB3035583 и Обновление до Windows 10 в центр обновления.
даже не показал — по прежнему не дает найти и скрыть обновления, требует перезагрузку. При перезагрузке ничего не устанавливает)))
Запустите Очистку диска — Очистить системные файлы — Удалить Временные файлы для обновления, весят около 6 гигов.
Это помогло устранить вашу проблему?
К сожалению, это не помогло.
Великолепно! Спасибо, что пометили это как ответ.
Насколько Вы удовлетворены этим ответом?
Благодарим за отзыв, он поможет улучшить наш сайт.
answers.microsoft.com
Как удалить обновления Windows 10
 В некоторых случаях автоматически устанавливаемые обновления Windows 10 могут вызывать проблемы в работе компьютера или ноутбука — с момента релиза ОС такое случалось несколько раз. В таких ситуациях может потребоваться удалить последние установленные обновления или конкретное обновление Windows 10.
В некоторых случаях автоматически устанавливаемые обновления Windows 10 могут вызывать проблемы в работе компьютера или ноутбука — с момента релиза ОС такое случалось несколько раз. В таких ситуациях может потребоваться удалить последние установленные обновления или конкретное обновление Windows 10.
В этой инструкции — три простых способа удаления обновлений Windows 10, а также способ сделать так, чтобы конкретные удаленные обновления не устанавливалось в дальнейшем. Для использования описанных способов требуется иметь права администратора на компьютере. Также может быть полезно: Как полностью отключить обновления Windows 10.
Примечание: Для некоторых обновлений при использовании способов ниже может отсутствовать кнопка «Удалить», а при удалении с помощью командной строки вы можете получить сообщение: «Обновление для Microsoft Windows является обязательным компонентом для этого компьютера, поэтому удаление невозможно», в этой ситуации используйте руководство: Как удалить обязательное обновление Windows 10, которое не удаляется.
Удаление обновлений через Параметры или Панель управления Windows 10
Первый способ — использовать соответствующий пункт в интерфейсе параметров Windows 10. Для удаления обновлений в данном случае потребуется выполнить следующие шаги.
- Зайдите в параметры (например, с помощью клавиш Win+I или через меню Пуск) и откройте пункт «Обновление и безопасность».
- В разделе «Центр обновления Windows» нажмите «Журнал обновлений».

- Вверху журнала обновлений нажмите «Удалить обновления».

- Вы увидите список установленных обновлений. Выберите то, которое требуется удалить и нажмите кнопку «Удалить» вверху (или используйте контекстное меню по правому клику мыши).

- Подтвердите удаление обновления.

- Дождитесь завершения операции.
Попасть список обновлений с возможностью удалить их можно и через Панель управления Windows 10: для этого зайдите в панель управления, выберите «Программы и компоненты», а затем в списке слева выберите пункт «Просмотр установленных обновлений». Последующие действия будут теми же, что и в пунктах 4-6 выше.
Как удалить обновления Windows 10 с помощью командной строки
Еще один способ удаления установленных обновлений — использование командной строки. Порядок действий будет следующим:
- Запустите командную строку от имени Администратора и введите следующую команду
- wmic qfe list brief /format:table
- В результате выполнения этой команды вы увидите список установленных обновлений вида KB и номер обновления.

- Для удаления ненужного обновления используйте следующую команду.
- wusa /uninstall /kb:номер_обновления

- Далее потребуется подтвердить запрос автономного установщика обновлений на удаление выбранного обновления (запрос может и не появиться).

- Дождитесь завершения удаления. После этого, если это необходимо для окончания удаления обновления, появится запрос о перезагрузке Windows 10 — выполните перезагрузку.

Примечание: если на шаге 5 использовать команду wusa /uninstall /kb:номер_обновления /quiet то обновление будет удалено без запроса подтверждения, а перезагрузка автоматически выполнена в случае, если необходима.
Как отключить установку определенного обновления
Через короткое время после выхода Windows 10 Microsoft выпустила специальную утилиту Show or Hide Updates (Показать или скрыть обновления), позволяющую отключить установку определенных обновлений (а также обновление выбранных драйверов, о чем ранее писалось в руководстве Как отключить обновление драйверов Windows 10).
Скачать утилиту можно с официального сайта Майкрософт. (ближе к концу страницы пункт «Загрузить пакет Показать или скрыть обновления»), а после её запуска потребуется выполнить следующие шаги
- Нажмите «Далее» и подождите некоторое время, пока будет выполняться поиск обновлений.
- Нажмите H >На этом всё. Дальнейшая установка выбранного обновления Windows 10 будет отключена, пока вы снова ее не включите с помощью той же утилиты (или пока Майкрософт что-то не предпримет).
remontka.pro
Как удалить, переустановить или скрыть обновления в Windows 10

Если после установки свежего обновления Windows 10 стала работать медленно и нестабильно, то проблема может быть связана именно с процессом установки, а не самим обновлением. В данном руководстве покажем, как удалить и переустановить обновление на вашем компьютере, чтобы исправить проблему.
Обновления для Windows 10 выпускаются регулярно с целью улучшения безопасности и стабильности системы. Microsoft прилагает все усилия, чтобы сделать обновления обязательными для каждого ПК. Хотя в теории это действительно хорошая идея, на практике с обновлениями время от времени возникают различные проблемы.
В прошлом обновления для Windows 10 уже вызывали нарушение работы веб-камер, проблемы с драйверами, сбои приложения, зависания системы, ошибки миграции настроек и многие другие проблемы. Иногда неполадка возникает не из-за самого обновления, а из-за некорректного процесса установки. Как решить эту проблему? Попробуйте удалить и переустановить конкретное обновление.
В данной статье приведены шаги по удалению и повторной установки потенциально проблемного обновления на вашем устройстве. Кроме того, вы узнаете, как запретить Windows устанавливать проблемное обновление.
Как удалить обновление в Windows 10
- Откройте приложение Параметры.
- Перейдите в раздел Обновление и безопасность > Центр обновления Windows.
- Нажмите кнопку Просмотр журнала обновлений.
- На открывшейся странице вы можете посмотреть, какие обновления были успешно установлены, а установка каких обновлений была прервана. Для каждого обновления указывается дата установки / попытки установки, и вы можете распознать потенциально проблемное обновление. Нажмите ссылку Удалить обновления.
- Microsoft не успела перенести весь функционал работы с обновлениями в приложение Параметры. Поэтому откроется классическое окно «Удаление обновления» из панели управления. Выберите требуемое обновление и нажмите кнопку «Удалить».
- Нажмите Да, чтобы подтвердить операцию удаления.
- Нажмите Перезагрузить сейчас, чтобы перезагрузить компьютер и завершить процесс удаления.
В зависимости от конкретного обновления, процесс удаления может занимать до несколько минут.
Как переустановить обновление в Windows 10
- Откройте приложение Параметры.
- Перейдите в раздел Обновление и безопасность > Центр обновления Windows.
- Нажмите кнопку Проверить наличие обновлений, которая позволит повторно загрузить и установить обновление в автоматическом режиме.
- Нажмите Перезагрузить сейчас, чтобы применить изменения, внесенные обновлением.
После перезапуска ПК, если обновление было установлено корректно, вы сможете продолжить использование стабильной и работоспособной Windows 10.
Как заблокировать установку определенных обновлений в Windows 10
Если после переустановки обновления вы продолжаете сталкиваться с проблемами на ПК, то причина может скрываться в самом проблемном обновлении. В данном случае вы можете временно скрыть проблемное, чтобы заблокировать попытки его автоматической установки в Windows.
В прошлых версиях Windows в Центре обновления WIndows можно было принудительно заблокировать автоматическое скачивание и установку обновления. Однако, так как в Windows 10 обновления стали обязательными, данная функция была убрана из системы. Тем не менее, Microsoft поддерживает небольшую утилиту, которая помогает временно скрыть проблемное обновление.
Чтобы удалить обновление и предотвратить дальнейшую его установку Windows, проделайте следующие шаги:
- Удалите проблемное обновление по инструкции выше.
- Скачайте программу Show or hide updates с нашего сайта:
- Дважды кликните по файлу wushowhide.diagcab для запуска утилиты.
- Нажмите Далее.
- Затем выберите опцию Hide updates.
- Программа выполнит онлайн проверку и выведет список обновлений, которые не были установлены на вашем устройстве. Выберите обновление, которое вызывает проблему и нажмите Далее.
- Для завершения работы нажмите Закрыть.
После удаления и скрытия проблемного обновления, Windows 10 больше не будет пытаться его скачать и переустановить до тех пор, пока не появится новое обновление, заменяющее старую версию.
В любое время вы можете снова отобразить обновление, используя эту же инструкцию, но на шаге 5 выбрав Show hidden updates. После этого, вы сможете снова установить обновление на вашем компьютере.
Вы когда-нибудь сталкивались с проблемами при установке обновлений Windows? Удавалось ли вам ее исправить самостоятельно? Поделитесь в обсуждениях ниже.
Нашли опечатку? Выделите и нажмите Ctrl + Enter
www.comss.ru
Как удалить обновление в Windows 10
В сегодняшней статье рассмотрим различные способы удаления обновлений в Windows 10.
Если вдруг после какого-то обновления система начинает сбоить — можно откатить систему к нормальному рабочему состоянию, если сбои начались после большого обновления, когда менялась сборка — можно вернуться к предыдущей сборке, а также если обновился драйвер устройства и оно стало работать некорректно — можно откатить драйвер устройства.
Удалить обновление в Windows 10 через панель управления
1.Откройте «Панель управления»: один из способов в строке поиска введите «Панель управления» и выберите ее из найденных результатов.

2.Справа вверху выберите «Крупные значки» после чего найдите и откройте «Программы и компоненты»;
3. С левой стороны выберите «Просмотр установленных обновлений»;

4.Выберите из списка обновление, которое вы хотите удалить, и нажмите на «Удалить»;
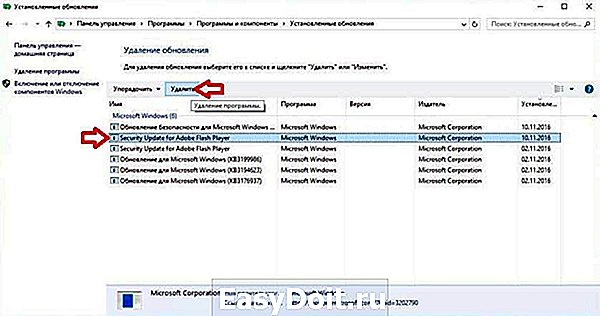
5. В окошке «Вы действительно хотите удалить это обновление» нажмите «Да».
Дальше возможно потребуется перезагрузка компьютера. Чтобы удаленное обновление не устанавливалось снова — нужно его скрыть.
Удалить обновление в Windows 10 в параметрах системы
Второй способ удаления обновлений в Windows 10 через новое меню параметров:
1.Зайдите в меню «Пуск» и откройте «Параметры».
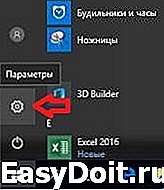
2.Зайдите в «Обновление и безопасность» => с левой стороны выберите «Центр обновления Windows», с правой стороны откройте «Просмотреть журнал установленных обновлений».

3. Нажмите на «Удалить обновления».

4. Выберите обновление, которое вы хотите удалить, и нажмите на «Удалить».
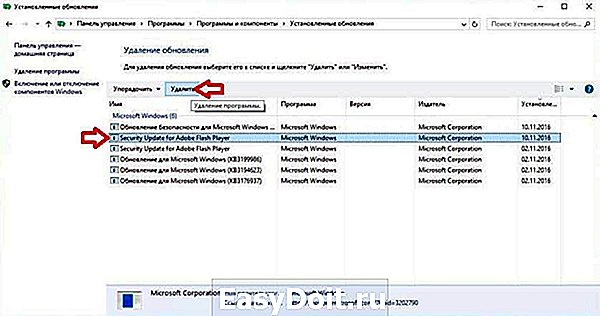
Чтобы удаленное обновление не устанавливалось снова — нужно его скрыт ь.
Удалить обновление в Windows 10 с помощью командной строки
Третий способ удаления обновлений с помощью командной строки:
1.Откройте командную строку от имени администратора: нажмите на пуск правой клавишей мыши и выберите «Командная строка (Администратор);

2. Пропишите команду wmic qfe list brief /format:table и нажмите Enter, чтобы увидеть список всех установленных обновлений.

Чтобы удалить обновление, автоматически подтвердить удаление и перезагрузить компьютер введите команду wusa /uninstall /kb:ID и нажмите Enter (вместо ID пишите номер обновления, к примеру wusa /uninstall /kb:3200970);
Чтобы удалить обновление, автоматически подтвердить удаление и перезагрузить компьютер по мене необходимости — введите команду wusa /uninstall /kb:ID /quiet и нажмите Enter (вместо вместо ID пишите номер обновления, к примеру wusa /uninstall /kb:3200970).
Чтобы удаленное обновление не устанавливалось снова — нужно его скрыт ь.
На сегодня всё, если вы знаете другие способы — пишите в комментариях! Удачи Вам
vynesimozg.com
Как удалить все или несколько обновлений на Windows 10?

Для чего нужно обновлять операционную систему, если все и так работает? Над этим вопросом задумывался, наверное, каждый пользователь операционной системы Windows 10. Однако, если перейти на официальный сайт Microsoft, то можно получить четкое объяснение тому, что Windows 10 является новой операционной системой, которая все еще дорабатывается и вместе с обновлениями получает не только новые фишки, но и исправления неполадок, уязвимостей. Поэтому Windows 10 должна получать все обновления. Разработчики Microsoft не несут ответственности за то, что пользователь сам отключил update (нарушив, таким образом, авторские права американской компании) и из-за этого подверг опасности свой ПК и личные данные. Поэтому предлагаем рассмотреть тему, как удалить обновления Windows 10, стоит ли это делать и что данное действие влечет за собой.
Windows 10 является собственностью компании Microsoft и пользователь использует её на платной основе. Отключение обновлений операционной системы считается нарушением авторских и смежных прав. По сути, это административное и криминальное нарушение. Однако сами разработчики, учитывая тот факт, что 60% используемых с Десяткой устройств являются старыми, понимают, что многие компоненты системной сборки могут быть несовместимыми с Виндовс 10, вызывая на этой почве ошибки. Поэтому разрешается исключать из загрузки те обновления, которые вызывают лаги, BSOD и прочие проблемы. Для этого пользователь должен вручную скачать нужный пакет обновлений, исключив проблемное KB. Если же обновление уже установлено, то его легко убрать самостоятельно. Способы мы опишем ниже.
Кроме того факта, что мы представили выше, согласно которому, удалить обновления можно в случае, когда система словила BSOD, очищать Центр обновления Windows 10 можно в случаях:
- Когда система забита старыми обновлениями и для загрузки новых не хватает места;
- Когда обновление вызвало сбой в работе подключенного устройства: принтера, сканера и т д, и только без этого обновления все работает корректно;
- Когда KB вызывает циклическую перезагрузку системы и невозможно попасть в Windows.
Поэтому, как видим, ненужный пакет обновления все же можно убрать и способы как это сделать существуют.
Первый возможный вариант, как удалять обновления Windows 10, которые уже скачались на ПК – это воспользоваться Параметрами операционной системы. Действия, как выполнить удаление пакетов обновления, будут следующими:
- Жмем «Пуск», «Параметры» и выбираем «Обновление и безопасность».
- Откроется новое окно. Переходим в меню слева и выбираем «Центр обновления Windows». Далее нажимаем на ссылку «Журнал обновлений».
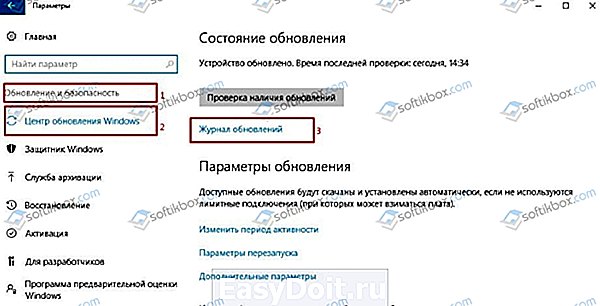
- Появится перечень установленных пакетов. Чтобы удалить старый KB…, нужно нажать на ссылку «Удалить обновления».
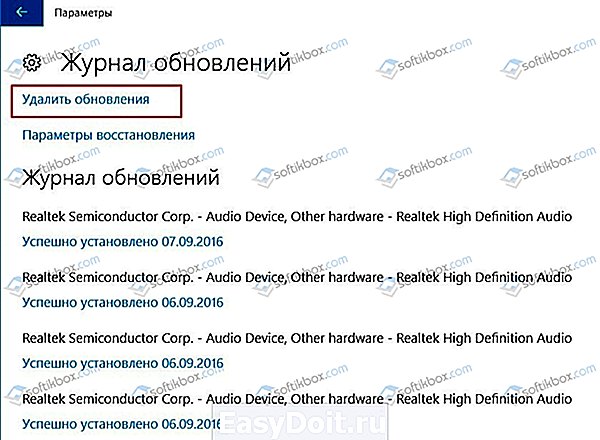
- Система перенаправит вас в раздел «Панели управления», где нужно выделить нужный файл и нажать на кнопку «Удалить».

- Как только будет завершена очистка Windows 10 от лишнего пакета обновлений, стоит перезагрузить систему, чтобы изменения вступили в силу.
ВАЖНО! Этот способ работает и через Панель управления. Чтобы открыть журнал с установленными обновлениями, стоит прейти в раздел «Система и безопасность», «Центр обновления Windows», «Просмотр журнала обновлений». Далее нужно просмотреть долгий список и найти сбойное обновление
Убирать пакеты обновлений в Windows 10 можно и через командную строку, однако для этого вам нужно будет выписать на листок точное название пакета обновлений. К примеру, KB875321. Далее инструкция по удалению будет следующей.
- Запускаем командную строку с правами Администратора.
- Как только запуститься командная строка, вводим wmic qfe list brief /format:table, чтобы посмотреть список всех установленных обновлений.
- Теперь, чтобы удалить конкретный пакет, стоит обратиться к тому листку, на который вы ранее выписывали название пакета и ввести в консоли wusa /uninstall /kb: №, где вместо № вводим номер обновления. На практике это будет выглядеть так wusa /uninstall /kb:3548423.
- После того, как пакет удалиться, то нужно перезагрузить операционную систему.
Есть программа ERD Commander, которая позволяет удалить установленные обновления в обход самой операционной системы. Однако её использование достаточно сложное. Рассмотрим пошаговую инструкцию, как удалить предыдущий пакет обновлений, который вызвал ошибку (или по другой причине).
- Для начала нужно скачать программу ERD Commander (по ссылке есть инструкция касательно использования софта).
- Далее нужно подключить к ПК пустую флешку и отформатировать её в формате FAT32.
- После нажимаем правой кнопкой мыши на файле ERD Commander и выбираем «Монтировать». Указываем на флешку, на которую нужно записать этот инструмент.

- Теперь перезагружаем операционную систему, не вынимая смонтированную с программой флешку. Как только появится логотип материнской платы, нажимаем несколько раз «F2» или «Del», чтобы попасть в BIOS.
- В BIOSе выставляем в приоритете загрузки старт с носителя USB.
- Нажимаем «F10», чтобы сохранить изменения в BIOSe. Начнется старт ПК. Только он загрузиться не с Windows 10, а с ERD Commander (напоминает среду восстановления Windows).
- Выбираем операционную систему. У вас она должна быть одна.

- Выбираем «Запуск различных средств восстановления MSDaRT», а на следующем этапе «Удаление неисправностей».

- Отмечаем пакет, от которого нужно очистить систему.
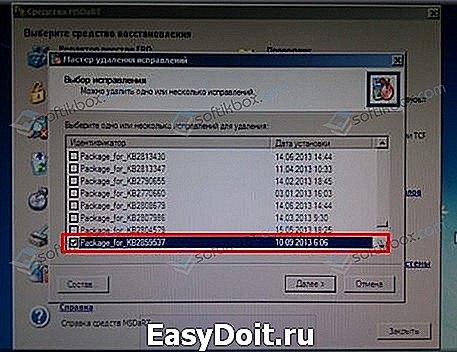
- После удаления обновления нужно перезагрузить систему, вновь войти в BIOS и выставить в приоритете загрузки старт с жесткого диска, на котором установлена Windows 10.
Если вы знаете, когда было загружено сбойное обновление и удалить через Параметры системы или командную строку его не удаляется, то можно попробовать очистить файлы обновлений вручную.
- Переходим по адресу С:WindowsSoftwareDistribution. Последняя папка Download будет иметь множество папок. Выбираем ту, которая подходит по коду и по дате загрузки (иногда может быть большое и не похожее по названию обозначение, придется ориентироваться по дате и размеру апдейта).

- Удаляем папку и перезагружаем систему.
Если апдейт продолжает скачиваться после удаления, значит, его нужно отключить. Естественно, можно отключить все обновления или одно конкретное. Для исключения определенного KB из загрузки, стоит выполнить следующие действия.
- Нужно загрузить «Show or Hide Updates» на свой ПК.
- Запускаем инструмент от Microsoft. На первом этапе кликаем «Далее».

- Теперь нажимаем «Hide Updates».

- Запуститься поиск обновлений. Выбираем то, которое далее не должно скачиваться. Отмечаем его галочкой и кликаем «Далее».
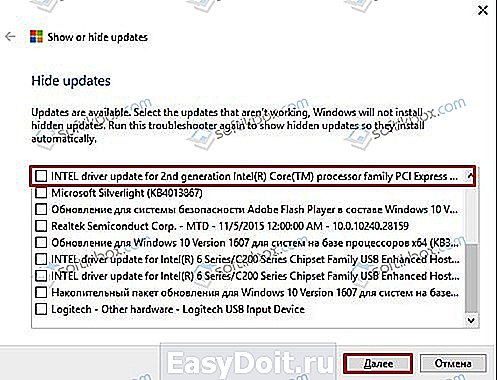
- Программа отключит это обновление и оно не будет мешать работе операционной системы и установленного софта.
Достаточно часто проблемные пакеты обновлений не удаляются, а еще и повторно загружаются. Это приводит к ошибкам. В данном случае, поможет такая инструкция.
- Выписываем на листок точное название проблемного пакета обновлений.
- Запускаем командную строку с правами Администратора.
- Теперь вводим команду «wusa.exe /uninstall /kb….».
- Система запросит перезагрузку. НЕ ДЕЛАЕМ этого! Закрываем командную строку. Открываем «Панель управления», «Система и безопасность», «Цент обновления Windows» и запрещаем установку обновлений без ведома пользователя.
ВАЖНО! Отключить обновление системы можно и с помощью Параметров Windows 10. Если этого не сделать, то сбойный пакет продолжит загружаться и система простой войдет в циклическую перезагрузку из-за ошибок.
Иногда загрузить или удалить старое обновление не представляется возможным, так как кэш системы переполнен, нет места на жестком диске в папке SoftwareDistribution, отключена служба Центра обновления Windows 10, повреждены системные файлы, профиль пользователя дублирован. Поэтому изначально нужно проверить, вошли вы с профиля Администратора, включена ли служба, если ли свободное место и только затем очищать или скачивать обновления.
Проблемы с удалением обновлений могут возникнуть в двух случаях:
- При повреждении системных файлов;
- При повреждении жесткого диска.
Поэтому, при возникновении неполадок с удалением апдейтов, стоит проверить Windows 10 на вирусы, вредоносное программное обеспечение, потенциально опасные программы. Далее нужно обратиться к сканированию системных файлов, а также целой файловой системы. Для этого можно воспользоваться такими командами (запуск только с правами Администратора):
- sfc /scannow – сканирование целостности системных файлов;
- chkdsk C: /f /r – команда, которая проверяет диск на наличие ошибок и в случае необходимости исправляет повреждённые сектора.
Каждая запущенная утилита работает довольно долго, а поэтому нужно дождаться завершения сканирования и не перезагружать ПК.
Если же удалить обновления не удалось, рекомендуем откатить систему до более раннего состояния и повторить попытку деинсталляции установленного пакета.
Если со временем проблема после обновления операционной системы вернулась, то нужно откатить систему до более раннего состояния и полностью отключить обновление операционной системы, а затем написать на официальный форум Майкрософт с объяснением проблемы. Возможно, ваша проблема – это не единичный случай и разработчики готовят патч с исправлением неполадок. Также рекомендуем провести полную диагностику системы и установленных компонентов. Возможно, у вас проблема с самим оборудованием и его придется починить или заменить, чтобы избавиться от неполадки.
softikbox.com

 Папка Download
Папка Download






