Как удалить Амиго с компьютера полностью
Как удалить Амиго с компьютера полностью
 Не важно, установили вы этот браузер сами или он взялся «непонятно откуда», окончательно удалить Амиго с компьютера может стать нетривиальной задачей для начинающего пользователя. Даже если вы уже удалили его, через некоторое время можно обнаружить, что браузер появляется в системе вновь.
Не важно, установили вы этот браузер сами или он взялся «непонятно откуда», окончательно удалить Амиго с компьютера может стать нетривиальной задачей для начинающего пользователя. Даже если вы уже удалили его, через некоторое время можно обнаружить, что браузер появляется в системе вновь.
В этой инструкции подробно о том, как полностью и навсегда удалить браузер Амиго в Windows 10, 8 и Windows 7. Заодно расскажу, откуда он появляется, если вы его не устанавливали, чтобы в будущем такой проблемы не возникло. Также в конце инструкции присутствует видео с дополнительным способом удаления браузера Амиго.
Простое удаление браузера Амиго из программ
Начнется стандартная процедура удаления браузера и, по завершении, он якобы будет удален с компьютера, однако не полностью — в Windows останется процесс Mail.ru Updater (не всегда), который может снова скачать Амиго и установить его, а также различные ключи Амиго и Mail.ru в реестре Windows. Наша задача удалить и их тоже. Сделать это можно автоматически и вручную.
Полное удаление Амиго в автоматическом режиме
Некоторыми средствами для удаления вредоносных программ, Амиго и другие «самоустанавливающиеся» компоненты Мэйл.ру определяются как нежелательные и удаляются отовсюду — из папок, из реестра, планировщика заданий и других расположений. Одно из таких средств — AdwCleaner, бесплатная программа, позволяющая полностью избавиться от Амиго.
- Запустите AdwCleaner, нажмите кнопку «Сканировать».
- После сканирования запустите очистку (компьютер для очистки будет перезагружен).

- После перезагрузки следов Амиго в Windows не останется.
Подробно об AdwCleaner и где скачать программу.
Полное удаление Амиго с компьютера — видео инструкция
Удаляем остатки Амиго вручную
Теперь о ручном удаления процесса и приложения, которое может вызывать повторную установку браузера Амиго. Этим способом мы не сможем удалить оставшиеся ключи реестра, но они, в целом, ни на что в дальнейшем не влияют.
- Запустите диспетчер задач: в Windows 7 нажмите клавиши Ctrl + Alt + Del и выберите диспетчер задач, а в Windows 10 и 8.1 удобнее будет нажать Win + X и выбрать нужный пункт меню.

- В диспетчере задач на вкладке «Процессы» вы увидите процесс MailRuUpdater.exe, кликните по нему правой кнопкой мыши и нажмите «Открыть место хранения файла».

- Теперь, не закрывая открывшуюся папку, вернитесь в диспетчер задач и выберите «Завершить процесс» или «Снять задачу» для MailRuUpdater.exe. После этого вновь перейдите к папке с самим файлом и удалите его.
- Последний шаг — убрать этот файл из автозагрузки. В Windows 7 вы можете нажать клавиши Win + R и ввести msconfig, после чего сделать это на вкладке «Автозагрузка», а в Windows 10 и Windows 8 эта вкладка находится прямо в диспетчере задач (убрать программы из автозагрузки там можно с помощью контекстного меню по правому клику).

Перезагрузите компьютер и на этом все: браузер Амиго полностью удален с вашего компьютера.
Насчет того, откуда появляется этот браузер: он может устанавливаться «в комплекте» с какими-то нужными программами, о чем я не раз писал. Поэтому, при установке программ, внимательно читайте, что вам предлагают и с чем вы соглашаетесь — обычно от нежелательных программ можно отказаться на данном этапе.
Обновление 2018: помимо указанных расположений, Амиго может прописывать себя или свою программу обновления в планировщике заданий Windows, просмотрите имеющиеся там задания и отключите или удалите те, которые с ним связаны.
remontka.pro
Как удалить Амиго с компьютера
 Если Вы стали «счастливым» обладателем известного браузера Амиго, то со временем, скорее всего, Вы решитесь его удалить. Некоторые попытки удаления данного софта могут ничего не решить, так как браузер вновь, откуда не возьмись, появляется. Если Вы его даже и не устанавливали, он может попасть на компьютер совершенно с другой программы. Давайте же рассмотрим как удалить браузер Амиго с ПК.
Если Вы стали «счастливым» обладателем известного браузера Амиго, то со временем, скорее всего, Вы решитесь его удалить. Некоторые попытки удаления данного софта могут ничего не решить, так как браузер вновь, откуда не возьмись, появляется. Если Вы его даже и не устанавливали, он может попасть на компьютер совершенно с другой программы. Давайте же рассмотрим как удалить браузер Амиго с ПК.
Данная инструкция будет состоять из двух частей: удаление Амиго из установленных программ и удаление остатков этого браузера.
Удаление Амиго из установленных программ
Первым делом нам нужно попасть в Панель управления и открыть Программы и компоненты. Для этого нажмем ПКМ по кнопке Пуск и выберем Панель управления,
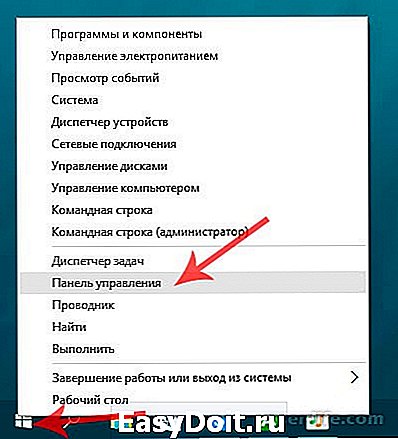
Находим и выбираем Программы и компоненты.

Теперь найдем в списке наш браузер и нажмем «Удалить».

После этих действий браузер удалится, но на самом деле он деинсталлируется не полностью. Процесс Mail.ru Updater останется, и поэтому он может вновь самостоятельно установить Амиго без Вашего согласия. Наша цель – удалить и его.
Удаление остатков браузера
Зайдем в диспетчер задач:
Если у Вас Windows 7, то нажмите комбинацию клавиш Ctrl + Alt + Del, после выбрав Диспетчер задач;
Если Windows 8 или 10, то нажмите Win + X и выберете соответствующий пункт.

Нас интересует вкладка «Процессы», где можно найти процесс MailRuUpdater.exe. Чтобы его отыскать нажмите по нему ПКМ и выберете «Открыть расположение файла»,
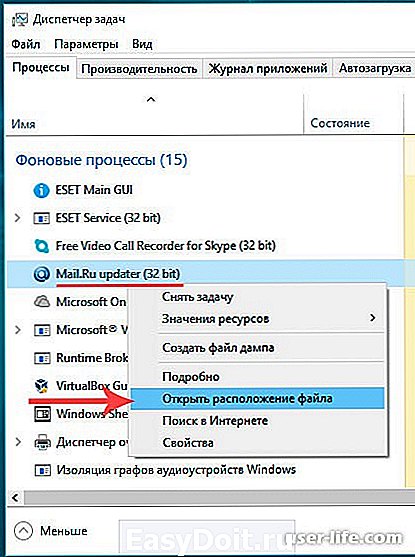
Папка открылась, теперь вернемся в диспетчер задач и завершим процесс MailRuUpdater.exe. Когда процесс завершен, идем в открытую папку с MailRuUpdater и удаляем его.

Завершающий этап – убираем данный файл из автозагрузки Windows. Нажмем комбинацию клавиш Win + R и вводим команду msconfig. Нам нужна Автозагрузка. Теперь нажимаем «Отключить»

После перезагрузки компьютера браузер Амиго не будет Вас доставать, так как мы его полностью удалили.
Чтобы подобные ненужные программы не устанавливались на Ваш компьютер, внимательно устанавливайте приложения, в которых нежелательное ПО идет в «комплекте».
user-life.com
Как удалить браузер Амиго полностью с Windows 10?

Браузер Амиго на компьютере с Windows 10 использует не так часто, как Google Chrome, Opera или тот же Microsoft Edge. Однако по статистике, он установлен на 82% устройствах. Почему такие большие цифры? Дело в том, что Амиго устанавливается вместе с различными программами, при загрузке файлов с сети и в прочих случаях, когда пользователь, сам не желая того, разрешает его установку на своем компьютере.
Поскольку браузер Амиго, хоть и занимает немного места на компьютере с Windows 10, пользователи часто хотят его убрать. Для того, чтобы выполнить удаление этой программы в Windows 10, стоит выполнить следующие действия.
- Нажимаем правой кнопкой мыши на значке «Пуск» и выбираем «Панель управления».

- Откроется новое окно. Выбираем раздел «Программы и компоненты».
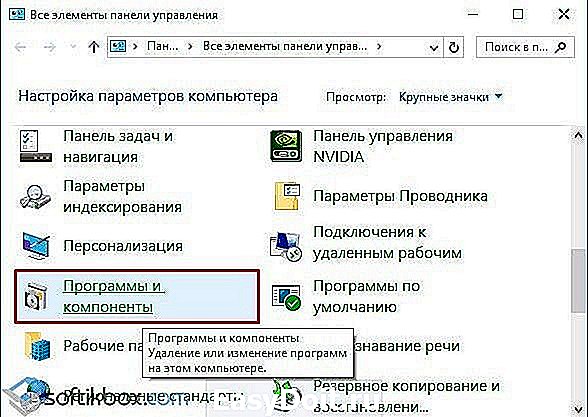
- В списке установленных программ нужно найти браузер Амиго, выделить его и нажать на кнопку «Удалить».

ВАЖНО! Амиго устанавливаться вместе со службами Mail.Ru, поэтому для полного удаления браузера стоит удалить и их.
- После подтверждаем выбор действия и ожидаем завершения деинсталляции.
Это самый простой способ, как удалить Амиго с компьютера полностью на Виндовс 10. Однако, часто пользователи замечают, что браузер появляется снова. Дело в том, что в скрытой папке «AppData», «Local», «Mail.Ru» хранится файл, который отвечает за подгрузку новых компонентов. Его нужно удалить. Для этого нужно выполнить следующее:
- Включаем отображение скрытых файлов и папок на компьютере с Windows
- Запускаем Диспетчер задач и переходим во вкладку «Процессы». Здесь находим процесс «MailRuUpdater.exe». Нажимаем на нем правой кнопкой мыши и выбираем «Отрыть место хранения файлы». Как только откроется папка с файлом, кликаем вновь по данном файле и выбираем «Завершить процесс». После нужно перейти во вкладку «Автозагрузку» и также убрать оттуда файл «MailRuUpdater.exe».

- После выполнения этих действий нужно перезагрузить ПК.
Важно отметить, что после полного удаления программы стоит запустить CCleaner и удалить остатки приложения на компьютере с Windows 10.
softikbox.com
Полностью удаляем браузер «Амиго»

Браузер «Амиго» — это разработка mail.ru. Проект был свернут в далёком 2013 году из-за неудачной партнёрской программы, которая вызвала много негативных отзывов от пользователей. Дело в том, что браузер устанавливался почти автоматически, нередко без разрешения пользователей. Кроме того, обозреватель мог вносить правки в реестр и назначать себя главным веб-навигатором системы. И даже с учётом того, что разработка прекратилась, программу по-прежнему можно встретить при инсталляции некоторых приложений, а значит, «Амиго» придётся удалять из системы.
Удаление «Амиго» в Windows 10 стандартным способом
Браузер «Амиго» необходимо удалять по нескольким причинам. Если вы его не используете, значит он просто не нужен и занимает место как на жёстком диске, так и в записях реестра. А для пользования «Амиго» небезопасен, так как его разработка закончилась несколько лет назад, соответственно, всё это время не исправлялись никакие из уязвимостей потому они не были закрыты. И кто знает, что смогут злоумышленники сделать через эти дыры.
Есть две возможности для удаления браузера с компьютера: стандартными инструментами операционной системы или приложениями, что специализируются на удалении программ и оптимизации Windows.
Удаление «Амиго» через элемент системы «Приложения и возможности»
Windows 10 всё больше отходит от привычной среды «Панели управления» в пользу более современного интерфейса «Параметров». Пусть полностью искоренить привычные программы не удастся в ближайшее время, но уйма апплетов уже имеют дубль и более приятное и понятное оформление. К примеру «Приложения и возможности» вполне удачно повторяет среду удаления программ в «Панели управления».
- На клавиатуре нажимаем комбинацию клавиш Win+X, а в выпавшем меню выбираем элемент «Приложения и возможности».
 В меню Windows открываем «Приложения и возможности»
В меню Windows открываем «Приложения и возможности» - Среди списка программ находим и открываем «Амиго», затем дважды щёлкаем «Удалить».
 В списке программ выделяем «Амиго» и нажимаем «Удалить»
В списке программ выделяем «Амиго» и нажимаем «Удалить» - В открывшемся окошке ставим галочку рядом с пунктом об удалении данных о работе программы и подтверждаем деинсталляцию.
 Ставим галочку для удаления всех данных и начинаем процесс деинсталляции программы
Ставим галочку для удаления всех данных и начинаем процесс деинсталляции программы - Ожидаем, пока программа удалится с компьютера.
- Далее нужно удалить оставшиеся от программы файлы. Важно не перезагружать устройство, иначе браузер восстановится вновь и наши труды пойдут на смарку.
Казалось бы, всё, браузер удалён. Но в зависимости от релиза и вшитых в обозреватель кодов, ситуация может повернуться так, что после перезагрузки «Амиго» снова будет установлен на компьютер. Я дважды сталкивался с этой проблемой: первый раз не обращал внимания, и обозреватель ушёл только с переустановкой ОС, а второй раз решил разобраться с ситуацией, потому что самовосстанавливающаяся программа — это по определению вирус и мне не нужно было вредоносное ПО на компьютере. В итоге пришлось прошерстить компьютер на поиск остатков программы: как записи реестра и временную папку, так и некоторые процессы в «Диспетчере задач». В конце концов я победил и главное в решении проблемы с «Амиго» — это не перезагружать ПК, пока всё не сделаешь, иначе придётся начинать сначала.
Удаление оставшегося мусора от Mail через «Диспетчер задач» и во временной папке приложений
С браузером могут устанавливаться дополнительные сервисы от Mail Group, которые, с одной стороны, не относятся к программе, а с другой, могут восстановить обозреватель после удаления, если их работу не пресечь. Поэтому удаление «Амиго» не является конечной точкой в избавлении от приложения.
Для начала необходимо закрыть все активные задачи компонентов браузера, затем удалить файлы, которые их запускают.
- В меню Windows, как показано выше, выбираем элемент «Диспетчер задач».
 В меню Windows выбираем элемент «Диспетчер задач»
В меню Windows выбираем элемент «Диспетчер задач» - Переходим во вкладку «Подробности», затем находим и закрываем следующие процессы:
- amigo.exe, если остался;
- browser_broker.exe;
- и все процессы, что содержат Mail в названии, к примеру, MailRuUpdater.exe.
 Выделяем все процессы браузера и компоненты Mail и поочередно их закрываем
Выделяем все процессы браузера и компоненты Mail и поочередно их закрываем
После завершения процессов необходимо удалить вызывающие их файлы.
- В поиске Windows прописываем строчку %appdata% и открываем лучшее соответствие.
 В поиске Windows прописываем строчку %appdata% и открываем лучшее соответствие
В поиске Windows прописываем строчку %appdata% и открываем лучшее соответствие - В открывшейся директории выделяем папки Amigo и MailRu, затем удаляем их комбинацией клавиш Shift+Delete.
 Выделяем временные папки браузера и Mail, затем удаляем их
Выделяем временные папки браузера и Mail, затем удаляем их - Далее в адресной строке кликаем по стрелочке рядом с AppData и в выпавшем списке выбираем Local.
 Открываем папку Local и повторяем процедуру с удалением файлов браузера
Открываем папку Local и повторяем процедуру с удалением файлов браузера - Повторяем процедуру удаления папок, что связаны с браузером «Амиго».
Очистка реестра от оставшихся параметров
Реестр — это иерархическая база параметров, в которой прописаны «законы» работы операционной системы и ее компонентов, а также установленных программ. Реестр важно держать в чистоте, так как от этого зависит быстродействие системы, кроме того, если в этих настройках прописано условие, что «Амиго» — это основной браузер системы, но сама программа уже удалена, начнутся небольшие ошибки, которые впоследствии могут стать более серьёзными.
- Открываем меню «Пуск», в нём папку «Средства администрирования», затем щёлкаем по элементу «Редактор реестра».
 Через меню «Пуск» открываем «Редактор реестра»
Через меню «Пуск» открываем «Редактор реестра» - Внутри редактора открываем вкладку меню «Правка» и в ней элемент «Найти».
 Открываем вкладку меню «Правка» и элемент «Найти»
Открываем вкладку меню «Правка» и элемент «Найти» - В поиске прописываем amigo и нажимаем «Найти далее».
 В поиске прописываем amigo и нажимаем «Найти далее»
В поиске прописываем amigo и нажимаем «Найти далее» - Найденные параметры будут подсвечиваться синим цветом, щёлкаем по этим строчкам правой кнопкой и выбираем «Удалить».
 Удаляем результаты поиска
Удаляем результаты поиска - Повторяем процедуру до момента, пока поиск не перестанет давать результаты, затем повторяем процедуру со словом mailru.
- Перезагружаем ПК.
На этом ручное удаление браузера «Амиго» завершено.
Видео: как удалить браузер «Амиго» и всё его компоненты
Удаление «Амиго» сторонними приложениями
Помимо стандартных элементов управления системой в удалении программ, существует несколько сторонних, которые позволяют автоматизировать процесс, особенно в плане очистки реестра от неправильных записей. Это программы оптимизаторы, основная цель которых заключается в наведении порядка внутри операционной системы. Таких приложений очень много, рынок буквально переполнен:
- Glary Utilities;
- CCleaner;
- Revo Uninstaller;
- Comodo System Cleaner и многие другие.
Любая из выше представленных утилит поможет очистить реестр и удалить лишние программы полностью. Одним из лучших приложений подобного рода является CCleaner. Программа настолько хороша и проста в управлении, что авторы разных сборок Windows нередко вшивают его в дистрибутивы операционных систем.
- Скачиваем, устанавливаем и запускаем CCleaner.
- Открываем вкладку «Сервис», в списке программ находим и выделяем «Амиго», затем в колонке справа нажимаем «Деинсталляция».
 В списке программ выделяем «Амиго» и нажимаем «Деинсталляция»
В списке программ выделяем «Амиго» и нажимаем «Деинсталляция» - Соглашаемся с удалением и ждём, пока программа не завершит очистку файлов.
После удаления браузера необходимо провести чистку реестра, что также можно сделать при помощи CCleaner.
- Открываем вкладку «Реестр», оставляем все галочки на месте и нажимаем «Поиск проблем».
 Во вкладке «Реестр» нажимаем «Поиск проблем»
Во вкладке «Реестр» нажимаем «Поиск проблем» - После анализа щёлкаем «Исправить выбранное», сохраняем резервные копии, после чего все проблемы будут решены.
 Сохраняем резервные копии изменений и очищаем реестр
Сохраняем резервные копии изменений и очищаем реестр - Перезагружаем ПК.
Удалить «Амиго» не так сложно, как кажется. Важно только помнить, что после деинсталляции программы необходимо без перезагрузки устройства удалить следы приложения, иначе браузер может себя восстановить.
winda10.com



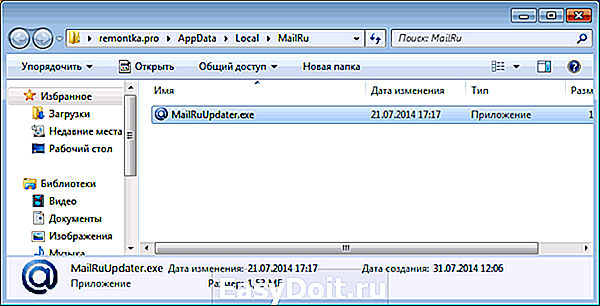

 В меню Windows открываем «Приложения и возможности»
В меню Windows открываем «Приложения и возможности» В списке программ выделяем «Амиго» и нажимаем «Удалить»
В списке программ выделяем «Амиго» и нажимаем «Удалить» Ставим галочку для удаления всех данных и начинаем процесс деинсталляции программы
Ставим галочку для удаления всех данных и начинаем процесс деинсталляции программы В меню Windows выбираем элемент «Диспетчер задач»
В меню Windows выбираем элемент «Диспетчер задач»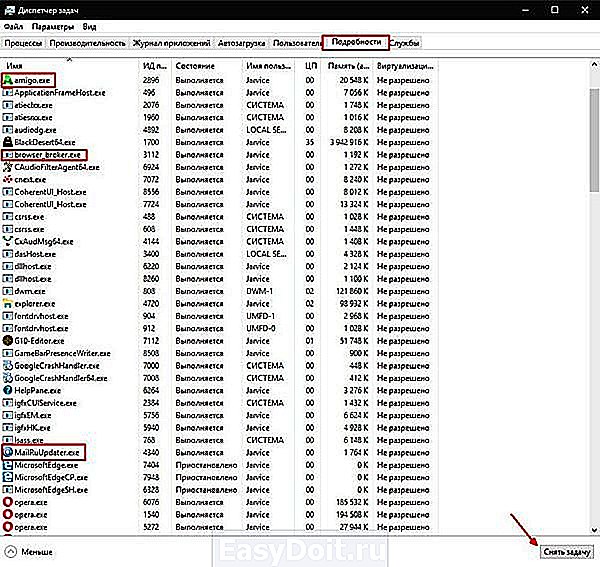 Выделяем все процессы браузера и компоненты Mail и поочередно их закрываем
Выделяем все процессы браузера и компоненты Mail и поочередно их закрываем В поиске Windows прописываем строчку %appdata% и открываем лучшее соответствие
В поиске Windows прописываем строчку %appdata% и открываем лучшее соответствие Выделяем временные папки браузера и Mail, затем удаляем их
Выделяем временные папки браузера и Mail, затем удаляем их Открываем папку Local и повторяем процедуру с удалением файлов браузера
Открываем папку Local и повторяем процедуру с удалением файлов браузера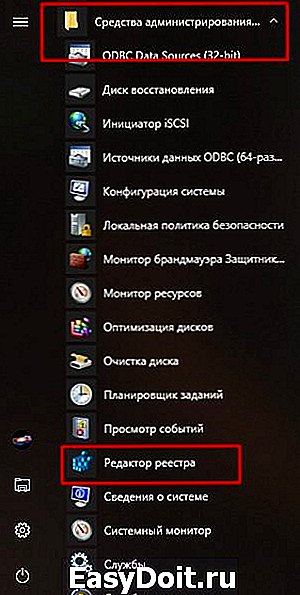 Через меню «Пуск» открываем «Редактор реестра»
Через меню «Пуск» открываем «Редактор реестра» Открываем вкладку меню «Правка» и элемент «Найти»
Открываем вкладку меню «Правка» и элемент «Найти» В поиске прописываем amigo и нажимаем «Найти далее»
В поиске прописываем amigo и нажимаем «Найти далее» Удаляем результаты поиска
Удаляем результаты поиска В списке программ выделяем «Амиго» и нажимаем «Деинсталляция»
В списке программ выделяем «Амиго» и нажимаем «Деинсталляция» Во вкладке «Реестр» нажимаем «Поиск проблем»
Во вкладке «Реестр» нажимаем «Поиск проблем»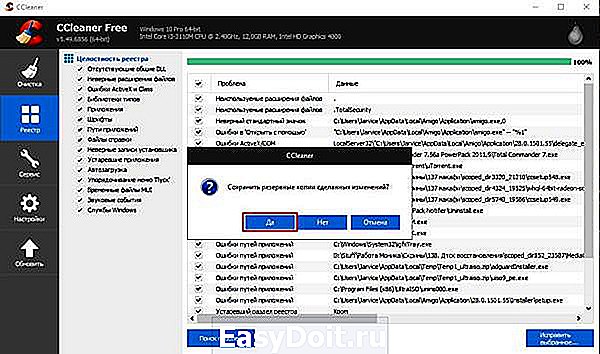 Сохраняем резервные копии изменений и очищаем реестр
Сохраняем резервные копии изменений и очищаем реестр