Как убрать панель задач в Windows 10
Как убрать панель задач в Windows 10
Панель задач Windows включает в себя различные полезности, которые удобно иметь всегда под рукой, не углубляясь по этим вопросам в дебри настроек системы – это ярлыки настройки сети, громкости звука, выбора языка клавиатуры. О роли кнопки “Пуск”, присутствующей там же, на панели задач, не стоит особо и упоминать – от версии к версии, эволюционирующая операционная система практически неизменно сохраняет эту кнопку, за которой скрывается доступ к множеству приложений и к различным функциональным частям Windows.

На панели задач, также, присутствуют закрепленные ярлыки приложений, список которых Вы можете настроить по своему усмотрению. Удобно настройте список этих ярлыков. Оставьте к отображению лишь те ярлыки приложений, которые Вам действительно актуальны, Вам относительно часто нужно запускать, работая в Windows.
Но есть один нюанс, который связан с занимаемой панелью задач площадью на экране Вашего устройства. Одно дело, когда Вы работаете в Windows 10, используя большой монитор, будь то диагональ 22,5 или 30 дюймов – места на экранах такого размера более чем достаточно, и взаимодействовать с Windows 10, работать в приложениях очень комфортно. Площади хватает порой настолько, что можно развернуть одновременно до 2-3 приложений на экране!
Другое дело, когда Windows 10 установлена у Вас на планшете, или же на ноутбуке с небольшим размером экрана – 10-13 дюймов. В данном случае вопрос “свободной” площади экрана становится очень актуальным, и место, занимаемое панелью задач, уже кажется несправедливо занимаемым. В данной статье мы узнаем, как скрыть панель задач для удобства работы.
Настройки панели задач в Windows 10
Вопрос сокрытия панели задач Windows решается очень просто – функционал Windows 10 настроен на это действие, и убрать с экрана панель задач не составит большого труда пользователю Windows любого уровня подготовленности.
Вам не понадобится тратить время на углубленные поиски настроек, подвергать изменениям реестр Windows, перезагружать несколько раз компьютер для применения новых настроек и т.п.
Смотрите также:
Для этого откройте в окне параметров (открывается комбинацией клавиш “Win” + “I” или, или же клик правой кнопкой мыши на кнопке “Пуск” -> далее выбрать “Параметры”) одноименный нашему вопросу раздел с названием “Панель задач”. Для скрытия панели выберите соответствующий пункт, и переведите ползунок в положение “Вкл”:

Панель задач мгновенно исчезнет с экрана, “уехав” в нижнюю его часть. Для того, чтобы вновь отобразить панель задач – Вам необходимо просто перевести указатель мыши в любую точку нижней части экрана, как бы упереть указатель мыши до упора вниз – и панель задач в ту же секунду появится. Со временем это действие быстро автоматизируется у Вас, и вызов панели задач на экран будет быстр и прост.
Еще одной удобной функцией Windows 10 является опция автоматического скрытия панели задач при работе в режиме планшета. Также, для оптимизации свободного места на экране есть возможность использования более мелких значков на панели задач Windows – соответственно, и ярлыки на панели задач, и сама панель ощутимо уменьшатся, освободив некоторую часть экрана по вертикали:

Заключение
Мы рассмотрели вопрос скрытия панели задач в операционной системе Windows 10. Пара щелчков в настройках системы – и Ваш рабочий стол становится несколько больше, что иногда важно, особенно при условии малой площади экрана. Заодно оптимизируйте скорость работы Вашей операционной системы, и работа в Windows станет приятнее вдвойне с пониманием того, что Вы всё сделали “как надо”, и как Вам удобно.
Если у Вас есть какой-либо подобный опыт оптимизации экрана Windows 10 для получения большей свободной площади при работе с приложениями Windows – расскажите нам об этом в блоке комментариев.
f1comp.ru
Убираем значок Skype с панели задач
Привет! Напишу сегодня о том, как убрать Skype с панели задач, а то он там глаза мозолит и все время под курсор попадается :). Не помню уже точно когда, скорее всего после перехода на Windows 7, Skype при нажатии на красный крестик не прячется на панель уведомлений (он же трей), а просто скрывается на пенале задач при этом в трее тоже он есть.
Не знаю как вас, но он меня раздражает и все время мешает. Есть такие дни, что я его даже ни разу не открываю его, но в сети нужно быть, а он вместе со всеми запущенными программами, я считаю что такой программе как Skype место на панеле уведомлений. Сейчас мы заставим его находится его только там, и никаких панелей задач.
Спрятать Skype с панели задач, можно просто покопавшийся в его настройках. Но эта фишка появиться несколько версий назад. Так что, если вы у себя не найдете таких пунктов, о которых я сейчас напишу, то просто обновите Skype.
Смотрите также:
Как убрать Skype с панели задач?
Если он вас достал так же как и меня и сил терпеть это уже больше нет, то делаем так:
Отрываем Скайп и заходим в настройки.
 Откроется окно с настройками. Переходим в “Дополнительно” сразу же откроются “Расширенные настройки” . Все что нужно сделать, это просто убрать галочку с “Не убирать Skype с панели задач когда я в сети” и нажимаем “Сохранить” .
Откроется окно с настройками. Переходим в “Дополнительно” сразу же откроются “Расширенные настройки” . Все что нужно сделать, это просто убрать галочку с “Не убирать Skype с панели задач когда я в сети” и нажимаем “Сохранить” .

Все! Теперь при нажатии на крестик, Skype будет прятаться в трей, ну а на панеле задач станет свободнее. Удачи!
f1comp.ru
Отключение иконки Windows 10 на панели задач
Многие пользователи семерки, восьмерки заметили у себя в трее иконку Windows 10. Она появляется в результате автоматически скачанного обновления от Microsoft и позволяет Вам зарезервировать Windows 10. Не всем пользователям по душе такое уведомление, поэтому разберемся, как убрать значок получить Windows 10 с панели задач, скрыть его или удалить.

Если открыть диспетчер задач, то Вы заметите процесс GWX.exe, который и запускает приложение, отвечающее за отображение иконки. Процесс функционирует в фоновом режиме, потребляя минимальную долю ресурсов. Вы можете завершить процесс, чтобы удалить значок получить Windows 10, но действовать это будет в рамках данной сессии. При следующем запуске ПК, Вы снова увидите иконку Виндовс 10.

Здесь всему виной планировщик заданий, который каждый раз запускает GWX.exe при старте компьютера, и сколько не убивай процесс, он всегда будет появляться. Существует достаточно способов удаления значка с трея панели задач, давайте приступим их рассматривать. Рекомендуется использовать доступ администратора.
Скрытие значка через опции панели задач, реестр, планировщик заданий
Это самые простые способы убрать значок Windows 10 с панели задач, просто скрывая его, на случай если Вы решите обновиться до новой версии ОС. Ознакомьтесь с 3 методами, выбрав подходящий.
1. Если отключена опция отображения всех значков трея, Вы заметите стрелочку (направлена вверх) при нажатии на которую станет видно скрытые иконки. Наведите курсор на иконку Windows 10, зажав левую кнопку, перенесите его в область скрытых значков.
Если необходимо полностью скрыть получить Виндовс 10, тогда кликните ссылку «настроить», если нет стрелки, щелкните правой кнопкой на дату/время, затем нажмите «настройка значков уведомлений».

В списке найдите GWX значок, напротив него нажмите кнопку поведения, выберите 2 пункт и кликните OK. А лучше выберите «показать только уведомления», таким образом, иконка будет скрыта, но Вы будете проинформированы, когда обновление станет доступно. Если нет возможности указать поведение, снимите галочку с опции отображения всех значков. Было замечено, что ряд пользователей сообщили о возвращении значка получить Windows 10 после перезагрузки ПК.

2. С помощью этой методики убрать значок получить Windows 10 с панели задач возможно наверняка, и при необходимости вернуть все к прежнему виду. Вызовите окно выполнить, введите команду taskschd.msc, кликните Enter.
В левом меню библиотеки планировщика заданий, раскрывайте подразделы: Microsoft, затем Windows, Setup и выберите gwx. В средней панели gwx щелкните правой кнопкой по заданию launchtrayprocess, кликните в меню «отключить». Проделайте аналогичные действия для задания refreshgwxconfig.

Закройте планировщик заданий. Перезагрузите систему.
3. Через реестр Вы так же можете убрать иконку Windows 10. Открытие редактора реестра семерки, описано тут, восьмерки здесь. Доберитесь до раздела GWX (путь на скриншоте). В правой панели раздела, щелкните правой кнопкой, наведя на «создать», выберите параметр DWORD.

Присвойте параметру имя DisableGWX, дважды кликните на него для открытия окна изменения свойств. Задайте значение 1, нажмите OK.

Перезапустите компьютер, чтобы увидеть результат. Если Вы боитесь изменять реестр, тогда используйте reg-файл, добавляющий параметр DisableGWX.
- Скачайте архив здесь, распакуйте в любую папку.
- Дважды щелкните файл Otkl Get Windows 10.reg, затем жмите «да», «да», OK.
- Перезагрузите компьютер.
Удаление файлов уведомления Windows 10
Если Вас не устраивают способы выше, или Вы категорически против получения новой ОС, тогда предлагаю полностью удалить файлы обновления значка Windows 10. Откройте панель управления, выберите категорию «программы», далее нажмите «просмотр установленных обновлений».

В обширном списке найдите обновление KB3035583, советую использовать поиск. Выделите его, нажмите удалить и «да».

После перезагрузки, Вы не увидите иконку получить Виндовс 10, но чтобы в будущем она не появлялась надо отключить обновление. Откройте центр поддержки, в левом меню кликните ссылку «центр обновления Windows». В списке обновлений для установки найдите и выделите элемент (KB3035583), нажмите правой кнопкой, выберите «скрыть обновление».

Убрать значок получить Windows 10 можно еще посредством удаления файлов, папок приложения. Откройте папку Windows, затем System32 и найдите GWX, где и будут храниться файлы. Завершите процесс GWX.exe, и удалите каталог. При показе сообщения запрещающего удаление, вручную получите права доступа к папке и повторите процедуру.
Рассмотрены все способы, как убрать значок Windows 10 с панели задач. Советую использовать обычное скрытие и в дальнейшем обновиться до десятки. Само по себе существование иконки, ни как не влияет на производительность ПК. Другое дело, если Вы не нуждаетесь в новой ОС, тогда практичней полностью удалить файлы приложения и забыть.
nastrojcomp.ru
Как убрать значок с панели задач и отказаться от обновления до Windows 10
Внедрение новой версии ОС происходит с добровольного согласия пользователей. Как отказаться от обновления до Windows 10, временами задумываются те, кого привычная версия вполне устраивает. Решив сохранить старую систему, пользователи вынуждены мириться с некоторыми неудобствами. Они заключаются в том, что Центр обновлений регулярно напоминает о Windows 10, а компоненты ее установки загружаются даже без резервирования.
В нынешнем году маркетинговая политика Майкрософт стала еще жестче. Обновленный порядок внедрения Windows 10 подразумевает опцию, от которой сложнее отказаться технически. Теперь пользователь получает сигнал о том, что система уже готова к обновлению, которое начнется в ближайшее время. В прежние времена его было достаточно проигнорировать, сейчас же окно не закрывается. Вероятность автоматического внедрения значительно возросла, а для его предотвращения необходимо выполнить ряд определенных действий.
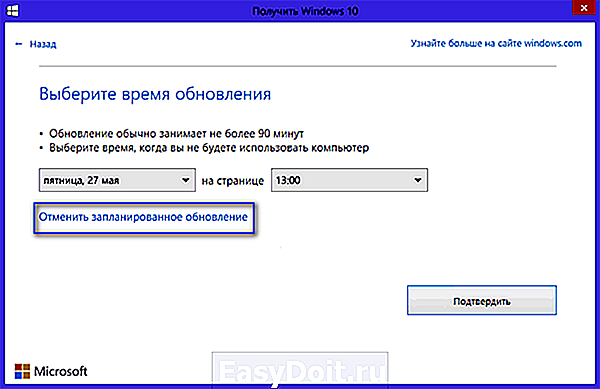
В первую очередь в web-интерфейсе с указанным посланием нажимается «Нужно больше времени», далее «Отменить запланированное обновление». В результате ПК или ноутбук не станет неожиданно перезагружаться, а установка новой ОС не начнется автоматически.

Учитывая это, временное решение проблемы необходимо завершить представленными далее способами, которые эффективно предотвращают установку новой ОС.
В продолжение, как отказаться от Windows 10, если пользователь ее не хочет, а необходимость в обычных обновлениях текущей ОС сохраняется.
В настоящий момент Майкрософт еще позволяет отменить обновление. В этой статье представлены этапы предотвращения изменений и появления напоминаний о новой версии ОС. В дополнение описание, как отказаться от установки Windows 10, и, при желании, возвратить все в первоначальное положение. В том случае, если автоматическая загрузка все же произошла, полезными будут материалы о том, как удалить ОС и вернуть старую. Они находятся в открытом доступе во всемирной сети интернет и доступны каждому, в частности, на этом ресурсе.
Все описанные далее шаги реализуются в 7 версии, а также подходят для «восьмерки». Они дополнены некоторыми нюансами, связанными с предотвращением установки «десятки», измененной в октябре 2015 и мае 2016 года.
Обновление клиента Windows на сайте Microsoft
Первый этап, успешная реализация которого закладывает основу эффективной блокировки изменений. Он заключается в установке и загрузке обновления клиента с официального сайта Майкрософт. Предоставленные далее ресурсы перелистываются до появления необходимых для загрузки компонентов:
По завершении установки и загрузки этих составляющих, ПК перезапускается. Это необходимое условие для реализации процедуры, целью которой остается непосредственное отключение изменений.
Использование редактора реестра для эффективного предотвращения внедрения новой ОС
В случае когда в указанной локации находится WindowsUpdate, пользователь жмёт по нему. В противном случае, с большой вероятностью окажется полезным поочередное нажатие по «Текущий раздел», «Создать» и «Раздел». Назначается имя WindowsUpdate, и пользователь переходит во вновь полученный им самим компонент операционной системы.
Далее потребуется сделать правый клик мышью по свободному месту редактора реестра, выбрать «Создать», Параметр DWORD 32 бита и создать новое обозначение DisableOSUpgrade. В продолжение пользователь два раза нажимает по появившемуся компоненту и формулирует для него параметр 1 (один).

Редактор реестра закрывается, а система перезапускается. Особое значение имеет качество очистки ПК от компонентов внедрения новой ОС. Поэтому, при наличии, в панели задач обязательно удаляется ярлычок «Получить Windows 10». Вероятно, это действие необходимо осуществить на более ранних этапах.
В этом году Microsoft объявило о разработке собственных рекомендаций по предотвращению внедрения новой версии ОС, что стало настоящим сюрпризом для пользователей. Теперь владельцам ПК со старыми системами стоит внести коррективы в 2 значения параметров реестра. Порядок преобразования первого был описан ранее (HKLM обозначает HKEY_LOCAL_MACHINE). Для завершения корректировки второго используется DWORD 32-бита даже в 64-разрядных системах. Тогда, когда параметры с такими наименованиями отсутствуют, они делаются самостоятельно:
- HKLM SOFTWARE Policies Microsoft Windows WindowsUpdate, Значение DWORD: DisableOSUpgrade = 1,
- HKLMSoftware Microsoft Windows CurrentVersion WindowsUpdate OSUpgrade, Значение DWORD:ReservationsAllowed = 0,
- Не помешает установка HKLM SOFTWARE Policies Microsoft Windows Gwx, значение DWORD: DisableGwx = 1.
По окончании внесения этих коррективов система перезапускается вместе с перезагрузкой компьютера. Если самостоятельное преобразование этих параметров реестра кажется невыполнимым, рекомендуется применить программу Never 10. Этот IT-продукт отключает изменения и удаляет установочные компоненты без вмешательства пользователя, в автоматическом режиме.
Удаление папки $Windows.

Для ликвидации папки $Windows.
BT одновременно нажимаются Win и R, вводится cleanmgr и все это подтверждается с помощью Enter или Ok. В результате запускается IT-продукт освобождения диска. В его интерфейсе есть клавиша «Очистить системные файлы», которую необходимо кликнуть и дать время для завершения процесса.

В открывшейся вкладке отмечается раздел «Временные файлы установки Windows» и нажимается Ok. По завершении санации ПК перезагружается. Указанный ранее IT-продукт ликвидирует то, что сохранилось при включенном ноутбуке.
Удаление ярлычка «Получить Windows 10» (GWX.exe)
О необходимости удалить его, ранее уже упоминалось. Далее подробная инструкция о том, как это выполнить. Детализация алгоритма нужна для дополнения картины и полноты прежних инструкций, которые могут пригодиться.
Прежде всего, необходимо войти в «Панель управления», «Центр обновления Windows». После этого выбирается раздел «Установленные обновления». Далее пользователь находит KB3035583, жмёт по нему и выбирает «Удалить». По завершении указанных действий ПК перезагружается. Этап завершается очередным визитом в Центр обновления.

В нем пользователь входит в раздел «Поиск обновлений», находящийся в меню слева, ожидает некоторое время и нажимает «Найдено важных обновлений». В появившемся списке должна быть упомянутая ранее KB3035583. Кликнув ее, следует нажать потом «Скрыть обновление».

Результатом этих и предыдущих усилий окажется то, что ярлычок получения Windows 10 будет удален, а внедрение «десятки» будет окончательно отменена.
В том случае, если ярлычок по неизвестным причинам вновь появится, поможет следующий алгоритм операций:
- Повторное прохождение представленных ранее этапов,
- По завершении всех действий в реестре создается раздел HKEY_LOCAL_MACHINE SOFTWARE Policies Microsoft Windows Gwx. Внутри его делается DWORD32 с именем DisableGwx и значением 1. По окончании все точно будет функционировать.
Настоятельные рекомендации Microsoft по внедрению новой ОС
Вплоть до осени прошлого года представленный алгоритм был очень эффективным. Он позволял добиваться того, чтобы предложения с обновлениями не возникали, а компоненты установки ОС не загружались. Результат был всегда.
Появление очередных изменений «совместимости» старых версий снова вернул пользователей в предыдущее положение поиска решения проблемы. Настоятельные рекомендации по внедрению «десятки» возобновились.
Как отказаться от обновления до Windows 10, предстоит выяснить снова. Есть кардинальный выход, который подходит далеко не всем. Полное отключение системы обновлений технически осуществимо, но не рекомендуется специалистами, поскольку после этого компоненты безопасности придется скачивать с ресурса Майкрософт самостоятельно.
Менее кардинальный способ – удалить и скрыть следующие изменения:
- KB2952664, KB2977759, KB3083710 — для Windows 7 (второй позиции в списке может не быть, это не страшно),
- KB2976978, KB3083711 — для Windows 8.1.
Скорее всего, данный алгоритм поможет. Кроме того, в открытом доступе находится новый IT-продукт GWX Control Panel. Она убирает ярлычок автоматически.
Возврат образа системы в предыдущее состояние
Бывает, что преимущества новой версии убеждают пользователя внедрить «десятку» уже после всех описанных действий. Если решение установить Windows 10 все же принято, необходимо пройти дальнейшие этапы:
- В центре обновлений следует войти в список скрытых обновлений и вновь активировать KB3035583;
- В редакторе реестра вносятся коррективы в компонент DisableOSUpgrade, в отдельных случаях он даже удаляется.
Далее следует запустить установку всех необходимых обновлений, перезагрузить ОС и ПК. По прошествии некоторого времени система вновь предложит получить Windows 10 для ознакомления со всеми ее преимуществами.
windows10i.ru
