Как убрать надпись активация Windows
Как убрать надпись активация Windows — 3 способа
Некоторые пользователи ищут информацию о том, как убрать надпись активация Windows, которая появляется на Рабочем столе компьютера. После включения ПК, на экране появляется надпись «Активация Windows» в виде водяного знака в правом нижнем углу Рабочего стола.
Напоминание об активации раздражает многих пользователей, поэтому они желают убрать водяной знак Windows с экрана своего компьютера, чтобы скрыть это сообщение.
Если данная операционная система была в свое время обновлена с предыдущей версии Windows, то после переустановки ОС, произойдет автоматическая активация, поэтому эта надпись не появится на мониторе ПК. В другой ситуации, пользователь самостоятельно устанавливает новую операционную систему на свой компьютер.
После установки Windows, если пользователь вовремя не активировал операционную систему, Майкрософт напоминает, что необходимо провести активацию ОС. Например, в операционной системе Windows 10 отображается надпись: «Активация Windows. Чтобы активировать Windows, перейдите в раздел “Параметры”».

Не активированная операционная система Windows продолжит работать на компьютере. Пользователю будут недоступны настройки персонализации.
У пользователей возникает вопрос, как убрать надпись с экрана «Активация Windows», чтобы скрыть это уведомление с Рабочего стола. Существует несколько способов убрать надпись активация Windows 10. Это можно средствами операционной системы или при помощи стороннего программного обеспечения.
В этой статье мы рассмотрим несколько способов, как убрать водяной знак «Активация Windows». Можно ли убрать надпись активация Windows 10 навсегда? Можно, если активировать операционную систему Windows подлинным лицензионным ключом продукта. Это самый надежный способ.
Пользователям стоит иметь в виду, что периодически выходят так называемые «крупные», «большие» обновления системы, во время которых происходит переустановка ОС, путем обновления до новой версии. После установки обновлений, системные настройки по активации сбрасывается к параметрам по умолчанию.
Microsoft постоянно выпускает новые изменения для операционной системы Windows 10, поэтому описанные в статье способы не всегда могут сработать.
Как убрать надпись активировать Виндовс в Universal Watermark Disabler
С помощью бесплатной программы Universal Watermark Disabler (UWD) можно убрать водяные знаки, отображающиеся на экране, в операционных системах Windows 8, Windows 8.1, Windows 10.
Программа Universal Watermark Disabler скрывает надписи об активации Windows, а также другие надписи, отображающиеся на Рабочем столе. Например, в Windows 10 Insider Preview отображается надпись о пробной версии продукта, хотя система активирована. Приложение уберет эту надпись, версию выпуска и номер сборки.
Особенности программы Universal Watermark Disabler:
- удаление любых водяных знаков в Windows;
- поддержка любых языков операционной системы;
- приложение не изменяет системные файлы, все изменения происходят в реестре;
Скачайте программу Universal Watermark Disabler по этой ссылке на свой компьютер с официального сайта автора PainteR, разработчика программы Winaero Tweaker.
Выполните следующие действия:
- Распакуйте «Zip» архив с программой (это можно сделать с помощью средства системы).
- Запустите файл «uwd» от имени администратора, в окне «Universal Watermark Disabler» нажмите на кнопку «Install».

- В окне предупреждения вам предлагают закрыть все программы перед выходом из системы. Нажмите на кнопку «ОК».
- Снова войдите в систему, а затем перезагрузите компьютер.
После входа в систему и перезагрузки, на Рабочем столе исчезнет уведомление об активации Windows или другие водяные знаки, выводимые операционной системой.
Как убрать надпись активировать Windows в My WCP Watermark Editor
Бесплатная программа My WCP Watermark Editor была разработана для удаления водяных знаков в операционных системах Windows 8 и Windows 8.1. Программа может не только удалять надписи, но и редактировать ватермарки, отображающиеся на Рабочем столе.
Пройдите следующие шаги:
- Загрузите архив с программой My WCP Watermark Editor на свой компьютер отсюда.
- Распакуйте архив, а затем запустите программу.
- В окне «My WCP Watermark Editor» поставьте флажок напротив пункта «Remove all watermark».
- Нажмите на кнопку «Apply new setting» для применения настроек.
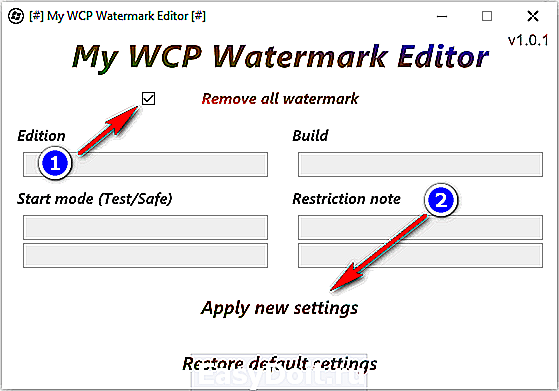
В операционной системе Windows 8 или Windows 8.1 исчезнут водяные знаки с Рабочего стола.
Отключение уведомления об активации в настройках Windows
Можно попробовать отключить сообщение о необходимости активации в параметрах Windows 10:
- Щелкните правой кнопкой мыши по экрану.
- В контекстном меню выберите «Параметры экрана».
- Войдите в раздел «Уведомления и действия».
- В опции «Уведомления» снимите флажки напротив пунктов «Показывать экран приветствия Windows после обновлений и иногда при входе, чтобы сообщить о новых функциях и предложениях» и «Получать советы, подсказки и рекомендации при использовании Windows».

Как убрать водяной знак активация Windows 10 в Редакторе реестра
Проведение изменений в системном реестре: один из способов для удаления сообщения об активации ОС с экрана ПК.
- Нажмите на клавиши «Win» + «R».
- В диалоговом окне «Выполнить» введите команду «regedit» (без кавычек), а затем нажмите на кнопку «ОК».
- Запустится приложение Редактор реестра.
- В окне «Редактор реестра» пройдите по пути:
- Щелкните правой кнопкой мыши по параметру «Manual», в контекстном меню выберите «Изменить…».

- В окне «Изменение параметра DWORD (32 бита)» в поле «Значение:» выставьте «1» (без кавычек), нажмите на кнопку «ОК».
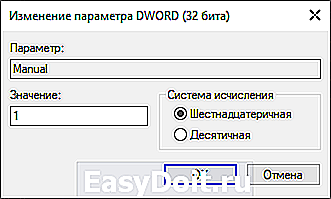
- Подобным образом измените значение с «0» на «1» (без кавычек) для параметра «NotificationDisabled».
- Войдите в раздел реестра:
- Измените в параметре «SkipRearm» значение, присвоив ему «1» (без кавычек).
- Откройте ветку реестра:
- Измените значение в параметре «PaintDesktopVersion» с «1» на «0».
- Войдите в другую ветку реестра по пути:
- В параметре «Start» измените значение на «4» (без кавычек).
- Перезагрузите компьютер.
Выводы статьи
В операционной системе Windows, которая не была активирована, на рабочем столе отображаются водяные знаки, напоминающие о необходимости выполнения активации системы. Пользователь может убрать водяной знак с экрана компьютера при помощи стороннего программного обеспечения, или самостоятельно отредактировать системный реестр. В результате, сообщение исчезнет с экрана компьютера, но Windows все равно необходимо будет активировать ключом продукта.
Как убрать надпись активация Windows 10 (видео)
vellisa.ru
Как отключить уведомления Windows 10
 Центр уведомлений — элемент интерфейса Windows 10, отображающий сообщения как от приложений магазина, так и от обычных программ, а также информацию об отдельных системных событиях. В этой инструкции подробно о том, как отключить уведомления в Windows 10 от программ и системы несколькими способами, а при необходимости — полностью убрать Центр уведомлений. Также может быть полезным: Как отключить уведомления сайтов в Chrome, Яндекс браузере и других браузерах, Как отключить звуки уведомлений Windows 10, не отключая сами уведомления.
Центр уведомлений — элемент интерфейса Windows 10, отображающий сообщения как от приложений магазина, так и от обычных программ, а также информацию об отдельных системных событиях. В этой инструкции подробно о том, как отключить уведомления в Windows 10 от программ и системы несколькими способами, а при необходимости — полностью убрать Центр уведомлений. Также может быть полезным: Как отключить уведомления сайтов в Chrome, Яндекс браузере и других браузерах, Как отключить звуки уведомлений Windows 10, не отключая сами уведомления.
В некоторых случаях, когда вам не требуется полное отключение уведомлений, а нужно лишь сделать так, чтобы уведомления не появлялись во время игры, просмотра фильмов или в определенное время, разумнее будет использовать встроенную функцию Фокусировка внимания.
Отключение уведомлений в настройках
Первый способ — настроить центр уведомлений Windows 10 таким образом, чтобы ненужные (или все) уведомления в нем не отображались. Сделать это можно в параметрах ОС.
- Зайдите в Пуск — Параметры (или нажмите клавиши Win+I).
- Откройте пункт Система — Уведомления и действия.
- Здесь вы сможете отключить уведомления для различных событий.

Ниже на этом же экране параметров в разделе «Получать уведомления от этих приложений» вы можете отдельно отключить уведомления для некоторых приложений Windows 10 (но не для всех).
С помощью редактора реестра
Уведомления также можно отключить в редакторе реестра Windows 10, сделать это можно следующим образом.
- Запустите редактор реестра (Win+R, ввести regedit).
- Перейдите к разделу
- Кликните правой кнопкой мыши в правой части редактора и выберите создать — параметр DWORD 32 бита. Задайте ему имя ToastEnabled, а в качестве значения оставьте 0 (ноль).

- Перезапустите проводник или перезагрузите компьютер.
Готово, уведомления больше не должны вас побеспокоить.
Отключение уведомлений в редакторе локальной групповой политики
Для того, чтобы выключить уведомления Windows 10 в редакторе локальной групповой политики, выполните следующие шаги:
- Запустите редактор (клавиши Win+R, ввести gpedit.msc).
- Перейдите к разделу «Конфигурация пользователя» — «Административные шаблоны» — «Меню Пуск и панель задач» — «Уведомления».
- Найдите параметр «Отключить всплывающие уведомления» и дважды кликните по нему.

- Установите значение «Включено» для этого параметра.
На этом всё — перезапустите проводник или перезагрузите компьютер и уведомления появляться не будут.
Кстати, в этом же разделе локальной групповой политики можно включить или отключить разные типы уведомлений, а также задать время действия режима «Не беспокоить», например, для того, чтобы уведомления не беспокоили вас в ночное время.
Как отключить Центр уведомлений Windows 10 целиком
Помимо описанных способов отключения уведомлений, вы можете полностью убрать Центр уведомлений, таким образом, чтобы его иконка не отображалась в панели задач и доступа к нему не было. Сделать это можно с помощью редактора реестра или редактора локальной групповой политики (последний пункт недоступен для домашней версии Windows 10).
В редакторе реестра для этой цели потребуется в разделе
Создать параметр DWORD32 с именем DisableNotificationCenter и значением 1 (как это сделать я подробно писал в предыдущем пункте). Если подраздел Explorer отсутствует, создайте его. Для того, чтобы снова включить Центр уведомлений либо удалите этот параметр, либо установите значение 0 для него.
Видео инструкция
В завершение — видео, в котором показаны основные способы отключить уведомления или центр уведомлений в Windows 10.
А вдруг и это будет интересно:
Почему бы не подписаться?
Рассылка новых, иногда интересных и полезных, материалов сайта remontka.pro. Никакой рекламы и бесплатная компьютерная помощь подписчикам от автора. Другие способы подписки (ВК, Одноклассники, Телеграм, Facebook, Twitter, Youtube, Яндекс.Дзен)
19.12.2015 в 16:38
Подскажите а как удалить кнопу: Свернуть все окна? (нужно именно убрать или чтобы она была прозрачная, что бы ее не было видно) ??
07.01.2016 в 22:29
Здравствуйте как отключить сообщение «Камера включена» при включении веб камеры?
08.01.2016 в 11:41
Здравствуйте. Интересный вопрос… но не знаю.
13.10.2016 в 20:53
по анологии, как показано на скриншоте
Параметры — система — уведомления и действия. На этой вкладке в правой части окна прокрутить вниз, до пункта «Получать уведомления от этих отправителей», выбрать камеру и ползунок сдвинуть в положение «откл»
21.02.2016 в 16:34
Все эти действия не выключают, а только скрывают эту функцию. Хотите проверить — отключите службу защиты Windows и получите регулярные сообщения, о необходимости включить защиту. И еще. Если в Параметры ПК / Система с Экрана переключиться на Уведомления и действия, вы увидете, как ранее выключенные выключатели оповещений, специально для вас из включенного состояния лениво перепрыгивают в положение выкл. То есть при закрытии этой страницы, они опять включаются!
05.05.2016 в 23:28
Дмитрий! У меня другая проблема. Не приходят уведомления с почтового клиента на windows 10. В параметрах «показывать уведомления для этих приложений» пусто. Хотя в самом почтовом клиенте уведомления включено. Не подскажите в чём может быть дело?
06.05.2016 в 09:50
Ольга, к сожалению, не знаю. Поискал в интернетах, пишут только о двух нюансах
1) у некоторых выключено в параметрах (показывать уведомления). А как это у вас пусто там?
2) у некоторых уведомления показываются только для почтовых учеток MS (Outlook), но не для сторонних (не решено, насколько я понял).
03.06.2016 в 06:05
Как найти ту программу, которая пытается что то мне сообщить и из-за этого не работает автоматическое скрытие панели задач. Когда было такое при недостатке места на дисках всплывало. А сейчас панель просто не закрывается.
03.06.2016 в 09:48
А там не написано, от какой программу уведомления? Или просто целиком отключить центр уведомлений (это тоже можно): в реестре, вот здесь HKEY_LOCAL_MACHINE SOFTWARE Policies Microsoft Windows Explorer создаем DWORD32 с именем DisableNotificationCenter и задаем ему значение 1, потом перезапускаем проводник
20.06.2016 в 10:52
Дмитрий, у меня почему-то Центр уведомлений перестал работать с приложением Почта, хотя в настройках ей разрешено показывать уведомления?
20.06.2016 в 10:57
Здравствуйте. В «система» — «уведомления и действия» включены уведомления для приложений?
Ну и есть у почты этой такой глюк, особенно при работе с несколькими учетными записями почты (решения пока не знаю)
18.07.2016 в 21:40
Здравствуйте
а какой командой реестра или павершелла можно выключить все переключатели уведомлений, указанные у вас на первом скрине? (а так же включить режим без уведомлений — так же реестром или павершелом?)
19.07.2016 в 11:12
HKEY_CURRENT_USER Software Microsoft Windows CurrentVersion Explorer Advanced, параметр DWORD32 с именем EnableBalloonTips, значение 0 — полностью отключает все уведомления.
Есть опция в редакторе локальной групповой политики. Конфигурация пользователя — Административные шаблоны — Меню пуск и панель задач — где-то там.
Ну и можно отключить центр уведомлений вообще
HKEY_CURRENT_USER Software Policies Microsoft Windows Explorer, значение DisableNotificationCenter, равное 1.
19.07.2016 в 12:54
Первый вариант с отключением всех уведомлений не работает и проверяется просто: командная строка/павершел от админа
netsh advfirewall set allprofiles state off
(или on в конце, потом off — если выключен)
если справа внизу вылезет сообщение после команды что брандмауэр отключён — не работает.
Однако, если вручную на иконке уведомлений в трее включить режим не беспокоить, сообщения при отключении брандмауэра не будет.
Второе же способ убирает даже эти уведомления, однако в настройках не позволяет передвигать ползунок и не выключает ползунки, указанные у вас на скрине (скриншот мой ниже)
поправка: второй способ убирает значок с трея, но уведомления брандмауэра так же вылезают (т.к. не работает режим без уведомлений)
19.07.2016 в 13:07
И про трей справа скажите пожалуйста:
пуск-параметры-система — уведомления и действия
или правый клик по панели свойства — (область уведомлений) настроить
выберите значки, отображаемые в панели задач
где в реестре или павершелом можно включить ползунок
«всегда отображать все значки в области уведомлений»?
20.07.2016 в 10:55
Не знаю. И не гуглится.
14.10.2016 в 11:18
Заходите в «Параметры» — пункт «персонализация» — «панель задач». В правой части прокручиваем список ниже, ищем пункт меню «Область уведомлений». Нужен подпункт это меню «Выберите значки, отображаемые в панели задач» и там есть ползунок «Всегда отображать все значки в панели задач», ставите в положение «вкл» и будет вам счастье.
Если в текст сложно, смотрите скриншоты
13.10.2016 в 12:33
Oleg, воспользуйся функцией «Drag & Drop» («Возьми и перетащи», если по-русски). Цепляешь любой скрытый в трее значок и тащишь в трей. Всё, он будет отображаться постоянно. Надо все отображать, тогда все тащи.
Все делается за две секунды, зачем реестр и повершелл? Или мы не ищем лёгких путей?
25.10.2016 в 21:55
Здравствуйте. У меня проблема с уведомлениями приложения Почта. Они не приходят, другие уведомления приходят. В настройках все включено. Можете помочь?
26.10.2016 в 10:59
Вы не первый с такой проблемой, глюк это. Возможный, но не гарантирующий исправления вариант — пуск — параметры — система — приложения и возможности — почта и календарь — дополнительные параметры. И там сброс параметров приложения.
08.02.2017 в 12:14
Подскажите как очистить список «Показывать уведомления для этих приложений». (на первом скриншоте это «Creative Cloud»)
09.02.2017 в 10:55
Не знаю, возможно ли это без удаления приложения.
Но… вот только что нашел инструкцию, правда только на немецком и не знаю, читабельна ли она через переводчик: goo.gl/46ld4y
Там решается такая ситуация: приложение уже удалено, а в списке «показывать уведомление» оно еще есть. Возможно, подойдет в вашем случае.
11.02.2017 в 18:12
Спасибо. Способ сам по себе геморный. Плюс дойче шпрехен. Будем думать дальше.
26.10.2017 в 00:26
Здравствуйте. Как отключить уведомленя от одной программы навсегда? Хочу отклюить уведомления от Abby lingvo x6.
Спасибо заранее.
26.10.2017 в 08:27
Здравствуйте. А параметры — система — уведомления и действия — получать уведомления от этих отправителей (там список программ) не работает?
Если нет, то изучите настройки самой программы, там, возможно, что-то есть на этот счет.
27.01.2019 в 18:41
получать уведомления от этих отправителей, если отсутствует?
29.10.2017 в 09:41
Добрый день. Работает. Но включается снова после каждого включения программы.
26.04.2018 в 08:21
Дмитрий день добрый!
Начну с скринов.
(скрины)
Windows 10 Pro
Версия 1511
Построение ОС 10586.104
х64
То есть Open Server x64.exe прописался во всех ячейках около 50 штук и вытеснил все остальные программы, вверху только одна-две из установленных после обнаружения проблемы.
Жесткий диск разбит на разделы C D E.
ОС установлена на C , Open Server был установлен на D (Деинсталлировал), на рабочий стол был отправлен ярлык (или может даже Open Server x64.exe), в общем запуск Open Server осуществлялся с раб-стола а не из папки D:OSPanelOpen Server x64.exe
Искал два дня, нечего не нашёл.
Чистил реестр Ccleaner, снес Open Server , удалил ярлык (или Open Server x64.exe) с раб-стола, искал через Total Commander в разделе C через (поиск файлов с текстом Open Server x64.exe) -нечего нет.
Всё мимо!
Может знаете где искать проблему ?, если нет, то как это негативно может влиять на работу системы?
26.04.2018 в 09:01
Здравствуйте.
Скрины посмотрел, с ситуацией не сталкивался.
Гугл подксказывает варианты:
1. Заглянуть сюда HKEY_CURRENT_USERSoftwareMicrosoftWindowsCurrentVersionNotificationsSetting и удалить если там есть пункты для ненужной программы (но могут и не быть).
2. Установить софт заново и сразу после установки/перезагрузки удалить его и снова перезагрузить компьютер.
26.04.2018 в 13:57
2. Установить софт заново и сразу после установки/перезагрузки удалить его и снова перезагрузить компьютер. Делал два раза- не помогло.
сюда попробую заглянуть HKEY_CURRENT_USER SoftwareMicrosoftWindowsCurrentVersionNotificationsSetting . Отпишусь по любым результатам.
Да и! в догонку вопрос: может посоветуете программу для удаления битых и лишних файлов реестра? Аваст кстати ругался на 630 повреждённых файлов реестра, но предпринимать что то с помощью аваст не решился.
P.S. Подписался только сегодня), читаю по необходимости ваш ресурс с 2015 года. Очень все грамотно и доступно!! и главное что без заблуждений и лишней воды.
26.04.2018 в 14:52
Автоматическая очистка «бытых» ключей реестра в общем-то не особо полезна. Толку от неё не будет (при условии что там не что-то, что вызывает ошибки, но тогда это заметно), а вред возможен (если очистить не то).
Насчет отсутствия толку:
в реестре сотни тысяч записей и удаление тысячи-другой неиспользуемых никак на эффективность и скорость работы не влияют. Опять же, при условии, что там нет чего-то не просто неиспользуемого, а сломанного.
26.04.2018 в 18:57
HKEY_CURRENT_USER SoftwareMicrosoftWindowsCurrentVersionNotificationsSetting .
Удалил все по этому пути, удалил всё на что ругался Аваст, результат ноль
(Видимо где то глубоко проблема засела , в неизвестном направлении).
Восстановился с резервной копии, пока будем дальше так юзать.
О переустановке виндовс даже думать не хочу), это минимум неделя с утра до вечера чтоб все программы со всеми настройками как на данный момент установить, и то всего не упомнишь и в процессе еще допиливать систему не раз. Два года пользуюсь Acronis True Image, и эту проблему не заметил видимо давно, предыдущие 3 копии тоже с этой проблемой, более старые удалил.
В любом случае Спасибо Дмитрий за оперативную поддержку!
07.06.2018 в 12:49
У меня нет антивируса и ставить его не хочу а сообщение приходит от системы по безопасности как отключить это уведомление чтобы не отображалось на рабочем столе раз и навсегда. Спасибо.
02.03.2019 в 20:15
У меня даже со сторонним антивирем сообщения сыпятся.
08.05.2019 в 02:27
А можно как-то для торрент-клиента вернуть классические уведомления подсказкой «загрузка завершена», а не через этот недоразвитый центр уведомлений, который либо постоянно будет вылезать, либо туда надо смотреть, если он в тихом режиме?
08.05.2019 в 12:29
Попробуйте вот так: в редакторе реестре перейдите к разделу
HKEY_CURRENT_USERSOFTWAREPoliciesMicrosoftWindows в нем создайте (если еще нету) подраздел с именем Explorer.
А потом, в этом подразделе создайте параметр DWORD32 с именем EnableLegacyBalloonNotifications и значением 1
Перезагрузите компьютер.
08.05.2019 в 15:38
Это я пробовал, не помогло, но решение все же нашел: запустить клиент и скачать какой-нибудь торрент, через уведомления зайти в «фокусировка внимания» — там выставить «Только приоритет» — нажать «настройте список приоритетов» — там высветится торрент-клиент, добавить его. Реализовано конечно в стиле «почесать правое ухо левой пяткой», но работает : ) Вот, я вам тут гифку сделал, чтоб понятнее было, может потом статью сварганите или еще кому понадобится
08.05.2019 в 17:47
Спасибо, что поделились.
04.06.2019 в 15:51
Дмитрий здравствуйте!
вопрос не тему,но ни чего подходящего не нашел.
есть ли способ убрать значок из уведомления/трея?
если включить «скрыть значок и уведомление»» — он все равно остается в уведомлениях (не в панели задач)
как убрать значок вообще из уведомлений/трея, но остаться в автозагрузке?
P.S. Win_64
04.06.2019 в 17:05
Здравствуйте. Ссылку на скриншот убрал, но посмотрел. Из этого «окошка» в трее — никак, если только в самой программе нет такой опции (в некоторых, но редко, есть).
04.06.2019 в 17:34
да забыл указать, что к сожалению ни в настройках, ни контекстное меню ничего нет …
Примечание: после отправки комментария он не появляется на странице сразу. Всё в порядке — ваше сообщение получено. Ответы на комментарии и их публикация выполняются ежедневно днём, иногда чаще. Возвращайтесь.
remontka.pro



