Как убрать корзину с рабочего стола Windows 10
Как убрать корзину с рабочего стола Windows 10

Корзина необходима для удаления пользовательских файлов. Однако, ей не обязательно находится на рабочем столе Windows 10. Вы можете переместить ее в меню «Пуск» или в проводник. Кроме того, просто убрать, скрыв с рабочего стола.
Если вам необходимо скрыть корзину с рабочего стола Windows 10 по любой причине, будь – то ваши дети, время от времени удаляющие данные или посторонние личности которым нет доверия, воспользуйтесь нашим небольшим руководством.
Перед тем как скрыть корзину, можете отправить ее в меню «Пуск«, просто щёлкнув правой кнопкой мыши по ярлыку и выбрав «Закрепить на начальном экране». Или зажав и переместив в проводник как показано на скриншоте ниже.

Как убрать корзину с рабочего стола Windows 10
1. Нажмите на клавиатуре кнопку «Windows«.
3. Откройте раздел «Персонализация» и перейдите в «Темы«.
4. Прокрутите раздел в низ и нажмите «Параметры значков рабочего стола«.
5. Снимите галочку с «Корзины«, нажмите «Применить» и кнопку «OK«.

Удаление корзины с рабочего стола — это хорошая идея, если другие люди используют ваш компьютер. Им не нужен доступ к материалам, ожидающим окончательного удаления, особенно если вы работаете с конфиденциальными файлами и данными.
tunecom.ru
Как установить и убрать корзину с рабочего стола Windows 10
Если пропала корзина с рабочего стола Windows 10 то вернуть её можно несколькими способами.
С помощью параметров
Нажимаете на кнопку Пуск и открываете Параметры — Персонализация — Темы — Параметры значков рабочего стола.
 Если исчезла корзина с рабочего стола Windows 10 то вернуть её можно через параметры
Если исчезла корзина с рабочего стола Windows 10 то вернуть её можно через параметры
Откроется окно под названием Параметры значков рабочего стола.
 Если нет корзины на рабочем столе Windows 10 то галочка у корзины снята
Если нет корзины на рабочем столе Windows 10 то галочка у корзины снята
В этом окне чтобы восстановить корзину Windows 10 нужно поставить галочку у пункта Корзина и нажать кнопку ОК.
Если нужно будет убрать корзину с рабочего стола Windows 10 то в параметрах значков рабочего стола снова снимите галочку с пункта Корзина и нажмите ОК.
С помощью Редактора локальной групповой политики
На клавиатуре разом нажмите две клавиши WIN+R.
 Как найти корзину в Windows 10
Как найти корзину в Windows 10
Затем в открывшееся окно Выполнить вписываете команду gpedit.msc и жмёте кнопку ОК. Эта команда открывает редактор локальной групповой политики.
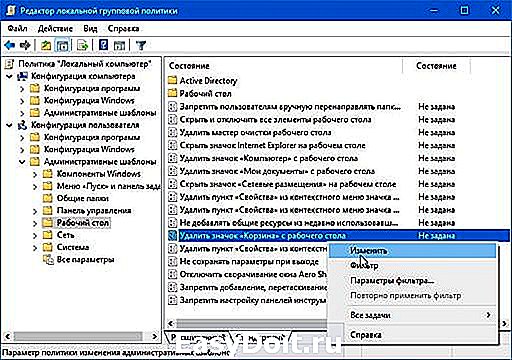 Где находится корзина в Windows 10
Где находится корзина в Windows 10
В левой части редактора раскрываете Конфигурации пользователя — Административные шаблоны — Рабочий стол. Нажимаете на последний пункт (Рабочий стол). Затем в правой части редактора находите пункт Удалить значок «Корзина» с рабочего стола. Чтобы установить корзину на рабочий стол Windows 10 нужно у этого пункта изменить параметр на Не задан и нажать кнопку ОК.
Закрываете все окна и после перезагрузки компьютера вам удастся вернуть корзину на рабочий стол Windows 10.
Если нужно будет удалить корзину с рабочего стола Windows 10 то нужно изменить параметр на Включено.
С помощью Редактора реестра
На клавиатуре одновременно нажимаем две клавиши WIN+R.
 Как найти корзину в виндовс 10
Как найти корзину в виндовс 10
Откроется окно Выполнить в которое вписываете команду regedit и жмёте кнопку ОК. Эта команда открывает Редактор реестра.
 Чтобы в виндовс 10 восстановить корзину нужно изменить параметр в Редакторе реестра
Чтобы в виндовс 10 восстановить корзину нужно изменить параметр в Редакторе реестра
В левой части Редактора реестра раскрываете HKEY_LOCAL_MACHINE — SOFTWARE — Microsoft — Windows — CurrentVersion — Explorer — Desktop — NameSpace — . Нажимаете на последний пункт <645FF040-5081-W1B-9F08-00AA002F954E>и в правой части изменяете у пункта По умолчанию параметр на Recycle Bin нажимаете ОК.
 Как восстановить корзину на виндовс 10
Как восстановить корзину на виндовс 10
Закрываете все окна и после перезагрузки компьютера восстановится значок корзина на рабочий стол Windows 10.
Чтобы снова как убрать корзину Windows 10 с рабочего стола нужно будет изменить значение у параметра По умолчанию.
10win.ru
Как убрать корзину с рабочего стола
 Если вы хотите отключить корзину в Windows 7 или 8 (думаю, то же самое будет и в Windows 10), а заодно и убрать ярлык с рабочего стола, эта инструкция вам поможет. Все необходимые действия займут пару минут.
Если вы хотите отключить корзину в Windows 7 или 8 (думаю, то же самое будет и в Windows 10), а заодно и убрать ярлык с рабочего стола, эта инструкция вам поможет. Все необходимые действия займут пару минут.
Несмотря на то, что люди интересуются, как сделать, чтобы корзина не отображалась, а файлы в нее не удалялись, лично я не считаю, что это нужно: в случае чего можно удалить файлы, не помещая в корзину, с помощью комбинации клавиш Shift+Delete. А если они так будут удаляться всегда, то однажды можно и пожалеть об этом (мне лично доводилось и не раз).
Убираем корзину в Windows 7 и Windows 8 (8.1)
Действия, необходимые для того, чтобы убрать значок корзины с рабочего стола в последних версиях Windows не отличаются, разве что немного разный интерфейс, но суть остается та же:
- Кликните правой кнопкой мыши по пустому месту рабочего стола и выберите пункт «Персонализация». Если такого пункта нет, далее в статье описано, что делать.

- В управлении персонализацией Windows слева выберите пункт «Изменение значков рабочего стола».
- Снимите отметку с Корзины.
После того, как вы нажмете «Ок» корзина исчезнет (при этом, если вы не отключали удаление файлов в неё, о чем я напишу ниже, они все равно будут удаляться в корзину, хоть она и не отображается).
В некоторых версиях Windows (например, редакция Начальная или Домашняя Базовая), нет пункта «Персонализация» в контекстном меню рабочего стола. Однако, это не значит, что вы не можете убрать корзину. Для того, чтобы сделать это, в Windows 7 в поле поиска меню «Пуск» начните вводить слово «Значки», и вы увидите пункт «Отображение или скрытие обычных значков на рабочем столе».
В Windows 8 и Windows 8.1 используйте поиск на начальном экране для этого же: перейдите на начальный экран и, ничего не выбирая, просто начните набирать текст «Значки» на клавиатуре, и вы увидите нужный пункт в результатах поиска, где и отключается ярлык корзины.
Отключение корзины (чтобы файлы удалялись полностью)
Если вам требуется, чтобы корзина не просто не показывалась на рабочем столе, но также файлы не помещались в нее при удалении, вы можете сделать это следующим образом.
- Кликните правой кнопкой мыши по значку корзины, нажмите «Свойства».
- Отметьте пункт «Уничтожать файлы сразу после удаления, не помещая их в корзину».

Вот и все, теперь удаляемые файлы нельзя будет найти в корзине. Но, как я уже писал выше, с этим пунктом нужно быть осторожнее: есть вероятность, что вы удалите нужные данные (а может, и не вы сами), а восстановить их уже не получится, даже с помощью специальных программ восстановления данных (особенно, если у вас SSD диск).
А вдруг и это будет интересно:
Почему бы не подписаться?
Рассылка новых, иногда интересных и полезных, материалов сайта remontka.pro. Никакой рекламы и бесплатная компьютерная помощь подписчикам от автора. Другие способы подписки (ВК, Одноклассники, Телеграм, Facebook, Twitter, Youtube, Яндекс.Дзен)
10.04.2015 в 12:50
Спасибо большое! Всегда хотел убрать корзину с рабочего стола!
12.02.2016 в 14:47
Спасибо за внятную информацию! Давно хотела убрать корзину, теперь убрала
09.08.2016 в 02:20
Спасибо все четко
01.12.2016 в 12:36
Спасибо! Теперь рабочий стол без единого значка!
20.01.2017 в 17:44
29.03.2018 в 15:28
Благодарю за совет)
10.01.2019 в 15:04
Примечание: после отправки комментария он не появляется на странице сразу. Всё в порядке — ваше сообщение получено. Ответы на комментарии и их публикация выполняются ежедневно днём, иногда чаще. Возвращайтесь.
remontka.pro
Как убрать корзину с рабочего стола Windows 10 / 8 / 8.1

Корзинка была основой рабочего стола Windows с момента запуска Windows 95 более 20 лет назад. Для многих пользователей присутствие корзины на рабочем столе обеспечивает быстрый способ просмотра и восстановления удаленных файлов или отправки файлов в их обреченность, удаляя его. Но не каждый пользователь хочет или нуждается в корзине на своем рабочем столе, возможно, потому, что отключили её и файлы удаляются полностью безвозвратно или потому, что предпочитает чистый рабочий стол с минимальными значками или без них. Если вы оказались в этой последней категории пользователей, вот как вы можете удалить значок корзины с рабочего стола в Windows 10.
Инструкция по удалению корзину с рабочего стола
- Чтобы начать работу, щелкните правой кнопкой мыши на рабочем столе и выберите «Персонализация».
 Персонализация
Персонализация - На экране появится раздел Персонализация параметров Windows 10. Выберите «Темы» в списке подразделов слева, а затем нажмите «Параметры значков рабочего стола» в правой части окна.
 Выбираем Темы затем Параметры значков рабочего стола
Выбираем Темы затем Параметры значков рабочего стола - Появится другое новое окно с надписью «Параметры значков рабочего стола» . В разделе «Значки рабочего стола» в верхней части окна вы увидите флажки для всех знакомых значков систем Windows.
 Снимаем галочку напротив Корзины
Снимаем галочку напротив Корзины - Снимите флажок рядом с Корзиной, а затем нажмите «Применить» в нижней части окна, чтобы скрыть корзину с рабочего стола Windows 10. Вы увидите, что значок корзины мгновенно исчезнет.
Обратите внимание, что скрытие значка корзины не отключает или не изменяет функциональность корзины в Windows 10. Корзина будет по-прежнему существовать в фоновом режиме и улавливать ваши удаленные файлы в соответствии с вашими предпочтениями размера и продолжительности.
Чтобы получить доступ или очистить корзину после скрытия ее значка на рабочем столе, запустите новое окно «Проводник», а затем введите «Корзина» в адресную строку «Проводник». Это приведет вас непосредственно к корзине и покажет вам любые файлы внутри.
Кроме того, вы можете отменить описанные выше шаги, чтобы временно восстановить значок корзины, затем щелкните его правой кнопкой мыши и выберите «Закрепить на начальном экране». Это позволит пользоваться корзиной через Пуск.
comhub.ru
Как убрать корзину с рабочего стола Windows 10
Обычно на рабочем столе Windows 10 присутствует два обязательных значка, это значок «Корзина» и значок «Этот компьютер». Такой набор значков подходит для большинства пользователей и обычно не вызывает проблем. Но, некоторые пользователи любят поддерживать рабочий стол в идеальной чистоте и стремятся убрать эти иконки.
Если вы один из таких пользователей, то эта статья должна вам помочь. Здесь мы расскажем о том, как убрать корзину с рабочего стола Windows 10, куда ее можно переместить, а также как полностью отключить сохранение удаленных файлов.
Куда переместить корзину с рабочего стола
Если вы иногда пользуетесь корзиной, то перед тем как удалять ее с рабочего стола Windows 10, стоит переместить ее в какое-то другое место, с которого вам будет удобно ее открывать. В Windows 10 есть несколько вариантов для расположения корзины.
Например, корзину можно закрепить на начальном экране. Для этого нужно кликнуть правой кнопкой мышки по иконке корзины на рабочем столе и в появившемся меню выбрать вариант «Закрепить на начальном экране». После этого на начальном экране Windows 10 появится плитка, с помощью которой вы сможете открывать корзину, когда это понадобится.

Также вы можете перетащить корзину на панель задач Windows 10.
После этого на панели задач появится иконка Проводника Windows. Кликнув правой кнопкой мышки по этой иконке, вы увидите список закрепленных элементов, в котором будет и корзина.

Также вы можете создать ярлык корзины и разместить его в любой папке.
Как удалить корзину с рабочего стола в Windows 10
После того как вы перенесли корзину в удобное для вас место, ее можно удалить с рабочего стола Windows 10. Для этого нужно кликнуть правой кнопкой мышки по рабочему столу и в открывшемся меню выбрать «Персонализация».

В результате перед вами откроется меню «Параметры» в разделе «Персонализация – Фон». Для того чтобы перейти к настройкам значков рабочего стола здесь нужно открыть раздел «Темы» и нажать на ссылку «Параметры значков рабочего стола».

В результате перед вами появится окно «Параметры значков рабочего стола». В данном окне нужно снять отметку напротив соответствующего пункта и сохранить настройки нажатием на кнопку «Применить». После этого окно можно закрывать и проверять рабочий стол. Если все было сделано правильно, то значок корзины должен исчезнуть.

Если у вас что-то не получается, то можно попробовать открыть окно «Параметры значков рабочего стола» с помощью команды. Для этого нужно нажать комбинацию клавиш Windows-R и выполнить следующую команду:
Rundll32 shell32.dll,Control_RunDLL desk.cpl,,5
Таким образом вы сразу откроете нужное окно, пропустив все предыдущие шаги. Если же вы пользуетесь Windows 7, то вам нужно кликнуть правой кнопкой мышки по рабочем столу, выбрать «Персонализация» и кликнуть по «Изменение значков рабочего стола». Также в Windows 7 можно открыть «Панель управления», перейти в «Оформление и персонализация – Персонализация» и потом кликнуть по «Изменение значков рабочего стола».
Как полностью отключить корзину в Windows 10
Описанные выше действия только убирают корзину с рабочего стола Windows 10, но при этом корзина продолжает работать в штатном режиме. При удалении файлы не удаляются полностью, а перемещаются в корзину и в дальнейшем их можно восстановить. Но, при желании пользователь может полностью отключить корзину в Windows 10. В этом случае все удаленные файлы будут сразу уничтожаться и восстановить их уже не получится.
Для полного отключения корзины нужно кликнуть по ней правой кнопкой мышки и перейти в «Свойства». В результате перед вами откроется окно «Свойства» со списком всех дисков, которые установлены в системе. Настройки позволяют отключить корзину отдельно для каждого из этих дисков. Для этого нужно выделить диск, выбрать опцию «Уничтожать файлы сразу» и нажать на кнопку «Применить». Если вы полнить это действие для всех установленных дисков, то корзина будет полностью отключена.

Если вы используете Windows 10 Enterprise или Pro, то вы можете отключить корзину через локальные политики. Для этого откройте редактор локальных политик (нажмите Windows-R и выполните команду gpedit.msc) и перейдите в раздел «Конфигурация пользователя — Административные шаблоны — Компоненты Windows — Проводник». Здесь нужно открыть параметр «Не перемещать удаляемые файлы в корзину» и перевести его в состояние «Включено».

Если же вы пользуетесь Windows 10 Home, то редактор политик для вас недоступен. В этом случае корзину можно отключить через реестр Windows 10. Для этого откройте редактор реестра (нажмите Windows-R и выполните команду regedit) и перейдите в раздел «HKEY_CURRENT_USER SOFTWARE Microsoft Windows CurrentVersion Policies Explorer». В данном разделе нужно создать «Параметр DWORD» с названием «NoRecycleFiles» и задать ему значение – 1.

После внесения этих изменений, корзина Windows 10 будет полностью отключена и при удалении файлы будут сразу уничтожаться.
comp-security.net
Как удалить корзину с рабочего стола в Windows 10
Если по какой-то причине вам не нравиться, что корзина с мусором находится на рабочем столе, то ее легко можно убрать. К тому же потом, в любое время, вы всегда с такой же легкостью сможете её без проблем восстановить. Как удалить корзину с рабочего стола в Windows 10, я покажу на примере. Итак, поехали…
Как удалить корзину с рабочего стола в Windows 10
 Переходим на свой рабочий стол и кликаем правой кнопкой мыши по пустому полю. Откроется выпадающее меню, в котором необходимо кликнуть левой кнопкой мыши по ссылке «Персонализация».
Переходим на свой рабочий стол и кликаем правой кнопкой мыши по пустому полю. Откроется выпадающее меню, в котором необходимо кликнуть левой кнопкой мыши по ссылке «Персонализация».

Откроется окно «Параметры», в котором нам необходимо перейти на вкладку «Темы», и справа кликнуть по ссылке «Параметры значков рабочего стола».

В окошке «Параметры значков рабочего стола» необходимо снять галочку напротив надписи «Корзина».

Теперь значок корзины не будет отображаться на вашем рабочем столе.
Посмотрите видеоролик о том, как удалить корзину с рабочего стола:
moydrygpk.ru



 Персонализация
Персонализация Выбираем Темы затем Параметры значков рабочего стола
Выбираем Темы затем Параметры значков рабочего стола Снимаем галочку напротив Корзины
Снимаем галочку напротив Корзины