Как убрать корзину с рабочего стола Windows 10
Как убрать корзину с рабочего стола Windows 10
Обычно на рабочем столе Windows 10 присутствует два обязательных значка, это значок «Корзина» и значок «Этот компьютер». Такой набор значков подходит для большинства пользователей и обычно не вызывает проблем. Но, некоторые пользователи любят поддерживать рабочий стол в идеальной чистоте и стремятся убрать эти иконки.
Если вы один из таких пользователей, то эта статья должна вам помочь. Здесь мы расскажем о том, как убрать корзину с рабочего стола Windows 10, куда ее можно переместить, а также как полностью отключить сохранение удаленных файлов.
Куда переместить корзину с рабочего стола
Если вы иногда пользуетесь корзиной, то перед тем как удалять ее с рабочего стола Windows 10, стоит переместить ее в какое-то другое место, с которого вам будет удобно ее открывать. В Windows 10 есть несколько вариантов для расположения корзины.
Например, корзину можно закрепить на начальном экране. Для этого нужно кликнуть правой кнопкой мышки по иконке корзины на рабочем столе и в появившемся меню выбрать вариант «Закрепить на начальном экране». После этого на начальном экране Windows 10 появится плитка, с помощью которой вы сможете открывать корзину, когда это понадобится.

Также вы можете перетащить корзину на панель задач Windows 10.
После этого на панели задач появится иконка Проводника Windows. Кликнув правой кнопкой мышки по этой иконке, вы увидите список закрепленных элементов, в котором будет и корзина.

Также вы можете создать ярлык корзины и разместить его в любой папке.
Как удалить корзину с рабочего стола в Windows 10
После того как вы перенесли корзину в удобное для вас место, ее можно удалить с рабочего стола Windows 10. Для этого нужно кликнуть правой кнопкой мышки по рабочему столу и в открывшемся меню выбрать «Персонализация».

В результате перед вами откроется меню «Параметры» в разделе «Персонализация – Фон». Для того чтобы перейти к настройкам значков рабочего стола здесь нужно открыть раздел «Темы» и нажать на ссылку «Параметры значков рабочего стола».

В результате перед вами появится окно «Параметры значков рабочего стола». В данном окне нужно снять отметку напротив соответствующего пункта и сохранить настройки нажатием на кнопку «Применить». После этого окно можно закрывать и проверять рабочий стол. Если все было сделано правильно, то значок корзины должен исчезнуть.
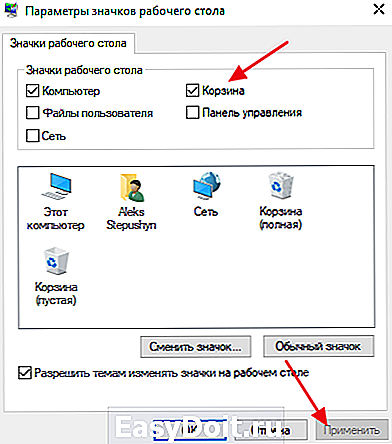
Если у вас что-то не получается, то можно попробовать открыть окно «Параметры значков рабочего стола» с помощью команды. Для этого нужно нажать комбинацию клавиш Windows-R и выполнить следующую команду:
Rundll32 shell32.dll,Control_RunDLL desk.cpl,,5
Таким образом вы сразу откроете нужное окно, пропустив все предыдущие шаги. Если же вы пользуетесь Windows 7, то вам нужно кликнуть правой кнопкой мышки по рабочем столу, выбрать «Персонализация» и кликнуть по «Изменение значков рабочего стола». Также в Windows 7 можно открыть «Панель управления», перейти в «Оформление и персонализация – Персонализация» и потом кликнуть по «Изменение значков рабочего стола».
Как полностью отключить корзину в Windows 10
Описанные выше действия только убирают корзину с рабочего стола Windows 10, но при этом корзина продолжает работать в штатном режиме. При удалении файлы не удаляются полностью, а перемещаются в корзину и в дальнейшем их можно восстановить. Но, при желании пользователь может полностью отключить корзину в Windows 10. В этом случае все удаленные файлы будут сразу уничтожаться и восстановить их уже не получится.
Для полного отключения корзины нужно кликнуть по ней правой кнопкой мышки и перейти в «Свойства». В результате перед вами откроется окно «Свойства» со списком всех дисков, которые установлены в системе. Настройки позволяют отключить корзину отдельно для каждого из этих дисков. Для этого нужно выделить диск, выбрать опцию «Уничтожать файлы сразу» и нажать на кнопку «Применить». Если вы полнить это действие для всех установленных дисков, то корзина будет полностью отключена.

Если вы используете Windows 10 Enterprise или Pro, то вы можете отключить корзину через локальные политики. Для этого откройте редактор локальных политик (нажмите Windows-R и выполните команду gpedit.msc) и перейдите в раздел «Конфигурация пользователя — Административные шаблоны — Компоненты Windows — Проводник». Здесь нужно открыть параметр «Не перемещать удаляемые файлы в корзину» и перевести его в состояние «Включено».

Если же вы пользуетесь Windows 10 Home, то редактор политик для вас недоступен. В этом случае корзину можно отключить через реестр Windows 10. Для этого откройте редактор реестра (нажмите Windows-R и выполните команду regedit) и перейдите в раздел «HKEY_CURRENT_USER SOFTWARE Microsoft Windows CurrentVersion Policies Explorer». В данном разделе нужно создать «Параметр DWORD» с названием «NoRecycleFiles» и задать ему значение – 1.

После внесения этих изменений, корзина Windows 10 будет полностью отключена и при удалении файлы будут сразу уничтожаться.
comp-security.net
Как найти корзину в Windows 10
По сравнению с другими версиями операционной системы Windows, версия 10 во многом отличилась от привычных нам XP и «Семерок». Особенно это сказалось на интерфейсе. На рабочем столе уже нет ярлыков быстрого доступа (Сеть, Панель Управления, Мой Компьютер и т.д.). К счастью для привыкших к более старым версиям операционной системы пользователей, есть способ вернуть ярлыки. Сегодня мы узнаем где находится и как вернуть «Корзину» на рабочий стол вашего Windows 10.
Возвращение корзины на рабочий стол
Сама она расположена на «Жестком» Диске, то бишь диск С в папке Recycle.Bin. Но сама папка системная и поэтому скрытая. Тем не менее, есть много вариантов как вернуть ярлык на место. Здесь некоторые из них.
Вариант первый
Самый легкий из всех. Открываем «Поиск Windows». Затем в появившейся строке надо набрать «Отображение или скрытие обычных значков рабочего стола». Должен найтись раздел с названиями тех самых ярлыков быстрого доступа. Выбираем там нужный пункт, нажимаем «Окей», затем «Применить».
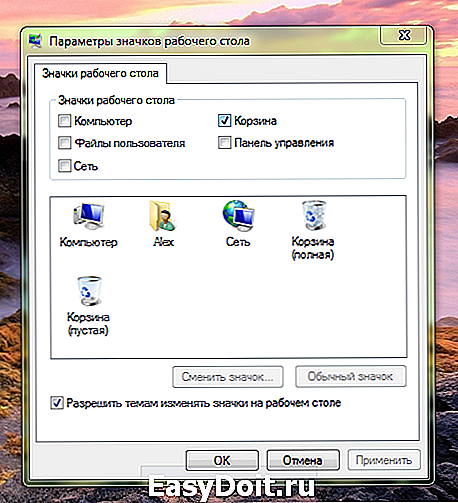
Вариант второй
Будет удобен юзерам семерок и XP. Кликаем по свободной области экрана и в появившемся меню кликаем по «Персонализация». После чего нажимаем на раздел «Темы» и находим там «Параметры значков рабочего стола». Выбирайте этот пункт. Откроется уже знакомое вам из прошлого способа меню, где вы ставите галочку перед «Корзина».
Вариант третий
Сложный и не самый быстрый, но вдруг кому понадобится. Комбинацией клавиш Win+R вызываем строку, в которой вводим gpedit.mcs. Нажимаете «Ок».

Открывается окно «Редактор Локальной Групповой Политики» в левой части которого находите «Конфигурация Пользователя», вслед за этим «Административные Шаблоны», следом «Рабочий стол».
Мы на месте. Теперь справа следует найти «Удалить значок Корзина с рабочего стола», зайти туда и поставить точку на «Отключено». После следует перезагрузить компьютер.
Выше, мной были перечислены три варианта возврата корзины на рабочий стол, а также было указано где находится ярлык «корзина» в Windows 10. В статье перечислены не все способы, но описанные выше самые удобные и быстрые. Вам же дорогие пользователи самим выбирать какой из них брать себе на вооружение. Надеюсь, что-нибудь из выше написанного поможет вам.
secretwindows.ru
Как удалить файл сразу (минуя корзину) в Windows 10
Приветствую!
В операционной системе Windows имеется функционал, работа которого сводится к тому, что удаляемые пользователем файлы по факту не удаляются, а переносятся к так называемую «Корзину».
Если вы осознанно удаляете файлы, и вам не требуется данная «перестраховка», то данный функционал с лёгкостью можно как обойти, так и вовсе отключить.
Давайте рассмотрим более внимательно каждый из способов.
Содержание:
Как в Windows 10 безвозвратно удалять файлы с помощью комбинации клавиш
В операционной системе Windows имеется удобная комбинация клавиш, которая позволяет произвести удаление файлов и папок, минуя корзину. Этот способ удобен тем, что им можно пользоваться в любой момент, и при этом нет необходимости отключать функционал переноса удаляемых файлов в корзину.
Давайте посмотрим на примере, как пользоваться данной комбинацией.
-
Первым делом выделите все те файлы иили папки, которые хотите безвозвратно удалить.

Далее зажмите клавишу Shift на вашей клавиатуре и, не отпуская её, ещё и клавишу Del (Delete).

В результате будет выведен запрос на безвозвратное удаление тех файлов и папок, которые вы выделили в первом шаге.

Согласитесь с запросом, и будет произведён процесс удаления. Готово!
Примечание: такового запроса не появится, если вы удаляете файлыпапки со съёмного накопителя, к примеру, Flash-диска. Это совершенно нормально, т.к. файлы, которые располагаются на таких носителях, в любом случае удаляются безвозвратно (без перемещения в корзину).
Отключение переноса удалённых файлов в корзину, моментальное удаление
Если способ с комбинацией клавиш вас не устраивает, то можно просто отключить функционал корзины. Все удаляемые файлы и папки будут стираться моментально.
-
Наведите курсор мышки на «Корзину», кликните правой клавишей и в контекстном меню выберите пункт Свойства.

В открывшемся окне переключите пункт настойки на опцию «Уничтожать файлы сразу пос…» и нажмите OK для сохранения настройки.

Всё! Задача реализована.
Отключение функции переноса удалённых файлов в Корзину через реестр
У данного способа отключения перемещения удаляемых файлов в корзину нет особых преимуществ, однако о нём стоит рассказать. Возможно, способ через реестр пригодится тем пользователям, которые любят создавать собственные установочные дистрибутивы Windows, которые предварительно сконфигурированы под собственные нужды.
- Откройте редактор реестра. Проще всего сие сделать, нажав на кнопку лупы в трее (находится чуть правее от основной кнопки Пуск). В появившейся строке ввода запросе необходимо ввести «regedit» (без кавычек) и кликнуть на высветившейся утилите с аналогичным названием.

В открывшемся окне будет выведена иерархия реестра. Там необходимо проследовать по пути
Открыв раздел под именем Explorer, следует кликнуть по нему правой клавишей мышки. В высветившемся меню выбрать Создать -> Параметр DWORD (32 бита).

Будет создан новый параметр, дайте ему имя «NoRecycleFiles» (без кавычек). А после кликните по нему и впишите значение «1» (без кавычек).

Сохраните введённое значение нажатием клавиши OK.
На этом всё. Желаю удачи в эффективной работе с компьютером в целом и Windows 10 в частности.
В свою очередь, Вы тоже можете нам очень помочь.
Просто поделитесь статьей в социальных сетях с друзьями.
Поделившись результатами труда автора, вы окажете неоценимую помощь как ему самому, так и сайту в целом. Спасибо!
it-actual.ru
Как вернуть значок компьютера на рабочий стол Windows 10
 Вопрос о том, как вернуть значок «Мой компьютер» (Этот компьютер) на рабочий стол Windows 10 с момента выхода системы задавался на этом сайте чаще чем любой другой вопрос, имеющий отношение к новой ОС (за исключением вопросов о проблемах с обновлением). И, несмотря на то, что это элементарное действие, решил написать-таки эту инструкцию. Ну и снять заодно видео на данную тему.
Вопрос о том, как вернуть значок «Мой компьютер» (Этот компьютер) на рабочий стол Windows 10 с момента выхода системы задавался на этом сайте чаще чем любой другой вопрос, имеющий отношение к новой ОС (за исключением вопросов о проблемах с обновлением). И, несмотря на то, что это элементарное действие, решил написать-таки эту инструкцию. Ну и снять заодно видео на данную тему.
Причина, по которой пользователи интересуются вопросом в том, что значок компьютера на рабочем столе Windows 10 отсутствует по умолчанию (при чистой установке), а включается уже не так, как это было в предыдущих версиях ОС. А сам по себе «Мой компьютер» — очень удобная штука, я его тоже держу на рабочем столе.
Включение отображения значков рабочего стола
В Windows 10 для отображения значков рабочего стола (Этот компьютер, Корзина, Сеть и папка пользователя) присутствует тот же апплет панели управления, что и раньше, однако запускается он из другого места.
Стандартный путь попасть в нужное окно — кликнуть правой кнопкой мыши в любом пустом месте рабочего стола, выбрать пункт «Персонализация», а затем открыть пункт «Темы».
Именно там в разделе «Сопутствующие параметры» вы найдете необходимый пункт «Параметры значков рабочего стола».
Открыв этот пункт, вы можете указать, какие значки отображать, а какие — нет. В том числе включить «Мой компьютер» (Этот компьютер) на рабочем столе или убрать корзину с него и т.п.
Есть и другие способы быстро попасть в те же самые настройки для возврата значка компьютера на рабочий стол, которые подходят не только для Windows 10, но и для всех последних версий системы.
- В панели управления в поле поиска справа вверху наберите слово «Значки», в результатах вы увидите пункт «Отображение или скрытие обычных значков на рабочем столе».
- Можно открыть окно с параметрами отображения значков рабочего стола хитрой командой, запущенной из окна «Выполнить», которое можно вызывать, нажав клавиши Windows + R. Команда: Rundll32 shell32.dll,Control_RunDLL desk.cpl,,5 (ошибок в написании не сделано, все именно так).
Ниже — видео инструкция, в которой показаны описанные шаги. А в конце статьи описан еще один способ включить значки рабочего стола, с помощью редактора реестра.
Надеюсь, рассмотренный простой метод возвращения значка компьютера на рабочий стол оказался понятен.
Возвращаем значок «Мой компьютер» в Windows 10 с помощью редактора реестра
Есть и еще один путь вернуть этот значок, а также все остальные — это использование редактора реестра. Сомневаюсь, что он кому-то пригодится, но для общего развития не помешает.
Итак, для того, чтобы включить отображение всех системных значков на рабочем столе (примечание: это в полной мере работает, если ранее вы не пользовались включением и отключением значков с помощью панели управления):
- Запустите редактор реестра (клавиши Win+R, ввести regedit)
- Откройте раздел реестра HKEY_CURRENT_USER Software Microsoft Windows CurrentVersion Explorer Advanced
- Найдите параметр DWORD 32 бита с именем H >После этого закройте компьютер и перезагрузите компьютер, либо выйдите из Windows 10 и снова войдите.
А вдруг и это будет интересно:
Почему бы не подписаться?
Рассылка новых, иногда интересных и полезных, материалов сайта remontka.pro. Никакой рекламы и бесплатная компьютерная помощь подписчикам от автора. Другие способы подписки (ВК, Одноклассники, Телеграм, Facebook, Twitter, Youtube, Яндекс.Дзен)
22.01.2019 в 18:48
Спасибо! Коротко и все четко по сути!
Примечание: после отправки комментария он не появляется на странице сразу. Всё в порядке — ваше сообщение получено. Ответы на комментарии и их публикация выполняются ежедневно днём, иногда чаще. Возвращайтесь.
remontka.pro
Совет 1: Как найти корзину в компьютере

- Как найти корзину в компьютере
- Как восстановить удаленные из корзины файлы
- Как восстановить удаленную папку с корзины
- корзина на компе
Совет 2 : Как вернуть корзину

Совет 3 : Как вернуть корзину на рабочий стол

- Начальные навыки работы с операционными системами семейства Windows.
Совет 4 : Как изменить ярлыки на рабочем столе

- как перетащить ярлык
Совет 5 : Как поменять значки на рабочем столе

- Операционная система линейки Windows, интернет.
- как поменять значки windows
Совет 6 : Как восстановить ярлык корзина

Совет 7 : Как восстановить значок корзины

- Операционная система Windows.
Совет 8 : Как создать корзину на рабочем столе

Совет 9 : Как поменять ярлык корзины

- — Windows Vista
- Поддержка Microsoft Россия
- как поменять ярлык в 7
Совет 10 : Как вывести корзину на рабочий стол

HKEY_CURRENT_USERSoftwareMicrosoftWindowsCurrentVersionExplorerHideDesktopIconsNewStartPanel (для стандартного меню Windows XP) или
HKEY_CURRENT_ USERSoftwareMicrosoftWindowsCuerrentVersionExplorerHideDesktopiconsClassicStartMenu (для классического меню Windows XP).
Вызовите сервисное меню кликом правой кнопки мыши на поле параметра DWORD
в правой панели окна редактора реестра и выберите команду «Изменить» (для Windows XP).
www.kakprosto.ru
