Как убрать или вернуть обратно корзину на рабочий стол Windows 10
Как убрать или вернуть обратно корзину на рабочий стол Windows 10
Многие пользователи любят чистоту на рабочем столе, размещая все необходимые ярлыки в Панели задач, в Пуске или приложениях, вроде Rocket Dock. Даже если туда ничего не помещать и своевременно удалять различные ярлыки, в рабочей среде всё равно будет отображаться пиктограмма Корзины.
Сегодня разберемся, как скрыть корзину на рабочем столе Windows 10, чтобы сделать его абсолютно чистым от любых объектов.
Альтернатива
Несмотря ни на что, любой пользователь обращается к файловой свалке время от времени, ведь в Корзине располагаются удаленные файлы и каталоги сколь угодно долго, пока не будут очищены.
Для того чтобы вывести Корзину на Панель задач, перетаскиваем ее пиктограмму в требуемое место на панель правее от Пуска, и отпускаем левую клавишу мыши с появлением надписи: «Закрепить в Проводник».

Открыть файловую помойку можно через контекстное меню Проводника.

Разместить пиктограмму Корзины можно и на начальном экране рядом с остальными плитками через контекстное меню элемента.

Убираем ненужный значок с рабочего стола
Удалить ненужную иконку с рабочего стола Windows 10 несложно, и делается это в несколько элементарных шагов.
1. Через контекстное меню десктопа или Параметры (Win+I) вызываем раздел «Персонализация».

2. Переходим во вкладку «Темы».

3. Жмем по ссылке «Параметры значков рабочего стола».

4. Убираем флажок, стоящий возле Корзины, и применяем настройки.

Аналогичным образом можно скрывать и/или отображать и другие системные иконки (Сеть, Компьютер).
Дополнительные сведения
1. Вызываем «Свойства» элемента.

2. Поочередно выбираем каждый том, для которого норовим отключить перемещение файлов в Корзину, и переносим чекбокс в положение «Уничтожать файлы сразу…».

Запрос на удаление будет отображаться только в случае когда установлен флажок «Запрашивать подтверждение на удаление», но Виндовс 10 по желанию можно убрать это диалоговое окно.
Здесь же можно увеличить объём дискового пространства, выделенного под хранение удаленных объектов.
Если на рабочий стол выводится пиктограмма полной Корзины, хотя в ней ничего нет, попробуйте выполнить следующие действия.
1. Открываем раздел параметров «Персонализация».
2. Идем во вкладку «Темы», как это делали ранее.
3. Переходим по ссылке «Параметры значков…».
4. Выбираем пустую корзину.
5. Нажимаем «Сменить значок».

6. Выбираем подходящую иконку с библиотеки или задаем путь к собственной и жмем «Сменить значок».

7. Сохраняем настройки.
8. Для большей уверенности деактивируем опцию «Разрешать темам заменять иконки…» снятием с неё флажка и закрываем окна кликом по кнопке «OK».

На этом все проблемы с Корзиной в Windows 10 должны исчезнуть.
windows10i.ru
Как убрать корзину с рабочего стола Windows 10
Обычно на рабочем столе Windows 10 присутствует два обязательных значка, это значок «Корзина» и значок «Этот компьютер». Такой набор значков подходит для большинства пользователей и обычно не вызывает проблем. Но, некоторые пользователи любят поддерживать рабочий стол в идеальной чистоте и стремятся убрать эти иконки.
Если вы один из таких пользователей, то эта статья должна вам помочь. Здесь мы расскажем о том, как убрать корзину с рабочего стола Windows 10, куда ее можно переместить, а также как полностью отключить сохранение удаленных файлов.
Куда переместить корзину с рабочего стола
Если вы иногда пользуетесь корзиной, то перед тем как удалять ее с рабочего стола Windows 10, стоит переместить ее в какое-то другое место, с которого вам будет удобно ее открывать. В Windows 10 есть несколько вариантов для расположения корзины.
Например, корзину можно закрепить на начальном экране. Для этого нужно кликнуть правой кнопкой мышки по иконке корзины на рабочем столе и в появившемся меню выбрать вариант «Закрепить на начальном экране». После этого на начальном экране Windows 10 появится плитка, с помощью которой вы сможете открывать корзину, когда это понадобится.

Также вы можете перетащить корзину на панель задач Windows 10.
После этого на панели задач появится иконка Проводника Windows. Кликнув правой кнопкой мышки по этой иконке, вы увидите список закрепленных элементов, в котором будет и корзина.
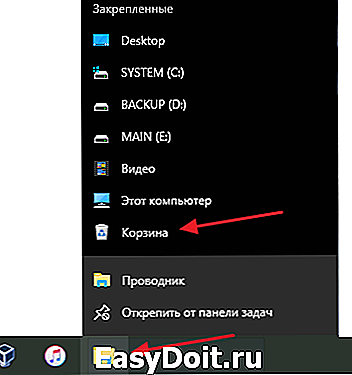
Также вы можете создать ярлык корзины и разместить его в любой папке.
Как удалить корзину с рабочего стола в Windows 10
После того как вы перенесли корзину в удобное для вас место, ее можно удалить с рабочего стола Windows 10. Для этого нужно кликнуть правой кнопкой мышки по рабочему столу и в открывшемся меню выбрать «Персонализация».

В результате перед вами откроется меню «Параметры» в разделе «Персонализация – Фон». Для того чтобы перейти к настройкам значков рабочего стола здесь нужно открыть раздел «Темы» и нажать на ссылку «Параметры значков рабочего стола».

В результате перед вами появится окно «Параметры значков рабочего стола». В данном окне нужно снять отметку напротив соответствующего пункта и сохранить настройки нажатием на кнопку «Применить». После этого окно можно закрывать и проверять рабочий стол. Если все было сделано правильно, то значок корзины должен исчезнуть.

Если у вас что-то не получается, то можно попробовать открыть окно «Параметры значков рабочего стола» с помощью команды. Для этого нужно нажать комбинацию клавиш Windows-R и выполнить следующую команду:
Rundll32 shell32.dll,Control_RunDLL desk.cpl,,5
Таким образом вы сразу откроете нужное окно, пропустив все предыдущие шаги. Если же вы пользуетесь Windows 7, то вам нужно кликнуть правой кнопкой мышки по рабочем столу, выбрать «Персонализация» и кликнуть по «Изменение значков рабочего стола». Также в Windows 7 можно открыть «Панель управления», перейти в «Оформление и персонализация – Персонализация» и потом кликнуть по «Изменение значков рабочего стола».
Как полностью отключить корзину в Windows 10
Описанные выше действия только убирают корзину с рабочего стола Windows 10, но при этом корзина продолжает работать в штатном режиме. При удалении файлы не удаляются полностью, а перемещаются в корзину и в дальнейшем их можно восстановить. Но, при желании пользователь может полностью отключить корзину в Windows 10. В этом случае все удаленные файлы будут сразу уничтожаться и восстановить их уже не получится.
Для полного отключения корзины нужно кликнуть по ней правой кнопкой мышки и перейти в «Свойства». В результате перед вами откроется окно «Свойства» со списком всех дисков, которые установлены в системе. Настройки позволяют отключить корзину отдельно для каждого из этих дисков. Для этого нужно выделить диск, выбрать опцию «Уничтожать файлы сразу» и нажать на кнопку «Применить». Если вы полнить это действие для всех установленных дисков, то корзина будет полностью отключена.

Если вы используете Windows 10 Enterprise или Pro, то вы можете отключить корзину через локальные политики. Для этого откройте редактор локальных политик (нажмите Windows-R и выполните команду gpedit.msc) и перейдите в раздел «Конфигурация пользователя — Административные шаблоны — Компоненты Windows — Проводник». Здесь нужно открыть параметр «Не перемещать удаляемые файлы в корзину» и перевести его в состояние «Включено».
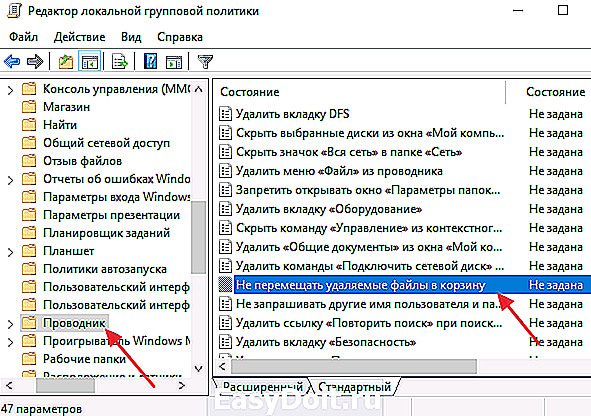
Если же вы пользуетесь Windows 10 Home, то редактор политик для вас недоступен. В этом случае корзину можно отключить через реестр Windows 10. Для этого откройте редактор реестра (нажмите Windows-R и выполните команду regedit) и перейдите в раздел «HKEY_CURRENT_USER SOFTWARE Microsoft Windows CurrentVersion Policies Explorer». В данном разделе нужно создать «Параметр DWORD» с названием «NoRecycleFiles» и задать ему значение – 1.
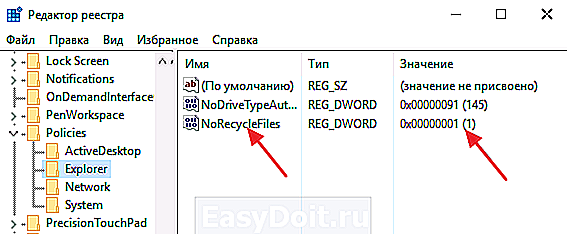
После внесения этих изменений, корзина Windows 10 будет полностью отключена и при удалении файлы будут сразу уничтожаться.
comp-security.net
Пропали значки с рабочего стола Windows 10
После обновления до Windows 10 (или после чистой установки) некоторые пользователи столкнулись с тем, что при очередном запуске ни с того ни с сего пропадают значки (иконки программ, файлов и папок) с рабочего стола, в то же самое время, в остальном ОС работает нормально.
Выяснить причин такого поведения мне не удалось, очень похоже на какой-то баг Windows 10, но способы исправить проблему и вернуть иконки на рабочий стол имеются, все они совсем не сложные и описаны ниже.
Простые способы вернуть значки на рабочий стол после их исчезновения
Прежде чем приступать, на всякий случай проверьте, а включено ли у вас отображение значков рабочего стола в принципе. Для этого, кликните правой кнопкой мыши по рабочему столу, выберите пункт «Вид» и убедитесь, что отмечен пункт «Отображать значки рабочего стола». Также попробуйте отключить этот пункт, а затем — снова включить, это может исправить проблему.
Первый способ, который не обязательно, но во многих случаях срабатывает — просто кликнуть правой кнопкой мыши по рабочему столу, после этого выбрать в контекстном меню «Создать», а затем — любой элемент, например, «Папку».
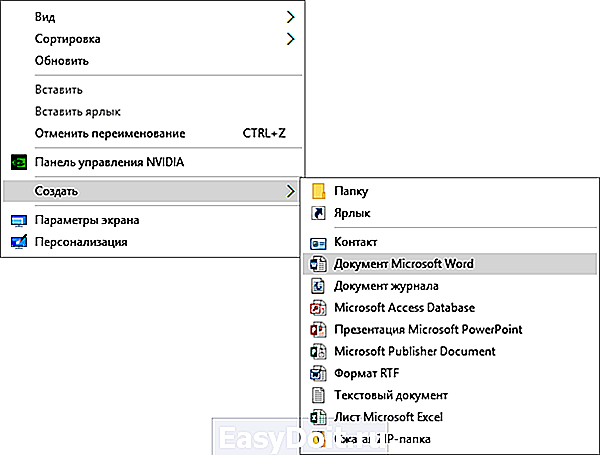
Сразу после создания, если способ сработал, на рабочем столе снова появятся все ранее присутствовавшие там элементы.
Второй способ — использование настроек Windows 10 в следующем порядке (при этом даже если вы ранее не меняли данные настройки, способ все равно следует попробовать):
- Кликните по значку уведомлений — Все параметры — Система.
- В разделе «Режим планшета» переключите оба переключателя (дополнительные возможности сенсорного управления и скрытие значков в панели задач) в положение «Включено», а затем — переключите их в состояние «Выключено».

В большинстве случаев, один из перечисленных выше способов помогает решить проблему. Но не всегда.
Также, если значки пропали с рабочего стола после работы на двух мониторах (при этом сейчас подключен один и в настройках также отображается один), попробуйте снова подключить второй монитор, а затем, если значки появились, не отключая второй монитор, включить в параметрах изображение только на том, мониторе, где оно нужно, и уже после этого отключить второй монитор.
Примечание: существует еще одна схожая проблема — исчезают иконки на рабочем столе, но при этом остаются подписи к ним. С этим пока разбираюсь, как появится решение — дополню инструкцию.
А вдруг и это будет интересно:
Почему бы не подписаться?
Рассылка новых, иногда интересных и полезных, материалов сайта remontka.pro. Никакой рекламы и бесплатная компьютерная помощь подписчикам от автора. Другие способы подписки (ВК, Одноклассники, Телеграм, Facebook, Twitter, Youtube, Яндекс.Дзен)
13.11.2017 в 09:01
Всем привет! а у кого нибудь подсоединен HD кабель к компу? Вот у меня он подсоединён и после того когда я его отсоединил всё появилось.
05.07.2018 в 13:21
Уважаемые друзья! Я имею большой опыт в работе на компьютерах . Начинал с ОС 95-й. Всякие бывали проблемы в работе ПК. Но я их успешно преодолевал. Приобрел ноутбук, работал он редко но исправно. У меня есть стационарный ПК. на котором я в основном работаю. Но вот в ноутбуке «нарисовался» такой глюк который я уже в течении 2 недель не могу справится! Приглашал на дом вроде бы классных спецов но и они ничего не смогли сделать. Я стал самостоятельно изучать эту проблему. Но не там то было! Гуглил я течении уже 2 недель, ничего подобного не обнаружил! И так вот суть моей проблемы (глюка). При двойном нажатии левой клавишей мышки для открытия ярлыка, папки, программы моментально высвечиваться сообщение; «Вы действительно хотите переместить этот ярлык, папку, программу и т.д. в корзину?» Здесь же внизу «ДА» и «НЕТ». Бесполезно нажимать на «НЕТ». Это не срабатывает! Приходится жертвовать «ДА» и все пропадает! Хочу проставить вас в известность я практически все испробовал — каспером проверил на вирусы, все нормально! Переустанавливал много различных ОС — бесполезно. Менял мыши 5 штук, бесполезно. Всякие настрой ки в ОС я опробовал = бесполезно. Единственное что я мог сделать переименовать ярлык корзины. Все пошло вроде бы как по маслу но не тут то было. При очередной загрузке ОС или перезагрузке ОС вся чехарда начинается по новому с новым названием корзины! снова приходится переименовать корзину, это не вариант. Есть и другие фокусы глюка. Прошу мне помочь я сдаюсь!
06.07.2018 в 09:32
Т.е. на только что переустановленной ОС (еще до установки программ) с другой мышью то же самое?
Тогда и я сдаюсь. В теории можно было бы предположить ещё какую-то неадекватную работу USB-портов… но не подходит, оно бы себя не так вело.
08.08.2018 в 09:27
Здравствуйте, Дмитрий, я не нашел подробной статьи на мой вопрос поэтому напишу здесь. Хочу спросить, вот у меня есть один рабочий стол и я создал еще один, можно ли скрыть все иконки с одного рабочего стола так, что-бы во втором они остались? Просто когда я скрываю все иконки в одном столе, они пропадают и во втором.
08.08.2018 в 09:47
Нет, стандартные средства Windows такого не позволяют делать. Но вроде бы могли сторонние программы для нескольких рабочих столов (правда, не уверен, что имеет смысл их ради этого ставить).
06.07.2018 в 10:53
Здравствуйте, Дмитрий. И, так мы сдаемся! Как же выйти с положения? В моей практике по работе этого ноутбука была еще года 2 назад глюк при котором при нажатии мыши для открытия ярлыка программы открывалась масса копий этой проги. Тоже возился я долго, призывал на помощь знающих, но все было бесполезно. Но прошло где то так пару месяцев и все самостоятельно наладилось! Ну что же и на этот раз буду ждать этого случая!
15.07.2018 в 13:17
Дима, я все таки пока ищу вариант решения моей проблемы. Видимо в BIOS висит вирус. Не нахожу достойного антивира для работы с анализом BIOS.
17.07.2018 в 12:01
Примечание: существует еще одна схожая проблема — исчезают иконки на рабочем столе, но при этом остаются подписи к ним. С этим пока разбираюсь, как появится решение — дополню инструкцию.
Для этой проблемы, если вы убирали стрелки, чтобы они не мозолили глаза, то их надо вернуть. Тогда вернутся и иконки.
18.07.2018 в 08:35
Зунг, Пропадают не только ярлыки но и «Этот компьютер». «Панель управления» и т.д. Но я нашел еще один вариант спасения! И как вы думаете — это клавиша «ESC» ! Удивительно, но при ее нажатии вся чехарда заканчивается! Но надо тоже каждый раз после загрузки или перезагрузки нажимать эту клавишу!
07.08.2018 в 18:25
1) Зашёл в диспетчер задач;
2) Перешёл на вкладку подробности;
3) Нашёл процесс explorer.exe;
4) Правой кнопкой мыши по нему — снять задачу;
5) Всё пропало, но диспетчер задач остался;
6) Далее нажимаем на «Файл» — Запустить новую задачу — вводим explorer.exe и ставим галочку на «Создать задачу с правами администратора». Радуемся.
02.09.2018 в 18:00
Здравствуйте, Дмитрий. Возникла следующая проблема:
при установки новых программ не создаются ярлыки на рабочем столе (галочки поставлены), и нет возможности удалить новые программы через «установка и удаление программ» Windows 10 их не видит, но они есть и запускаются. Как это исправить?
03.09.2018 в 10:50
Здравствуйте.
А что это за программы? Это может быть важным. Например, если речь идет о нелицензионном каком-то софте, он часто не устанавливается в полном смысле этого слова (т.е. не появляется в списке программ и т.п.), а просто распаковывается в указанное место. Тогда удалить можно просто удалив папку.
А вот с ярлыками не ясно мне, почему так.
11.09.2018 в 23:37
AIMP, XnView, CCleaner , все игры из стима и ориджин и др… Всё лицензия
15.10.2018 в 22:23
Не подскажите как эскизы вылечить? При открытии и просмотре «крупные значки и огромные значки» вот такой вид у папки если меняешь на стандартный размер, все нормально, меняешь снова на крупный и огромный, вот такой вид получается просто как будто значки увеличены, а резкости нет. Испробовал разные способы с вашего сайта по типу удаления кеша эскизов и включения эскизов в параметрах папки (хотя я их и не выключал), не помогает. А случилось это, скорей всего, после применения программы avira system speedup, сколько зарекался пользоваться этими чистилками и тут что-то скучно стало, решил проблем себе нажить.
16.10.2018 в 11:24
А точек восстановления системы случайно нет? Если есть, попробуйте.
16.11.2018 в 19:04
18.04.2019 в 09:13
У меня проблема возникла после запуска бесплатной программы ProtonVPN. Там много чего в Windows 10 посносило. А скачивал с офф сайта. 2 лага поправил, надо искать инфу дальше(
Примечание: после отправки комментария он не появляется на странице сразу. Всё в порядке — ваше сообщение получено. Ответы на комментарии и их публикация выполняются ежедневно днём, иногда чаще. Возвращайтесь.
remontka.pro
Как скрыть значки с рабочего стола в Windows 10
Рабочий стол — это то, что вы видите сразу после включения компьютера и входа в Windows, на нём может быть множество различных значков, файлов и папок. В сегодняшней статье рассмотрим как все их скрыть.
Скрыв значки с рабочего стола вы их можете увидеть зайдя в проводник, введя в адресной строке %UserProfile%Desktop или shell:desktop и нажав Enter. Также вы можете отобразить их на панели задач, смотрите в конце статьи как.
Нажмите в пустом месте рабочего стола правой клавишей мыши => в открывшемся меню выберите «Вид» => «Отображать значки рабочего стола».

После данных действий значки с рабочего стола будут скрыты.

Чтобы отобразить значки снова — нажмите правой клавишей мыши в пустом месте рабочего стола => в открывшемся меню выберите «Вид» => «Отображать значки рабочего стола».

Чтобы отобразить значки на панели задач — нажмите на панель задач в пустом месте правой клавишей мыши => из открывшегося списка выберите «Панели» => «Рабочий стол».

В результате с правой стороны панели задач вы увидите надпись «Рабочий стол» и стрелку рядом, нажав на которую будут отображены все значки рабочего стола.

На сегодня всё, если у вас есть дополнения — пишите комментарии! Удачи Вам
vynesimozg.com
