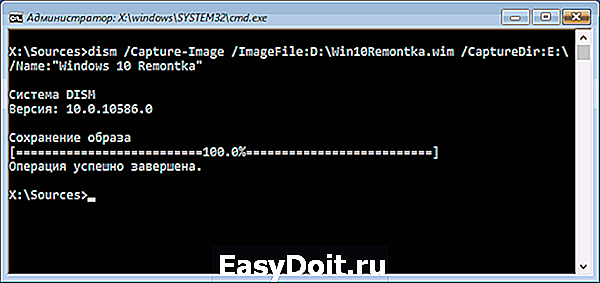Как создаётся резервная копия в Windows 10
Как создаётся резервная копия в Windows 10
В статье описано, как сделать резервную копию Windows 10 посредством интегрированных в нее инструментов и при помощи бесплатных приложений. Она необходима для выполнения восстановления системы при возникновении критической ситуации или когда Windows нуждается в переустановке.
Резервная копия Windows 10 — представляет собой комплексный образ системного тома с драйверами, установленными приложениями и пользовательскими документами. Используется такой image для возврата системы к состоянию, в коем та была на время создания копии. Занимает реанимация гораздо меньше времени, чем чистая инсталляция Windows 10 со всем софтом и конфигурированием. Этот способ переустановки системы идеально подходит для новичков: раз решил все проблемы, зарезервировал систему и пользуешься ней сколько угодно.
Резервирование Виндовс 10 встроенными средствами
Для вызова инструмента вводим «резервное» в поисковую строку и вызываем «Резервное копирование/восстановление».

Второй вариант: в Панели управления вызываем апплет «История файлов», где переходим по ссылке «Резервная копия образа системы».

В новом окне вызываем команду создания образа системы.

Указываем хранилище для записи резервной копии нынешнего снимка операционной системы (любой магнитный/твердотельный диск, в том числе сетевой, или съёмный накопитель).

Указываем разделы, кои будут добавлены в резервную копию. Без изменения конфигурации к архиву добавляются системный с зарезервированным (хранит загрузчик) тома.

Жмём по кнопке запуска архивации и ожидаем завершения операции, которая продлится порядка получаса. По окончании процесса появится предложение создать носитель для восстановления системы, если в наличии нет загрузочного носителя. Он понадобится при реанимации «десятки» из созданного образа.

Как пользоваться полученным архивом?
- Вызываем «Параметры», в разделе «Обновление/безопасность» нажимаем по пиктограмме «Восстановление». В правом фрейме жмем «Перезагрузить сейчас». Еще один способ попасть в среду реанимации «десятки» — клик по кнопке перезагрузки компьютера в Пуске с зажатой кнопкой Shift.
- При наличии инсталляционной флешки загружаемся с нее через Boot Menu. Выбрав язык, в окне с кнопкой «Установить» жмем «Восстановление системы».
- Запуск ПК с диска восстановления сразу же приведет к запуску желаемого режима.
В окне выполняем клик по пункту поиска/устранения неисправностей, в дополнительных параметрах щелкаем по «Восстановить образ системы».

При наличии внешнего HDD программа начнет поиск образов на нем. Если вариант не подходит, указываем подходящий файл в ручном режиме.

В зависимости от числа резервированных томов, появится или нет (обычно архивируется системный диск и такое предложения не выскакивает) окно для выбора дисков, содержимое которых будет заменено на данные в образе.
После подтверждения выполнение операции программа произведет восстановление раздела, запечатленного в архиве, после запустит Виндовс 10.
Создание архива диска с Windows 10 посредством утилиты DISM
В операционной системе есть консольная утилита DISM. Ее задачами являются резервирование и восстановление системы из созданной копии. Работает программа таким же образом, как и приведенный ранее метод, но без графического интерфейса (действия осуществляются посредством управления из командной строки). Дабы воспользоваться утилитой, загружаемся в среде восстановления Виндовс, как рассказано разделом выше, только выбираем «Командная строка», вместо восстановления системы. Вводим в ней перечень следующих команд:
1. diskpart — вызов утилиты для работы с разделами HDD;
2. list volume — определяем метку раздел с Windows и тома, куда будет выполняться резервирование;

3. exit — закрываем приложение.
Следующим пунктом будет выполнение команды

D — том или путь хранения архива, E — активный системный том.
При завершении операции появится надпись: «Операция успешно завершена».
Восстановление «десятки» через DISM
Откат состояния системного тома к запечатленному в образе осуществляется с его предварительным форматированием. Проследите, чтобы перед развертыванием образа личные файлы были скопированы на другой накопитель или логический раздел.
Вариант №1 — восстановление с сохранением разметки HDD.
1. Как и ранее, вызываем консоль в среде восстановления.
2. Выполняем команды:
- diskpart;
- list volume — записываем или запоминаем буквенное обозначение, файловую систему резервированного тома;
- select volume N — указываем номер системного диска;
- format fs=ntfs quick — выполняем его быстрое форматирование в NTFS.

3. Выполняем «dism /apply-mage /imagefile:D:WindMicrosoft.wim /index:1 /ApplyDir:E:» для восстановления системного раздела D из файла WindMicrosoft.wim на разделе E.

Закрываем консоль и перезагружаемся, чтобы загрузиться в среде Windows 10.
Резервирование «десятки» через Aomei Backupper Standard
Рассмотрим, как создать резервную копию Windows 10 через стороннее приложение, которое распространяется на бесплатной основе.
1. Запустив программу, во вкладке «Backup» выбираем тип резервной копии, которую следует создать.
В нашем случае это вариант «System Backup» — резервирование файлов Windows или тома с ней.

2. Пишем имя резервной копии в форме «Task Name», ниже выбираем копируемые разделы, а в Step 2 указываем место для хранения образа (соседний том, съемный накопитель или сетевое хранилище).
3. Нажимаем по кнопке «Start Backup» и ничего не трогаем до завершения процесса.
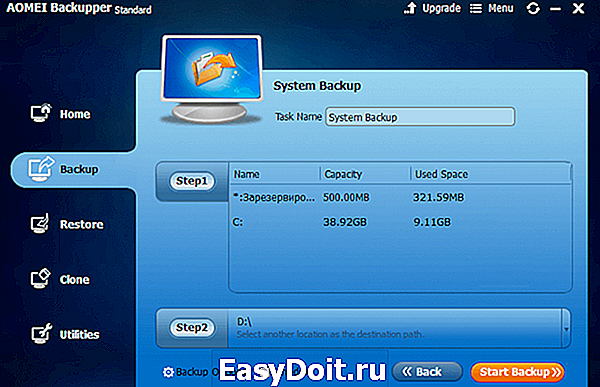
Через приложение осуществляется и возврат ОС к любому из запечатленных состояний как через интерфейс программы, так и посредством загрузочного носителя с Aomei Backupper, который выполняет роль средства реанимации Windows. Создать такую флешку можно через меню «Utilities», где выбираем «Create Bootable Media».
Загрузившись с носителя с Aomei Backupper, увидите классический интерфейс утилиты. На вкладке «Restore» выбираем путь к образу в пункте «Path» и жмем «Next».

Проверяем, правильно ли выбрано место назначения развертывания образа и жмем «Start Restore», дабы запустить процедуру восстановления.
Загружается приложение со страницы www.backup-utility.com.
Macrium Reflect Free
Свободная для некоммерческой эксплуатации утилита Macrium Reflect создана для работы с резервными копиями и образами любых накопителей. Эксплуатация приложения мало чем отличается от Aomei Backupper Standard, разве клики по кнопкам и ссылкам осуществляются в другой графической среде.
Из главного меню выбираем «Backup», затем жмём по пункту «Backup Windows».
- Отмечаем флажками разделы, которые будут резервироваться.
- Задаем каталог для записи архива.
Восстановить Windows 10 из образа можно двумя путями: через интерфейс приложения, работающего в среде ОС, и посредством загрузочной флешки на основе Macrium Reflect. Создается она в меню «Other Tasks». Для записи загрузочных файлов нажимаем «Create Rescue Media» после подключения флешки. В процессе записи будет загружено порядка 510 МБ файлов с интернета.
Приложение загружается со страницы www.macrium.com/reflectfree.aspx.
Кроме приведенных программ, существует еще ряд аналогичных приложений для выполнения рассматриваемой задачи, например, популярная ATIH. Также в Windows 10 присутствует интегрированный образ восстановления для полного сброса системы — ее быстрой переустановки из интерфейса самой операционной системы. Сброс осуществляется через раздел обновления и безопасности меню «Параметры». В нем, на вкладке «Восстановление», жмём «Начать» и следуем инструкции.
windows10i.ru
Как сделать бэкап Windows
 Часто встречается ситуация, когда операционная система Windows никакими способами не хочет загружаться и работать, или она загружается, но тогда в ней просто нереально совершать какие-то действия. Причин этому может быть множество, начиная с ваших ошибочных действий, заканчивая атакой вирусов.
Часто встречается ситуация, когда операционная система Windows никакими способами не хочет загружаться и работать, или она загружается, но тогда в ней просто нереально совершать какие-то действия. Причин этому может быть множество, начиная с ваших ошибочных действий, заканчивая атакой вирусов.
В результате чего возникает вопрос: как сделать бэкап системы? Если вам такая ситуация знакома, и у вас имеется желание исправить все это в короткие сроки, то нужно уже заранее до этого быть готовым к таким проблемам.
Для этого потребуется хотя бы раз в месяц или, в крайнем случае, раз в два месяца, сохранять образ системы, позволяющий при необходимости восстановить работоспособность ОС самостоятельно.
Основная суть заключается в том, что система во время бэкапа компьютера возвращается к прежней работоспособности. Windows 7 уже обладает встроенным архиватором, имеющим простой и понятный для каждого интерфейс.
Следовательно, не потребуется устанавливать никакие дополнительные программы и тратить на это собственные деньги.
Как сделать бэкап системы: варианты создания образа Windows
Как же самостоятельно сделать бэкап Windows? Всего имеется несколько методик запуска в действие архивированной системы, и ниже будет представлен один из них. Для этого потребуется:
1. Зайти в Пуск. Выбрать панель управления. Перейти на вкладку Архивация и восстановление.
2. Откроется новое окно, в котором с левой стороны вы увидите значок Создание образа ОС. Подобный инструмент даст вам возможность создать архив операционной системы один раз.
3. Если вы посмотрите в противоположную сторону, то увидите «Настройку резервного копирования». Такая функция предоставит вам возможность проводить архивирование автоматически.
Вы сами должны решить, какой из этих методов подойдет вам больше, но в статье будут описаны обе методики.

Создаем бэкап компьютера
Для этого потребуется нажать «Создание образа системы». Откроется окно, в котором нужно выбрать место для хранения бэкапа Windows.
Идеальным вариантом станет жесткий диск, либо использование переносных дисков, но стоит учитывать, что потребуется их большое количество. Локальный диск лучше не использовать, так как в случае проникновения вирусов, восстановление с него не всегда предоставляется возможным.
После выбора места вы должны решить, что именно будете архивировать. Если у вас много места, то проведите сохранение всех локальных дисков.
Появится следующее окно, в котором нужно нажать кнопку «Архивировать». После этого начнется процесс создания образа. Все это может длиться долгое время, смотря какой мощностью обладает ваш компьютер и какой объем вы записываете. На этом создание образа будет закончено.
Автоматическое создание бэкапа системы
При выборе методики, в этом случае вы выбираете «Настроить резервное копирование». После этого откроется окно, в котором вам нужно будет снова определиться с местом хранения бэкапа.
Идеальным вариантом также считается внешний жесткий диск, а вот локальный лучше не использовать. В следующем окне потребуется выбрать, какие места вы будете архивировать, или можете использовать такой вариант, как выбор системы.
В таком случае, компьютер самостоятельно выберет, что ему сохранить.
После нажатия кнопки «Далее» нужно выбрать расписание выполнения. Здесь вы все выбираете сами, но лучшим вариантом будет — «один раз в месяц». После этого необходимо нажать «Сохранение параметров и запуск архивации». По времени она также может идти долго, в течение несколько часов, все зависит от мощности вашего компьютера и сохраняемого объема.
Мы надеемся, данная статья ответила на вопрос: как сделать бэкап системы средствами самой Windows. Ситуации могут возникнуть самые разные, и для страховки лучше всегда иметь архивный образ OS.
softgallery.ru
Резервная копия Windows 10
 В этой инструкции пошагово описаны 5 способов сделать резервную копию Windows 10 как встроенными средствами, так и с помощью бесплатных программ сторонних разработчиков. Плюс о том, как в дальнейшем, при возникновении проблем использовать резервную копию для восстановления Windows 10. См. также: Резервная копия драйверов Windows 10
В этой инструкции пошагово описаны 5 способов сделать резервную копию Windows 10 как встроенными средствами, так и с помощью бесплатных программ сторонних разработчиков. Плюс о том, как в дальнейшем, при возникновении проблем использовать резервную копию для восстановления Windows 10. См. также: Резервная копия драйверов Windows 10
Резервная копия в данном случае — полный образ Windows 10 со всеми установленными в данный момент времени программами, пользователями, настройками и прочим (т.е. это не Точки восстановления Windows 10, содержащие в себе лишь информацию об изменениях системных файлов). Таким образом, при использовании резервной копии для восстановления компьютера или ноутбука, вы получаете то состояние ОС и программ, которое было на момент создания копии.
Для чего это нужно? — прежде всего для быстрого возврата системы к заранее сохраненному состоянию при необходимости. Восстановление из резервной копии занимает куда меньше времени, чем переустановка Windows 10 и настройка системы и устройств. Кроме этого, это проще для начинающего пользователя. Создавать такие образы системы рекомендуется сразу после чистой установки и первоначальной настройки (установки драйверов устройств) — так копия занимает меньше места, быстрее создается и применяется при необходимости. Также может заинтересовать: хранение резервных копий файлов с помощью истории файлов Windows 10.
Как сделать резервную копию Windows 10 встроенными средствами ОС
Windows 10 включает в себя несколько возможностей для создания резервных копий системы. Самый простой для понимания и использования, при этом полностью работоспособный способ — создание образа системы с помощью функций резервного копирования и восстановления панели управления.
Чтобы найти эти функции, вы можете зайти в Панель управления Windows 10 (Начните набирать «Панель управления» в поле поиска на панели задач. После открытия панели управления в поле просмотр вверху справа установите «Значки») — История файлов, а затем в левом нижнем углу выберите «Резервная копия образа системы».
Следующие шаги достаточно простые.

- В открывшемся окне слева нажмите «Создание образа системы».

- Укажите, где вы хотите сохранить образ системы. Это должен быть либо отдельный жесткий диск (внешний, отдельный физический HDD на компьютере), либо DVD диски, либо сетевая папка.

- Укажите, какие диски будут архивированы с резервную копию. По умолчанию всегда архивируются зарезервированный и системный раздел (диск C).

- Нажмите «Архивировать» и подождите завершения процедуры. На чистой системе она занимает не очень много времени, в пределах 20 минут.
- По завершении, вам будет предложено создать диск восстановления системы. Если у вас нет флешки или диска с Windows 10, а также доступа к другим компьютерам с Windows 10, где вы можете быстро сделать его при необходимости, рекомендую создать такой диск. Он пригодится для того, чтобы в дальнейшем использовать созданную резервную копию системы.

Вот и всё. Теперь у вас имеется резервная копия Windows 10 для восстановления системы.
Восстановление Windows 10 из резервной копии
Восстановление происходит в среде восстановления Windows 10, попасть в которую можно как из рабочей установленной ОС (в данном случае потребуется быть администратором системы), так и с диска восстановления (заранее созданного средствами системы. см. Создание диска восстановления Windows 10) или загрузочной флешки (диска) с Windows 10. Опишу каждый вариант.
- Из рабочей ОС — зайдите в Пуск — Параметры. Выберите пункт «Обновление и безопасность» — «Восстановление и безопасность». Затем в разделе «Особые варианты загрузки» нажмите кнопку «Перезагрузить сейчас». Если такого раздела нет (что возможно), есть второй вариант: выйдите из системы и на экране блокировки нажмите по кнопке питания справа внизу. Затем, удерживая Shift, нажмите пункт «Перезагрузка».
- С установочного диска или флешки Windows 10 — загрузитесь с данного накопителя, например, с помощью Boot Menu. В следующем после выбора языка окне слева внизу нажмите «Восстановление системы».
- При загрузке компьютера или ноутбука с диска восстановления сразу открывается среда восстановления.
В среде восстановления по порядку выберите следующие пункты «Поиск и устранение неисправностей» — «Дополнительные параметры» — «Восстановление образа системы».

Если система найдет образ системы на подключенном жестком диске или DVD, она сразу предложит выполнить восстановление из него. Также можно указать образ системы вручную.

На втором этапе, в зависимости от конфигурации дисков и разделов, вам предложат или не предложат выбрать разделы на диске, которые будут перезаписаны данными из резервной копии Windows 10. При этом, если вы делали образ только диска C и с тех пор не меняли структуры разделов, беспокоиться о сохранности данных на D и других дисках не следует.
После подтверждения операции восстановления системы из образа, начнется сам процесс восстановления. По окончании, если все прошло успешно, поставьте в БИОС загрузку с жесткого диска компьютера (если меняли), и загрузитесь в Windows 10 в том состоянии, в котором она была сохранена в резервной копии.
Создание образа Windows 10 с помощью DISM.exe
В вашей системе по умолчанию присутствует утилита командной строки DISM, позволяющая как создать образ Windows 10, так и выполнить восстановление из резервной копии. Также, как и в предыдущем случае, итогом нижеописанных шагов будет полная копия ОС и содержимого системного раздела в текущем состоянии.
Прежде всего, для того, чтобы сделать резервную копию с помощью DISM.exe, вам потребуется загрузиться в среде восстановления Windows 10 (как это сделать описано в предыдущем разделе, в описании процесса восстановления), но запустить не «Восстановление образа системы», а пункт «Командная строка».
В командной строке введите по порядку следующие команды (и выполните следующие действия):
- diskpart
- list volume (в результате выполнения этой команды запомните букву системного диска, в среде восстановления она может быть не C, определить нужный диск вы можете по размеру или метке диска). Там же обратите внимание на букву диска, куда вы будете сохранять образ.

- exit
- dism /Capture-Image /ImageFile:D:Win10Image.wim /CaptureDir:E: /Name:”Windows 10”

В вышеприведенной команде диск D: — тот, куда сохраняется резервная копия системы с именем Win10Image.wim, а сама система расположена на диске E. После запуска команды вам придется некоторое время подождать, пока резервная копия не будет готова, в результате вы увидите сообщение о том, что «Операция успешно завершена». Теперь вы можете выйти из среды восстановления и продолжить пользоваться ОС.
Восстановление из образа, созданного в DISM.exe
Использование созданной в DISM.exe резервной копии также происходит в среде восстановления Windows 10 (в командной строке). При этом, в зависимости от ситуации, когда вы столкнулись с необходимостью восстановить систему, действия могут немного отличаться. Во всех случаях системный раздел диска предварительно будет отформатирован (так что позаботьтесь о сохранности данных на нем).
Первый сценарий — если на жестком диске сохранилась структура разделов (есть диск С, раздел, зарезервированный системой и, возможно другие разделы). Выполните в командной строке следующие команды:
- diskpart
- list volume — после выполнения этой команды обратите внимание на буквы разделов, где хранится образ восстановления, раздела «зарезервировано» и его файловую систему (NTFS или FAT32), букву системного раздела.
- select volume N — в этой команде N — номер тома, соответствующего системному разделу.
- format fs=ntfs quick (раздел форматируется).

- Если есть основания полагать, что загрузчик Windows 10 поврежден, то также выполните команды под пунктами 6-8. Если вы просто хотите откатить ставшую плохо работать ОС из резервной копии, эти шаги можно пропустить.
- select volume M — где M это номер тома «зарезервировано».
- format fs=FS quick — где FS — текущая файловая система раздела (FAT32 или NTFS).
- assign letter=Z (присваиваем букву Z разделу, она потребуется в дальнейшем).
- exit
- dism /apply-image /imagefile:D:Win10Image.wim /index:1 /ApplyDir:E: — в этой команде образ системы Win10Image.wim находится на разделе D, а системный раздел (куда мы восстанавливаем ОС)— E.

После завершения развертывания резервной копии на системном разделе диска при условии отсутствия повреждений и изменений загрузчика (см. пункт 5), можно просто выйти из среды восстановления и загрузиться в восстановленную ОС. Если же вы выполняли шаги с 6 по 8, то дополнительно выполните следующие команды:
- bcdboot E:Windows /s Z: — здесь E — системный раздел, а Z — раздел «Зарезервировано».
- diskpart
- select volume M (номер тома зарезервировано, который мы узнавали ранее).
- remove letter=Z (удаляем букву зарезервированного раздела).
- exit
Выходим из среды восстановления и перезагружаем компьютер — Windows 10 должна загрузиться в ранее сохраненном состоянии. Есть и еще вариант: у вас нет раздела с загрузчиком на диске, в таком случае предварительно создайте его с помощью diskpart (размером около 300 Мб, в FAT32 для UEFI и GPT, в NTFS для MBR и BIOS).
Использование Dism++ для создания резервной копии и восстановления из неё
Описанные выше действия по созданию резервной копии можно выполнить проще: с помощью графического интерфейса в бесплатной программе Dism++.
Шаги будут следующими:
- В главном окне программы выберите Инструменты — Дополнительно — Бэкап системы.

- Укажите место сохранения образа. Другие параметры менять не обязательно.

- Дождитесь завершения сохранения образа системы (может занять продолжительный промежуток времени).
В итоге вы получите .wim образ вашей системы со всеми настройками, пользователями, установленными программами.
В дальнейшем восстановиться с него можно с помощью командной строки, как описывалось выше или всё также используя Dism++, однако для этого придется загрузить её с флешки (или в среде восстановления, в любом случае программа не должна находиться на том же диске, содержимое которого восстанавливается). Это можно сделать так:
- Создайте загрузочную флешку с Windows и на неё же скопируйте файл с образом системы и папку с Dism++.
- Загрузитесь с этой флешки и нажмите клавиши Shift+F10, откроется командная строка. В командной строке введите путь к файлу Dism++.
- При запуске Dism++ из среды восстановления будет запущен упрощенный вариант окна программы, где достаточно будет нажать «Восстановление» и указать путь к файлу образа системы.

- Учитывайте, что при восстановлении содержимое системного раздела будет удалено.
Подробнее о программе, её возможностях и где скачать: Настройка, очистка и восстановление Windows 10 в Dism++
Macrium Reflect Free — еще одна бесплатная программа для создания резервных копий системы
Про Macrium Reflect я уже писал в статье про то, как перенести Windows на SSD — отличная, бесплатная и сравнительно простая программа для резервного копирования, создания образов жестких дисков и подобных задач. Поддерживает создание инкрементальных и дифференциальных резервных копий, в том числе автоматически по расписанию.

Восстановиться из образа можно как с помощью самой программы, так и созданной в ней загрузочной флешки или диска, который создается в пункте меню «Other Tasks» — «Create Rescue Media». По умолчанию, накопитель создается на базе Windows 10, а файлы для него загружаются из Интернета (около 500 Мб, при этом загрузить данные предлагается при установке, а создать такой накопитель — при первом запуске).
В Macrium Reflect присутствует значительное количество настроек и опций, но для базового создания резервных копий Windows 10 начинающим пользователем вполне подходят настройки по умолчанию. Подробно об использовании Macrium Reflect и где скачать программу в отдельной инструкции Резервная копия Windows 10 в Macrium Reflect.
Резервная копия Windows 10 в Aomei Backupper Standard
Еще один вариант создания бэкапов системы — простая бесплатная программа Aomei Backupper Standard. Ее использование, пожалуй, для многих пользователей окажется самым простым вариантом. Если вас интересует более сложный, но и более продвинутый бесплатный вариант, рекомендую ознакомиться с инструкцией: Резервные копии с помощью Veeam Agent For Microsoft Windows Free.

После запуска программы, перейдите на вкладку «Backup» и выберите, какого рода резервную копию вы хотите создать. В рамках этой инструкции это будет образ системы — System Backup (создается образ раздела с загрузчиком и образ системного раздела диска).
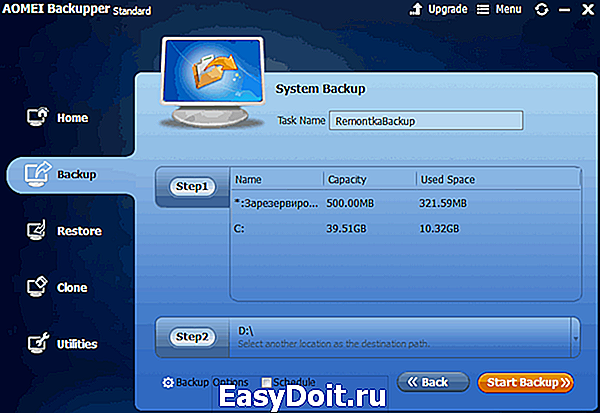
Укажите имя резервной копии, а также место сохранения образа (в пункте Step 2) — это может быть любая папка, диск или сетевое расположение. Также при желании вы можете установить опции в пункте «Backup Options», но для начинающего пользователя полностью подойдут настройки по умолчанию. Нажмите кнопку «Start Backup» и подождите, пока процедура создания образа системы не будет завершена.
Восстановить компьютер к сохраненному состоянию вы в дальнейшем можете прямо из интерфейса программы, но лучше предварительно создать загрузочный диск или флешку с Aomei Backupper, чтобы в случае проблем с запуском ОС можно было загрузиться с них и восстановить систему из имеющегося образа. Создание такого накопителя выполняется с помощью пункта программы «Utilities» — «Create Bootable Media» (при этом накопитель можно создать как на базе WinPE, так и Linux).
При загрузке с загрузочного USB или CD Aomei Backupper Standard, вы увидите обычное окно программы. На вкладке «Restore» в пункте «Path» укажите путь к сохраненной резервной копии (если расположения не определились автоматически), выберите ее в списке и нажмите «Next».

Убедитесь, что восстановление Windows 10 будет произведено в нужные расположения и нажмите кнопку «Start Restore» для начала применения резервной копии системы.
Скачать бесплатно Aomei Backupper Standard вы можете с официальной страницы http://www.backup-utility.com/ (Фильтр SmartScreen в Microsoft Edge почему-то блокирует программу при загрузке. Virustotal.com не показывает обнаружения чего-то вредоносного.)
Создание полного образа системы Windows 10 — видео
Дополнительная информация
Это далеко не все способы создания образов и резервных копий системы. Есть множество программ, позволяющих сделать это, например, многим известные продукты Acronis. Есть инструменты командной строки, такие как imagex.exe (а вот recimg исчез в Windows 10), но думаю, в рамках этой статьи выше описано уже достаточно вариантов.
Кстати, не забывайте, что в Windows 10 присутствует «встроенный» образ восстановления, позволяющий автоматически выполнить переустановку системы (в Параметры — Обновление и безопасность — Восстановление или в среде восстановления), подробнее об этом и не только в статье Восстановление Windows 10.
А вдруг и это будет интересно:
Почему бы не подписаться?
Рассылка новых, иногда интересных и полезных, материалов сайта remontka.pro. Никакой рекламы и бесплатная компьютерная помощь подписчикам от автора. Другие способы подписки (ВК, Одноклассники, Телеграм, Facebook, Twitter, Youtube, Яндекс.Дзен)
03.02.2019 в 14:04
После обновления винды решил откатиться..
Но теперь показывается такая картина.
Раньше слева и справа были по три одинаковых раздела. Теперь справа только один, системный.
И есть восстановить таким образом — система не запускается.
Aomei не видит нужные разделы. Как это исправить?
Сейчас диски такие:
04.02.2019 в 11:32
А где у вас сама резервная копия хранится? Если там же, куда вы хотите восстанавливать, то так не получится, потому и не показывает (т.е. он не может восстанавливать поверх места хранения копии).
04.02.2019 в 16:00
https://remontka.pro/backup-windows-10/
Здравствуйте я по поводу этой темы к Вам. Не давно обнаружил данный способ и очень был рад т.к мою флэшку винда не видит на которой был диск восстановления.
У маня есть пару вопросов.
1 можно ли этот архив удалить полностью
Т.к я его удаляю а он все равно отображается в вост.системы — защита дисков.
2 когда я делаю бэкап уже с загруженной винды мне пишет что ни какие программы не будут затронуты , когда делаю бэкап с среды восстановления то пишет что будет затронуты драйвера ( не мало количество ) это так и должно быть ?
04.02.2019 в 19:06
Здравствуйте.
Если честно, я не вполне понял ситуацию. Просто в восстановлении системы по идее точки восстановления отображаются, а не созданные описанным методом резервные копии. А удалить архив — да, конечно можете.
А по второму вопросу тоже не ясно. Можно скриншот? Просто так он может писать при восстановлении, но не при создании бэкапа, либо что-то изменилось с тех пор, как я это в последний раз делал.
04.02.2019 в 22:37
Просто когда удаляешься точку восстановления она не отображается, а когда я архив удалил он вроде бы удалился память вернулась которая была занята
Только вот он отображается в точках восстановления.
А как этот архив удалить полностью? Скриншот приложу позже т.к нет возможности(
И ещё, я восстановил С диск на Д, если у маня вдруг что то случится я только диск С смогу восстановить?
07.02.2019 в 17:20
Добрый день.
Как из списка дисков убрать ВТОРОЙ системный диск? У меня винда думает что диск Е — системный. И не даёт убрать с него галочку. Куда мне зайти и убрать это недоразумение?
Это мой SSD: Безымянный диск (без буквы) — активный (система). Диск С — загрузочный (с виндой).
И HDD: диски D и E (никаких скрытых файлов и папок на них нет).
Папка BOOT и файл BootMGR находятся на «безымянном диске».
Зарание спасибо!
07.02.2019 в 21:10
Странно. А комп грузится и работает исправно с физически отключенным hdd? история файлов для него никакая не включена? или может туда что-то системное переносилось типа файла подкачки?
10.04.2019 в 18:05
Вопрос. Например на виртуальной машине, установить чистую винду, установить драйверы, подстроить под себя правка реестра, отключение служб, прочее. Если снять с неё бэкап (с виртуалки), получится ли восстановиться с образа снятого с виртуалки? Бэкап хочу сделать персонально для одного конкретного пк.
11.04.2019 в 08:51
Может получиться, а может и нет, но в любом случае проблемы весьма вероятны: в виртуалке у вас не то же оборудование, что и в оригинальной системе (т.е. в виртуальной машине и устройства «виртуальные») и набор драйверов полностью другой.
16.04.2019 в 17:03
День добрый! А у меня AOMEI напрочь отключил штатное Восстановление, увы…
25.04.2019 в 20:52
Здравствуйте, не получеается создать копию системы на флешке 32Гб, отформатированной в NTFS (по просьбе W10, сначала винда просила форматнуть флешку в этой ФС, а после просто написала, что невозможно сохранить файл на этом диске) может это связанно с недостаточным объемом носителя?(установлены 7 игр , офис, и несколько небольших прог — аида, нвидия склинер)
26.04.2019 в 11:54
Вполне возможно, да, что дело в объеме, а может и в типе накопителя: обычно на внешние hdd делают резервные копии.
28.04.2019 в 10:28
Дмитрий подскажите создал пол года назад копию, хочу удалить старую и создать новую.
Как это сделать
P s как создать я знаю
28.04.2019 в 13:51
Если я правильно помню, там просто можно папку с копией удалить, она никак не защищена и удаляется как любая другая папка.
28.04.2019 в 14:34
Если я правильно понимаю если копия на диске D то на C следов ни каких нет, правильно, и можно спокойно удалить?
Просто вопрос в другом, я пробовал удалять просто папку, но этот бэкап отображается в списке точек восстановления( хотя по факту он удален
29.04.2019 в 08:41
Точки восстановления и резервная копия — это разные вещи. Не должен он там по идее отображаться (во всяком случае не припомню, чтобы показывался).
А вообще — да, можно удалить.
11.05.2019 в 21:55
Купил себе ноут Леново 530S-15IKB Laptop (ideapad) с 10й по умолчанию. Недели 2 бился с тем чтобы поставить туда 7ку. Когда сталкивался с очередной проблемой гуглил ее и постоянно натыкался на сайт remontka.pro, он мне уже стал как родной))
27.05.2019 в 07:19
Здравствуйте. я хочу поставить Windows 10 LTSC. Там надо докачать пакет русского языка и хотелось бы сделать слепок системы. Чтобы установка виндовс шла без программы делающей этот слепок. Т.е чтобы я смог пойти на любой компьютер и поставить виндовс, как на торентах. Хочется своё чистое…. Если не трудно продублируйте ответ емайл
Примечание: после отправки комментария он не появляется на странице сразу. Всё в порядке — ваше сообщение получено. Ответы на комментарии и их публикация выполняются ежедневно днём, иногда чаще. Возвращайтесь.
remontka.pro