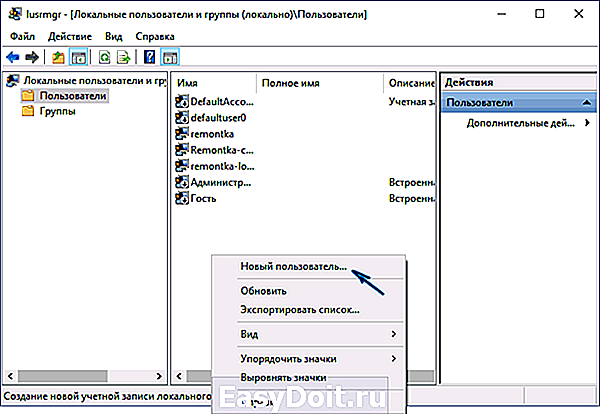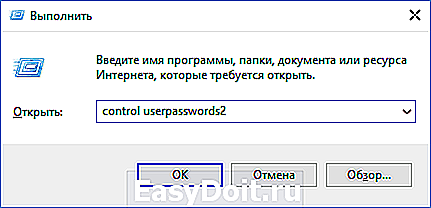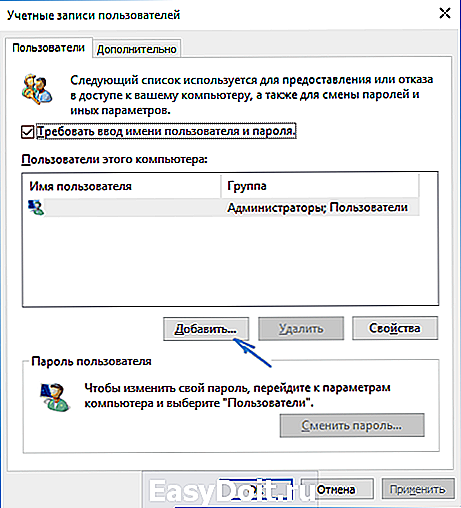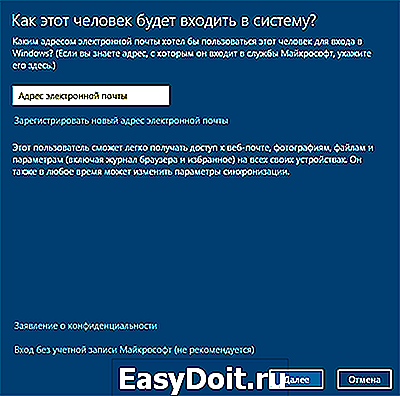Как создать новый профиль в Windows 10
Как создать новый профиль в Windows 10
Чтобы создать новый профиль в Виндовс 10 вам нужно будет с помощью клавиш WIN+I открыть параметры. В них перейдите в категорию Учётные пользователи. Затем в левой части окна найдите и нажмите на пункт Семья и другие люди. В правой части в абзаце под названием Другие люди нажмите на пункт + Добавить пользователя для этого компьютера.
 Как создать профиль в Windows 10
Как создать профиль в Windows 10
В открывшемся окне впишите в первую строку имя вашего будущего пользователя. Если вам нужен будет пароль для входа в систему под этим пользователем, то в два нижних поля два раза впишите один и тот же какой-нибудь пароль. Нажав кнопку далее у вас создастся новый профиль.
 Как создать профиль в Виндовс 10
Как создать профиль в Виндовс 10
Чтобы этот новый профиль обладал всеми правами администратора вам нужно будет снова открыть Параметры — Учётные записи — Семья и другие люди. В правой части найдите новый профиль и нажмите на него. Под ним появятся две кнопки нажмите на первую с надписью Изменить тип учётной записи.
 Как создать новый профиль в Windows 10
Как создать новый профиль в Windows 10
В открывшемся окне выберите из всплывающего списка пункт Администратор и нажмите кнопку ОК.
10winda.ru
Как создать новый профиль в Windows 10
На форуме очень часто для решения возникающих проблем с Firefox рекомендуют создать новый профиль
(создай новый профиль, попробуй на новом профиле и т.д.). Как создать новый профиль?
Ответ:
Для Windows
Для того, чтобы создать новый профиль обязательно нужно закрыть все окна Firefox!
Все операции с профилями производятся с помощью Менеджера профилей.
Его можно вызвать с помощью запуска Mozilla Firefox с параметром -p или -ProfileManager.
Вызов Менеджера профилей
Жмем Пуск -> Выполнить и в открывшемся окне в поле «Открыть» вводим:
firefox.exe -p
также можно воспользоваться кнопкой «Обзор», найти где расположен файл firefox.exe (По умолчанию он находится в папке «C:Program FilesMozilla Firefox» но может быть и другим если вы установили Firefox на другой диск или в другую папку. Например «D:Firefoxfirefox.exe») и дописать в конце ключ -p
или наберите в командной строке следующее:
или в свойствах ярлыка Firefox на рабочем столе или в панели быстрого запуска (правой кнопкой на Ярлыке -> Свойства, вкладка «Ярлык» в поле «Объект» допишите ключ »-p». В итоге получится примерно следующее:
Откроется окно Менеджера профилей (Firefox — выбор профиля пользователя). С его помощью можно создать профиль в любом месте на любых дисках, в том числе сетевых, переименовать или удалить профиль. Следует отметить, что при создании и выборе для работы нового профиля старый остается на своем месте, но более не используется.
Создание профиля
Нажимаем на кнопку «Создать» для того, чтобы создать новый профиль:
В открывшемся окне читаем что написано:
«Firefox хранит информацию о ваших установках, настройках и т.д. в личном профиле.
Если вы не единственный пользователь этой копии Firefox, вы можете воспользоваться профилями для разделения используемых данных. Для этого у каждого пользователя должен быть свой профиль.
Если вы единственный пользователь этой копии Firefox, у вас должен быть хотя бы один профиль. Если вы хотите, можете пользоваться несколькими профилями для хранения разных наборов настроек. Например, вы можете хранить отдельно профиль для личного пользования и для работы.» и нажимаем «Далее».
В окне «Мастер создания профиля» вводим имя нового профиля (в данном случае New profile) или же если вы хотите разместить профиль в другом месте, то выберите папку где будет расположен создаваемый профиль нажав кнопку «Обзор». Затем нажимаем «Готово».
Все, новый профиль создан.
Выбираем новый профиль
Теперь выбираем профиль New profile в списке профилей (щелкнув на строке левой кнопкой мыши) и жмем на кнопке «Запуск Firefox». Чтобы по клику на ярлыке Firefox открывался Менеджер профилей уберите галочку с пункта «Не спрашивать при запуске».
Откроется Firefox в котором будут все настройки по умолчанию и не будет ваших закладок и расширений (возможно приведших к неправильной работе браузера), поисковых плагинов и т.д. Все настройки целы и остались в старом профиле.
Для того чтобы вернуться к использованию старого профиля нужно открыть Менеджер профилей (как описано выше ) и выбрать его в списке профилей. Обычно профиль установленный по умолчанию носит название default. Также в Менеджере профилей помимо создания профиля можно переименовывать и удалять не нужные профили.
Надеюсь удалось объяснить доступным языком, как же все таки создается новый профиль.
Если Вы создали новый профиль и желаете перенести только некоторые данные (пароли, cookie и т.д.), то следует прочитать эту статью «О профилях Mozilla Firefox» и узнать где и в каком файле что храниться.
Для Linux
Если Firefox устанавливался из бинарного файла (*.rpm, *.deb), то вызвать Менеджер можно способом, похожим на описанный выше. Только для этого в исполняемой строке нужно указать просто
Если установка делалась из уже скомпилированного архива, то необходимо обязательно указывать полный путь к исполняемому файлу.
forum.mozilla-russia.org
Как создать пользователя Windows 10
 В этой инструкции для начинающих о том, как создать нового пользователя Windows 10 несколькими способами, как сделать его администратором или наоборот, создать ограниченную учетную запись пользователя компьютера или ноутбука. Также может пригодиться: Как удалить пользователя Windows 10.
В этой инструкции для начинающих о том, как создать нового пользователя Windows 10 несколькими способами, как сделать его администратором или наоборот, создать ограниченную учетную запись пользователя компьютера или ноутбука. Также может пригодиться: Как удалить пользователя Windows 10.
В Windows 10 присутствуют два типа учетных записей — учетные записи Майкрософт (требующие адреса электронной почты и синхронизирующие параметры онлайн) и локальные учетные записи пользователей, не отличающиеся от тех, которые могут быть вам привычны по ранним версиям Windows. При этом одну учетную запись всегда можно «превратить» в другую (например, Как удалить учетную запись Майкрософт). В статье будут рассмотрено создание пользователей с обоими типами учетных записей. См. также: Как сделать пользователя администратором в Windows 10.
Создание пользователя в параметрах Windows 10
Основной способ создания нового пользователя в Windows 10 — использование пункта «Учетные записи» нового интерфейса настроек, доступного в «Пуск» — «Параметры».
В указанном пункте настроек откройте раздел «Семья и другие пользователи».
- В разделе «Ваша семья» вы сможете (при условии, что используете учетную запись Майрософт) создать учетные записи для членов семьи (также синхронизируемые с Майкрософт), подробнее о таких пользователях я писал в инструкции Родительский контроль Windows 10.
- Ниже, в разделе «Другие пользователи» можно добавить «простого» нового пользователя или администратора, учетная запись которого не будет контролироваться и являться «членом семьи», можно использовать как учетные записи Майкрософт, так и локальные учетные записи. Этот вариант будет рассматриваться далее.

В разделе «Другие пользователи» нажмите «Добавить пользователя для этого компьютера». В следующем окне вам будет предложено указать адрес электронной почты или номер телефона.
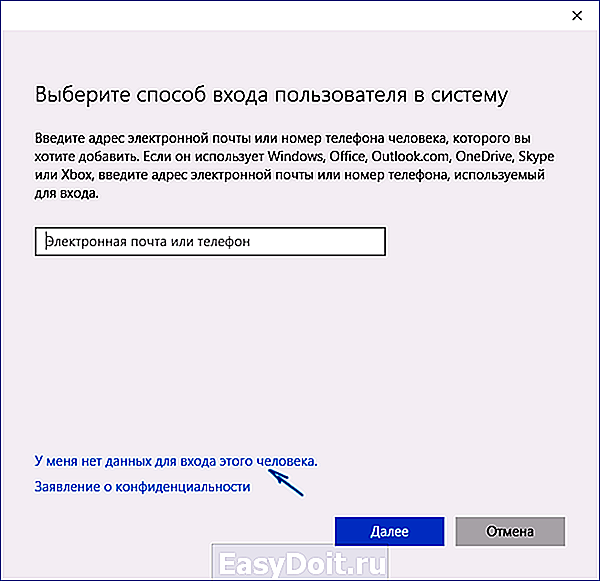
Если вы собираетесь создавать локальную учетную запись (или даже учетную запись Майкрософт, но пока не зарегистрировали e-mail для нее), нажмите «У меня нет данных для входа этого человека» внизу окна.
В следующем окне будет предложено создать учетную запись Майкрософт. Вы можете заполнить все поля для создания пользователя с такой учетной записью или нажать «Добавить пользователя без учетной записи Майкрософт» внизу.

В следующем окне останется ввести имя пользователя, пароль и подсказку для пароля, чтобы новый пользователь Windows 10 появился в системе и под его учетной записью был возможен вход.

По умолчанию, новый пользователь имеет права «обычного пользователя». Если нужно сделать его администратором компьютера, выполните следующие шаги (при этом, вы для этого также должны быть администратором):
- Зайдите в Параметры — Учетные записи — Семья и другие пользователи.
- В разделе «Другие пользователи» нажмите по пользователю, которого нужно сделать администратором и кнопку «Изменить тип учетной записи».
- В списке выберите «Администратор» и нажмите Ок.

Войти под новым пользователем можно, нажав по имени текущего пользователя вверху меню пуск или с экрана блокировки, предварительно выйдя из текущей учетной записи.
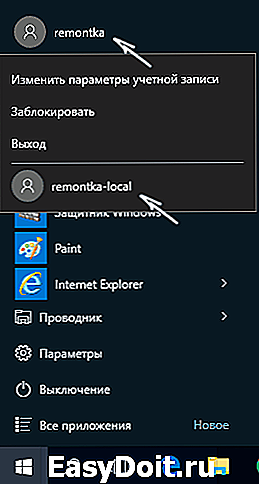
Как создать нового пользователя в командной строке
Для того, чтобы создать пользователя с помощью командной строки Windows 10, запустите ее от имени администратора (например, через меню правого клика по кнопке «Пуск»), после чего введите команду (если имя пользователя или пароль содержат пробелы, используйте кавычки):
net user имя_пользователя пароль /add
И нажмите Enter.

После успешного выполнения команды, в системе появится новый пользователь. Также вы можете сделать его администратором, используя следующую команду (если команда не сработала, а у вас не лицензия Windows 10, попробуйте вместо Администраторы писать administrators):
net localgroup Администраторы имя_пользователя /add
Вновь созданный таким образом пользователь будет иметь локальную учетную запись на компьютере.
Создание пользователя в «Локальные пользователи и группы» Windows 10
И еще один способ создания локальной учетной записи с помощью элемента управления «Локальные пользователи и группы»:
- Нажмите клавиши Win+R, введите lusrmgr.msc в окно «Выполнить» и нажмите Enter.
- Выберите «Пользователи», а затем в списке пользователей кликните правой кнопкой мыши и нажмите «Новый пользователь».

- Задайте параметры для нового пользователя.

Чтобы сделать созданного пользователя администратором, кликните по его имени правой кнопкой мыши, выберите пункт «Свойства».
Затем, на вкладке «Членство в группах» нажмите кнопку «Добавить», наберите «Администраторы» и нажмите «Ок».

Готово, теперь выбранный пользователь Windows 10 будет иметь права администратора.
control userpasswords2
И еще один способ, о котором я забыл, но мне напомнили в комментариях:
- Нажмаем клавиши Win+R, вводим control userpasswords2

- В списке пользователей нажимаем кнопку добавления нового пользователя

- Дальнейшее добавление нового пользователя (доступны как учетная запись Майкрософт, так и локальная учетная запись) будет выглядеть тем же самым образом, что и в первом из описанных способов.

Если остались какие-либо вопросы или что-то не получается так просто, как это описано в инструкции — пишите, постараюсь помочь.
А вдруг и это будет интересно:
Почему бы не подписаться?
Рассылка новых, иногда интересных и полезных, материалов сайта remontka.pro. Никакой рекламы и бесплатная компьютерная помощь подписчикам от автора. Другие способы подписки (ВК, Одноклассники, Телеграм, Facebook, Twitter, Youtube, Яндекс.Дзен)
18.03.2018 в 10:15
а если у меня в меню «Учетные записи» только:
Ваши данные
Адрес эл.почты; Учетные записи приложений
Параметры входа
Доступ к учетной записи места работы или учебного заведения
Синхронизация ваших параметров
Что нажимать чтобы создать пользователя?
19.03.2018 в 09:15
В учетных записях слева нажмите: семья и другие люди, там найдете.
15.05.2018 в 08:35
Доброе утро. Задача; установить две версии одной проги на одной машине, так чтобы более новая не затерла старую, а стала рядом.
Если я добавлю нового пользователя, установлю в нем более новую версию, не затрет ли она более старую? На мобильных устройствах это называется клонирование приложений
15.05.2018 в 08:40
Здравствуйте. Большинство программ устанавливаются «для всех пользователей» и если и ваша такая же, то такой вариант не сработает.
Некоторый софт не затирает предыдущий если просто указать другую папку для установки.
24.01.2019 в 10:50
Добрый день. У меня вопрос по поводу установки программ и доступа к некоторым файлам. Можно ли создать «пользователя», в котором не будет ничего лишнего, кроме того софта, который им же и устанавливался? Конкретно, хочу на одной учётке запускать игры, а вторую запрячь под рабочее ПО.
24.01.2019 в 11:02
Здравствуйте.
Нет, к сожалению просто «создать пользователя» не получится.
Но: вы можете запретить запуск отдельных программ для отдельного пользователя с помощью редактора локальной групповой политики (я об этом по-моему не писал, но в Интернете должно найтись).
При этом тут нужно иметь в виду, что ярлыки устанавливаемых игр в «первом пользователе» все равно будут появляться и у второго пользователя в большинстве случаев, а удаление из под него будет вести к их удалению во всей системе (особенность установщиков, особенно на «не лицензиях», которые ставят себя «для всех пользователей»).
29.09.2018 в 19:40
Спасибо большое, очень помогли)
20.02.2019 в 20:28
Здравствуйте, подскажите пожалуйста, что следует делать если через win-R я убрала с единственной учётной записи, права администратора можно ли их как-то вернуть обратно ( эти права для пользователя)?
20.02.2019 в 20:32
Здравствуйте. А может быть точки восстановления (панель управления — восстановление системы) есть в наличии? Если да — используйте их.
22.04.2019 в 20:17
Добрый день Дмитрий. Создал нового пользователя. Без почты. И отключил запрос пароля при входе. Теперь при входе в виндовс, автоматически загружается этот пользователь, а не мой. Даже если последним пользовался мой аккаунт, с правами администратора, то при включении все равно загружается новая учетка. Как сделать чтобы загружался основной аккаунт?
23.04.2019 в 09:42
Здравствуйте.
Раздел реестра
Значение параметра Enabled изменить на 1.
Также пишут, что это значение может потом автоматически меняться на 0 и чтобы этого не произошло, требуется сменить владельца раздела реестра и отключить права у пользователя System на запись изменений.
06.05.2019 в 17:59
Решил просто удалить пользователя, т.к. уже не нужен. Удалил через меню настроек с аккаунта администратора. Теперь он не отображается в настройках. Но при запуске, опять отображается этот пользователь, и т.к. стоял вход без пароля, пишет «не правильный логин или пароль». Приходится выбирать свой основной аккаунт, и заходить. Как он отображается при запуске, если я его удалил, и в настройках его тоже не видно ? Спасибо.
06.05.2019 в 21:17
Включите для вашего аккаунта вход с паролем (также, как выключали, в control userpasswords2), перезагрузите компьютер, снова выключите запрос пароля (если нужно), второй пункт на входе должен исчезнуть, глюк такой бывает.
15.05.2019 в 16:20
Здравствуйте, есть проблема с вин 10, не могу установить ни одну программу на него, купил подержанным, как я понимаю он хочет чтоб я делал все от имени администратора, только проблема в том что нет его, и по вашей схеме не получается его сделать, тк нет раздела семья и другие пользователи. что с этим можно сделать?
16.05.2019 в 11:25
Здравствуйте.
Чтобы сделать пользователя администратором, нужно и самому быть администратором. И тогда можно, например, с помощью командной строки.
В вашем случае, возможно, самым простым и быстрым вариантом будет установить Windows 10 начисто, чтобы жить без остатков чужой ОС и с необходимыми правами.
Примечание: после отправки комментария он не появляется на странице сразу. Всё в порядке — ваше сообщение получено. Ответы на комментарии и их публикация выполняются ежедневно днём, иногда чаще. Возвращайтесь.
remontka.pro
Как создать локальную учётную запись нового пользователя на Windows 10
В сегодняшней инструкции рассмотрим, как создать нового пользователя на Windows 10 всеми доступными в операционной системе методами. Скорее всего, все пользователи Windows 10 ознакомлены с обоими типами учетных записей, из-под которых можно работать в среде «десятки».
Первые — это локальные аккаунты пользователей, которые ничем не отличаются от учетных записей предыдущих редакций операционной системы. Вторые — это учетные записи Microsoft, требующие регистрации на сайте разработчика операционной системы. Имея такой аккаунт, все параметры будут регулярно синхронизироваться с хранимыми на сервере софт-гиганта.
Если не хотите, чтобы Майкрософт хранили все данные о вашей учетной записи или наоборот, желаете воспользоваться привилегиями аккаунта Microsoft, в Windows 10 существует возможность превращения одного типа учетной записи в иной в любом направлении.
Через «Параметры системы»
В отличие от предыдущих редакций ОС, где аккаунты создавались и редактировались через специальный апплет Панели управления, в «десятке» его функционал фактически заменяет раздел меню «Параметры», носящий название «Учетные записи».
1. Для получения доступа к меню «Параметры» воспользуемся комбинацией горячих клавиш «Win+I».
2. Переходим в раздел «Учетные записи».
3. Активируем вкладку «Семья и другие пользователи», расположенную в вертикальном меню.
- Первый раздел «Ваша семья» при наличии аккаунта Майкрософт позволит создать учетные записи с ограниченными правами для иных членов семьи, например, для детей;
- Следующий раздел предоставляет возможности создания второй локальной учетной записи с привилегиями администратора или обычными правами. Этот вариант и рассмотрим ниже.
4. Опускаемся вниз правого фрейма и жмём по пиктограмме добавления нового локального профиля для данного компьютера, расположенной в разделе «Другие пользователи».

Появившееся окно предложит задать метод авторизации в учетной записи (почту или телефонный номер).
5. Если не имеете намерений создавать аккаунт Майкрософт (или хотите обзавестись им, но пока не имеете электронной почты для него), переходим по расположенной внизу окна ссылке «У меня нет данных для входа этого пользователя».

После откроется новое окно с предложением завести учетную запись Майкрософт.

7. Далее задаем имя другого нового пользователя, вводим надежный пароль, необходимый для авторизации.
 Через командную строку
Через командную строку
Существует и более простой способ обзавестись учетной записью в Windows 10. Для этого воспользуемся текстовыми командами, выполняемыми посредством командной строки. Отметим, что все действия будут аналогичными первому варианту, с той лишь разницей, что команды будут выполняться в текстовом режиме.
1. Запускаем командную строку с расширенными привилегиями, например, через контекстное меню пуска.
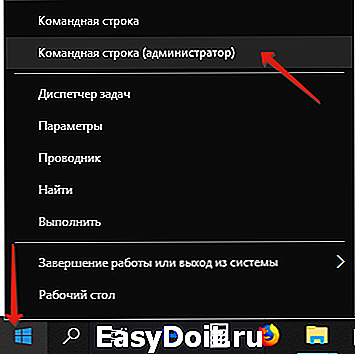
2. Вводим команду вида « net user UserName Pass /add » и запускаем ее, кликнув «Enter».
Здесь UserName — имя новой учетной записи, Pass — пароль для авторизации в системе.

Для людей, использующих не активированную или нелицензионную копию Windows 10 рекомендуется заменить слово «администраторы» его английским аналогом «administrators» в случае появления ошибки.
Через оснастку MMC
Еще в XP появилась системная консоль со множеством оснасток для создания консолей управления системой. Одной из них является элемент «Локальные пользователи и группы».
1. Запускаем инструмент посредством команды « lusrmgr.msc », выполненной в поисковой строке или окне «Выполнить» (запускается посредством «Win+R»).
2. Открываем каталог «Пользователи».
3. Вызываем контекстное меню свободной области правого фрейма и выбираем команду «Новый пользователь».

4. Заполняем все формы необходимые поля, и жмём «Создать».

Команда «control userpasswords2»
Последний метод обзавестись учетной записью в Windows 10 — выполнение команды « control userpasswords2 » в окне «Выполнить».
В появившемся окне нажимаем «Добавить».

Все дальнейшие операции будут аналогичными первому из рассмотренных способов добавления аккаунта в Виндовс 10.
windows10i.ru