Как создать локальную учетную запись пользователя в Windows 10
Как создать локальную учетную запись пользователя в Windows 10
При обновлении до Windows 10, ваш старый аккаунт остается неизменным, и никуда не пропадет. А во время чистой установки, вы создаете новую учетную запись во время процесса установки. Но что, если вы хотите добавить дополнительные локальные учетные записи? Читайте статью дальше, и мы покажем вам, как это сделать.
Почему нужно это делать?
Миллионы пользователей Windows никогда не создают дополнительные учетные записи на своих компьютерах, а используют их первичные аккаунты с административными привилегиями. Как показывает практика, это не является безопасным, и пользователям нужно бы избавиться от этой привычки, или лени создавать новый аккаунт, как вам угодно.
Создание вторичного, не администраторского аккаунта для себя и дополнительные аккаунты для ваших детей (чтобы сомнительные загрузки из вредоносных сайтов не заразили компьютер) является прекрасной идеей и одной из важных вещей, которые значительно повышают безопасность вашей машины.
Возможно, вам больше по душе онлайн и синхронизированные особенности сетевой учетной записи Microsoft, но мы нашли много плюсов локальной учетной записи, которая без всяких онлайн наворотов и потенциальных проблем с конфиденциальностью. Стандартная локальная учетная запись отлично подходит для людей, которые не хотят связывать свои личные данные с Microsoft, а также она идеально подходит для детей, которые не нуждаются в дополнениях (и, возможно, даже не имеют адреса электронной почты для связи с аккаунтом).
Давайте взглянем на процесс создания вторичной учетной записи в Windows 10.
Как создать новую локальную учетную запись пользователя в Windows 10
Первым шагом является получение доступа к меню Учетные записи. Для этого нажмите на значок поиска справа от меню Пуск и введите «Учетные записи».

Выберите «Добавление, изменение, или удаление других пользователей» из результатов поиска. При нажатии на нее откроется меню Учетные записи, как показано на скриншоте ниже. Альтернативно, вы можете перейти в меню Пуск -> Настройки -> Учетные записи, затем выбрать «Семья и другие пользователи», чтобы добраться до того же меню.

Выберите «Добавить пользователя для этого компьютера». Microsoft сделала так, что в процессе создания аккаунта вас сильно унесет в сторону онлайн учетной записи вместо локального. Так что, будем внимательны.

Игнорируйте предложение указать электронную почту или номер телефона. Вместо этого нажмите на ссылку в нижней части окна: «У пользователя, которого я хочу добавить нет адреса электронной почты».

Раз уж нету у нас адреса электронной почты, то Windows предложит нам создать онлайн-учетную запись. Логично. Но как мы уже говорили, Microsoft довольно упорствует, чтобы мы создали онлайн аккаунт вместо локального, и предлагает создать новый адрес электронной почты через @outlook.com. Но не обращайте внимания на эту информацию и нажмите на ссылку внизу «Добавить пользователя без учетной записи Майкрософт».
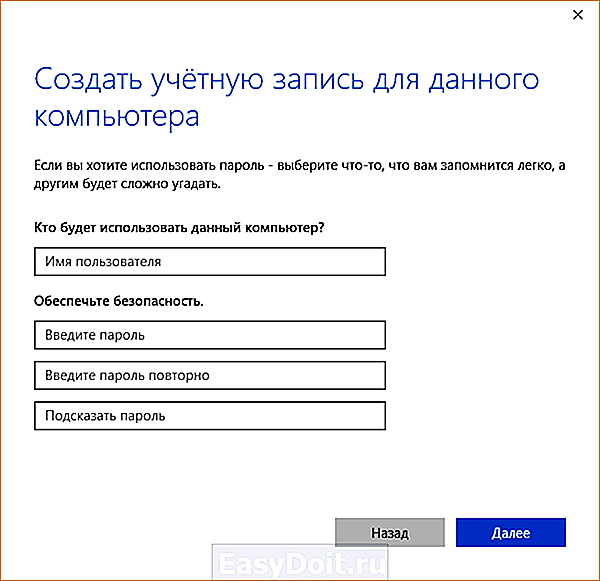
Если кто помнит, в Windows, десять лет назад, экран создания учетной записи выглядел очень просто: только имя пользователя и пароль и ничего лишнего. Но сейчас, как мы видим, все иначе. В рамках этого урока мы создадим учетную запись с именем Composs.ru. А вы введите ваш логин и пароль и нажмите кнопку «Далее».

После нажатия кнопки Далее, вас перебросит назад, на экран параметров учетных записей, и теперь, вы можете увидите новую учетную запись. По умолчанию, для локальной учетной записи устанавливается ограниченные права (нет возможности устанавливать приложения или делать административные изменения в машине).
Если у вас есть веские основания для изменения типа учетной записи на тип с административными привилегиями, нажмите на учетную запись, выберите «Изменить тип учетной записи» и установите «Администратор».

Также вы можете выбрать «Удалить», чтобы удалить учетную запись, которая больше не представляет необходимости в наличии. Если вам нужно сделать больше изменений (к примеру, детские учетные записи или родительский контроль) обязательно ознакомьтесь Учетные записи и Родительский контроль в Windows 10 для более детального взгляда.
composs.ru
Как создать локальную учетную запись в Windows 10

Как создать локальную учетную запись в Windows 10

Зачем заклеивают камеру на ноутбуке и телефоне
 Windows 10 не видит жесткий диск
Windows 10 не видит жесткий диск

Не работает микрофон Windows 10

Не устанавливается Windows 10 с флешки
 Windows 10 не видит принтер
Windows 10 не видит принтер

Не секрет, что все функции Windows 10 доступны только при использовании учетной записи Microsoft. Пользователям локального профиля операционная система не позволяет установить приложения Магазина, синхронизировать личные параметры и т.д. Если у вас нет необходимости в этих функциях, тогда использование учетной записи Microsoft теряет всякий смысл.
Это руководство написано в помощь тем, у кого возникли сложности с созданием локальной учетной записи в Windows 10. Может показаться, что новая операционная система вообще не поддерживает данный тип профилей, хотя на самом деле Microsoft просто существенно изменила процесс его создания, а если быть точным, спрятала заветную кнопку подальше от глаз пользователей.
Создаем локальную учетную запись в Windows 10
Есть несколько способов сделать это. Начнем с основного.
Откройте приложение «Параметры» (этого можно сделать через меню «Пуск», либо нажатием клавиш + i).
Откройте раздел «Учетные записи», а затем перейдите в подраздел «Семья и другие пользователи».
В группе «Другие пользователи» нажмите «Добавить пользователя для этого компьютера».

В открывшемся окне нажмите на ссылку «У пользователя, которого я хочу добавить, нет адреса электронной почты».

Далее нажмите «Добавить пользователя без учетной записи Майкрософт».

Теперь введите имя пользователя и, если это необходимо, пароль. Нажмите «Далее».

На этом все. Добавленная учетная запись отобразится в группе «Другие пользователи», откуда вы можете изменить тип учетки или удалить ее.

Альтернативный способ
Откройте окно «Выполнить», введите control userpasswords2 и нажмите Enter или OK.

В окне «Учетные записи пользователей» нажмите «Добавить».

На следующем экране нажмите «Вход без учетной записи Майкрософт».

На экране с описанием преимуществ аккаунта Microsoft и недостатков локальной учетки нажмите на кнопку «Локальная учетная запись».
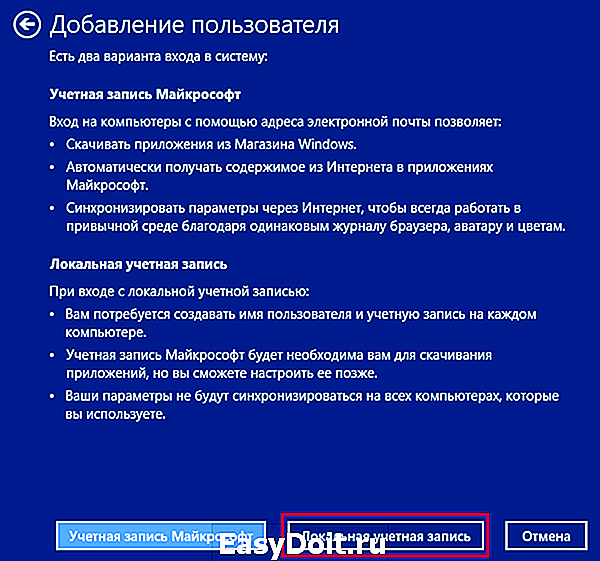
Укажите имя пользователя (и пароль, если он нужен) и нажмите «Далее».

Вот и все. Нажмите кнопку Готово, и пользователь будет добавлен.

По умолчанию из соображений безопасности новые учетные записи наделяются ограниченными привилегиями. Однако вы всегда можете изменить тип учетной записи, сделав ее административной, если создали локальную учетную запись для себя.
Чтобы сделать это, перейдите в Параметры > Учетные записи > Семья и другие пользователи. Выберите ваш локальный профиль и нажмите «Изменить тип учетной записи». Вместо стандартного пользователя выберите администратора.
windowstips.ru
Создание учетной записи пользователя в Windows 10
Технический уровень : Средний
В данной статье я расскажу о том, как создать учетную запись пользователя в Windows 10 различными способами.
Если у вас не получается создать учетную запись одним из способов, попробуйте другой)
На скриншотах в данной статьи ОС Windows 10 Build 1703
Создание учетной записи пользователя с помощью «Параметров» Windows 10
Это самый простой способ создания учетной записи пользователя в Windows 10.
Необходимо открыть пуск-Параметры :
В параметрах нужно открыть раздел «Учетные записи»
Далее нужно выбрать раздел «Семья и другие люди» и в нем нажать «Добавить пользователя этого компьютера»
Далее можно добавить:
-учетную запись Microsoft нового пользователя
-локальную учетную запись, нажав «у меня нет данных для входа этого человека».
В своей статье я покажу как создать локальную учетную запись.
Нажимаем на «у меня нет данных для входа этого человека» :
Теперь для создания локальной учетной записи нужно нажать на «Добавить пользователя без учетной записи Microsoft «. Но если вы передумали и решили создать пользователя с учетной записью Microsoft ,а самой учетной записи нет, нужно заполнить поля «Создать учетную запись»
В следующем окне нужно будет ввести имя пользователя, пароль для его учетной записи (два раза) и подсказку, по которой пользователь сможет вспомнить свой пароль.
Поля раздела «обеспечьте безопасность» не являются обязательными, и если вы уверены, что новому пользователю не нужен пароль, их можно не заполнять.
Внимание! Создание учетной без пароля снижает безопасность ПК! Если у учетной записи нет пароля, доступ к ней сможет получить любой пользователь, который физически окажется рядом с вашим ПК.
Теперь нужно нажать кнопку «далее».
Учетная запись будет создана, на экране снова отобразится меню » Параметры учетной записи».
По умолчанию, новый созданный пользователь имеет права «обычного пользователя».
Но если вы хотите сделать его администратором компьютера, вам нужно в разделе «Семья и другие люди» нажать на имя нового пользователя :
И далее нажать на «Изменить тип учетной записи».
Откроется окно, в котором вы можете выбрать тип учетной записи «Администратор» и нажать ОК :
Всё! Локальная учетная запись пользователя с правами Администратора создана.
Зайти в неё можно кликнув в меню пуск по аватару своей учетной записи и затем нажать на имя новой учетной записи :
Создание учетной записи пользователя в Windows 10 с помощью командной строки.
Иногда не получается создать учетную запись пользователя используя меню «Параметры», в таких случаях можно попробовать воспользоваться командной строкой.
Самый простой способ открытия командной строки, в строке поиска ввести CMD и затем нажать правой кнопкой на «командная строка» и выбрать «Запустить от имени администратора» :
Затем нажать «да»
Откроется командная строка от имени администратора.
В ней нужно ввести :
net user имя_пользователя пароль /add
net user имя_пользователя /add
Первый способ создает учетную запись пользователя с паролем, второй без пароля.
Учетная запись создается с правами «обычного пользователя».
Чтобы предоставить созданному нами пользователю права администратора нужно ввести команду :
net localgroup Администраторы имя_пользователя /add
Примечание:
В англоязычных версиях Windows, вместо «Администраторы» нужно писать «Administrators».
Таким образом мы создали локальную учетную запись нового пользователя с правами администратора.
Создание учетной записи пользователя в Windows 10 с помощью оснастки «Локальные пользователи и группы»
Внимание! Данный способ не подходит для Windows 10 Home и Windows 10 Home SL!
В данных редакция ОС нет этой оснастки.
После ввода необходимой для запуска оснастки команды в этих редакциях появляется окно :
Итак! У вас Windows 10 Pro или Windows 10 Корпоративная (если вы представитель организации).
В данных редакциях ОС есть оснастка «Локальные пользователи и группы».
Чтобы её открыть нужно в строке поиска ввести команду :
И выбрать то, что появится в результатах поиска
Теперь в окне, которое открылось, нужно выбрать папку пользователи, и нажать на странице отображения этой папки правой кнопкой мыши, затем выбрать «Новый пользователь» :
Откроется окно добавления нового пользователя, в нем обязательно поле только одно «Пользователь»:
Нужно заполнить как минимум его и нажать кнопку создать.
Пользователь будет создан, но окно не закроется. Для закрытия нужно нажать на кнопку закрыть.
Пользователь будет создан с правами «обычный пользователь».
Чтобы дать ему права администратора (если это нужно), требуется нажать на имя нового пользователя правой кнопкой мыши, и выбрать «Свойства».
После этого в вкладке «Членство в группах» нужно нажать на кнопку «Добавить» :
Затем нужно ввести название группы Администраторы и нажать ОК.
Примечание:
В англоязычных версиях Windows, вместо «Администраторы» нужно писать «Administrators».
Пользователь будет добавлен в группу Администраторы .
Всё! Учетная запись нового пользователя с правами администратора создана.
answers.microsoft.com
Как создать локальную учетную запись Пользователя в Windows 10
Пользователи Windows 10 могут использовать либо традиционную локальную учетную запись или учетную запись Майкрософт для входа в систему и использовать операционную систему. Хотя некоторые функции, такие как Синхронизация может быть использована только при использовании аккаунта Майкрософт, но почти все функции доступны для локальных пользователей. Если компьютером пользуются несколько человек, то имеет смысл создать учетную запись пользователя в Windows 10
Как создать локальную учетную запись в Windows 10
- Перейдите в Учетные записи.

- Выберите слева Семья и люди.
- В право колонке Добавить пользователя для этого компьютера.

- Выберите У меня нету данных для входа этого человека.
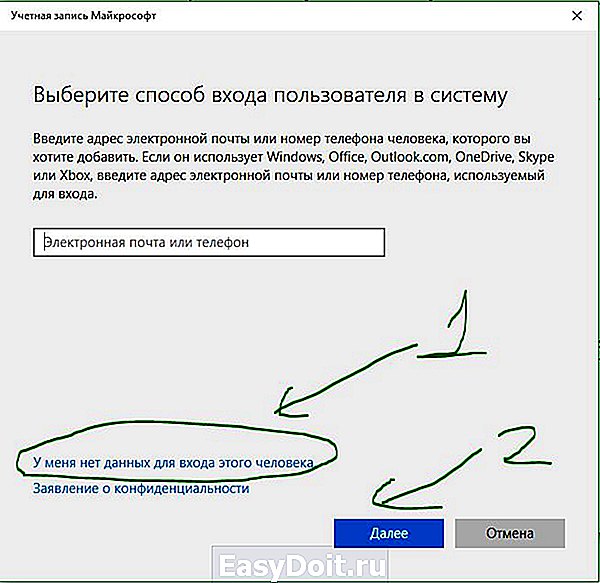
- С низу нажмите Добавить пользователя без учетной записи Майкрософт.

- Придумайте Имя.
- Можете присвоить пароль.
Чтобы убедиться, что создали пользователя в windows 10, нажмите сочетание кнопок Win + L для выхода на экран блокировки и увидите созданную локальную запись нового пользователя.
mywebpc.ru
Как создать локальную учётную запись нового пользователя на Windows 10
В сегодняшней инструкции рассмотрим, как создать нового пользователя на Windows 10 всеми доступными в операционной системе методами. Скорее всего, все пользователи Windows 10 ознакомлены с обоими типами учетных записей, из-под которых можно работать в среде «десятки».
Первые — это локальные аккаунты пользователей, которые ничем не отличаются от учетных записей предыдущих редакций операционной системы. Вторые — это учетные записи Microsoft, требующие регистрации на сайте разработчика операционной системы. Имея такой аккаунт, все параметры будут регулярно синхронизироваться с хранимыми на сервере софт-гиганта.
Если не хотите, чтобы Майкрософт хранили все данные о вашей учетной записи или наоборот, желаете воспользоваться привилегиями аккаунта Microsoft, в Windows 10 существует возможность превращения одного типа учетной записи в иной в любом направлении.
Через «Параметры системы»
В отличие от предыдущих редакций ОС, где аккаунты создавались и редактировались через специальный апплет Панели управления, в «десятке» его функционал фактически заменяет раздел меню «Параметры», носящий название «Учетные записи».
1. Для получения доступа к меню «Параметры» воспользуемся комбинацией горячих клавиш «Win+I».
2. Переходим в раздел «Учетные записи».
3. Активируем вкладку «Семья и другие пользователи», расположенную в вертикальном меню.
- Первый раздел «Ваша семья» при наличии аккаунта Майкрософт позволит создать учетные записи с ограниченными правами для иных членов семьи, например, для детей;
- Следующий раздел предоставляет возможности создания второй локальной учетной записи с привилегиями администратора или обычными правами. Этот вариант и рассмотрим ниже.
4. Опускаемся вниз правого фрейма и жмём по пиктограмме добавления нового локального профиля для данного компьютера, расположенной в разделе «Другие пользователи».

Появившееся окно предложит задать метод авторизации в учетной записи (почту или телефонный номер).
5. Если не имеете намерений создавать аккаунт Майкрософт (или хотите обзавестись им, но пока не имеете электронной почты для него), переходим по расположенной внизу окна ссылке «У меня нет данных для входа этого пользователя».

После откроется новое окно с предложением завести учетную запись Майкрософт.

7. Далее задаем имя другого нового пользователя, вводим надежный пароль, необходимый для авторизации.
 Через командную строку
Через командную строку
Существует и более простой способ обзавестись учетной записью в Windows 10. Для этого воспользуемся текстовыми командами, выполняемыми посредством командной строки. Отметим, что все действия будут аналогичными первому варианту, с той лишь разницей, что команды будут выполняться в текстовом режиме.
1. Запускаем командную строку с расширенными привилегиями, например, через контекстное меню пуска.
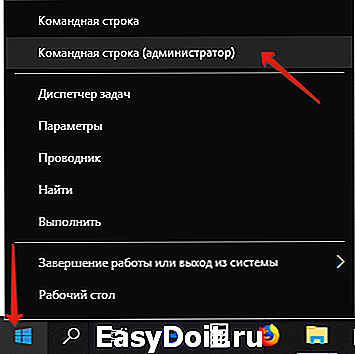
2. Вводим команду вида « net user UserName Pass /add » и запускаем ее, кликнув «Enter».
Здесь UserName — имя новой учетной записи, Pass — пароль для авторизации в системе.
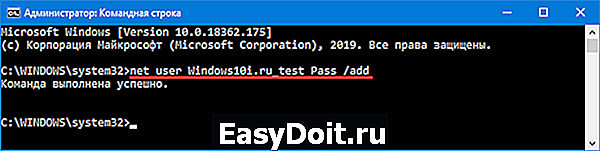
Для людей, использующих не активированную или нелицензионную копию Windows 10 рекомендуется заменить слово «администраторы» его английским аналогом «administrators» в случае появления ошибки.
Через оснастку MMC
Еще в XP появилась системная консоль со множеством оснасток для создания консолей управления системой. Одной из них является элемент «Локальные пользователи и группы».
1. Запускаем инструмент посредством команды « lusrmgr.msc », выполненной в поисковой строке или окне «Выполнить» (запускается посредством «Win+R»).
2. Открываем каталог «Пользователи».
3. Вызываем контекстное меню свободной области правого фрейма и выбираем команду «Новый пользователь».

4. Заполняем все формы необходимые поля, и жмём «Создать».
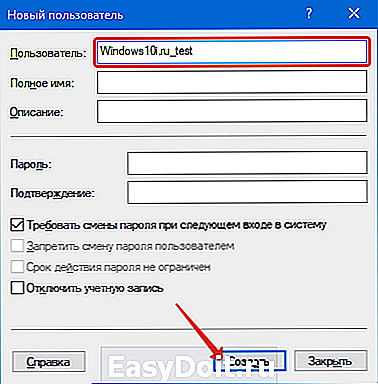
Команда «control userpasswords2»
Последний метод обзавестись учетной записью в Windows 10 — выполнение команды « control userpasswords2 » в окне «Выполнить».
В появившемся окне нажимаем «Добавить».

Все дальнейшие операции будут аналогичными первому из рассмотренных способов добавления аккаунта в Виндовс 10.
windows10i.ru
