Как создать и записать образ Windows 10 на диск или флешку: полезные советы от специалистов
Как создать и записать образ Windows 10 на диск или флешку: полезные советы от специалистов

Создание и запись образа Windows 10 на диск или флешку — залог быстрого восстановления работоспособности системы в случае её краха или неверных настроек, которые не удалось отменить штатными средствами Windows.
Зачем нужен образ системы Windows 10
Образ Windows 10 нужен для записи установочной флешки. С её помощью возможна переустановка системы «с нуля», когда пользователя не устраивает обновление штатными средствами. Образ Windows также может потребоваться для исправления неполадок при запуске ОС, для сброса её к исходным настройкам, приводящего к удалению всех программ и лишних устройств, установленных после создания образа восстановления системы.
Образ системы создаётся посредством следующих приложений:
- с помощью мастера архивации Windows;
- сторонними приложениями: Alcohol 120%, Daemon Tools, Nero, UltraISO и т. д.
Для записи установочной флешки необходим уже готовый образ. То есть сначала нужно подготовить сам файл ISO с копией Windows 10.
Работа по созданию образа Windows 10
Все способы достаточно лёгкие и надёжные. Выполнение любого из них вряд ли отнимет у вас более получаса, особенно, если ПК или планшет, на котором вы создаёте образ ОС, достаточно производителен.
Не имеет значения, какую из последних версий Windows вы записываете — 7, 8, 8.1 или 10. Все они легко создаются в ISO-формате.
Создание образа Windows с помощью мастера архивации
Если создаётся не просто образ системы, а образ диска C (система Windows с установленными драйверами «железа» ПК), требуется следующая предподготовка:
- переустановка Windows «с нуля» с уже готовой установочной флешки или лицензионного DVD;
- установка драйверов чипсета и встроенной периферии (сетевых адаптеров, видеокарты, тюнера, принтера, сканера, звуковой карты и других устройств, которыми вы пользуетесь);
- установка (по желанию) полезных программ, например, Microsoft Office, WinRAR и т. д.
Никаких лишних приложений ставить не следует. Иначе получится образ ОС, которая подвисает из-за десятков или даже сотен установленных приложений, в результате чего теряется смысл создания образа. Такие сборки (например, ZverDVD для версии XP) действительно существуют, но это редкость.
Современные версии Windows, в частности, 8.1 и 10, уже содержат большинство драйверов. Так, сетевые адаптеры и звук интегрированы в «десятку», и ставить устаревшие драйверы не надо. Таким образом вы только нарушите работу модулей и устройств, о которых компания Microsoft уже позаботилась.
Мастер резервного копирования мало чем отличается в Windows 7/8/8.1/10.
- Найдите в меню «Пуск» средство архивации Windows и запустите его.
 Мастер резервного копирования и восстановления позволяет создать образ диска Windows
Мастер резервного копирования и восстановления позволяет создать образ диска Windows - Выберите создание образа системы.
 Средство «Создания образа системы» поможет скопировать системные и программные файлы в ISO-образ
Средство «Создания образа системы» поможет скопировать системные и программные файлы в ISO-образ - Укажите диск или его раздел, где будет сохранён файл образа.
 Диск C может не подойти для сохранения архива Windows
Диск C может не подойти для сохранения архива Windows - Выберите диски, содержимое которых будет архивировано. Как минимум это скрытый (зарезервированный) раздел и системный диск C.
 Для архивации диск C задан по умолчанию
Для архивации диск C задан по умолчанию - Нажмите кнопку начала архивации.
Сохранение содержимого системных и программных папок диска C займёт от 20 до 40 минут. После этого у вас будет готовый образ ISO, который можно будет записать на внешний диск или флешку с помощью таких приложений, как Media Creation Tool, Rufus, WinSetupFromUSB, Universal USB Installer и т. д.
Видео: как создать образ Windows 10 с помощью мастера архивации
Запись образа Windows 10 с помощью сторонних утилит
Сторонние утилиты, например, Nero, Daemon Tools и Alcohol, активно применялись для создания образа Windows 10 с лицензионного DVD. Однако записать образ Windows 10 можно на флешку или на внешний HDD/SSD-накопитель. Для этого подойдёт как готовая сборка Windows 10 в формате ISO, скачанная с торрент-трекера, так и ваш личный архив ISO, созданный с помощью мастера архивации (см. инструкцию выше). Последний способ избавляет от необходимости переустанавливать вместе с системой драйверы «железа» и приложения, нужные вам для работы.
Запись образа на DVD морально устаревает: современные ультрабуки, нетбуки и планшеты поставляются без дисковода компакт-дисков. Все действия — восстановление данных после краха Windows и переустановка системы, исправления неполадок при запуске — выполняются с флешки, карты памяти или SSD-накопителя. Поэтому не стоит заострять внимание на записи образа Windows на DVD.
DAEMON Tools
Для записи образа при помощи программы DAEMON Tools сделайте следующее:
- Запустите DAEMON Tools и пройдите путь «Инструменты» — «Записать загрузочный образ на USB».
 Уделите должное внимание настройкам перед записью образа
Уделите должное внимание настройкам перед записью образа - Подсоедините внешний диск или флешку и с помощью кнопки «Обзор» выберите ваш носитель.
- Отметьте опцию «Перезаписать MBR». Это позволит создать загрузочную запись, без которой носитель не определится компьютером или планшетом как загрузочный.
- Перед тем, как выполнять форматирование носителя, сохраните все свои ценные файлы на других дисках. Выберите файловую систему NTFS и назначьте имя установочного диска.
- Проверьте, что ваш диск или флешка имеет объём более 4 ГБ. Так, на флешку с меньшим объёмом памяти Windows 10 не запишется — её образ занимает не менее 3 ГБ, в зависимости от сборки, не считая остального, скопированного с диска C (если использовался не «чистый» образ, а архив диска C).
- Нажмите кнопку «Старт».
Всё, приложение DAEMON Tools приступит к записи установочного диска или флешки. Создание загрузочной записи занимает до нескольких секунд, её объём не превышает нескольких мегабайт, а вот ждать записи образа придётся не менее 20 минут.
По окончании записи копии Windows программа DAEMON Tools сообщит об успешности процесса.
 Все шаги по копированию образа Windows подробно описываются программой
Все шаги по копированию образа Windows подробно описываются программой
Скорость записи через интерфейс USB 2.0, применяемый во всех ПК и гаджетах уже 15 лет, достигает 21 Мбайт/с. Большинство современных ПК и ноутбуков оснащены USB 3.0, а использование более современных носителей почти удваивает скорость USB 2.0. Если флешка или внешний диск активно использовался несколько лет подряд и порядком изношен, итоговая скорость записи может падать в несколько раз. Чем новее носитель, тем быстрее запишутся все файлы и меньше будет проблем при обновлении/переустановке Windows с него — отнеситесь к этому серьёзно. Ещё одна причина, почему не стоит пользоваться компакт-дисками — это то, что здесь скорость чтения/записи в несколько раз ниже (единицы мегабайт в секунду) скорости флеш-памяти, используемой на современных носителях.
Видео: как записать образ системы на диск с помощью DAEMON Tools
Alcohol 120% (57%)
Всё, что было сказано о целесообразности записи Windows 10 на флешку, не работает с программными средствами марки Alcohol, которые создавались и обновлялись главным образом для работы с «болванками» — CD/DVD/BD, а не с флешками и картами памяти. Поэтому, увы, о флешках здесь лучше забыть. По этой причине утилита Alcohol активно вытесняется конкурентами — WinSetupFromUSB, Rufus и другими приложениями, работающими с электронными, а не с оптическими носителями.
Чтобы создать образ системы с помощью Alcohol 120%, выполните следующие действия:
- Скачайте, установите и запустите последнюю версию Alcohol 120%.
 Приложение Alcohol 120% платное, но можно воспользоваться и облегчённой версией
Приложение Alcohol 120% платное, но можно воспользоваться и облегчённой версией - Перейдите в подменю «Запись образов на диски».
 Выберите функционал записи образа в Alcohol 120%
Выберите функционал записи образа в Alcohol 120% - Выберите предварительно скачанный файл образа Windows 10 с помощью кнопки обзора.
 Образ Windows 10 должен быть заранее скачан для записи на диск
Образ Windows 10 должен быть заранее скачан для записи на диск - Выберите дисковод DVD-RW и скорость записи на диск. Рекомендуется выбрать скорость пониже, убедиться, что у ПК есть резервное питание, прежде чем запускать запись, и не экономить на дисках — слишком дешёвые диски могут преждевременно выходить из строя.
 Идеальной является запись на скорости 1x — это сведёт ошибки записи к нулю
Идеальной является запись на скорости 1x — это сведёт ошибки записи к нулю
Скорость записи влияет на ошибки при записи диска Windows. Не забывайте, что записывается не подборка музыки или фото, а образ операционной системы. Требования к качеству и безошибочности установочных дисков очень высоки: если при установке Windows случится системная ошибка и ОС будет «подвисать» в одном и том же месте, запустите запись заново. Лучшим выходом было бы использование диска со скоростью 1x-12x от какой-нибудь многолетней фирмы, например, Verbatim, Sony, TDK или SKC.
Видео: как записать образ системы на диск с помощью Alcohol 120%
Alcohol 52%
Возможности «младшей» программы Alcohol 52% ещё более урезаны: она не записывает образы на DVD, хоть и бесплатна по сравнению с Alcohol 120%.
Монтаж образов на виртуальный DVD ничего не даст. Образ записывается на отдельный объект, информация о котором хранится на встроенном в ПК (локальном) диске, а не на внешних носителях. А флешки и карты памяти идентифицируются Windows как внешние, а не как локальные диски.
Вряд ли вы сможете записать образ Windows на внешний носитель, будь то DVD или флешка, так как Alcohol 52% просто не умеет записывать образы на внешние накопители, о чём и сказано в описании приложения. Запустить Windows 10 из виртуального носителя — разве что версию LiveDVD/USB, взятую с любого диска — не имеет смысла. Проще выставить в BIOS/EFI загрузку с этого диска и запуститься уже с него. Лучше воспользуйтесь более современными аналогами, в которых запись образов на диск и флешку есть, например, UltraISO.
Как и в Alcohol, возможности Nero для записи на носители, отличные от компакт-дисков всевозможных форматов, урезаны.
- Скачайте, установите и запустите наиболее свежую версию Nero (Burning ROM). Нажмите кнопку использования пробной версии.
 Нажмите кнопку продолжения использования trial-версии
Нажмите кнопку продолжения использования trial-версии - Пройдите путь «Новый» — «DVD-ROM», выберите опцию «Без мультисессии» и нажмите кнопку «Новый».
 Выберите разновидность диска с данными для записи образа Windows
Выберите разновидность диска с данными для записи образа Windows - Кликните по вкладке «Рекордер» и выберите «Записать образ».
 У вас должен быть заранее припасён ISO-образ Windows 10
У вас должен быть заранее припасён ISO-образ Windows 10 - Найдите образ ISO в диалоговом окне Windows и нажмите кнопку «Открыть».
- В окне записи образа выберите «Образ DVD», установите скорость и нажмите кнопку «Прожиг».
 После нажатия кнопки начала записи Nero приступит к копированию образа Windows
После нажатия кнопки начала записи Nero приступит к копированию образа Windows
Запись диска может занять до часа (в зависимости от скорости), после чего диск будет готов для установки Windows 10.
Видео: как записать образ системы на диск с помощью Nero
Другие приложения для записи образов Windows
На флешку записать Windows можно с помощью:
- WinSetupFromUSB;
- Universal USB Installer;
- Rufus (работает с записью EFI-совместимых установочных флешек);
- Sardu;
- Easy2Boot;
- Bootler;
- XBoot;
- Win2USB Free и ещё несколько других.
Некоторые из них подходят не только для записи образов Windows, но и других ОС, а также мультизагрузочных дисков.
Для записи на DVD, кроме некоторых из вышеназванных приложений, подойдёт утилита Windows USB/DVD Download Tool, созданная Microsoft.
Проблемы, возникающие при записи образа Windows
При записи образов Windows могут возникнуть следующие проблемы:
- записанный диск или флешка не работают, загрузчик диска или флешки сообщает об ошибке начала установки. Это связано с ошибкой в файле ISO при его создании предыдущим пользователем. Замените ISO-образ и перезапишите диск или флешку заново;
- диск или флешка сильно изношены, не читаются. Они могут не читаться как до начала записи образа Windows, так и отказать в процессе записи. Замените диск или флешку и запустите процесс заново;
- дисковод DVD или USB-порт неисправен. Вставьте флешку в другой порт, или диск в другой дисковод, или попробуйте запустить запись на другом ПК;
- шлейфы дисковода и/или контроллеров USB не были обратно присоединены при обслуживании компьютера или ноутбука. Выключите ПК и проверьте, на месте ли эти шлейфы, после чего вновь запустите Windows и повторите все действия в приложении, в котором вы собираетесь записать установочный диск или флешку;
- запись образа Windows на предпочитаемый носитель не работает в одном из приложений. Возможно, ошибка в самом приложении, например, не работает программа Alcohol 120%. Обновите его до последней версии или воспользуйтесь другим приложением, например, UltraISO;
- проблемы с интернетом на ПК. Так, Media Creation Tool требует непрерывности соединения — эта программа скачивает образ Windows с сайта Microsoft, а затем записывает его. Устраните неполадки с доступом в сеть и запустите приложение вновь;
- связь с дисководом DVD потеряна, и приложение сообщило об ошибке. Если диск перезаписываемый (DVD-RW), можно попытаться его очистить и запустить запись образа Windows заново, то же самое относится и к потере соединения USB с флешкой, хотя «обрубание» записи приводит к появлению на ней проблемных секторов. А вот одноразовые диски DVD-R просто выходят из строя, т. к. второй раз такой диск записать нельзя. Не пользуйтесь ненадёжными, «заезженными» дисководами и портами USB, которые часто «отваливаются» в самый неподходящий момент — замените их.
Выбор носителя для создания и записи образа Windows — диска или флешки — за вами. И тот, и другой способ хороши, но находятся в прямой зависимости от того, какой у вас ПК, и есть ли на нём дисковод или порты USB.
skesov.ru
Как скачать официальный ISO образ Windows 10?
Технический уровень : Базовый
Краткое содержание
В данной статье я расскажу как загрузить официальный ISO образ Windows 10 с сайта Microsoft
Подробности
Компания Microsoft предоставила всем возможность загрузить официальный ISO образ Windows 10 всем легальным обладателям данной ОС.
Способ номер 1
(загрузка сразу ISO образа)
Для этого надо перейдите на страницу загрузки Windows10
Если данная страница у вас не отображает прямую загрузку ISO образа-измените User Agent в своем браузере на Apple Safari.
Вот так он меняется в IE 11:
Более подробная информация о изменении User Agent представлена в статье
Далее нужно выбрать выпуск (он один и содержит все редакции 10ки, кроме корпоративной)
Выберите язык загружаемой операционной системы:
Выберите разрядность загружаемой операционной системы:
Начнется загрузка iso файла.
Важное замечание №1.
Данная вам ссылка будет действительна в течении 24 часов.
Важное замечание №2.
Корпоративные версии Windows 10 загрузить по данной ссылке нельзя. Они по прежнему доступные только корпоративным клиентам компании.
Важное замечание №3
Если во время установки ваш ключ не сработал, либо не подтвердилась активация по предложению бесплатного обновления, то вы ошибочно скачали не ту редакцию Windows 10.
Если у вас браузер, отличный от IE или EDGE, вот статья, как скачать с их помощью iso образ с 10й
(загрузка средства создания образа)
Данный способ работает только на Windows.
Необходимо перейти по данной ссылке:
и скачать инструмент для создания образа:
После загрузки нужно запустить его, подождать пока пройдет первичная загрузка (будет написано Выполняется подготовка) прочитать внимательно Лицензионное Соглашение, и если вы с ним согласны, нажать «принять»
и выбрать «создать установочный носитель (USB-устройство флэш-памяти, DVD-диск или ISO-файла».
Далее нужно выбрать язык, и разрядность ISO образа Windows 10 какой вам необходим.
Внимание! Выпуск «Windows 10» включает в себя все редакции 10ки, кроме корпоративной
После этого можно выбрать, что делать с ISO образом, записать его на флешку или просто сохранить для дальнейшей записи на DVD-диск
При выборе «ISO файл» вам предложат его сохранить:
После нажатия на кнопку «сохранить» начнется загрузка и создание носителя:
Готово! ISO образ был создан:
Загруженный одним из двух данных способов ISO образ можно записать на DVD-диск или USB-флешку.
Как это сделать написано во второй части данной статьи.
answers.microsoft.com
Скачать Windows 10
обновление Windows 10 за май 2019 г.
Средство Update Assistant может помочь вам выполнить обновление до последней версии Windows 10. Чтобы начать, щелкните Обновить сейчас.
Хотите установить Windows 10 на своем компьютере?
Чтобы приступить к работе, вам потребуется лицензия на установку Windows 10. Затем можно будет установить и запустить средство создания носителя. Подробнее о том, как работать с этим средством, см. в инструкциях, приведенных ниже.
Эти инструкции можно использовать в следующих случаях:
- У вас есть лицензия на установку Windows 10 и вы обновляете операционную систему компьютера с Windows 7 до Windows 8.1.
- Вам нужно переустановить Windows 10 на компьютере, где уже была успешно активирована эта ОС.
Если вы устанавливаете Windows 10 на компьютере с Windows XP или Windows Vista или вам нужно создать установочный носитель с Windows 10 на другом компьютере, ознакомьтесь с разделом Использование средства для создания установочного носителя (USB-устройства флэш-памяти, DVD-диска или ISO-файла) для установки Windows 10 на другом компьютере ниже.
Примечание. Прежде чем устанавливать Windows 10, убедитесь, что ваш компьютер соответствует требованиям к системе для Windows 10. Кроме того, рекомендуем посетить веб-сайт производителя компьютера, чтобы получить дополнительные сведения об обновленных драйверах и совместимости оборудования.
- Нажмите Скачать средство, а затем — Запустить. Для запуска этого средства необходимы права администратора.
- Если вы согласны с условиями лицензионного соглашения на странице Условия лицензии, нажмите Принять.
- На странице Что вы хотите сделать? выберите Обновить этот компьютер сейчас, а затем нажмите Далее.
После загрузки и установки программное обеспечение предоставит инструкции по настройке Windows 10 на вашем ПК. По ссылке Windows 10 доступны все версии Windows 10, кроме Корпоративная. Дополнительную информацию о версии Корпоративная см. на веб-сайте Volume Licensing Service Center.
- Если у вас нет лицензии для установки Windows 10 и вы еще не выполнили обновление до этой версии, можете приобрести экземпляр здесь: https://www.microsoft.com/ru-ru/windows/get-windows-10.
- Если вы уже обновили операционную систему на этом компьютере до Windows 10 и сейчас переустанавливаете ее, вам не нужно вводить ключ продукта. Ваш экземпляр Windows 10 будет активирован автоматически позже с помощью цифровой лицензии.
Следуйте этим указаниям, чтобы создать установочный носитель (USB-устройство флэш-памяти или DVD-диск), с помощью которого можно установить новую копию Windows 10, выполнить чистую установку или переустановить Windows 10.
Прежде чем устанавливать средство, убедитесь, что у вас есть:
- Подключение к Интернету (интернет-провайдер может взимать плату за услуги).
- Достаточно свободного места на диске компьютера, USB-устройстве или внешнем носителе.
- Пустое устройство флэш-памяти USB объемом не менее 8 ГБ или чистый DVD-диск (а также устройство для записи DVD-дисков), если требуется создать носитель. Рекомендуем использовать чистый носитель USB или чистый DVD-диск, поскольку все его содержимое будет удалено.
- Если при записи ISO-файла на DVD-диск появится сообщение, что файл образа диска имеет слишком большой размер, необходимо использовать двухслойный DVD-диск (DL).
Проверьте характеристики компьютера, на котором требуется установить Windows 10:
- 64-разрядный или 32-разрядный процессор (ЦП). Вы создадите 64-разрядную или 32-разрядную версию Windows 10. Чтобы проверить эту характеристику компьютера, откройте раздел Сведения о компьютере в параметрах компьютера или Система в панели управления и найдите Тип системы.
- Системные требования. Убедитесь, что ваш компьютер соответствует требованиям к системе для Windows 10. Кроме того, рекомендуем посетить веб-сайт производителя компьютера, чтобы получить дополнительные сведения об обновленных драйверах и совместимости оборудования.
- Язык Windows. При установке Windows 10 потребуется выбрать тот же язык. Чтобы узнать, какой язык используется в настоящее время, откройте раздел Время и язык в параметрах компьютера или Регион в панели управления.
- Выпуск Windows. Вам также потребуется выбрать тот же выпуск Windows. Чтобы узнать, какой выпуск используется, откройте раздел Сведения о компьютере в параметрах компьютера или Система в панели управления и найдите выпуск Windows. Windows 10 Корпоративная недоступна в средстве для создания носителя. Больше об этом можно узнать на веб-сайте Volume Licensing Service Center.
- Продукты Microsoft Office. Если вы только что приобрели новое устройство, на котором установлен Office 365, рекомендуем активировать (установить) Office перед обновлением до Windows 10. Сведения об активации копии Office читайте в статье Скачивание и установка Office 365 для дома, Office 365 персональный или Office 365 для студентов. Дополнительные сведения читайте в статье Обновление до Windows 10 на новых устройствах, включающих Office 365.
Если у вас установлен Office 2010 или более ранней версии и вы хотите выполнить чистую установку Windows 10, необходимо найти ключ продукта Office. Советы по поиску ключа продукта читайте в статье Поиск ключа продукта для Office 2010 или Ввод ключа продукта для программы Office 2007.
Создание установочного носителя с помощью средства:
- Нажмите Скачать средство сейчас, а затем — Запустить. Для запуска этого средства необходимы права администратора.
- Если вы согласны с условиями лицензионного соглашения, нажмите Принять.
- На странице Что вы хотите сделать? выберите Создать установочный носитель для другого компьютера, а затем нажмите Далее.
Выберите для Windows 10 язык, выпуск и архитектуру (32- или 64-разрядная версия). Приведенная ниже таблица поможет вам решить, какой выпуск Windows 10 нужно установить.
| Текущий выпуск Windows | Выпуск Windows 10 |
|---|---|
| Windows 7 Starter Windows 7 Home Basic Windows 7 Home Premium Windows 7 Professional Windows 7 Ultimate Windows 8/8.1 Windows 8.1 with Bing Windows 8 Pro Windows 8.1 Pro Windows 8/8.1 Professional with Media Center Windows 8/8.1 Single Language Windows 8 Single Language with Bing Windows 10 Home Windows 10 Pro |
Windows 10 |
| Windows 8/8.1 Chinese Language Edition Windows 8 Chinese Language Edition with Bing |
Windows 10 Home China |
- USB-устройство флэш-памяти. Подключите пустое USB-устройство флэш-памяти емкостью не менее 8 ГБ. Все содержимое устройства будет удалено.
- ISO-файл. Сохраните ISO-файл на компьютере, чтобы создать DVD-диск. Скачав файл, вы можете открыть папку, в которой он сохранен, или выбрать команду Открыть устройство записи DVD-дисков и следовать указаниям по записи файла на DVD-диск. Дополнительные сведения об использовании ISO-файла читайте в разделе Дополнительные методы использования ISO-файла для установки Windows 10 ниже.
После выполнения установки Windows 10, пожалуйста, убедитесь в том, что у вас установлены все необходимые драйверы устройств. Чтобы проверить наличие обновлений, нажмите кнопку «Пуск», щелкните Настройки > Обновление и безопасность > Центр обновления Windows и выберите команду «Проверить наличие обновлений». Вы также можете посетить веб-сайт технической поддержки изготовителя своего устройства, чтобы загрузить какие-либо дополнительные драйверы, которые могут быть необходимы.
Примечание. Драйверы для устройств Surface доступны на странице загрузки драйверов и встроенного ПО для устройств Surface.
Прежде чем устанавливать Windows 10, рекомендуется сохранить все необходимые данные и создать резервную копию компьютера. Если вы скачали ISO-файл для Windows 10 с помощью средства для создания носителя, необходимо записать его на DVD-диск, прежде чем следовать приведенным ниже указаниям.
- Подключите USB-устройство флэш-памяти или вставьте DVD-диск в компьютер, на котором требуется установить Windows 10.
- Перезапустите ПК.
Если ПК не загрузится автоматически с загрузочного USB-накопителя или DVD-диска, может потребоваться открыть меню загрузки или изменить порядок загрузки в настройках BIOS или UEFI. Чтобы открыть меню загрузки или изменить порядок загрузки, обычно необходимо нажать клавишу (например, F2, F12, Delete или Esc) сразу после включения питания ПК. Инструкции о доступе к меню загрузки или изменении порядка загрузки ПК см. в документации, входящей в комплект ПК, или на веб-сайте производителя. Если в списке вариантов загрузки отсутствует USB-накопитель или DVD-диск, вам может потребоваться обратиться к производителю ПК за инструкциями для временного отключения режима безопасной загрузки в настройках BIOS.
Если изменение меню загрузки или порядка загрузки не работает, а ПК сразу загружает операционную систему, которую вы хотите заменить, возможно, что ПК не был полностью выключен. Чтобы обеспечить полное выключение ПК, нажмите кнопку питания на экране входа или в меню «Пуск» и выберите «Завершение работы».
Если вы скачали ISO-файл для Windows 10, он сохранен в указанной вами папке на локальном компьютере. Если на компьютере установлена сторонняя программа для записи DVD-дисков, которую вы хотите использовать для создания установочного DVD-диска, откройте папку, в которой сохранен файл и дважды щелкните ISO-файл или щелкните его правой кнопкой мыши, выберите команду Открыть с помощью, а затем выберите предпочитаемую программу.
Чтобы создать установочный DVD-диск с помощью средства записи образов Windows, откройте папку, в которой сохранен ISO-файл. Щелкните ISO-файл правой кнопкой мыши и выберите Свойства. На вкладке «Общие» нажмите Изменить и выберите проводник Windows в качестве программы для открытия ISO-файлов, а затем нажмите кнопку Применить. Затем щелкните ISO-файл правой кнопкой мыши и выберите команду Записать образ диска.
Чтобы установить Windows 10 непосредственно из ISO-файла, не используя DVD-диск или устройство флэш-памяти, вы можете подключить ISO-файл. При этом текущая операционная система будет обновлена до Windows 10.
www.microsoft.com

 Мастер резервного копирования и восстановления позволяет создать образ диска Windows
Мастер резервного копирования и восстановления позволяет создать образ диска Windows Средство «Создания образа системы» поможет скопировать системные и программные файлы в ISO-образ
Средство «Создания образа системы» поможет скопировать системные и программные файлы в ISO-образ Диск C может не подойти для сохранения архива Windows
Диск C может не подойти для сохранения архива Windows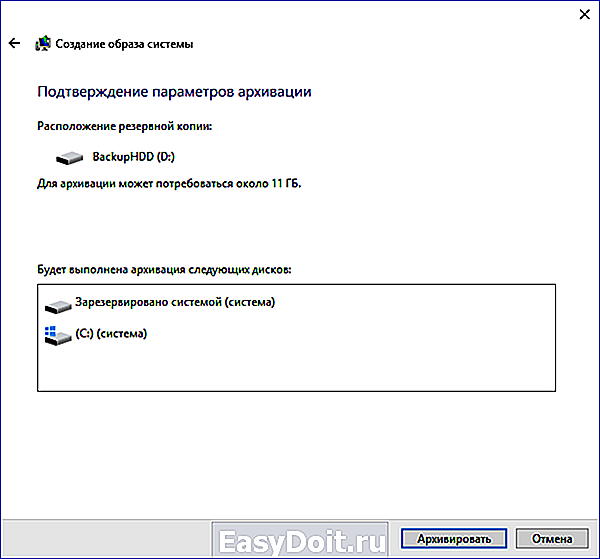 Для архивации диск C задан по умолчанию
Для архивации диск C задан по умолчанию Уделите должное внимание настройкам перед записью образа
Уделите должное внимание настройкам перед записью образа Приложение Alcohol 120% платное, но можно воспользоваться и облегчённой версией
Приложение Alcohol 120% платное, но можно воспользоваться и облегчённой версией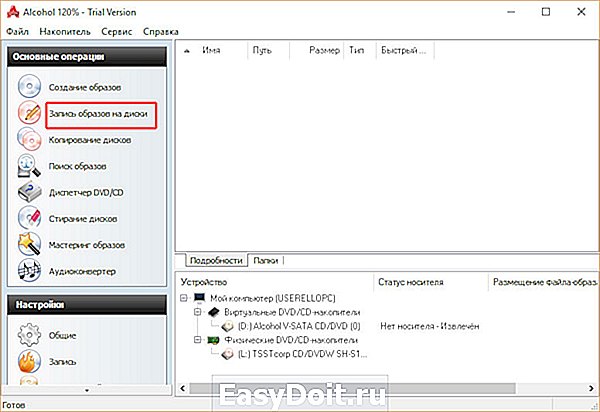 Выберите функционал записи образа в Alcohol 120%
Выберите функционал записи образа в Alcohol 120%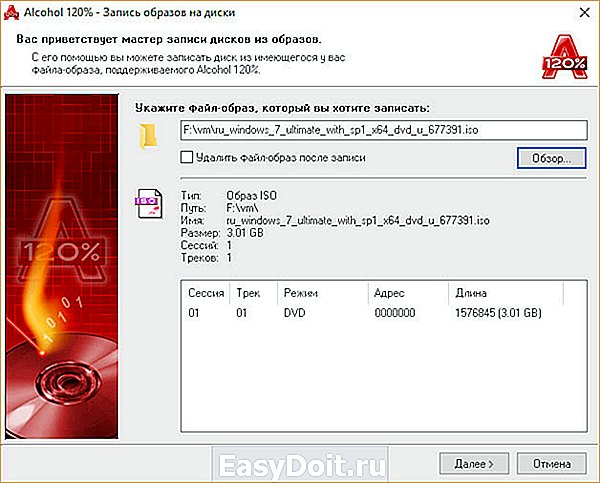 Образ Windows 10 должен быть заранее скачан для записи на диск
Образ Windows 10 должен быть заранее скачан для записи на диск Идеальной является запись на скорости 1x — это сведёт ошибки записи к нулю
Идеальной является запись на скорости 1x — это сведёт ошибки записи к нулю Нажмите кнопку продолжения использования trial-версии
Нажмите кнопку продолжения использования trial-версии Выберите разновидность диска с данными для записи образа Windows
Выберите разновидность диска с данными для записи образа Windows У вас должен быть заранее припасён ISO-образ Windows 10
У вас должен быть заранее припасён ISO-образ Windows 10 После нажатия кнопки начала записи Nero приступит к копированию образа Windows
После нажатия кнопки начала записи Nero приступит к копированию образа Windows