Как сделать скриншот на windows 10
Как сделать скриншот на windows 10
Здравствуйте уважаемый посетитель сайта! Если вы стали обладателем операционной системы windows 10, то у вас, наверное, скорей всего возникнет вопрос, о том, как сделать снимок с экрана windows 10, поэтому я решил написать подробную и пошаговую инструкцию, о том, как сделать скриншот в виндовс 10.
Скриншот экрана в виндовс 10 можно сделать без всяческих различных программ, все сделанные скриншоты в windows 10 будут помещаться в специальную папку.
И так чтобы сделать скриншот на компьютере, вам нужно будет выполнить простейшие нажатие специальных клавиш Win + Print Sc SysRq (Win + PrtScr).
Когда вы нажмете на своей клавиатуре комбинацию клавиш Win + PrtScr, (Win + Print Sc SysRq) на вашем компьютере произойдет снимок с экрана вашего монитора, а также при снимке ваш экран немного потемнеет – это значит что снимок экрана был успешно создан и помещен в специальную папку windows.

Если у вас вдруг возник вопрос, о том куда сохраняются сделанные скриншоты в windows 10, то мы сейчас подробно рассмотрим путь сохранения скриншотов в windows 10.
Чтобы открыть сохраненные скриншоты в виндовс 10, вам нужно будет открыть мой компьютер, то есть заходим в мой компьютер.
Если у вас нет ярлыка мой компьютер на рабочем столе, то вы можете посмотреть инструкцию, о том, как поставить ярлык мой компьютер на рабочий стол windows 10.
После того как вы откроете мой компьютер, вам нужно будет перейти в папку «Изображение».
Обратите внимание: Одна папка «Изображение» будет присутствовать в проводнике windows, а другая в левой части окошка windows, перейти можно в любую папку.

После того как вы открыли папку «Изображения», на вашем мониторе отобразятся три папки, нам нужна папка «Снимки экрана», и так переходим в папку «Снимки экрана».

После всех выполненных действий, вы попадете в папку, в которой, вы увидите сделанные вами скриншоты экрана.
Чтобы открыть один из скриншотов наводим курсор мыши на один из снимков и два раза нажимаем левую кнопку мыши.

После чего у вас откроется сделанный скриншот в виндовс 10.
Вот таким вот простым и удобным способом можно сделать снимок с экрана на windows 10.
www.computerhom.ru
Как сделать скриншот в Windows 10
 Даже если вы прекрасно знаете, как делаются снимки экрана, почти уверен, что в этой статье вы найдете некоторые новые для вас способы сделать скриншот в Windows 10, причем без использования сторонних программ: только средствами, предлагаемыми Microsoft.
Даже если вы прекрасно знаете, как делаются снимки экрана, почти уверен, что в этой статье вы найдете некоторые новые для вас способы сделать скриншот в Windows 10, причем без использования сторонних программ: только средствами, предлагаемыми Microsoft.
Для совсем начинающих: скриншот экрана или его области может пригодиться, если вам требуется кому-то продемонстрировать что-то на нем изображенное. Он представляет собой изображение (снимок), который вы можете сохранить у себя на диске, отправить по электронной почте поделиться в социальных сетях, использовать в документах и т.п.
Примечание: чтобы сделать снимок экрана на планшете с Windows 10 без физической клавиатуры, можно использовать комбинацию клавиш Win + кнопка уменьшения громкости.
Клавиша Print Screen и комбинации с ее участием
Первый способ создания скриншота рабочего стола или окна программы в Windows 10 — использование клавиши Print Screen, которая на клавиатуре компьютера или ноутбука обычно находится в правой верхней части и может иметь сокращенный вариант подписи, например, PrtScn.
При ее нажатии, в буфер обмена (т.е. в память) помещается скриншот всего экрана, который вы затем можете вставить с помощью стандартной комбинации клавиш Ctrl+V (или меню любой программы Правка — Вставить) в документ Word, в качестве изображения в графический редактор Paint для последующего сохранения картинки и почти в любые другие программы, которые поддерживают работу с изображениями.
Если использовать комбинацию клавиш Alt + Print Screen, то в буфер обмена будет помещен снимок не всего экрана, а только активного окна программы.
И последний вариант: если вы не хотите иметь дела с буфером обмена, а хотите сделать скриншот сразу в виде изображения, то в Windows 10 можно использовать комбинацию клавиш Win (клавиша с эмблемой ОС) + Print Screen. После ее нажатия, скриншот сразу будет сохранен в папку Изображения — Снимки экрана.
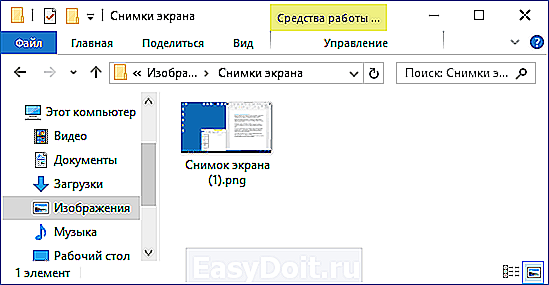
Новый способ сделать скриншот в Windows 10
В обновлении Windows 10 версии 1703 (апрель 2017) появился дополнительный способ сделать снимок экрана — комбинация клавиш Win+Shift+S. При нажатии этих клавиш, экран затеняется, указатель мыши меняет вид на «крестик» и с помощью него, удерживая левую кнопку мыши, вы можете выделить любую прямоугольную область экрана, скриншот которой нужно сделать.
А в Windows 10 1809 (октябрь 2018) этот способ еще больше обновился и теперь представляет собой инструмент «Фрагмент и набросок», позволяющий создавать в том числе скриншоты произвольной области экрана и выполнять их простое редактирование. Подробнее об этом способе в инструкции: Как использовать фрагмент экрана для создания скриншотов Windows 10.

После того, как кнопка мыши отпущена, выделенная область экрана помещается в буфер обмена и ее можно вставить в графическом редакторе или в документ.
Программа создания скриншотов «Ножницы»
В Windows 10 присутствует стандартная программа Ножницы, которая позволяет легко создавать снимки областей экрана (или всего экрана), в том числе с задержкой, редактировать их и сохранять в нужном формате.
Чтобы запустить приложение Ножницы, найдите его в списке «Все программы», а проще — начните набирать имя приложения в поиске.
После запуска, вам доступны следующие возможности:
- Нажав на стрелку в пункте «Создать», вы можете выбрать, какого рода снимок вы хотите сделать — произвольной формы, прямоугольник, весь экран.
- В пункте «Задержать» вы можете установить задержу снимка экрана на несколько секунд.
После того, как снимок создан, откроется окно с этим скриншотом, на который вы можете добавить те или иные аннотации с помощью пера и маркера, стереть какую-либо информацию и, конечно, сохранить (в меню файл-сохранить как) в виде файла изображения нужного формата (PNG, GIF, JPG).

Игровая панель Win + G
В Windows 10 при нажатии комбинации клавиш Win + G в программах, развернутых на весь экран, открывается игровая панель, позволяющая записывать экранное видео, а также, если нужно, сделать снимок экрана с помощью соответствующей кнопки на ней или комбинации клавиш (по умолчанию — Win + Alt+ Print Screen).
Если у вас такая панель не открывается, проверьте настройки стандартного приложения XBOX, управление этой функцией осуществляется именно там, плюс она может не работать в случае, если ваша видеокарта не поддерживается или для нее не установлены драйверы.
Microsoft Snip Editor
Около месяца назад, в рамках своего проекта Microsoft Garage, компания представила новую бесплатную программу для работы со скриншотами в последних версиях Windows — Snip Editor.
По функциональности программа похожа на упомянутые выше «Ножницы», но добавляет возможность создавать аудио-аннотации к скриншотам, перехватывает нажатие клавиши Print Screen в системе, автоматически запуская создание снимка области экрана и просто имеет, возможно, более приятный интерфейс (кстати, в большей степени подходящий для сенсорных устройств, чем интерфейс других подобных программ, на мой взгляд).

На данный момент Microsoft Snip имеет только англоязычный вариант интерфейса, но, если вам интересно попробовать что-то новое и интересное (а также если у вас планшет с Windows 10) — рекомендую. Скачать программу можно на официальной странице (обновление 2018: больше не доступно, теперь всё то же самое делается в Windows 10 по клавишам Win+Shift+S) https://mix.office.com/Snip
В этой статье я не стал указывать множество программ сторонних разработчиков, которые также позволяют делать скриншоты и обладают при этом расширенными функциями (Snagit, Greenshot, Snippy, Jing и многие другие). Возможно, напишу об этом в отдельном материале. С другой стороны, вы и без этого можете посмотреть на только что указанное ПО (я постарался отметить лучших представителей).
remontka.pro
Как сделать скриншот экрана на Windows 10
Windows 10, как и предыдущие версии этой операционной системы, имеет встроенные средства для создания скриншотов экрана. В данной статье мы расскажем о том, как сделать скриншот экрана в Windows 10 тремя разными способами.
Способ № 1. Комбинация клавиш Windows+PrintScreen
Если вы хотите сделать скриншот экрана на Windows 10, то самый простой способ, это воспользоваться комбинацией клавиш Windows+PrintScreen. При использовании данной комбинации клавиш система создает снимок всего экрана.

При этом полученная картинка остается в буфере обмена, а также сохраняется в Библиотеках в папке PicturesScreenshots. Таким образом, при использовании данной комбинации клавиш вы получаете готовый к использованию скриншот.

Способ № 2. Программа «Ножницы».
Также в операционной системе Windows 10 осталась программа «Ножницы». С помощью, которой вы можете сделать скриншот произвольной части экрана. Для того чтобы запустить данную программу откройте меню Пуск и введите поисковый запрос «Ножницы».
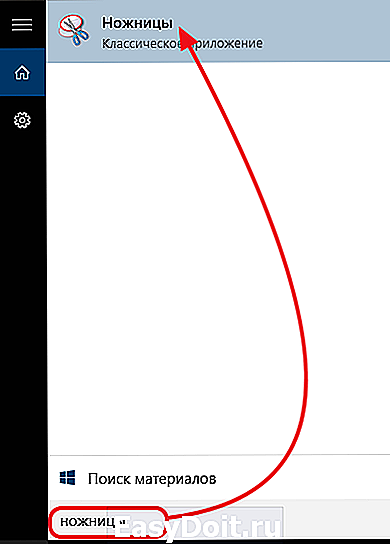
С помощью программы «Ножницы» можно сделать скриншот всего экрана, произвольной области, прямоугольника или отдельного окна. Для того чтобы выбрать один из этих вариантов, нужно открыть выпадающее меню «Создать».

Также пользователь может настроить задержку перед получением скриншота от 0 до 5 секунд. За время этой задержки можно открыть нужное окно или выполнить другие действия, которые должны отобразиться на скриншоте экрана.
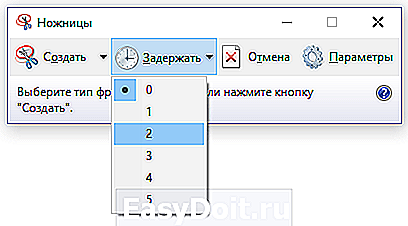
После получения скриншота программа «Ножницы» позволяет сделать рукописные заметки прямо на полученном изображении.

Для того чтобы сохранить полученный скриншот нужно открыть меню «Файл – Сохранить как». Для сохранения доступны такие форматы как JPG, PNG, GIF и MHT.
Способ № 3. Клавиша PrintScreen и комбинация клавиш Alt+ PrintScreen.
Также в Windows 10 можно создавать скриншоты экрана с помощью простого нажатия на клавишу PrintScreen. После нажатия на данную клавишу операционная система создаст скриншот всего экрана и поместит его в буфер обмена. Для того чтобы сохранить такой скриншот в виде файла нужно открыть любой графической редактор и вставить в него картинку из буфера обмена.
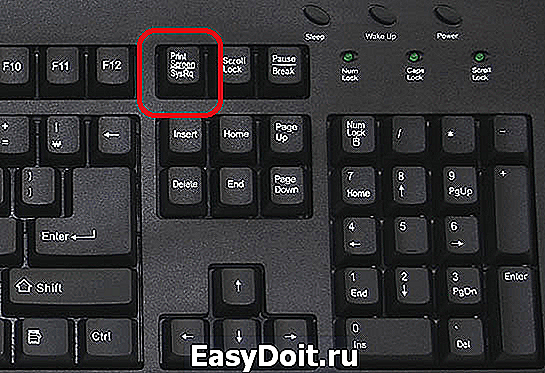
Также можно использовать комбинацию клавиш Alt+PrintScreen. В этом случае в буфер обмена будет помещен скриншот не всего экрана, а только активного окна.
comp-security.net
Как сделать скриншот в Windows 10
Скриншот — это снимок видимой части экрана. В сегодняшней статье мы рассмотрим как различными способами и без стороннего программного обеспечения сделать скриншот в Windows.
Способ 1 — Print Screen (PrtSc)
Самый старый способ делать снимки экрана, который есть в каждой версии Windows — это клавиша Print Screen (PrtSc)


Клавиша Print Screen (PrtSc) фотографирует экран, то есть запоминает, то что на экране во время нажатия кнопки. После нажатия кнопки нужно вставить скриншот в документ Word, в Paint, в почту, и т.д.
1. Когда на экране вы видите то, что хотите сохранить — нажмите клавишу Print Screen (PrtSc).
2. Откройте документ Word (Paint или почту).
3. Нажмите в пустом месте документа правой клавишей мыши => выберите «Вставить» => сохраните снимок.
Сделать скришот и получить его в виде файла
В Windows 10 добавили быстрый способ делать скриншоты, нажав две клавиши вы сразу получаете снимок экрана в виде файла.
1. Когда нужно сделать снимок экрана — нажмите клавиши Win + Print Screen (PrtSc). Во время нажатия клавиш вы увидите снимок, как будто все на секунду замирает.

2. Готовый снимок экрана (скриншот) можно забрать в папке C:ПользователиИмя пользователяИзображенияСнимки экрана.

То есть, не нужно после нажатия Print Screen (PrtSc) искать куда сохранить снимок (скриншот), а просто зайдите в изображения и заберите готовый файл. К сожалению данный способ сделать скриншот есть только в Windows 10.
Сделать снимок отдельного активного окна
Чтобы не делать снимок всего экрана, а сделать скриншот только отдельного окна:
1. Выберите нужное окно, нажатием на него, чтобы оно стало активным.
2. Нажмите клавиши Alt+PrtSc (кстати на ноутбуках часто клавиша PrtSc работает только вместе с Fn).

3.Откройте документ Word (Paint или почту), нажмите правой клавишей мыши и выберите «Вставить».
Выбрать область снимка.
В апрельском обновлении Windows 10 добавили возможность выбирать область экрана, которую вы хотите видеть в скриншоте.
Нажмите клавиши Win+Shift+S

Экран побелеет и вы увидите курсор в виде крестика, наведите его на тот элемент снимок которого вы хотите сделать => нажмите левую клавишу мыши и не отпуская клавишу тяните курсор в нужном направлении => после выделения объекта — отпустите левую клавишу мыши => откройте Paint (Word, почту и т.д.) => нажмите в пустом месте правой клавишей мыши и выберите «Вставить» => вы увидите сделанный снимок экрана, сохраните его.

Способ 2 — с помощью инструмента Ножницы
Начиная с Windows 7 во всех версиях Windows есть «Ножницы», с их помощью можно сделать снимок экрана любых размеров и сразу же сохранить в файл. Ранее с помощью ножниц не было возможности сделать скриншот всплывающего окна, в Windows 10 добавили функцию отложенного снимка.
1. Чтобы найти ножницы нужно в строке поиске набрать ножницы (также можно зайти во «все программы» => стандартные => и выбрать «Ножницы»);
2. Теперь вы можете выбрать параметры скриншота:
- возле кнопки «Создать» есть треугольник вниз, где можно выбрать: прямоугольный снимок, произвольной формы, окно или весь экран;

- рядом можно выбрать время задержки снимка.

3. Нажмите левой клавишей мыши на «Создать» и выберите то, что хотите сфотографировать.
В результате вы получите снимок и сможете отредактировать его с помощью маркера (или пера) или резинки, после чего сохранить его в любом формате.
Метод 3 — PSR (средство записи действий по воспроизведению неполадок)
PSR- инструмент позволяющий делать инструкции, который записывает все ваши действия и делает скриншоты небольших размеров. К сожалению PSR доступен не во всех ответвлениях Windows, к примеру в версии Home (домашняя) скорее всего его нет.
PSR будет полезна если вы пытаетесь объяснить знакомому компьютерщику, что у вас за проблема и если он не совсем вам понимает. Ведь запустив данную функцию вы сможете записать все ваши действия которые привели к проблеме. Или сможете создать инструкцию, ведь PSR будет записывать все ваши действия в виде текста и рядом размещать скриншоты, а в конце создаст архив небольшого размера со всем содержимым.
Чтобы найти данную функцию — нужно в строке поиска ввести PSR и нажать клавишу Enter.
Нажмите левой клавишей мыши на «Начать запись» и в конце остановите запись, в результате вы получите архив в котором будут описаны все ваши действия со снимками экрана.
Метод 4 — скриншот игр в Windows 10
В Windows 10 есть возможность делать скриншоты в приложении Xbox, сохранять их в файл по пути C:пользователиимя пользователявидео
Для начала нужно запустить приложение Xbox, зайти в настройки и выбрать включить скриншоты в игре DVR, также вы сможете выбрать с помощью каких клавиш делать снимки.
На сегодня всё, если вы знаете другие способы или у вас есть дополнения — пишите коментарии! Удачи Вам 🙂
Как превратить старый телефон Android в камеру наблюдения;
Как настроить панель задач Windows 10;
Как использовать телефон в качестве мыши, клавиатуры и пульта управления для ПК
Разнорабочий в области IT. Занимается поддержкой пользователей, сопровождением программного обеспечения.
Не работает способ на десятке
что у вас не работает 🙂 ? пробовал всё работает. Возможно у вас ноутбук и клавишу принтскрин нужно нажимать с fn
Нет кнопки принтскрин
было бы легче если бы вы чуть более ясно описывали, к примеру «у меня ноутбук такой-то и нет кнопки принскрин» или «вот вам фото клавиатуры, помогите мне найти кнопку»
Раньше работала, как обновил до 1607 работает только если нажать win+Print Screen. Может знает кто как в реестр в ручную её вписать?
Опс, всё работает. Как оказалось причина в отключённом OneDrive как включил сразу пришло уведомление, после нажатия Print Screen, что снимки будут сохранятся там.
Хотел сделать скриншот нажал как всегда Fn+PrtScr,но всплыло окно»улучшить работу со скрин-ми в яндекс диске».Я нажал «не сейчас»,окно пропало, скрин-та не было сделано.Повторно жму Fn+PrtScr,тоже самое.В 3-й раз опять эта хрень,тогда жму кнопку»никогда».Теперь сделать скрин обычным способом не могу!Пробовал перезагрузить через предыдущую точку восстановления не помогло.Подскажите пожалуйста если знаете как восстановить работу! А то на Wind 10 делать скрин-ы через прог-у»ножницы» тоже не удобно!
То есть вы раньше нажимали клавиши Fn+PrtScr и делался скрин, вы его никуда не вставляли, уже был готовый файл? В Windows, если нажимаешь PrtScr или Fn+PrtScr то потом нужно изображение куда-то вставить, а сочетание клавиш Win+PrtScr (Win + Fn+PrtScr на некоторых ноутбуках) делает сразу скриншот, у вас не работает? Если клавиши Fn+PrtScr делали сразу файл изображения, то скорее всего с помощью какого-то приложению, к примеру OneDrive или возможно Яндекс диск (ведь вам за него пишет) и если это так — нужно зайти в это приложение и настроить сочетания клавиш для скринов еще раз.
Да да, именно так Fn+PrtScr, файл скриншота появлялся повех снимаемого изображения. где я мог его увеличить или уменьшить и нажав кн. «сохранить» и он отправлялся на Я/Диск в папку «Скриншоты»(которую создал я раньше).Вот теперь вся проблема где и как попробовать искать это приложение.Попробую найти OneDreve и там попытаться.Сейчас же делаю скрины так: Windows+PrtScr, экран чуть притухает(это значит снимок сделан) и открывая «Проводник»,а затем «Быстрый доступ» нахожу там свой новый скрин и от туда тащу его в Я/Д в папку»Скриншоты».Может оно и ничего? просто необх. привыкнуть, но действий приходится делать больше и это мне не нравится.Вам большое спасибо что отозвались, если ещё что то сможите подсказать буду очень благодарен!
Я всегда использую Windows+PrtScr, но мне не нужно их сохранять в облако. Если вам нужно сохранять скрины на яндекс диск, то нужно с ним поиграться, тем более он это поддерживает. Я данное приложение не использовал, если у вас установлен яндекс диск — скорее всего он есть в области уведомлений возле часов, нажмите на него правой клавишей мыши и там должны быть настройки, посмотрите в них сочетания клавиш для скриншотов, измените их на нужные.
Все получилось. Спасибо за помощь.
Подскажите, я делаю снимок экрана клавишами Win+scrs , но снимка в папке нет. И не могу его найти нигде. Все работало в этом режиме, пока не скачал на флешку содержимое папкм скриншот.
Вы только содержимое или и саму папку перенесли? Вы создавали название папки заново? Если нет — попробуйте нажать нажать на папку «Снимки экрана» правой клавишей мыши и зайти в свойства => перейти во вкладку «Расположение» и нажать на «По умолчанию». Если не поможет — попробуйте в редактор реестра открыть Компьютер HKEY_CURRENT_USER Software Microsoft Windows CurrentVersion Explorer User Shell Folders и посмотрите какое значение параметра
«Самый старый способ делать снимки экрана, который есть в каждой версии Windows — это клавиша Print Screen (PrtSc)»
БЛЯ.
НУ КТО ТЕБЕ СКАЗАЛ, ЧТО ЭТО САМЫЙ СТАРЫЙ СПОСОБ.
НУ ВОТ У МЕНЯ НА САМОМ НОВОМ НОУТЕ ВООБЩЕ ОТСУТСТВУЕТ ЭТА ТУПАЯ КЛАВИША, КОТОРАЯ У ТЕБЯ В МОЗГУ ВЫБИТА! НУ ЗАЧЕМ ДАВАТЬ ТУПЫЕ СОВЕТЫ. У МЕНЯ НИ-НА-ОДНОЙ-КЛАВИАТУРЕ(. )
НЕТ ТАКОЙ КЛАВИШИ.
И ЧТО ТОГДА ВСЯ ТВОЯ ПИСАНИНА.
ППЦ!
Самый старый способ — это средство виндовс, называется «НОЖНИЦЫ».
Знаешь такое? А еще есть масса программулек! Но ссылаться на клавишу, которой ни у кого нет — да еще и учить как ее нажимать — это ТУПОСТЬ.
Ножницы появились в Windows 7, а в Windows XP можно было сделать снимок только с помощью PrtSc. Какой самый старый способ? Кто мне про это сказал? Я помню XP и знаю это! А зачем за нее писать? Не все пользователи знают, что у них на клавиатуре есть эта клавиша и на сколько удобно ее использовать. Возможно, если бы вы хорошо посмотрели у себя на ноутбуке справа вверху, то тоже бы нашли эту клавишу. Но даже если у вас ее нет (в чем я крайне сомневаюсь, видел очень много клавиатур) — можно посмотреть другие способы ниже, те же ножницы и другие варианты. Но нет, вы же здесь для другого! Вам же нужно нахамить и поучить уму-разуму.Тупость — это пользоваться кучей программ для создания скриншотов, когда в статье описано множество вариантов без установки дополнительного ПО. Есть люди, а есть тупые создания, которые любят тыкать и хамить. Удачи Вам в жизни, она вам явно пригодится
Расскажите как сделать снимок другими способами, копирует черный экран, я так понимаю что некоторые программы блокируют создание скриншота, и что с этим делать?
Все способы из данной статьи копирую черный экран? Скорее всего, ваш антивирус блокирует их создание. Попробуйте отключить временно антивирус и сделать снимок. Если при отключенном все работает — нужно найти в его настройках параметр, который блокирует создание снимков и отключить его.
vynesimozg.com
