Как сделать панель задач Windows 10 полностью прозрачной
Как сделать панель задач Windows 10 полностью прозрачной?
Панель задач в Windows 10 по умолчанию непрозрачная. В разделе персонализации в «Настройках» есть вариант, который позволяет сделать панель задач прозрачной, но не совсем. Нет способа, чтобы сделать панель задач на 100% прозрачной или настроить уровень прозрачности по своему вкусу.
Панель задач в Windows 10 можно настроить, но не настолько гибко, как хотелось бы всем. Есть приложения для придания эффекта полной прозрачности меню Пуск и панели задач, большинство из них сегодня не совместимы с ОС Windows 10. Тем не менее, если хотите настроить уровень прозрачности панели задач или сделать её полностью прозрачной, то наилучшим вариантом будет Classic Shell.
И прежде, чем начнёте выполнять инструкцию, позвольте сказать, что не обязательно активировать меню Пуск из Classic Shell для включения регулировки прозрачности панели задач. Это разные функции, и они могут работать отдельно.
С помощью Classic Shell можно легко настроить панель задач и даже добавить эффект стекла на неё, чтобы улучшить внешний вид панели. Для того, чтобы настроить прозрачность панели задач, просто следуйте указаниям ниже.
Как было сказано ранее, если хотите сохранить оригинальное меню Пуск из Windows 10, то сможете сделать это, настроив установку только необходимых параметров.
Как сделать панель задач прозрачной или настроить уровень прозрачности
Шаг 1: Посетите страницу Classic Shell, и загрузите последнюю доступную версию.
Шаг 2: Запустите установочный файл, и когда увидите следующий экран, пожалуйста, снимите все галочки, кроме вариантов меню Пуск и обновления Classic Shell, если хотите использовать программу только для регулировки прозрачности панели задач.

Шаг 3: После успешной установки программы появится следующий экран. Перейдите на вкладку «Controls», а затем выберите нужные параметры, как показано на рисунке ниже, если хотите продолжать использовать оригинальное меню Пуск из Windows 10 (без активации другого варианта меню Пуск).


И, если захотите использовать меню Пуск от Classic Shell, то, пожалуйста, выберите один из доступных стилей, а затем приступить к следующему шагу.
Шаг 4: Нажмите вкладку «Настройки Windows 10», установите флажок на «Настроить панель задач», если он ещё не установлен, и выберите «Прозрачный» (Transparent). Затем введите значение от 0 до 100, чтобы отрегулировать непрозрачность. Если появится желание добавить эффект размытия, то выберите опцию стекла (Glass).

Нажмите кнопку «OK», чтобы применить изменения.
Обзор ActionDash: статистика использования Android в красках, но без смысла

Как отправлять несжатые изображения через WhatsApp
gadgetick.com
Как сделать панель задач полностью прозрачной Windows 10
В параметрах Windows 10 вы можете изменить цвет панели задач, также с помощью редактора реестра можно ее сделать более прозрачной. В сегодняшней статье рассмотрим как с помощью приложения сделать панель задач полностью прозрачной.
Для изменения прозрачности панели мы будем использовать бесплатное приложение TranslucentTB, оно небольших размеров и не требует установки.
1.Перейдите на сайт TranslucentTB => выберите для скачивания 7z или zip архив => нажмите «Сохранить»;

2.Откройте загруженный архив (в вашей системе должен быть установлен архиватор);
3.Нажмите «Извлечь»;
4.Извлеките программу туда где она вам не будет мешать и где ее никто не удалит. Нажмите на три точки, выберите место для распаковки и нажмите «ОК».

5.Откройте распакованную папку и запустите файл TranslucentTB.exe;

Запущенная программа появится в области уведомлений возле часов на панели задач. Панель задач станет прозрачной.

Если нажать на значок программы правой клавишей мыши — можно выбрать вид панели задач прозрачно-размытый.

Или полностью прозрачный.

6.Теперь нам нужно сделать, чтобы данное приложение запускалось всегда при включении компьютера. Нажмите клавиши Win+R

7.В появившемся окне введите команду shell:startup и нажмите «ОК»;

8.Также нужно открыть папку с программой, нажмите на файл TranslucentTB.exe правой клавишей мыши и не отпуская данную клавишу тяните программу в открывшееся окно автозагрузки, там клавишу отпустите.

9. Выберите «Создать ярлык». Теперь если вы перезагрузите компьютер, программа запустится вместе с включением компьютера, но панель задач может быть прозрачно-размытой.

10. Чтобы панель была всегда прозрачной — нажмите на ярлык приложения в автозагрузке правой клавишей мыши и выберите из контекстного меню «Свойства»;

11. Во вкладке «Ярлык» перейдите в конец поля «Объект» и после TranslucentTB.exe поставьте пробел, напишите — -transparent и нажмите «ОК» (как на рисунке, перед словом transparent два тире).

Всё, теперь панель задач даже после перезагрузки будет прозрачной. На сегодня всё, если у вас есть дополнения — пишите комментарии! Удачи Вам
vynesimozg.com
Прозрачная панель задач Windows 10 разными способами
Прозрачная панель задач Windows — настраиваемый элемент интерфейса операционной системы, изменяющий степень прозрачности по желанию пользователя. Большинство пользователей привыкло к непрозрачной, залитой одним цветом, Панели задач, используемой по умолчанию в ОС Windows.
Некоторые пользователи ищут ответ на вопрос, как сделать прозрачную Панель задач Windows, для применения нужных эффектов на экране, красивого внешнего вида. В зависимости от настроек, этот элемент интерфейса операционной системы может быть непрозрачным, полупрозрачным или совсем прозрачным.
Части пользователей, в том числе и мне, безразличны визуальные эффекты, применяемые в операционной системе Windows. Другим пользователям важно иметь настраиваемый внешний вид системы.
Одним из элементов настраиваемого внешнего вида будет прозрачная Панель задач Windows 10. Мы попробуем решить проблему прозрачности несколькими способами: системным средством и сторонними приложениями.
В статье вы найдете инструкции о том, как включить эффекты прозрачности в Windows 10 средствами системы, сделать полную прозрачность панели задач при помощи бесплатных программ: Classic Shell, TranslucentTB, Taskbar Tools.
Как сделать прозрачную панель задач Windows 10
Сначала рассмотрим, как сделать панель задач прозрачной системными средствами в операционной системе Windows 10. Средствами системы добиться полной прозрачности невозможно, просто посмотрим, что можно сделать для улучшения визуального восприятия.
- Войдите в меню «Пуск», откройте приложение «Параметры».
- Нажмите на параметр «Персонализация», откройте раздел «Цвета».
- В опции Другие параметры», в настройке «Эффекты прозрачности» передвиньте переключатель в положение «Включено». Поставьте флажок напротив пункта «В меню “Пуск”, на панели задач и в центре уведомлений». Если нужно отметьте галкой пункт «Заголовки окон и границы окон».

Дополнительно примените изменение в реестре, которое несколько усилит прозрачность на Панели задач.
- Запустите Редактор реестра.
- Пройдите по пути:
- Кликните правой кнопкой мыши по «Advanced», выберите сначала «Создать», далее «Параметр DWORD (32 бита)»
- Присвойте имя параметру: «UseOLEDTaskbarTransparency» (без кавычек).
- Выделите созданный параметр, нажмите на правую кнопку мыши, выберите в контекстном меню «Изменить…».
- В окне для изменения параметра, в поле «Значение» поставьте «1» (без кавычек). Сохраните эту настройку.

После этого, Панель задач Windows станет немного более прозрачной.
Полностью прозрачная панель задач в Classic Shell
Бесплатная программа Classic Shell предназначена для приведения отображения меню «Пуск» в операционных системах Windows 10, Windows 8.1, и Windows 8, в классическом виде, в стиле Windows 7 или Windows XP.
Программа имеет большое количество настроек, с ее помощью изменяется системный интерфейс, в том числе, на панели задач. На моем сайте есть подробная статья про программу Classic Shell, прочитайте.
Установите программу на компьютер, а затем откройте окно программы Classic Shell для настройки приложения. Программа работает на русском языке.
В окне «Параметры Classic Start Menu» на панели меню поставьте флажок напротив пункта «Показать все параметры».
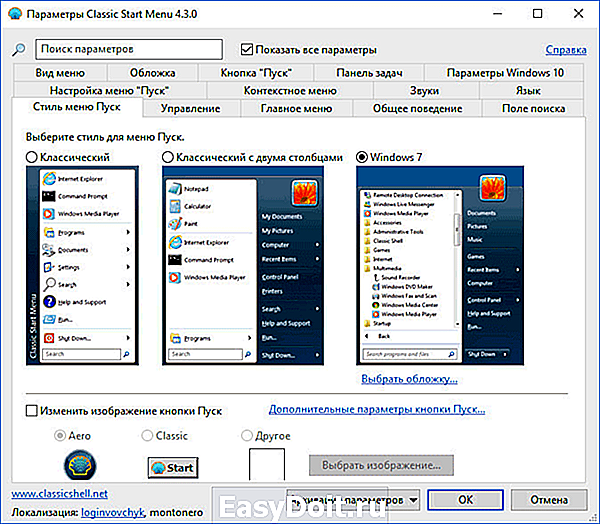
Откройте вкладку «Панель задач». Выберите настройку: «Прозрачная», а затем измените цифру в пункте «Прозрачность панели задач». Установите прозрачность на уровне: «0», нажмите на кнопку «ОК».

В результате применения настроек, на компьютере появилась полностью прозрачная Панель задач Windows 10.

Как сделать полностью прозрачную панель задач в TranslucentTB
С помощью бесплатной программы TranslucentTB можно отрегулировать прозрачность панели задач. Программу TranslucentTB можно установить на компьютер непосредственно из Магазина Microsoft (Microsoft Store), или скачать из GitHub со страницы разработчика.
В Магазине Windows введите название «TranslucentTB», а затем установите приложение на ПК. Имеется переносная версия TranslucentTB, но она давно не обновлялась.
Сразу после установки, программа TranslucentTB сделает Панель задач полностью прозрачной, если ранее были активированы системные настройки эффектов прозрачности в разделе «Цвета».

Программа TranslucentTB работает на английском языке. В приложении имеется много настроек для применения различных эффектов. Значок программы находится в области уведомлений. Кликните правой кнопкой мыши по значку TranslucentTB, выберите нужные параметры.

Если затрудняетесь с переводом настроек, воспользуйтесь помощью онлайн переводчика или программы Screen Translator.
Прозрачная панель задач в Taskbar Tools
Бесплатная программа Taskbar Tools не требует установки на компьютер. Приложение запускается из папки, имеет английский язык интерфейса. Загрузите программу на ПК из GitHub по этой ссылке .
Запустите программу Taskbar Tools на компьютере. В окне приложения нажмите на «Options». Для автоматического запуска программы вместе с операционной системой, активируйте пункт «Start With Windows».
В окне программы Taskbar Toolsy необходимо выбрать параметры для определенного состояния приложения:
- ACCENT DISABLED — отключение прозрачности, непрозрачный фон.
- ACCENT ENABLE GRADIENT — произвольный цвет.
- ACCENT TRANSPARENT GRADIENT — прозрачный произвольный цвет.
- ACCENT ENABLE BLURBEHIND — произвольный цвет с размытием сзади.
- ACCENT INVALID STATE — неправильное состояние.
Опытным путем у меня получилась наибольшая прозрачность при выборе опции «ACCENT ENABLE BLURBEHIND» и отключения пункта «Colorize».

Вы можете самостоятельно поэкспериментировать с опциями программы для придания нужного вида панели задач.
Выводы статьи
Для включения прозрачности Панели задач Windows, используются системные настройки, Для получения лучшего эффекта, появлению полностью прозрачной панели задач на компьютере, пользователю следует воспользоваться помощью стороннего софта: бесплатных программ Classic Shell, TranslucentTB и Taskbar Tools.
vellisa.ru
Как сделать панель задач прозрачной Windows 10?

Некоторым пользователям нравится, когда панель задач прозрачная на рабочем столе — так не только красивее, но зачастую и удобнее. Другое дело, как эту панель сделать прозрачной… Если прежде нужно было пользоваться сторонними приложениями, то как дело обстоит сейчас? Можно воспользоваться средствами Windows, но это полностью не решает вопрос. Впрочем, обо всем по порядку.
Первый способ: без программ
Используем стандартный функционал Windows 10.
Наведите курсор мыши на панель задач, затем нажмите на правую клавишу. Появится меню, выберите пункт «Параметры панели задач».

В окне «Параметры» кликните по строке «Цвета».

Опустите правую часть окна вниз, переместите переключатель «Эффекты прозрачности» в положение «Вкл», а также поставьте галочку напротив пункта «В меню «Пуск», на панели задач и в центре уведомлений».

А недостаток этого способа в том, что полностью прозрачной панель не будет, к тому же некоторые объекты, которые расположены на заднем фоне, могут быть размыты.
Второй способ: использование программ
Для полной прозрачности придется использовать сторонние приложения.
Нажмите на иконку поиска.

Введите поисковый запрос store и выберите магазин Microsoft Store.

Магазин запущен. В правой части окна есть кнопка поиска, нажмите на нее.

Укажите запрос TranslucentTB и выберите одноименное приложение.

На странице приложения нажмите «Получить», а затем — «Установить». Обратите внимание, что учетная запись Microsoft не обязательна для скачивания (актуально на момент написания статьи).

Дождитесь скачивания и установки приложения на ваш компьютер или ноутбук. Когда приложение будет установлено, появится кнопка «Запустить».

Примите условия лицензии, нажав «Да».

Сразу же панель задач станет прозрачной (видимо, таковы установки приложения по умолчанию).

Иконка приложения отражается на панели задач, вы всегда можете воспользоваться и другими ее настройками, нажав на иконку правой клавишей мыши.

Например, строка Open at boot позволяет загружать приложение вместе с запуском операционной системы.
А Cortana/Search opened — это вид панели задач при активном окне поиска.

Короче говоря, настроек великое множество. Стоит ли их использовать, решать вам. Можно вообще ничего не трогать, приложение нормально работает и так — панель задач прозрачная.
siteprokompy.ru
Windows 10 — Сделайте панель задач прозрачной.
Хотите сделать в Windows 10 панель задач прозрачной? В данном руководстве рассмотрим два способа — это сделать. Средствами самой системы – используя приложение «Параметры» и с помощью сторонних инструментов.
Эффекты прозрачности, которые доступны в разделе настроек «Персонализация» → «Цвета», позволяет панели задач немного прозрачней (больше похоже на эффект размытия), если получившийся эффект прозрачности вас не устроил, и вы хотите добиться 100% прозрачности Панели задач, используйте Способ 2.

Включить эффект прозрачности в меню «Пуск» и на Панели задач.
Способ 1. С помощью Параметров Windows.
- Откройте приложение «Параметры», нажав на значок шестеренки в меню «Пуск» или нажмите сочетание клавиш Win + I.
- Перейдите в следующий раздел «Персонализация» → «Цвета» и прокрутите страницу вниз до подраздела «Другие параметры».

- Передвиньте ползунок переключателя «Эффекты прозрачности» в положение «Вкл».
 На изображении, панель выглядит не совсем так, как это будет выглядеть в реальности.
На изображении, панель выглядит не совсем так, как это будет выглядеть в реальности.
Как только это будет сделано, вы тут же уже увидите разницу. Вы можете, например, включить «Автоматический выбор цвета фона» и использовать дополнительные цвета. Эффект прозрачности на панели задач остается. Поскольку штатными средствами Windows 10 панели задач нельзя сделать более прозрачной, энтузиасты выпустили несколько инструментов, которые легко позволяют вам контролировать внешний вид панели задач
Способ 2. С помощью дополнительных инструментов.
Ниже мы рассмотрим два инструмента.
Пользователь Reddit IronManMark20 создал инструмент, который может сделать вашу панель задач полностью прозрачной.
TranslucentTB предлагает вам тонкую настройку внешнего вида панели задач. Вы можете настроить эффект прозрачности и цвет, а также настроить поведение (максимально развернутое окно, меню «Пуск», «Поиск» (Cortana) и Временная шкала), каждый из которых имеет настраиваемый вид панели задач, чтобы получить визуально приятную панель задач.
- Fluent, размытие, прозрачность, цветной и непрозрачный эффект панели задач.
- Настройка цвета панели задач с помощью набора цветов.
- Динамические окна: изменение внешнего вида панели задач при максимальном увеличении окна.
- Динамический запуск: изменение внешнего вида панели задач при открытии меню «Пуск».
- Dynamic Cortana: измените внешний вид панели задач при открытии Cortana или меню поиска.
- Динамическая шкала времени: изменение внешнего вида панели задач при открытии временной шкалы или Представление задач.
- Перейдите по ссылке в Microsoft Store и загрузите TranslucentTB

- После загрузки и установки запустите приложение. Как по волшебству ваша панель задач станет абсолютно прозрачной, впечатляет.
В правой части панели вы найдете значок программы с помощью которого вы можете настроить внешний вид панели задач согласно вашим предпочтениям.
TaskbarTools
Другой пользователь Reddit Elestriel с подобным инструментом «TaskbarTools». Эта программа сделана в C #, и также позволяет панели задач быть полностью прозрачной. Инструмент позволяет применить размытие, а также изменить цвет Панели задач. Вы можете сделать ее похожей на панель в Windows 7.
Программа имеет меньше настроек и пока не доступна в магазине. Загрузить архив с программой вы можете, перейдя по ссылке на github.

При установке ACCENT_INVALID_STATE, панель задач может быть полностью прозрачной, как на скриншоте.

Обратите внимание, что эти две программы все еще в процессе развития и в будущих версиях могут включать в себя дополнительные функции и возможности.
Это небольшое руководство, думаю понравится любителям Aero Glass. Хочется наедятся что Microsoft в дальнейшем задействует возможность настроить прозрачность без использования дополнительной программ.
g-ek.com
