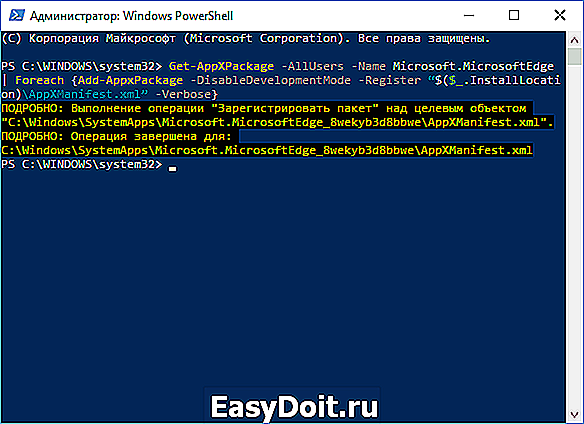Как сбросить настройки Microsoft Edge в Windows 10
Как сбросить настройки Microsoft Edge в Windows 10
Microsoft Edge еще только начинает развиваться, поэтому время от времени в нем могут возникать неполадки. Если браузер медленно работает, падает, показывает подозрительную рекламу, посторонние панели инструментов или всплывающие окна, может помочь сброс настроек.
Однако в Microsoft Edge настройки сбрасываются иначе, чем в других браузерах. Edge входит в состав Windows и потому не подлежит переустановке. Решить проблему можно разными способами, но начинать лучше с простых.
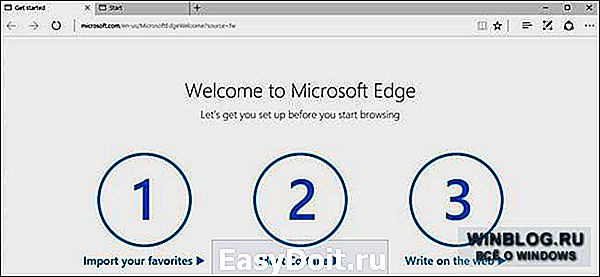
Сброс настроек Microsoft Edge через меню параметров
Откройте меню «Параметры» (Settings). Для этого нажмите на кнопке в виде трех точек в верхнем правом углу окна Edge и выберите пункт «Параметры».

Под заголовком «Очистить данные браузера» (Clear browsing data) нажмите кнопку «Выберите, что нужно очистить» (Choose what to clear) и разверните пункт «Больше» (Show more). Здесь представлено множество типов данных. Отметьте их все и нажмите кнопку «Очистить» (Clear). После этого перезагрузите компьютер и перезапустите Edge.

Восстановление Microsoft Edge с помощью проверки целостности системных файлов
Microsoft Edge – ключевой компонент Windows 10, а не отдельное приложение, поэтому если проблема вызвана повреждением файлов или другими подобными неисправностями, решить ее можно с помощью утилиты проверки целостности системных файлов (sfc.exe). Чтобы запустить проверку, нажмите правой кнопкой мыши на значке «Пуск», выберите пункт «Командная строка (администратор)» (Command Prompt (Admin)) и выполните следующую команду:
Если команда SFC не помогла решить проблему, можно попробовать более функциональную команду DISM или средство проверки готовности системы к обновлению (System Update Readiness Tool). После этого перезагрузите компьютер. Скорее всего, Microsoft Edge будет теперь работать без проблем.
Сброс Microsoft Edge через PowerShell
Если описанные выше методы не помогли, можно попробовать радикальный способ. Описанная ниже команда PowerShell удаляет и перерегистрирует основные данные Microsoft Edge. Но перед этим обязательно создайте полную резервную копию системы и/или точку восстановления на случай, если что-то пойдет не так. Это очень важно! Не продолжайте, пока не создадите резервную копию!
Сначала откройте следующую папку (подставив в адрес свое имя пользователя) и удалите из нее все содержимое:
Теперь нажмите правой кнопкой мыши на значке «Пуск» и выберите пункт «Windows PowerShell (администратор)» (Windows PowerShell (Admin)). Скопируйте и вставьте следующий код в окно PowerShell и нажмите [Enter]:
Если процедура завершится успешно, появится подобное сообщение:

При следующем запуске Microsoft Edge вы обнаружите, что восстановлены настройки по умолчанию. При возникновении любых ошибок выполните следующую команду, чтобы посмотреть журнал первых событий после запуска:
Скопируйте код ошибки и поищите информацию в базе знаний MSDN.
Автор: Rahul Saigal
Перевод SVET
Оцените статью:
www.winblog.ru
Как сбросить настройки Microsoft Edge
 Microsoft Edge — встроенный браузер Windows 10, в целом, не плохой и для некоторых пользователей исключающий необходимость установки стороннего браузера (см. Браузер Microsoft Edge в Windows 10). Однако, в некоторых случаях, при возникновении каких-либо проблем или странном поведении, может потребоваться выполнить сброс браузера.
Microsoft Edge — встроенный браузер Windows 10, в целом, не плохой и для некоторых пользователей исключающий необходимость установки стороннего браузера (см. Браузер Microsoft Edge в Windows 10). Однако, в некоторых случаях, при возникновении каких-либо проблем или странном поведении, может потребоваться выполнить сброс браузера.
В этой короткой инструкции пошагово о том, как сбросить настройки браузера Microsoft Edge с учетом того, что в отличие от других браузеров он не может быть удален и установлен заново (во всяком случае, стандартными методами). Возможно, вас также заинтересует статья Лучший браузер для Windows.
Сброс Microsoft Edge в параметрах браузера
Первый, стандартный способ, предполагает использование следующих шагов в настройках самого браузера.
Это нельзя назвать полным сбросом браузера, но во многих случаях позволяет решить проблемы (при условии, что они вызваны именно Edge, а не сетевыми параметрами).
- Нажмите по кнопке настроек и выберите «Параметры».

- Нажмите кнопку «Выберите, что нужно очистить» в разделе «Очистить данные браузера».

- Укажите, что нужно очистить. Если нужен именно сброс Microsoft Edge — отметьте все пункты.

- Нажмите кнопку «Очистить».
После очистки проверьте, была ли решена проблема.
Как сбросить настройки Microsoft Edge с помощью PowerShell
Этот способ более сложный, но позволяет удалить все данные Microsoft Edge и, по сути, переустановить его. Шаги будут следующими:
- Очистите содержимое папки

- Запустите PowerShell от имени администратора (сделать это можно через меню правого клика по кнопке «Пуск»).
- В PowerShell выполните команду:

Если указанная команда будет выполнена успешно, то при следующем запуске Microsoft Edge все его параметры будут сброшены.
Дополнительная информация
Не всегда те или иные проблемы с работой браузера бывают вызваны проблемами с ним самим. Частые дополнительные причины — наличие вредоносного и нежелательного ПО на компьютере (которое ваш антивирус может и не видеть), проблемы с сетевыми настройками (которые могут быть вызваны указанным ПО), временные проблемы на стороне провайдера.
В этом контексте могут оказаться полезными материалы:
Если ничто не помогает, опишите в комментариях, какая именно проблема и при каких обстоятельствах возникает у вас в Microsoft Edge, я постараюсь помочь.
А вдруг и это будет интересно:
Почему бы не подписаться?
Рассылка новых, иногда интересных и полезных, материалов сайта remontka.pro. Никакой рекламы и бесплатная компьютерная помощь подписчикам от автора. Другие способы подписки (ВК, Одноклассники, Телеграм, Facebook, Twitter, Youtube, Яндекс.Дзен)
19.04.2019 в 23:35
Здравствуйте, Dmitry!
На сайте sordum.org нашёл программу Edge Blocker v1.4. Можно ли ей отключить браузер Edge, не опасно ли это (в смысле — функции ОС какие-то не нарушатся ли ?) и повлияет ли хоть немного на быстродействие на слабых системах?.
Спасибо.
20.04.2019 в 08:13
Здравствуйте. Насколько я могу видеть, все там чисто и повредить не должно (но гарантий не даю). А вот в части «повлияет ли на быстродействие» — скорее нет, чем да, даже не заметите.
20.04.2019 в 11:24
Скачал, запустил, создал на рабочем столе ярлык Internet Explorer (там кнопка предусмотрена для этого на всякий случай), отключил Edge, но никакого прироста быстродействия действительно даже не заметил). То есть, получается, — эта программа, по сути, обычная «пустышка» в красивой обёртке и только лишь блокирует запуск браузера Microsoft Edge (судя по по названию Blocker), однако все его процессы продолжают «крутиться» в фоне? Правильно я понимаю?
20.04.2019 в 18:47
Не могу однозначно ответить, нужно самому проверять. Но раз вы уже заблокировали, вам проще — перезагрузите компьютер и посмотрите, есть ли процессы Edge в диспетчере. Но в любом случае они столь незначительны, что даже если их там не будет, прироста вы не увидите особо.
22.04.2019 в 01:07
Dmitry, …а вот я часто вижу, как многие пытаются удалить Internet Explorer. Думают, раз не пользуются браузером Internet Explorer и он никак не влияет на на Windows. Ведь Internet Explorer по сути является ядром системы и изжить его из неё не удастся, и если даже и удастся, то произойдёт обвал системы. Зачем они это делают? Я правильно мыслю?
22.04.2019 в 14:13
Здравствуйте.
Правильно мыслите. И удаляя они по сути лишь удаляют возможность запустить его самому пользователю (т.е. как браузер он перестает работать, а как часть системы продолжает) + пункт в меню Пуск, поиске. Зачем — не отвечу.
15.07.2019 в 19:16
Здравствуйте, появились мелкие проблемы при работе браузера из-за которых не очень-то хочется сбрасывать все настройки. Но некоторые конкретно раздражают, приведу пример: в трансляциях на ютуб, в настройках чата есть такая кнопка — «открыть чат в отдельном окне», при нажатии на которую ничего не происходит (хотя до этого чат открывался в маленьком окошечке как и нужно). Такая же история с изменением комментариев на ютуб, нажимаешь изменить и ничего не происходит. Очистка всего, кроме данных автозаполнения, паролей и журнала (они мне ещё пригодятся) не помогает. А вычищать всё не вариант, тем более с неизвестной вероятностью успеха. Может подскажете хотя бы куда копать? Что могло произойти, что в один прекрасный день кое-что просто перестало работать? Кстати, в IE всё работает нормально.
16.07.2019 в 10:52
Здравствуйте.
А никакие блокировщики рекламы и скриптов или VPN/прокси не стоят? Они так могут влиять на работу интерактивных элементов.
17.07.2019 в 01:12
Точно, как я подумал про всё, что можно, а забыл про AdGuard, но дело всё равно оказалось не в нём, даже если его отключить проблема не исчезает. Ну, всё равно спасибо.
Примечание: после отправки комментария он не появляется на странице сразу. Всё в порядке — ваше сообщение получено. Ответы на комментарии и их публикация выполняются ежедневно днём, иногда чаще. Возвращайтесь.
remontka.pro
Как сбросить и восстановить до заводских настроек Windows 10
Сегодня рассмотрим, как сбросить Windows 10 до заводских настроек и осуществить откат системы до состояния только установленной операционной системы. Тема требует подробного рассмотрения ввиду фактического отсутствия этих функций в предыдущих редакциях Windows и концепции хранения образа для осуществления отката состояния операционной системы.
Вся прелесть «десятки» здесь заключается в том, что для реализации описанной выше процедуры не потребуется установочный диск, загрузочная флешка с программным обеспечением, вроде True Image, или образ работоспособной системы.
Внимание, переходить к выполнению инструкции следует только в крайнем случае, когда решением проблемы может стать только повторная инсталляция Windows 10. Когда выполнение инструкций завершается неудачно, просто выполните инсталляцию операционной системы, убедившись, что никакие данные в процессе не пострадают.
Все возникающие и возможные проблемы, сопровождающие процесс отката «десятки» рассмотрены в последнем разделе. Если столкнулись с одной из них — перемещайтесь вниз страницы.
Зачем это нужно?
Также функция является полноценной заменой переустановке Windows 10, но с некоторым преимуществом: сохранение личных файлов (документы, настройки приложений).
Выполняем сброс из работающей системы
Данный метод выполнения сброса «десятки» возможен только в случае, когда она запускается. Осуществляется все довольно просто.
1. Вызываем новое меню «Параметры» (быстрее всего это делается посредством комбинации «Win+I»).
2. Нажимаем по элементу «Обновление и безопасность».
3. Идем в подраздел «Восстановление».

4. В первом разделе появившегося окна жмём по кнопке «Начать».
Бывает, что операционная система сообщает о невозможности обнаружить требуемые для выполнения операции файлы. В таком случае идем к следующему разделу статьи.
5. Выбираем наиболее подходящий вариант из предложенных (рекомендуется первый, но все зависит от ситуации).

Далее идет ветвление: если выбрали второй способ, будет предложено форматирование диска или его простая очистка. Здесь также все зависит от ситуации. Например, когда собираетесь продать компьютер, лучше подойдет вариант с полной очисткой диска, но процесс может занять много времени при большом объеме винчестера или множестве битых секторов на поверхности магнитной пластины.
6. В последнем окошке нажимаем «Сброс», если не передумали.

Кнопка запустит процесс автоматической инсталляции операционной системы, в процессе чего ПК 2-3 раза перезапустится. Вследствие этого компьютер запустится с новой операционной системой.
При выборе варианта с сохранением личных данных на системном разделе появится каталог Windows.old, где хранится копия всех файлов прошлой Windows 10 (например, содержимое рабочего стола, каталогов «Загрузки», «Мои документы»).
Чистая установка «десятки» посредством инструмента Refresh Windows Tool
Утилита справляется с откатом системы в ситуациях, когда первый метод по какой-либо причине не сработал.
1. Как и ранее, заходим в параметры восстановления.
2. В последнем разделе жмём по пиктограмме «Узнайте, как начать заново с …».
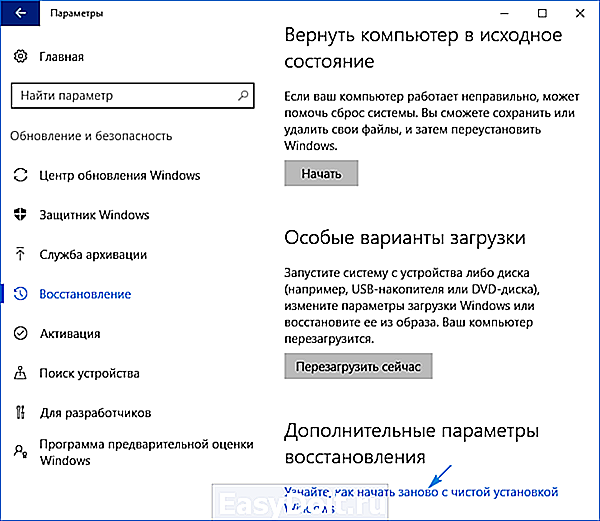
3. После этого откроется сайт Майкрософт в браузере, где внизу необходимо кликнуть: «Скачать средство сейчас».

4. После скачивания запускаем приложение, согласившись с условиями его использования.
5. Выбираем вариант сохранения личной информации или задаем способ ее удаления, с которыми ознакомились в предыдущем разделе.
Все остальные действия осуществляются в автоматическом режиме.

Окончание процесса может затянуться ввиду множества факторов (производительность компьютера, нет фрагментации файлов на системном томе, поврежденность некоторых секторов системного диска, выбран значительный объем сохраняемой информации).
- вызываем командный интерпретатор Win+R;
- вводим «cleanmgr»;
- выполняем команду;
- нажимаем по пиктограмме «Очистить системные файлы».

Вследствие этого можно освободить до 23 и более Гб дискового пространства.
Сброс системы, когда та не запускается
В разделе рассмотрим, как сбросить Windows 10, если она отказывается загружаться. Здесь пригодятся средства производителей материнских плат или ноутбуков или же загрузочный флэш-накопитель или диск возобновления системы.
Для устройств, пользователи которых обзавелись лицензионной Windows 10 во время покупки компьютера, существует элементарный метод его сброса. Это использование комбинации определенных клавиш для отката устройства.
В большинстве же случаев, когда требуется откат системы, компьютеры не приобретались с лицензионной «десяткой», потому потребуется наличие диска/флешки восстановления. С него необходимо загрузиться в режиме восстановления.

1. Запустившись в среде возобновления, жмём по пункту поиска и устранения неполадок.
2 Далее переходим к пункту «Вернуть ПК в исходное состояние» и нажимаем «OK».

3. В следующем окне можно сохранить/удалить личные файлы — как и ранее, доступны варианты простого удаления или полной очистки диска при выборе удаления файлов.
4. В меню выбора операционной системы выбираем Windows 10.
5. Если уверены в своих действиях, нажимаем по пиктограмме «Вернуть компьютер в исходное состояние».
6 После знакомимся со списком действий, которые будут проделаны в автоматическом режиме.
Это удаление приложений, сброс системных настроек на заводские с последующей инсталляцией Windows 10.
7. Жмём «Вернуть в исходное состояние», если уверены в необходимости выполнения операции.
Это запустит процесс возобновления системы, который сопровождается перезагрузкой компьютера.
Совет: если для загрузки с загрузочного носителя изменяли настройки БИОСА (изменяли приоритетность устройств загрузки), измените их порядок обратно.
Возможные проблемы со сбросом Windows 10

Бывает, что при попытке откатить «десятку» к исходному состоянию и перезапуска компьютера появляется окошко с текстом «Проблема при возврате компьютера в исходное состояние. Изменение не были внесены». Ошибка свидетельствует о проблемах с файлами возобновления, расположенными в каталоге WinSxS (они повреждены, отсутствуют или были модифицированы автором сборки). Если после неудачной попытки «десятка» исправно запускается, обязательно проверьте системные файлы на целостность, в жесткий диск — на наличие поврежденных секторов.
Если ничего не поможет, выполните чистую инсталляцию операционной системы, не забыв позаботиться о важной информации на системном диске.
Вторая распространённая ошибка — просьба вставить компакт-диск (флеш-накопитель) с файлами инсталляции операционной системы. Для этих случаев и была разработана Refresh Windows Tool, речь о которой шла во втором разделе текущей статьи. Также решением может стать использование флешки/диска с файлами установки Windows 10 той же разрядности и редакции, что и инсталлированная на компьютере операционная система.
Вторым вариантом алгоритма действий, если вернуть операционную систему к прежнему состоянию не удалось ввиду отсутствия носителя с файлами восстановления, является регистрация собственного образа со снимком системы для ее возобновления. Но при этом «десятка» должна исправно работать, ведь операции осуществляются в ее окружении.
- Скачиваем файл-образ диска с Windows 10.
- Монтируем его через средство эмуляции виртуальных дисководов и копируем файл «install.wim», расположенный в каталоге «sources», в папку «ResetRecoveryImage», созданную на любом, отличном от системного, разделе.
- Вместо эмулятора физического привода, можно воспользоваться любым архиватором.
- Запускаем с администраторскими привилегиями командную строку и вводим команду типа «reagentc /setosimage /path «D:ResetRecoveryImage» /index 1», где в качестве пути к созданному в третьем шаге каталогу является «D:».
Этими действиями создается и регистрируется в системе образ ее восстановления.

После успешного выполнения операций вновь запускаем автоматическую переустановку Windows 10, предварительно обзывавшись ее резервной копией. Это ускорит процесс возврата к текущему состоянию ОС в случае возникновения проблем.
При появлении каких-либо вопросов, иных проблем или наличия новых решений не стесняйтесь писать об этом в комментариях.
windows10i.ru