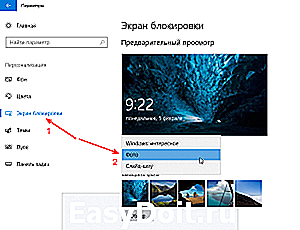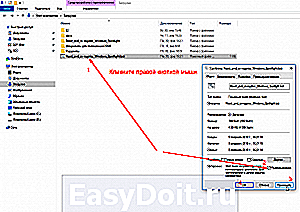Как сбросить и перерегистрировать Windows: интересное в Windows 10
Как сбросить и перерегистрировать «Windows:интересное» в Windows 10
«Windows: интересное» опция показывающая различные изображения на экране блокировки. Если в параметрах системы для экрана блокировки выбран фон «Windows: интересное», а на самом экране блокировки постоянно показывается одно и тоже изображение — попробуйте сбросить и перерегистрировать «Windows: интересное». В сегодняшней статье рассмотрим как сбросить и перерегистрировать «Windows: интересное», когда оно перестает работать и застревает на одном и том же изображении.
1. Зайдите в меню «Пуск» и откройте «Параметры».

2. Нажмите на «Персонализация» => с левой стороны выберите «Экран блокировки», с правой стороны возле «Фон» выберите «Фото» или «Слайд-шоу».

3. Откройте «Проводник», в адресную строку вставьте
и нажмите клавишу Enter.

4. Выделите и удалите всё содержимое (можно нажать клавиши ctrl+a для выделения и del для удаления).
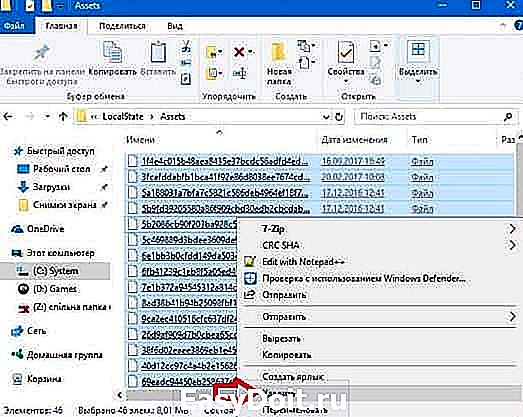
5. Откройте «Проводник», в адресную строку вставьте
и нажмите клавишу Enter.
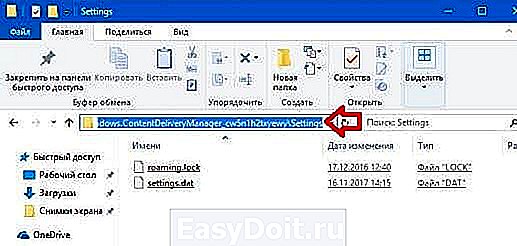
6. Выделите и удалите всё содержимое (можно нажать клавиши ctrl+a для выделения и del для удаления).
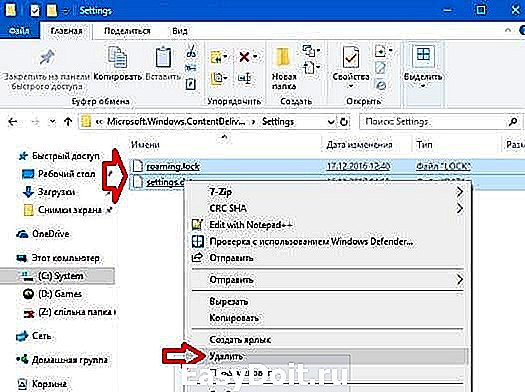
7. Откройте PowerShell от имени администратора: один из способов — в строке поиска напишите PowerShell, нажмите на найденном результате правой клавишей мыши и выберите «Запустить от имени администратора».

8. Введите команду
и нажмите клавишу Enter.
9. Перезагрузите компьютер, зайдите в меню «Пуск» => «Параметры» => «Персонализация» => с левой стороны выберите «Экран блокировки» => с правой стороны возле «Фон» выберите «Windows:интересное». Заблокируйте компьютер, чтобы убедиться, что «Windows:интересное» снова работает.
На сегодня всё, если вы знаете другие способы — пишите в комментариях! Удачи Вам
vynesimozg.com
Windows: интересное (Spotlight) не работает – решение

Довольно часто функция Windows: интересное (Spotlight), предназначенная для автоматической загрузки и установки различных фоновых изображений для экрана блокировки в Windows 10, у многих пользователей этой операционной системы попросту не работает должным образом.

Даже несмотря на то, что соответствующая опция включена в настройках, многие из нас замечают, что на экране блокировки и при входе в Windows 10 всё время демонстрируется одно и тоже изображение, например, горное озеро (как на скриншоте).

Такого быть не должно – картинка должна меняться (примерно раз в сутки).
Если вы столкнулись с такой проблемой (изображение не меняется), то в большинстве случаев работоспособность можно вернуть, выполнив сброс и перерегистрацию данной функции. Как это сделать, читайте далее.
Windows: интересное не работает – решение
Чтобы добиться успешного результата обязательно следуйте (строго и последовательно) всем нижеприведённым указаниям.
И так, для сброса и перерегистрации Windows: интересное (рус. Spotlight) выполните следующее:
- Кликните правой кнопкой мыши (ПКМ) в пустой области рабочего стола → Персонализация;
- Экран блокировки → выбрать «Фото»;

- Скачайте этот файл (в архиве находится .bat-файл, который поможет автоматически сбросить Windows: интересное). Перед внесением изменений в систему рекомендуем сделать копию системного реестра;
- Разблокируйте загруженный файл (инструкция на скриншоте);

- Отправьте его на рабочий стол: клик ПКМ → Отправить → Рабочий стол (создать ярлык);

- Запустите файл с ярлыка на рабочем столе (запуск файла из директории загрузки или любой другой папки может вызвать ошибку);
- Перезагрузите компьютер;
- Персонализация → Экран блокировки → выбрать «Windows: интересное» → далее окно настроек можно закрыть;

- Проверяем → WIN + L (новое изображение может появится не сразу – подождите 15-20 секунд).
Кстати, если вам понравились какие-то картинки из Windows: Spotlight и вам хотелось бы сохранить их у себя в коллекции или, к примеру, использовать в качестве фона рабочего стола, то как это сделать, читайте здесь.
Другие способы
Если приведённый здесь способ вам не помогает (по тем или иным причинам), то можете попробовать решить проблему, удалив вручную файлы в директориях (также предварительно отключив Windows интересное в настройках): C:Users Ваше_имя_пользователя AppDataLocalPackagesMicrosoft.Windows.ContentDeliveryManager_cw5n1h2txyewyLocalStateAssets и C:Users Ваше_имя_пользователя AppDataLocalPackagesMicrosoft.Windows.ContentDeliveryManager_cw5n1h2txyewySettings → перезагрузить ПК → снова активировать функцию. 
Кроме того, проверьте в настройках Windows 10 разрешено ли приложениям работать в фоновом режиме: Параметры → Конфиденциальность → Фоновые приложения → Вкл.
alpinefile.ru
Windows 10: не меняются картинки экрана блокировки
Пользователям операционной системы Windows 10 очень полюбился новый интерфейс, который поражает своими яркими неординарными картинками при включении компьютера и блокировке экрана. Изображения автоматически меняются каждый день, однако ОС сама выбирает частоту смены картинок во время блокировки экрана. Это не всегда устраивает, и нескорым юзерам хочется настроить свои параметры.
Также пользователям известны случаи, когда ОС сама устанавливает одно и то же изображение ежедневно. Либо две картинки из большого числа перестают меняться в течение продолжительного времени, и вам приходится ждать, пока Windows 10 сама не выберет новый рисунок. А вы не можете знать, когда это случится. Такую ситуацию можно исправить несколькими нехитрыми способами самостоятельно, изменив параметры в настройках системы.
Экран блокировки
Самый легкий метод — это выбор картинок из имеющегося перечня, которые предлагает непосредственно ОС.
- Вам необходимо кликнуть на значок фотоаппарата на мониторе ПК/лэптопа (правый верхний угол).
- Windows 10 задаст вопрос: «Понравилось увиденное?», отвечайте «Не нравится».
- На ваш выбор будет представлена следующая картинка. Отвечайте «Не нравится» на все неудачные изображения.
- Операционная система будет самостоятельно подбирать заставки по вашему вкусу.
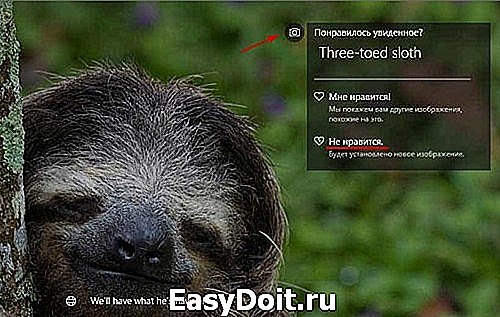
WINDOWS: интересное
Во всех версиях Windows 10 пользователям доступна информативная услуга Windows: интересное. Работает она следующим образом: во время демонстрации изображений, загруженных из интернета, вы можете отбирать понравившиеся картинки и, наоборот, выделять те, которые не нравятся. В дальнейшем ОС будет показывать вам только понравившийся фоторяд, а также искать изображения в интернете, соответствующие вашим интересам.
Второй способ немного сложнее, но результат будет намного интересней.
-
Войдите в «Параметры системы» .

Затем выберете раздел меню «Персонализация» .

Далее в левой части окна кликните на «Экран блокировки» .
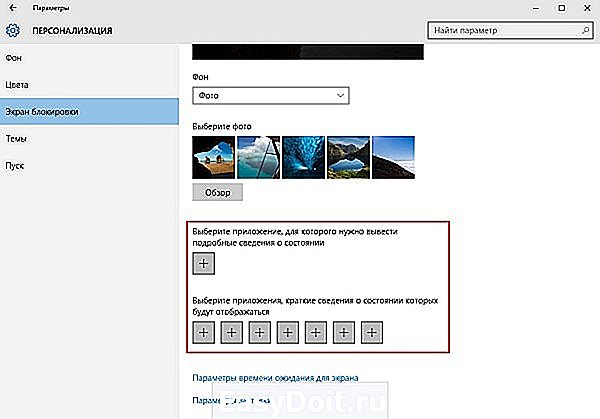

Стоит заметить, что все изображения интересные, красивые и отличаются высоким качеством. Для этого разработчики ОС отбирают лучшие работы знаменитых фотографов и добавляют их в свои базы. Каждый пользователь сможет настроить фоторяд по своему вкусу.
Замена стандартных изображений на личные фотокарточки
Таким же способом вы сможете легко установить любимые фотографии на экран блокировки ПК/лэптопа. Для этого совершите ряд несложных нижеприведённых действий.
- Войдите в «Параметры системы».
- Затем кликните на вкладку «Персонализация».
- В левой части монитора выберете «Экран блокировки».
- В подпункте «Фон» найдите раскрывающийся перечень, нажимайте на «Фото» и выбирайте любые фотокарточки из вашей личной коллекции .


Опять же, не забудьте деактивировать функцию «Отображать на экране блокировки забавные шутки, факты, подсказки и другую информацию « и удалите из перечня случайно отобразившиеся там файлы/папки .
Мы рассмотрели самые распространенные способы смены картинок на экране блокировки ПК/лэптопа. Выполнив поэтапно все пункты, вы без труда сможете менять любые изображения и фотографии, когда пожелаете. Также вы узнали о дополнительных возможностях настроек интерфейса десятой версии ОС Windows, что позволит сделать работу с ПК/лэптопом еще приятней для вас и вашей всей семьи.
remont-telephonov.ru
Экран блокировки Windows – Интересное
Экран блокировки Windows 10 с его удивительными изображениями всегда находится в центре внимания пользователя.
Картинки меняются автоматически ежедневно и нет никакой возможности самостоятельно указать операционной системе, с какой частотой ей необходимо получать новые образы для экрана.
Также часто возникают случаи, когда одно и то же изображение не меняется несколько дней подряд и вы должны ждать, пока Windows сама не выберет для вас новое. А когда это может произойти, вы не имеете ни малейшего понятия.
Существует, по крайней мере, два несложных способа, которые помогут исправить такую ситуацию. Итак, если ваш компьютер слишком долго не хочет менять уже порядком поднадоевшую картинку, вот что можно будет предпринять.
ЭКРАН БЛОКИРОВКИ
Самый простой первый способ, где вы должны будете кликнуть по пиктограмме фотоаппарата в верхнем правом углу с вопросом “Понравилось увиденное?” и нажать на появившуюся ссылку “Не нравится”.

После чего незамедлительно получите новую картинку. Сам виджет использует обратную связь для взаимодействия с пользователем и будет подбирать или исключать из показа похожие изображения.

WINDOWS ИНТЕРЕСНОЕ
Другой способ требует более сложной реализации. Откройте Параметры системы, перейдите на вкладку “Персонализация” и нажмите слева в меню на “Экран блокировки”. В разделе “Фон” откройте раскрывающийся список, установите в позицию “Фото” и выберите любую фотографию.

Нажмите сочетание клавиш Win + L на клавиатуре, при помощи которого заблокируете экран и убедитесь, что изображение было заменено на выбранную вами выше фотографию.

Войдите в систему, далее опять откройте настройки “Персонализации” и уже вместо позиции “Фото” установите “Windows: интересное”, после чего автоматически произойдет обновление.
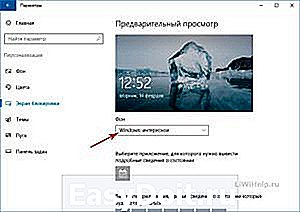
Вот и всё! Это займет чуть-чуть больше вашего драгоценного времени, но и результат по сравнению с первым способом будет более эффективным.
Воспользуйтесь возможностью просмотреть список всех компьютерных советов в Карте блога. Не поленитесь добавить ссылку на статью или блог в социальную сеть – это существенно поможет нам в развитии ресурса. Спасибо большое!
liwihelp.com
Почему «Windows: интересное» не работает и как это исправить
Решил не откладывать в долгий ящик продолжение предыдущей статьи о Windows Spotlight — сегодня расскажу Вам почему «Windows: интересное» не работает у некоторых пользователей и как это запросто можно быстро исправить.
«Windows: интересное» не работает
Всё началось с того, что после обновления последнего (третьего, любимой жены) компьютера в моей семье c Windows 7 до Windows 10 , супруга начала ежедневно громко восхищаться новыми красивейшими обоями на экране блокировки, а у меня висело постоянно одно изображение, хоть и тоже ничего себе так.
Конечно же я не стал мириться с этим и «покурив» программные форумы в сети Интернет — нашёл аж два простых решения этой проблемы.
Ремонтируем «Windows: интересное»
Как всегда, всё оказалось не так страшно, как казалось. Первое, что советуют компьютерные гуру из сети Интернет — нужно включить отображение скрытых папок в операционной системе Windows и очистить папку «Assets» ( удалить полностью всё её содержимое).
Как до неё добраться я Вам описывал в статье про поиск изображений из Windows Spotlight — проходим по длинному пути к заветному каталогу…
Читайте также на сайте:
Полезная дополнительная информация на сайте:
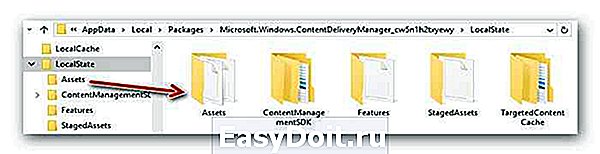
…и смело удаляем все файлы живущие в этой папке…

Таким образом мы как бы перезапустим зависшую функцию «Windows: интересное» и у многих пользователей она заработает как надо, но не у всех.
Логично предположить, что автоматически меняющиеся красивые изображения на экране блокировки подкачиваются из Интернета в системную папку в фоновом режиме, который у некоторых мнительных людей что? Правильно — отключен.
Заходим, любым удобным Вам методом, в системные «Параметры»…
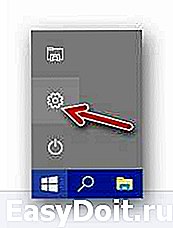
Ещё полезная дополнительная информация на сайте:
…и «ныряем» в раздел секретов и страшных тайн — «Конфиденциальность»…

В нём нужно просто разрешить приложениям работать в фоновом режиме…
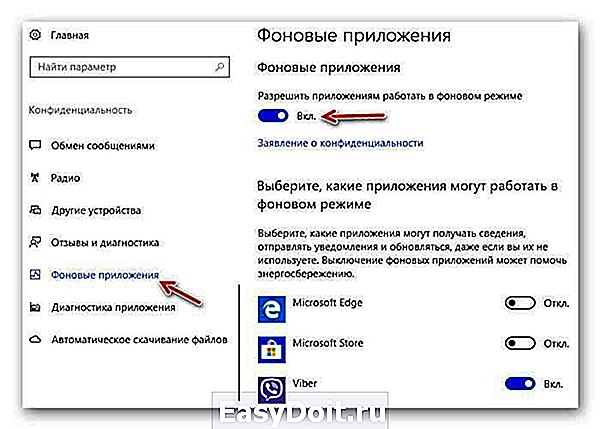
Можете отключить этот режим хоть всем приложениям из списка, но сама функция должна у Вас быть включенной — изображения смогут подкачиваться в фоне и «Windows: интересное» заработает у Вас на компьютере как надо.
Теперь Вы знаете почему «Windows: интересное» не работает и как это исправить. До новых интересных компьютерных программ и полезных советов.
Дата публикации (обновления): 03.06.2019
Как сказать «Спасибо» сайту
Рекомендую ещё посмотреть обзоры.
31.12.2017 в 15:46
Увы, не помогло. Удалил содержимое папки Assets. А переключателя «Разрешить приложениям работать в фоновом режиме» у меня нет. Есть только раздел с таким названием и в нём для всех приложений установлено «Вкл.» (Версия ОС 1607) Картинка осталась прежняя. 🙁
31.12.2017 в 16:55
Так обновите ось до 1709 и всё заработает (появится переключатель, как на моём скриншоте в статье), делов-то на несколько минут. Как она у Вас вообще сама не обновилась? Отключали обновление хитрым способом? Вообще десятка сама себя поддерживает в актуальном состоянии всегда.
31.12.2017 в 20:45
У меня системный диск формата e-MMC (я даже не смог его найти на системной плате, возможно, он установлен с другой стороны платы, до которой я не добрался) объёмом всего 32 Гбайт. Я еле обновился до версии 1607 – всё время места на диске не хватало (да я, кажется, уже писал Вам в комментарии к какой-то статье… или не Вам…). Теперь не решаюсь обновлять до последней версии, хотя уже и образ скачал. Надеюсь, в новом году удастся решить эту проблему (с Вашей помощью), ведь в новых версиях много интересного… Спасибо Вам и успехов в новом году!
А по поводу переключателя: если его нет, значит, наверное, фоновый режим всегда включен. Логично?
31.12.2017 в 18:26
спасибо за рассылки и с новым годом!
31.12.2017 в 18:34
И Вас с Новым годом! Радости в Ваш дом, хорошего настроения и исполнения заветных желаний!
Добрый день! Не помогли рекомендации. Версия 1709. Может есть ещё варианты? Спасибо.
03.01.2018 в 17:18
08.01.2018 в 13:23
Все сделала, как вы советовали. Не помогло. Папка Assets постоянно пустая, хотя работа в фоновом приложении включена. Правда сами некоторые приложения я отключила (например, Edge). По предыдущей вашей статье у меня все заработало, но ведь папка Assets на рабочем столе не обновляется, как я занесла туда картинки из этого длинного пути, так они там и будут крутиться? Да? А я хотела, чтобы эта папка обновлялась.
08.01.2018 в 14:17
Не помогло что? Чтоб работало «Windows: интересное» — его надо просто включить в параметрах системы! Если оно не работает — решение в этой статье (что выше). Если Вам понравились некоторые картинки из «Windows: интересное» — их можно достать, как описано в первой статье.
«папка Assets на рабочем столе не обновляется… я хотела, чтобы эта папка обновлялась» — она никогда не будет обновляться на рабочем столе! Мы её скопировали туда не для этого, а чтоб картинки просто достать. Простите, но Вы явно запутались. Определитесь, что Вам нужно — включить функцию, наладить её или просто достать картинки. Это три совершенно разных вопроса.
08.01.2018 в 18:07
Сергей, дорогой! Я давно пользуюсь Вашими советами. Но мне не хотелось бы, чтобы Вы держали меня за дуру. По первой Вашей статье я все сделала как Вы написали. У меня все заработало. И папка на рабочем столе меняла прекрасно заставки! Во второй Вашей статье я увидела, что папка Assets, запрятанная далеко внутри может пополняться. Я решила не удовлетворяться теми картинками, что я перенесла на рабочий стол (особенно если учесть, что там много барахла, которое я поудаляла), а пополнять эту папку (как Вы порекомендовали в статье 1). В соответствии с Вашей 2-ой статьей я удалила все из папки Assets (не на рабочем столе, а внутри по длинной цепочке), все у меня стоит: и Windows интересное, и работа в фоне, и скрытые файлы.
Просто, когда я пошла в эту папку Assets (не на рабочем столе), то она как была пустая, так и осталась и ничего туда не добавилось и новых картинок я взять оттуда не могла
08.01.2018 в 18:59
Я не держу Вас «за дуру», как Вы выразились, но теперь я точно вижу, что Вы абсолютно не поняли смысл двух статей на тему «Windows: интересное».
1. Папка на рабочем столе НЕ ДОЛЖНА ОБНОВЛЯТЬСЯ ИЛИ ПОПОЛНЯТЬСЯ! Она ничего НЕ МЕНЯЕТ! В неё просто одноразово КОПИРУЮТСЯ изображения из папки Assets!
2. В папку Assets лезть НЕ НАДО, если функция исправно работает и Вам не нужны отдельные изображения из неё!
3. В папке Assets нет «много барахла» — эти ВСЕ файлы использует система, когда ей нужно. Изображения в неё подкачиваются автоматически в фоновом режиме. Они заменяются сами по мере заполнения папки.
4. Если функция включена и работает (периодически меняется фон на экране блокировки) — наслаждайтесь ею просто!
5. «она как была пустая, так и осталась» — картинки подкачиваются раз в сутки, если я не ошибаюсь. Нужно НЕСКОЛЬКО ДНЕЙ подождать, чтоб после очистки там что-то появилось!
6. «пополнять эту папку (как Вы порекомендовали в статье 1)» — я не рекомендовал ничего пополнять! В каком абзаце Вы это прочитали?
7. Отображение скрытых файлов не должно быть постоянно включено. Это не влияет на работу «Windows: интересное». Его включать надо временно, только для того, чтоб «дойти» до папки Assets.
Вникните пожалуйста в суть и не смешите читателей.
optimakomp.ru