Как разделить диски в Windows 10
Как разделить диски в Windows 10
Новая операционная система от Microsoft, прошедшая громкую стадию релиза, вызвала противоречивые отзывы у пользователей. Это и неудивительно — компания из Редмонда уже около двух десятилетий является монополистом на рынке программного обеспечения домашних компьютеров, а с ростом ее популярности закономерно растет и количество критики. Хочется нам того или нет, но со временем Windows 10 станет новой доминирующей операционной системой на рынке, поэтому имеет смысл адаптироваться к ней уже сейчас.

Одним из востребованных аспектов работы с любой операционной системой является управление дисками — здесь обзавестись знаниями стоит как профи, так и рядовым пользователям — потребность разделить жесткий диск возникает у всех. К счастью, Microsoft поумерила свой пыл в стремлении пичкать свои новые ОС уймой нововведений, отказываясь от своих же удачных решений. Во многом это проявилось и в управлении таким элементом, как жесткий носитель — прекрасно организованный интерфейс был позаимствован у предыдущей версии — 8.1. В занимающей сейчас первое место по популярности Windows 7 работа с памятью происходит аналогичной в версии 10, поэтому данная статья будет полезна гораздо большему кругу пользователей.
Возразить могут лишь приверженцы стороннего софта, но, как показывает практика, его использование (как и покупка лицензии) не оправдано для рядового пользователя, да и для большинства из них доля используемых возможностей остается предельно низкой — потребность делить жесткий диск возникает редко.
Открытие утилиты для работы с дисками
Для начала работы с носителями (неважно, хотите вы разделить, перераспределить или удалить том), необходимо открыть встроенную программу, название которой в 10-й редакции ОС не изменилось еще со времен «семерки» — «Управление дисками». Для этого необходимо проделать следующие манипуляции:
- В строке поиска меню «Пуск» ищем Панель управления;
- Кликаем на пункте «Администрирование»;
- В появившемся окне выбираем ярлык «Управление компьютером»;
- После чего выбираем «Управление дисками».
Ниже представлены слайды, на которых показан выше описанные шаги
Создание нового тома на свободном месте

Создание нового тома на жестком диске
На скриншоте видно открытое окно программы и список из доступных для изменения разделов. Для создания нового необходимо кликнуть на иконке диска и в выпадающем списке выбрать пункт «Сжать том». В нашем случае возможно лишь сжатие тома «диск D:» — на нем пространства больше, да и проделывать подобные манипуляции с системным разделом не рекомендуется.
Почему именно «Сжать том»? Пространство на диске имеет ограниченный характер, взять его «из воздуха» не получится. Так как у нас жесткий носитель полностью разделен между уже существующими дисками, это единственный вариант — разделить память для раздела. Иной способ предлагает воспользоваться свободным местом в неразмеченной области (она также отображается в данном списке), либо отформатировать один из разделов, удалить его и на образовавшейся неразмеченной области создать два новых, приемлемого для вас размера. Стоит заметить, что в последнем случае будут утеряны все данные, хранящиеся на этом томе, поэтому представленный на скриншоте способ в этом плане — наиболее удобный и быстрый.
После активирования пункта «Сжать том» откроется окно, в котором система попросит вас проявить терпение подождать несколько минут. По прошествии этого времени на экран будет выдана информация о максимальном объеме для нового тома — в нашем случае это чуть менее 77 Гб. Пользователю будет предложено самостоятельно выбрать размер нового раздела, который, будет лежать в пределах указанных ранее 77 Гб. Мы выбираем 51200 Мб — это ровно 50 Гб.

Сжатие тома в Windows 10
Пространство можно будет использовать для удобства каталогизации своих данных или для параллельной установки другой операционной системы.
После установки значения нажимаем кнопку «Сжать» и ждем. Время ожидания может варьироваться очень сильно — на SSD-дисках процесс займет считанные минуты, на более старых машинах — в пару-тройку раз дольше (так как жесткий накопитель значительно уступает по скорости работы). По завершению процесса вы увидите заметные улучшения на диаграмме снизу — среди синих полосок, обозначающих существующие диски, появится черная с меткой «Не распределено».
Создание раздела
После сжатия свободной памяти на жестком диске, самое время приступать к созданию нового раздела. В Windows 10 управление осуществляется путем клика правой кнопкой мыши по неразмеченной области и активацией пункта «Создать простой том».

Создание нового раздела в Windows 10
Будет вызван «Мастер создания простого тома», с помощью которого пользователю будет предложено управление размером тома. По умолчанию диск установленное значение будет равняться размеру свободного пространства — его стоит изменять лишь в том случае, если в ваших планах создать более, чем один диск. Также будет предложено выбрать название и метку тома, после чего откроются параметры форматирования раздела. Рекомендуется воспользоваться значениями, установленными в windows по умолчанию и нажать «Форматировать». Теперь вы получили в свое распоряжение новый том.
sdelaicomp.ru
Как открыть управление дисками в Windows 10
Открыть управление дисками в Windows 10 можно разными способами.
Через контекстное меню
Наведите курсор на кнопку Пуск и нажмите правую кнопку мышки.
 Как открыть управление дисками в виндовс 10
Как открыть управление дисками в виндовс 10
Откроется контекстное меню в котором найдите и нажмите на пункт Управление дисками. Также это контекстное меню можно открыть с помощью двух клавиш WIN+X которые нужно нажать одновременно.
Через Панель управления
Открываем Панель управления, а для этого нажимаем на кнопку Пуск — Служебные Windows — Панель управления.
 Через Панель управления тоже можно открыть управление жесткими дисками в Windows 10
Через Панель управления тоже можно открыть управление жесткими дисками в Windows 10
Раскрываем в Панели управления — Система и безопасность. Находите абзац Администрирование и в нём подпункт Создание и форматирование разделов жёсткого диска. Нажав на этот подпункт сразу откроется диспетчер дисков Windows 10.
Через управление компьютером
Нажимаете кнопку Пуск — Средства администрирования — Управление компьютером.
 Управление разделами жесткого диска Windows 10
Управление разделами жесткого диска Windows 10
Откроется окно в котором в левой части раскройте Запоминающие устройства и нажмите на пункт Управление дисками. В результате в центральной части вы увидите панель Управления дисками.
Через окно Выполнить
На клавиатуре одновременно нажмите две клавиши WIN+R.
 В Windows 10 управление разделами дисков можно открыть одной командой
В Windows 10 управление разделами дисков можно открыть одной командой
10win.ru
Управление дисками в Windows 10: как создать новый или отформатировать имеющийся
В Windows 10 довольно гибкая оснастка для винчестеров. Появились очень важные инструменты: сжатие и расширение тома. Без них, как без рук, чувствовали себя многие. Управление дисками в Windows 10 умеет все то же самое, что и команда Diskpart. Вот почему нет смысла теперь (или во всяком случае его очень мало) пользоваться командной строкой.
Новый инструмент вполне удобен и позволяет выполнять целый ряд любопытных операций. Оснастка видит неиспользуемые диски, тома, не имеющие букв. Единственный недостаток в том, что нельзя изменять свойства разделов. Так например, сложно ввести в строй жёсткий диск, защищённый другими утилитами от записи.
Где находится
Первый способ запустить оснастку очень прост:
- Win + X для вызова меню.
- Выбор нужной опции из списка.

Нужный инструмент легко вызвать из командной строки, строки Выполнить (Win + R), либо из bat файла через строчку diskmgmt.msc. То же самое доступно в Диспетчере задач (через меню Файл).

Из проводника
В Проводнике имеется сразу несколько мест, откуда можно перейти в нужный раздел. Во-первых, локация Этот компьютер предоставляет такую возможность через контекстное меню (вызываемое правым кликом):
- Win + E для запуска Проводника.
- Правый клик по указанному выше элементу.

- Выбираем Управление и переходим на соответствующую строку в открывшейся оснастке.

Ещё одним способом является переход в расположение Этот компьютер, где в меню появляется нужная нам опция.

Как пользоваться
На экране показаны не только физически имеющиеся винчестеры и USB-накопители, но порты под них. Это немного затрудняет восприятие, но в целом разобраться можно.

На скрине можно лицезреть целых 2 отсутствующих устройства, которые все же представлены в общем списке. Инструмент позволяет быстро выполнить следующие операции:
- Форматирование.
- Удаление.
- Создание.
- Изменение размера.
Мы прямо намекаем, что Билли Гейтс постепенно выживает сторонние утилиты. В этот раз (с обновлением до десятки) он нанёс мощный удар по антивирусам и утилитам управления накопителями. И не только по ним. В рассматриваемой оснастке большая часть операций доступна через правый клик по разделу. Так что изучать меню нет никакого смысла. Напротив, клики не позволяют случайно применить операцию к другому разделу.
Создание раздела
Большую часть населения пугает новизна. И зря. Авторы в своё время при помощи двух параллельно подключённых HDD, объединением их в RAID-массив, смогли ускорить загрузку ПК до 45 секунд (ХР и Pentium). Для такого старья, каковым было железо, это превосходный результат (до этого оно с грехом пополам выполняло ту же задачу за 5 минут). Чтобы создавать новый том, необходимо выделить под него место. Это может быть нераспределённая область винчестера, либо кусок, получившийся за счёт сжатия соседнего тома:
- Кликните правой кнопкой мыши по выбранному пространству.
- В появившемся контекстном меню имеется целых 2 опции, соответствующие нашей задаче. Перед тем, как создать новый, выберите, будет ли он простым, чередующимся или составным. С первым случаем все понятно. А вот под чередующимся томом понимается как раз то, о чем говорилось выше. Это RA />
- Чтобы заполучить продвинутые возможности, нужно иметь несколько жёстких дисков, где не стоит система. В любом случае появится окно мастера, повествующего о том, что мы собираемся сделать. Особенность чередующегося тома в том, что он забирает со всех винчестеров абсолютно одинаковое пространство. Составной съедает все.
Проиллюстрируем тот и другой случай на примере.
Чередующийся том
- При выборе этой опции сразу же появляется вступительное окно мастера.

- Жмём Далее, но желающие могут прочитать подсказки. Следующий экран показывает нам строительный материал. Описывается каждый диск в Windows 10, присутствующий на ПК.

- В данном случае имеется два свободных куска размерами порядка 50 и 125 ГБ. Но суммарный размер, разумеется, максимально может достичь 100. Кликните в левой колонке фрагмент и жмите Добавить.

- Процесс выбора окончен, жмём Далее, чтобы выбрать букву. Без этого ПК не будет видеть созданный том.

- Следующий экран предлагает форматировать раздел в ту или иную файловую систему. Можно также отложить эту операцию (для экономии времени).

- Дело сделано, осталось нажать кнопку Готово, чтобы применить изменения.

Составной том
- Вступительное окно расскажет в общих чертах о целях запланированной операции.

- Затем будет предложено выбрать из свободных фрагментов те, которые войдут в состав нового тома.

- Жмите Добавить, и суммарное пространство будет складываться алгебраически из выбранных кусков.

- Присвоим тому букву.

- Выберем файловую систему.

- Готово!

Удаление разделов
Кликните правой кнопкой мыши по надоевшему диску и жмите Удалить том… Операция не займёт много времени…
Сжать или расширить том
Если имеется свободное место, то диск можно сжать. При выборе этой опции мастер оценит перспективы, и появится окно с такими параметрами, как:
- Общий размер.
- Свободное место.
- Объем тома после сжатия.
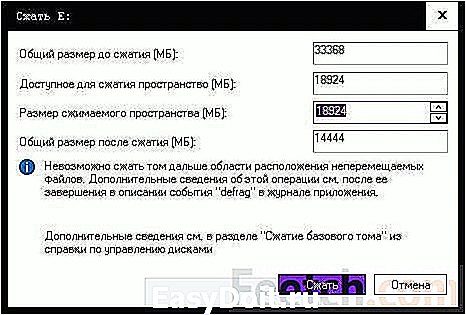
Выберите нужные параметры и жмите Сжать. Опция расширить доступна только в том случае, если на винчестере имеется нераспределённая область. Аналогичным образом мастер предложит выставить значения.
Форматирование
Нет никакого смысла в том, чтобы форматировать локальный диск из Оснастки. Используйте вместо этого проводник (Win + E). Правый клик по тому и выбор соответствующей опции позволят все выполнить наилучшим образом.

Переименование и присвоение буквы
Если требуется диск D пометить в целях его быстрого узнавания и внесения визуальных отличий, используйте тот же Проводник. Через правый клик войдите в Свойства и выполните нужные операции.

А вот изменить букву проще из оснастки. Кликните правой кнопкой раздел и выберите соответствующую опцию. Теперь читатели смогут сделать с винчестером все на Windows 10.
feetch.com
Управление дисками в Windows 10: особенности и способы открыть утилиту

С первого момента работы с операционной системой Windows 10 любой пользователь сталкивается с необходимостью разбить жесткий диск на несколько разделов для хранения личных файлов. Поэтому информация о том, как открыть Управление дисками в ОС Windows 10 и как с ней работать важна для каждого как начинающего, так и продвинутого юзера.
Чтобы открыть утилиту Управление дисками в операционной системе Windows 10 стоит выполнить следующие действия:
- Жмём правой кнопкой мыши на значке «Пуск» и выбираем «Панель управления».
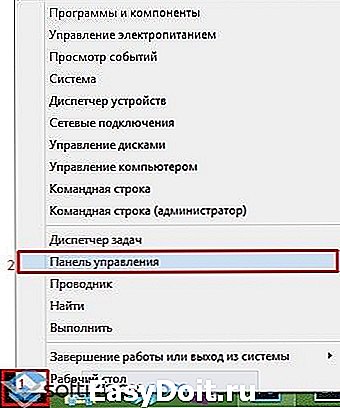
- Откроется новое окно. Выставляем режим просмотра «Мелкие значки» и выбираем «Администрирование».
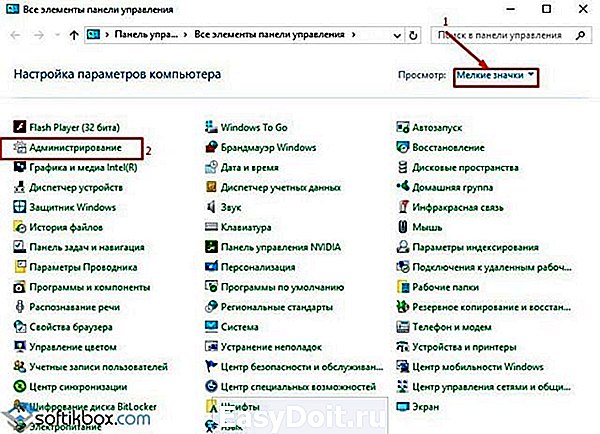
- На следующем этапе выбираем «Управление компьютером» и в меню слева «Управление дисками».

- Появится перечень дисков. Это и есть инструмент «Управление дисками». Выглядит он следующим образом.

Данный способ самый простой. Чтобы попасть в Управление дисками Виндовс 10, достаточно выполнить следующее:

- Система сразу откроет окно инструмента для управления дисками и пространством.
Открывать эту утилиту можно любым из вышеперечисленных способов.
Открыв Управление дисками, каждый пользователь может выполнить ряд операций, а именно:
- Разбить диск на томы;
- Сжать диск;
- Изменить букву диска;
- Форматировать раздел;
- Удалить том;
- Расширить диск;
- Создать виртуальный диск;
- Преобразовать диск с GPT на MBR.
Весь этот функционал может быть урезан определённой версией Windows 10. Указанные действия выполняются с помощью вкладки «Действия» или нажав правую кнопку мыши на диске и выбрав нужную операцию.
softikbox.com
Управление дисками в Windows 10 как открыть
В этом небольшом материале я пошагово с картинками расскажу о том, как объединить разделы жёсткого диска на Windows 10 в один том. Найти в интернете программы, которые смогут сделать это, нетрудно. Однако, по моему мнению, незачем пользоваться зачастую сомнительными сторонними программами, когда в самой операционной системе Windows 10 есть встроенная возможность объединения разделов жёсткого диска. То есть, мы рассмотрим, как объединить жёсткий диск встроенными средствами самого Windows 10.
Данный способ подойдёт не только для ОС Windows 10, но и для «семёрки», и для «восьмёрки».
Шаг 1. Открываем встроенную утилиту «Управление дисками»
Для того, чтобы объединить разделы жёсткого диска в один, для начала нужно открыть встроенную утилиту «Управления дисками».
Запустить её можно новым способом, который появился в «десятке» — кликнуть правой клавишей на меню Пуск и выбрать пункт «Управление дисками». (если утилита запустилась, переходим сразу ко 2 шагу — ↓ вниз через две картинки)
Для более ранних версий Windows ищем этот инструмент через поиск или Панель управления. Для этого набираем «Панель управления» (рисунок 1), а затем открываем её кликом мыши (рисунок 2).
В открывшемся окне выбираем и кликаем мышью на пункт «Система и безопасность».
Открывается новое окно. В нём идём вниз и в пункте «Администрирование» кликаем на подпункт «Создание и форматирование жёсткого диска».
Перед нами предстаёт собственно утилита «Управление дисками».
Шаг 2. Удаление тома и раздела для объединения с другим разделом в Windows 10
Теперь нам нужно выбрать раздел, который мы собираемся присоединить к другому разделу. В моём случае это раздел F. Нажимаем на нём правой клавишей мыши и выбираем пункт «Удалить том».
У нас появляется 50 гигабайт свободного пространства. Но их ещё нельзя приплюсовать к другому разделу. Теперь на этих 50 ГБ надо удалить раздел. Также, как и на предыдущем шаге, кликаем правой клавишей мыши на уже освободившемся пространстве раздела и выбираем «Удалить раздел».
Появление 50 ГБ с надписью «Не распределена» говорит нам о том, что теперь мы можем это свободное и нераспределённое пространство прибавить к любому другому разделу нашего жёсткого диска.
Шаг 3. Прибавление свободного нераспределённого пространства к существующему разделу жёсткого диска
Я прибавлю их к разделу D. Для этого нажимаем правой клавишей мыши на соответствующем разделе и выбираем пункт «Расширить том».
Запускается Мастер расширения тома. Жмём «Далее».
Чтобы перенести всё свободное пространство на выбранный нами раздел просто нажимаем «Далее».
Если же вы хотите часть места прибывать к одному разделу (например С), а часть — к другому (например, D), то в таком случае здесь можно выбрать, какой объём свободного пространства вы прибавите на конкретный раздел жёсткого диска в вашей ОС Windows 10
На последней картинке видно, что изначально существовавший у меня раздел F объёмом 50 ГБ исчез. Вместо него появилось 50 дополнительных гигабайт свободного пространства на диске D.
Если вдруг по каким-то причинам вам надо вновь создать дополнительные разделы на диске, то у меня есть статья на тему Как разделить жёсткий диск в Windows 10.
P.S.: В некоторых, довольно редких случаях встроенная в ОС утилита «Управление дисками» может не позволить объединить некоторые разделы одного жёсткого диска. Понял это, почитав комментарии ниже. Похоже, Microsoft здесь перестраховывается. Именно для решения этой и других проблем с управлением пространством винчестера я стал искать другой вариант, позволяющий управлять жёстким диском в Windows 10 с помощью сторонних, но максимально безопасных и бесплатных разработок. Для тех, кто столкнулся с такими проблемами я написал статью « Бесплатная программа для деления жёсткого диска на разделы и объединения томов в Windows 10 ».
Внимание! За комментарии с матом и оскорблениями — мгновенный бан на сайте и жалоба администрации ВКонтакте в качестве бонуса. Уважайте свой язык, самих себя и других.
w10.jeanzzz.ru















