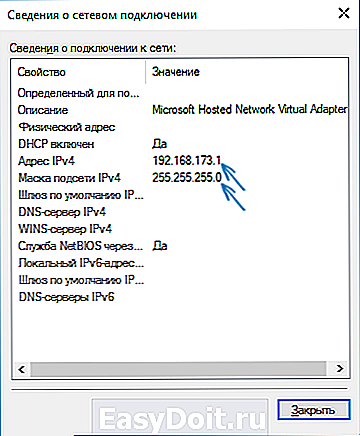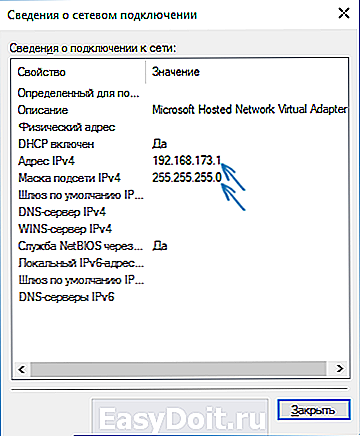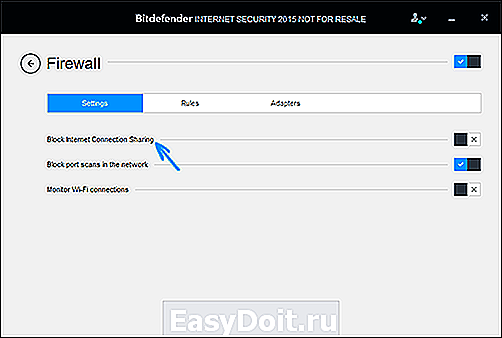Как раздать WiFi с ноутбука для других устройств в Windows 10
Как раздать WiFi с ноутбука для других устройств в Windows 10
Windows 10 отличается от предшественниц многочисленными особенностями, наличие которых порой требует от пользователя неординарных решений. Одним из таких случаев является необходимость в раздаче интернета с ноутбука между другими устройствами домашней сети.
Существует несколько методов решения проблемы, но значительная часть пользовательской аудитории жалуется на их неработоспособность и все чаще задает вопрос: «как раздать WiFi с ноутбука Windows 10?». Разберемся в этом вопросе, заранее зная, что большинство проблем вызваны драйверами устройств.
В статье приведена подробная инструкция, вызванная помочь в настройке домашней беспроводной сети, где в качестве маршрутизатора выступает ноутбук на базе ОС Windows 10. В ней так же показано, на какие аспекты настройки следует обратить особое внимание, и рассмотрены самые часто встречаемые случаи, когда частная виртуальная беспроводная сеть не работает (клиентам не выделяется IP адрес или сеть работает, не предоставляя доступа в интернет).
Ноутбук, который выступает в роли роутера, способен раздавать интернет, получаемый посредством кабеля или с модема, подключаемого через порт USB.
Новая функция Windows 10
Все, что потребуется сделать, это:
- активировать функцию;
- выбрать одно из активных подключений, доступ к коему будет предоставляться другим устройствам виртуальной сети;
- ввести желаемое имя сети;
- задать пароль для ее защиты.
При наличии последнего обновления Windows 10 остальные описанные в статье методы вам, скорее всего, и не понадобятся — они написаны для пользователей, которые не обновляются.
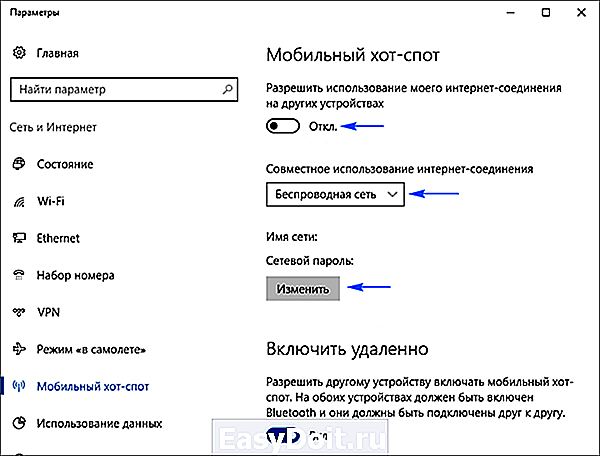
И все же, ознакомление с другими способами раздачи интернета по Wi-Fi не будет лишним, например, для случаев создания сети на компьютерах с не обновлёнными Windows 10 или ее предшественницами.
Тестируем возможность раздачи интернета
Здесь все просто: запускаем командную строку с администраторскими привилегиями посредством контекстного меню Пуска и выполняем в ней команду.
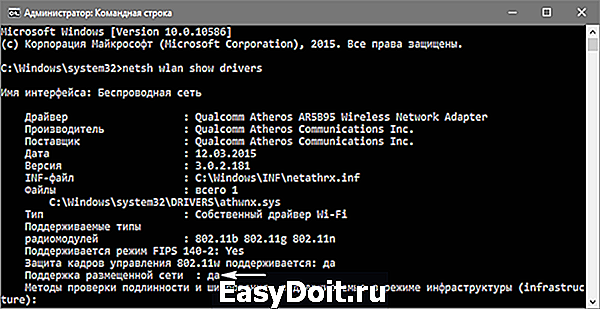
В окне появится подробная информация о Wi-Fi: версия установленного драйвера, поддерживаемые типы радио-модулей. Ищем одну из последних строк: «Поддержка размещенной сети». Если она поддерживается — продолжаем, в ином случае — обновляем драйверы для Wi-Fi адаптера или модема.
Их желательно скачивать с официального сайта поддержки ноутбука или модема.
Порой откат драйвера также решает проблему. Для этого заходим в «Диспетчер устройств» через контекстное меню Пуска, а в ветке «Сетевые адаптеры» ищем наше сетевое устройство. Посредством контекстного меню элемента заходим в его «Свойства», во вкладке с названием «Драйвер» жмём по кнопке, отвечающей за откат программного обеспечения.
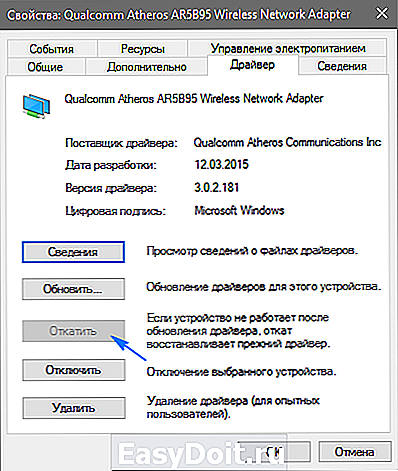
После перезагрузки компьютера повторяем процедуру проверки.
Создаем виртуальную сеть посредством командной строки
netsh wlan set hostednetwork mode=allow ss >
Здесь NetworkName — название сети, а windows10iru — пароль для ее защиты, состоящий из восьми и более символов.
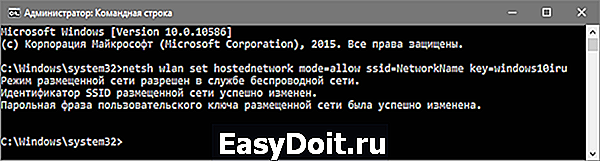
Далее для запуска созданной сети вводим.
netsh wlan start hostednetwork
Как правило, увидите сообщение об удачном запуске сети.
Теперь можно подключаться к созданной сети с любого устройства, оснащенного модулем Wi-Fi. Но доступа к интернету пока не будет.
В случае когда в сообщении указывается, что сеть запустить нельзя или она не поддерживается, отключите и снова подключите Wi-Fi модуль (модем) в диспетчере устройств и опять активируйте его, обновив конфигурацию оборудования. Дополнительно можно включить визуализацию скрытых устройств через пункт главного меню «Вид». Затем в подразделе «Сетевые адаптеры» ищем «Hosted Network Virtual Adapter» и задействуем его через контекстное меню.
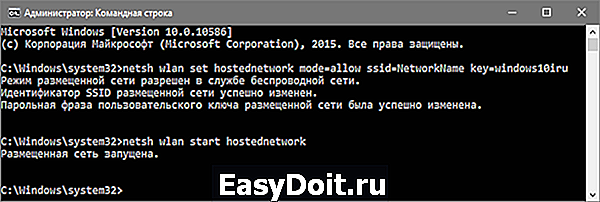
Осталось сделать так, чтобы в виртуальной сети появиться интернет. Для этого выбираем «Сетевые подключения», вызвав контекстное меню Пуска. Вызываем «Свойства» подключения, которое используется для выхода в глобальную сеть и переходим во вкладку «Доступ». Активируем пункт «Разрешить другим пользователям сети пользоваться подключением к интернету». Сохраняем новые параметры.
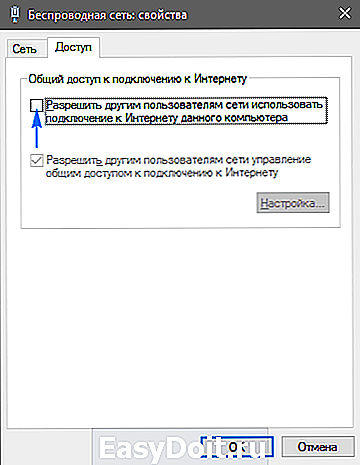
Вот теперь, если все сделали правильно, любое портативное устройство, будь то иной ноутбук или смартфон с планшетом, получит доступ до интернета после соединения с созданной сетью.
Отключение раздачи интернета по Wi-Fi осуществляется командой, выполненной в командной строке с привилегиями администратора.
netsh wlan stop hostednetwork
Возможные проблемы при создании виртуальной сети
Несмотря на простоту и универсальность метода, все же многие пользователи сталкиваются с проблемами при формировании домашней беспроводной сети с доступом к интернету. Рассмотрим самые распространенные решения, которые заставят сеть функционировать.
1. Посредством названной абзацем выше команды останавливаем сеть, отключаем общее сетевое подключение, а затем опять активируем их, начав с Wi-Fi (вводим «netsh wlan start hostednetwork», затем включаем интернет-подключение).
2. Параллельно созданию Wi-Fi соединения в окне со списком сетевых подключений формируется новое соединение. При помощи контекстного меню соединения вызываем информационное окно «Сведения» через пункт меню «Состояние». Если маска подсети и IP-адрес версии 4 (v4) не указаны, вводим их вручную, например, со скриншота ниже. Также само при появлении каких-либо затруднений во время подключения к виртуальной сети портативных устройств, можно воспользоваться статичным IP-адресом, который будет аналогичным используемому адресному пространству (адрес примет следующий вид 192.168.xxx.xxx).
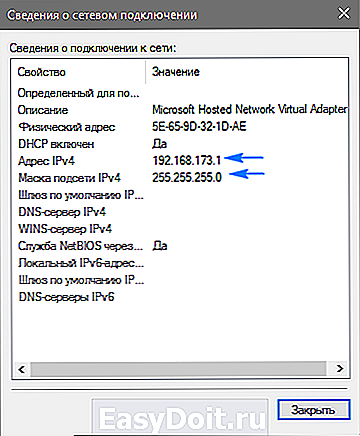
3. Межсетевые экраны и встроенные в программы для обеспечения защиты компьютера файерволы часто закрывают общий доступ в интернет. Дабы проверить, не является ли такое приложение виновником отсутствия интернета в Wi-Fi сети, необходимо на время деактивировать функцию брандмауэра (межсетевого экрана). При исчезновении проблемы во время неактивной функции фильтрации сетевого трафика следует добавить подключение в исключения или искать соответствующую опцию (например, добавление подключения в исключения).
4. Запускаем оснастку «Службы» (быстрее всего сделать это через поисковую строку) и проверяем, активен ли сервис «Общий доступ и подключение к интернету». В случае проблемы, запускаем службу и изменяем тип ее запуска на «Ручной» или «Автоматический».
5. Проверьте, для того ли подключения активирован общий доступ. Он должен быть открыт для соединения, используемого для подключения к интернету (через сетевой кабель или модем).
Для настройки раздачи Wi-Fi можно воспользоваться программой MyPublicWiFi (работает не всегда) и платной утилитой Connectify Hotspot.
windows10i.ru
Раздача Wi-Fi в Windows 10 с помощью командной строки
Далее в командной строке вводим команду (Список команд Windows ( Windows CMD ) ):

Где MyWiFi — желаемое имя беспроводной сети (можно менять как Вам угодно), а secretpassword — пароль на Wi-Fi (также можете менять, но не менее 8 символов, не использовать кириллицу).
После чего запускаем нашу сеть командой:
Если все сделали правильно, то видим сообщение о том, что размещенная сеть запущена. Уже можно подключиться к ноутбуку по Wi-Fi, но на нем не будет доступа к Интернету.
Примечание: если вы увидели сообщение о том, что невозможно запустить размещенную сеть, при этом на предыдущем этапе было написано, что она поддерживается, пробуйте отключить Wi-Fi адаптер в диспетчере устройств, а затем заново включить его (либо удалить его там, а потом обновить конфигурацию оборудования). Также попробуйте в диспетчере устройств в пункте меню Вид включить отображение скрытых устройств, после чего в разделе «Сетевые адаптеры» найти Microsoft Hosted Network Virtual Adapter (Виртуальный адаптер размещенной сети), кликнуть по нему правой кнопкой мыши и выбрать пункт «Задействовать».
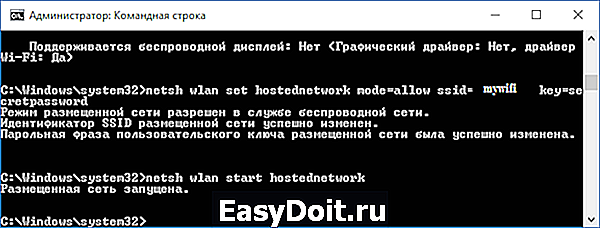
Чтобы доступ к Интернету появился, нажимаем правую кнопку мыши на «Пуске» и выбираем пункт «Сетевые подключения».
В списке подключений, кликните правой кнопкой по Интернет-соединению (обязательно по тому, которое используется для выхода в Интернет) — свойства и открываем вкладку «Доступ». Включаем «Разрешить другим пользователям сети использовать подключение к Интернету и применяем настройки, а также в списке ниже выбираем только что созданное беспроводное соединение (если он есть).
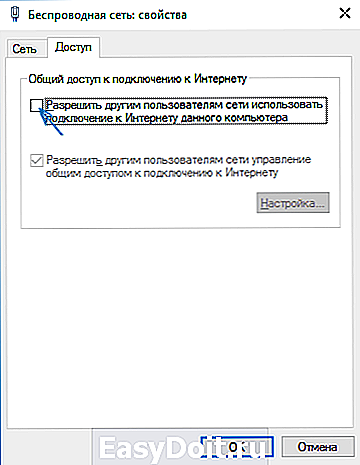
Если все сделано правильно, то подключамся и пользуемся.
Чтобы отключить раздачу Wi-Fi, в командной строке от имени администратора вводим:
и нажмите Enter.
Проблемы раздачи WiFi с ноутбука в Windows 10 и их решение
У многих пользователей, несмотря на выполнение всех указанных выше пунктов, доступ в Интернет через такое Wi-Fi подключение не работает. Ниже — несколько возможных способов исправить это и разобраться в причинах.
- Попробуйте отключить раздачу Wi-Fi (команду только что указывал), затем — отключить Интернет-подключение (то, к которому мы разрешили общий доступ). После этого вновь включите их в порядке: сначала раздача Wi-Fi (через команду netsh wlan start hostednetwork, остальные команды, которые были до этого, не нужны), затем — Интернет-подключение.
- После запуска раздачи Wi-Fi у вас в списке сетевых подключений создается новое беспроводное подключение. Кликните по нему правой кнопкой мыши и нажмите «Сведения» (Состояние — Сведения). Посмотрите, указан ли там Адрес IPv4 и маска подсети. Если нет, то укажите вручную в свойствах подключения (можно взять со скриншота). Аналогично, при проблемах при подключении других устройств к раздаваемой сети, вы можете использовать статический IP в том же адресном пространстве, например, 192.168.173.5.

- Фаерволы многих антивирусов по умолчанию блокируют общий доступ к Интернету. Чтобы убедиться, в этом ли причина проблем с раздачей Wi-Fi, можно временно вообще отключить фаервол (брандмауэр) и, если проблема исчезла, начинать искать соответствующую настройку.
Дополнительно: раздачу Wi-Fi в Windows 10 представляет функция Мобильный хот-спот, кроме этого, в комментариях к моей предыдущей статье на данную тему Как раздавать WiFi с ноутбука средствами Windows у некоторых работает бесплатная программа MyPublicWiFi.
Рекомендую для просмотра веселые видео на моем новом канале Comedy Coub
Свежая подборка приколов
Посмотрев это видео время жизни увеличится на год
elementarnov.ru
Как раздать интернет по Wi-Fi с ноутбука в Windows 10

В моей предыдущей статье про раздачу Wi-Fi с ноутбука то и дело появляются комментарии на тему того, что указанные способы отказываются работать в Windows 10 (впрочем, часть из них работает, а дело, вероятнее всего, в драйверах). Потому и было решено написать эту инструкцию (обновлена в августе 2016).
В этой статье — пошаговое описание того, как раздавать интернет по Wi-Fi с ноутбука (или компьютера с Wi-Fi адаптером) в Windows 10, а также о том, что делать и на какие нюансы обратить внимание, если описанное не работает: не удается запустить размещенную сеть, подключаемое устройство не получает IP адрес или работает без доступа в Интернет и т.п.
Обращаю ваше внимание на то, что такого рода «виртуальный роутер» из ноутбука возможен для проводного подключения к Интернету или же для подключения через USB модем (хотя в ходе проверки сейчас обнаружил, что у меня успешно раздается интернет, «получаемый» также по Wi-Fi, в предыдущей версии ОС лично у меня это не выходило).
Мобильный хот-спот в Windows 10
В юбилейном обновлении Windows 10 появилась встроенная функция, позволяющая раздать интернет по Wi-Fi с компьютера или ноутбука, называется она мобильный хот-спот и находится в Параметры — Сеть и Интернет. Также функция доступна для включения в виде кнопки при щелчке мышью по значку подключения в области уведомлений.
Всё, что вам потребуется — включить функцию, выбрать подключение, к которому будет предоставлен доступ другим устройствам по Wi-Fi, задать имя сети и пароль, после чего можно подключаться. По сути, все те способы, которые описаны далее больше не требуются, при условии, что у вас последняя версия Windows 10 и поддерживаемый тип подключения (например, раздача PPPoE не удается).
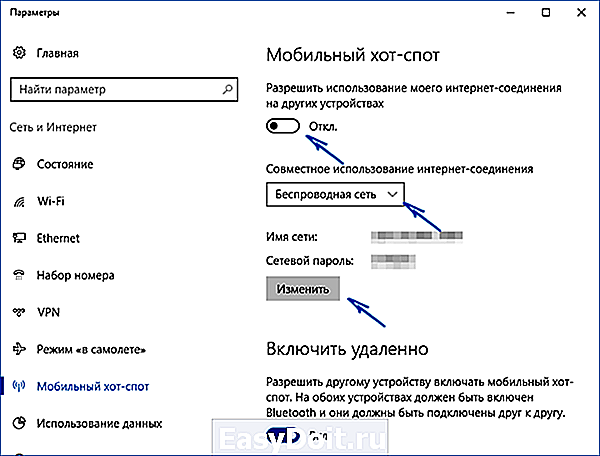
Тем не менее, если у вас есть интерес или необходимость, вы можете познакомиться и с другими способами раздать Интернет по Wi-Fi, которые подойдут не только для 10-ки, но и для предыдущих версий ОС.
Проверяем возможность раздачи
Первым делом, запустите командную строку от имени администратора (правый клик по кнопке пуск в Windows 10, а затем выбор соответствующего пункта) и введите команду netsh wlan show drivers
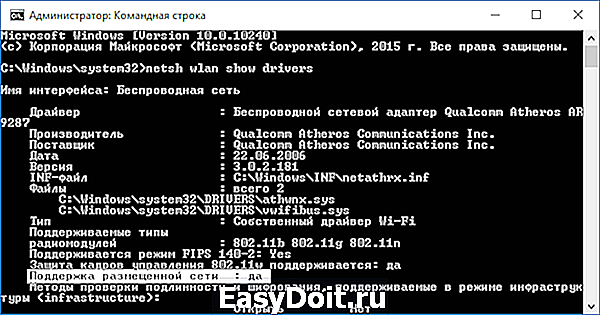
В окне командной строки должна отобразиться информация об используемом драйвере Wi-Fi адаптера и технологиях, которые он поддерживает. Нас интересует пункт «Поддержка размещенной сети» (в английском варианте — Hosted Network). Если там указано «Да», то можно продолжать.
Если же поддержка размещенной сети отсутствует, то для начала следует обновить драйвера на Wi-Fi адаптер, желательно с официального сайта производителя ноутбука или самого адаптера, после чего повторить проверку.
В некоторых случаях может помочь, наоборот, откат драйвера на предыдущую версию. Чтобы проделать это, зайдите в диспетчер устройств Windows 10 (можно через правый клик по кнопке «Пуск»), в разделе «Сетевые адаптеры» найдите требуемое устройство, кликните по нему правой кнопкой мыши — свойства — вкладка «Драйвер» — «Откатить».
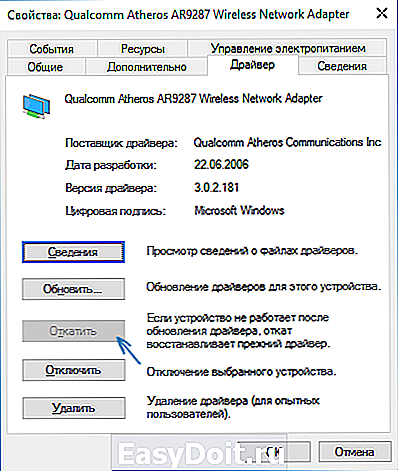
Опять же, повторите проверку поддержки размещенной сети: так как если она не поддерживается, все остальные действия не приведут ни к какому результату.
Раздача Wi-Fi в Windows 10 с помощью командной строки
Продолжаем действовать в командной строке, запущенной от имени администратора. В ней необходимо ввести команду:
netsh wlan set hostednetwork mode=allow ss >

Где remontka — желаемое имя беспроводной сети (задайте свое, без пробелов), а secretpassword — пароль на Wi-Fi (задайте свой, не менее 8 символов, не используйте кириллицу).
После этого введите команду:
netsh wlan start hostednetwork
В результате вы должны увидеть сообщение о том, что размещенная сеть запущена. Уже сейчас можно подключиться с другого устройства по Wi-Fi, но на нем не будет доступа к Интернету.
Примечание: если вы увидели сообщение о том, что невозможно запустить размещенную сеть, при этом на предыдущем этапе было написано, что она поддерживается (или необходимое устройство не подключено), попробуйте отключить Wi-Fi адаптер в диспетчере устройств, а затем заново включить его (либо удалить его там, а потом обновить конфигурацию оборудования). Также попробуйте в диспетчере устройств в пункте меню Вид включить отображение скрытых устройств, после чего в разделе «Сетевые адаптеры» найти Microsoft Hosted Network Virtual Adapter (Виртуальный адаптер размещенной сети), кликнуть по нему правой кнопкой мыши и выбрать пункт «Задействовать».
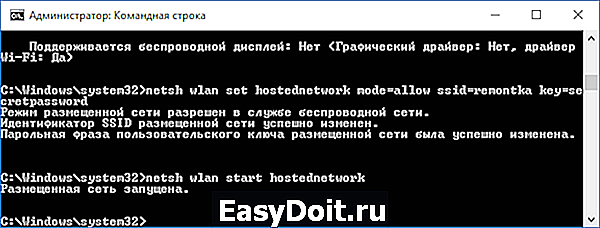
Чтобы доступ к Интернету появился, кликните правой кнопкой мыши по «Пуск» и выберите пункт «Сетевые подключения».
В списке подключений, кликните по Интернет-соединению (именно по тому, которое используется для выхода в Интернет) правой кнопкой мыши — свойства и откройте вкладку «Доступ». Включите пункт «Разрешить другим пользователям сети использовать подключение к Интернету и примените настройки (если вы увидите в том же окне список подключений домашней сети, выберите появившееся после запуска размещенной сети новое беспроводное соединение).
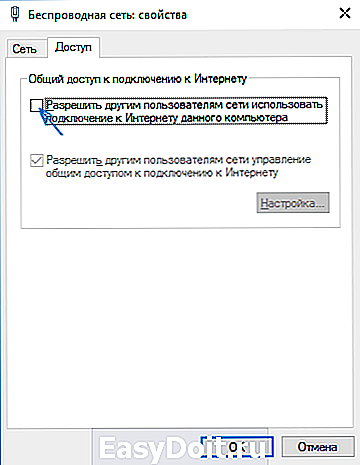
Если все пошло, как надо, а ошибок при настройке сделано не было, теперь при подключении с телефона, планшета или другого ноутбука к созданной сети, у вас будет доступ в Интернет.
Для последующего отключения раздачи Wi-Fi, в командной строке от имени администратора введите: netsh wlan stop hostednetwork и нажмите Enter.
Проблемы и их решение
У многих пользователей, несмотря на выполнение всех указанных выше пунктов, доступ в Интернет через такое Wi-Fi подключение не работает. Ниже — несколько возможных способов исправить это и разобраться в причинах.
- Попробуйте отключить раздачу Wi-Fi (команду только что указывал), затем — отключить Интернет-подключение (то, к которому мы разрешили общий доступ). После этого вновь включите их в порядке: сначала раздача Wi-Fi (через команду netsh wlan start hostednetwork, остальные команды, которые были до этого, не нужны), затем — Интернет-подключение.
- После запуска раздачи Wi-Fi у вас в списке сетевых подключений создается новое беспроводное подключение. Кликните по нему правой кнопкой мыши и нажмите «Сведения» (Состояние — Сведения). Посмотрите, указан ли там Адрес IPv4 и маска подсети. Если нет, то укажите вручную в свойствах подключения (можно взять со скриншота). Аналогично, при проблемах при подключении других устройств к раздаваемой сети, вы можете использовать статический IP в том же адресном пространстве, например, 192.168.173.5.

- Фаерволы многих антивирусов по умолчанию блокируют общий доступ к Интернету. Чтобы убедиться, в этом ли причина проблем с раздачей Wi-Fi, можно временно вообще отключить фаервол (брандмауэр) и, если проблема исчезла, начинать искать соответствующую настройку.

- Некоторые пользователи включают общий доступ не для того подключения. Он должен включаться для подключения, которое используется для выхода в Интернет. Например, если у вас есть подключение по локальной сети, а для интернета запускается Beeline L2TP или Ростелеком PPPoE, то общий доступ нужно предоставлять для последних двух.
- Проверьте, включена ли служба Windows «Общий доступ к подключению к Интернету» (Internet Connection Sharing).
Думаю, у вас все получится. Все вышеописанное проверено только что в связке: компьютер с Windows 10 Pro и Wi-Fi адаптером Atheros, подключались устройства iOS 8.4 и Android 5.1.1.
Дополнительно: раздачу Wi-Fi с дополнительными функциями (например, автоматический запуск раздачи при входе в систему) в Windows 10 обещает программа Connectify Hotspot, кроме этого, в комментариях к моей предыдущей статье на данную тему (см. Как раздавать Wi-Fi с ноутбука), у некоторых работает бесплатная программа MyPublicWiFi.
remontka.pro