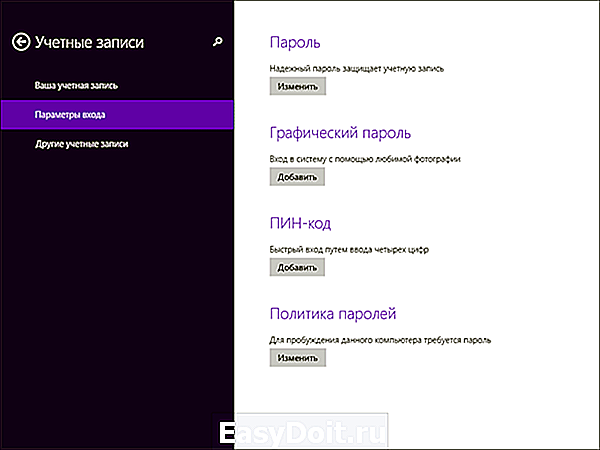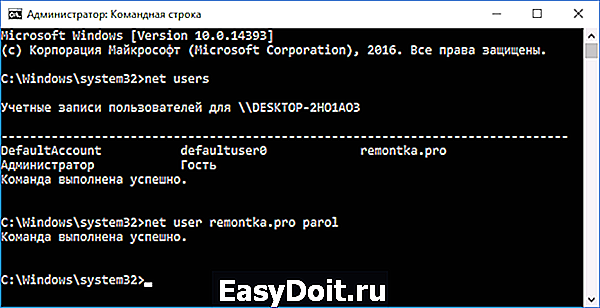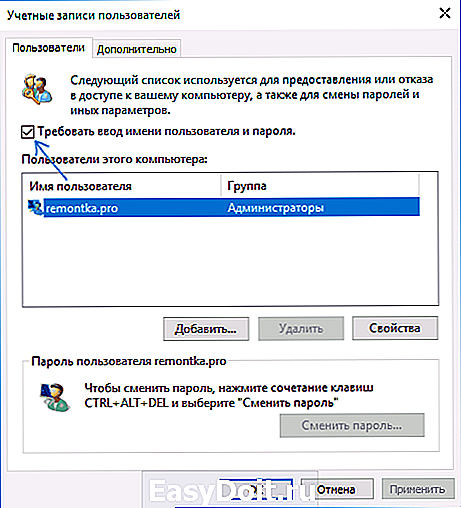Как поставить пароль на ноутбук
Как поставить пароль на ноутбук
 Если вы хотите защитить свой ноутбук от доступа посторонних, то вполне возможно вы захотите поставить пароль на него, без знания которого никто не сможет зайти в систему. Сделать это можно несколькими способами, наиболее распространенные из которых — установить пароль на вход в Windows или же поставить пароль на ноутбук в БИОС. См. также: Как поставить пароль на компьютер.
Если вы хотите защитить свой ноутбук от доступа посторонних, то вполне возможно вы захотите поставить пароль на него, без знания которого никто не сможет зайти в систему. Сделать это можно несколькими способами, наиболее распространенные из которых — установить пароль на вход в Windows или же поставить пароль на ноутбук в БИОС. См. также: Как поставить пароль на компьютер.
В этой инструкции будут рассмотрены оба этих способа, а также кратко дана информация по дополнительным вариантам защиты ноутбука паролем, в случае если на нем хранятся действительно важные данные и требуется исключить возможность получения доступа к ним.
Установка пароля на вход в Windows
Один из самых простых способов установки пароля на ноутбук — установить его на саму операционную систему Windows. Этот способ не самый надежный (сравнительно легко сбросить или узнать пароль на Windows), но вполне подойдет, если вам просто требуется, чтобы никто не воспользовался вашим устройством, когда вы отошли на время.
Чтобы поставить пароль в Windows 7, зайдите в панель управления, включите вид «Значки» и откройте пункт «Учетные записи пользователей».

После этого нажмите «Создание пароля своей учетной записи» и задайте пароль, подтверждение пароля и подсказку для него, после чего примените сделанные изменения.
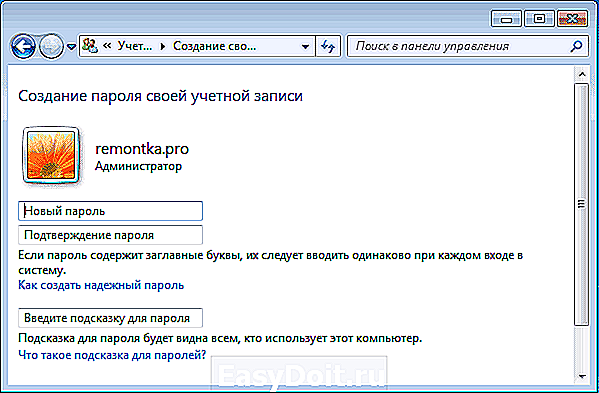
На этом все. Теперь, всякий раз, при включении ноутбука перед входом в Windows нужно будет вводить пароль. Кроме этого, вы можете нажать клавиши Windows + L на клавиатуре, чтобы заблокировать ноутбук до ввода пароля не выключая его.
Windows 8.1 и 8
В Windows 8 вы можете сделать то же самое следующими способами:
- Зайдите так же в панель управления — учетные записи пользователей и кликните по пункту «Изменение учетной записи в окне Параметры компьютера», перейдите к пункту 3.
- Откройте правую панель Windows 8, нажмите «Параметры» — «Изменение параметров компьютера». После этого перейдите к пункту «Учетные записи».
- В управлении учетными записями вы можете задать пароль, при этом не только текстовый, но и графический пароль или простой пин-код.

Сохраните настройки, в зависимости от них для входа в Windows потребуется ввести пароль (текстовый или графический). Аналогично Windows 7 вы можете в любой момент заблокировать систему, не выключая ноутбук, нажав для этого клавиши Win + L на клавиатуре.
Как поставить пароль в BIOS ноутбука (более надежный способ)
Если установить пароль в БИОС ноутбука, это будет более надежно, так как сбросить пароль в таком случае можно лишь вынув батарейку из материнской платы ноутбука (за редкими исключениями). То есть волноваться о том, что кто-то в ваше отсутствие сможет включить и работать за устройством придется в меньшей степени.
Для того чтобы поставить пароль на ноутбук в БИОС, нужно сначала в него зайти. Если у вас не самый новый ноутбук, то обычно для входа в БИОС необходимо нажать клавишу F2 при включении (эта информация как правило отображается внизу экрана при включении). Если у вас более новая модель и операционная система, то вам может пригодиться статья Как зайти в БИОС в Windows 8 и 8.1, так как обычное нажатие клавиши может не сработать.
Следующим шагом вам необходимо будет найти в БИОС раздел, где можно установить User Password (Пароль пользователя) и Supervisor Password (пароль администратора). Достаточно установить User Password, в этом случае пароль будет спрашиваться и для включения компьютера (загрузки ОС) и для входа в настройки БИОС. На большинстве ноутбуков это делается примерно одинаковым образом, я приведу несколько скриншотов, чтобы было видно, как именно.
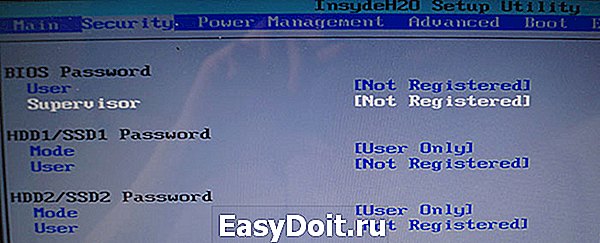

После того, как пароль был установлен, перейдите к пункту Exit и выберите «Save and Exit Setup» (Сохранить и выйти).
Другие способы защиты ноутбука паролем
Проблема с вышеописанными способами в том, что такой пароль на ноутбуке защищает лишь от вашего родственника или коллеги — они не смогут что-то устанавливать, играть или смотреть в Интернете без его ввода.
Однако, ваши данные при этом остаются незащищенными: например, если вынуть жесткий диск и подключить его к другому компьютеру, все они будут полностью доступны без каких-либо паролей. Если вас интересует именно сохранность данных, тут помогут уже программы для шифрования данных, например, VeraCrypt или Windows Bitlocker— встроенная функция шифрования Windows. Но это тема уже отдельной статьи.
remontka.pro
Как поставить пароль на компьютер Windows 10
Сегодня я покажу вам как поставить пароль на компьютер Windows 10. Мы рассмотрим простой и понятный способ как уберечь ваш компьютер от любого стороннего доступа.
Далее я покажу вам как поставить пароль на компьютер на примере Windows 10.
Как поставить пароль на компьютер Windows 10
1. Нажмите «Пуск» и зайдите в пункт «Параметры«. 
2. В новом окне выберите пункт «Учетные записи«. 
3. Теперь вам нужно выбрать раздел «Параметры входа» и в правой колонке под словом «Пароль» нажать «Добавить или Изменить«. 
4. Далее все что вам нужно будет сделать, это придумать пароль нажать «Далее» и «Готово«. Если у вас уже есть учетная запись, там же вы можете изменить свой пароль. В следующий раз при заходе в Windows он будет требовать ввод пароля.
Если эта статься была полезной для Вас пожалуйста поделитесь ей в любой из социальных сетей. Если у вас остались вопросы, пожалуйста задавайте их в комментариях.
pcsovet.ru
Как поставить пароль на Windows 10
 В этой инструкции пошагово о том, как поставить пароль на Windows 10 так, чтобы он запрашивался при включении (входе в систему), выходе из сна или блокировке. По умолчанию, при установке Windows 10, пользователя просят ввести пароль, который впоследствии используется для входа. Также, пароль обязателен при использовании учетной записи Майкрософт. Однако, в первом случае его можно не задавать (оставить пустым), а во втором — отключить запрос пароля при входе в Windows 10 (впрочем, это можно сделать и при использовании локальной учетной записи).
В этой инструкции пошагово о том, как поставить пароль на Windows 10 так, чтобы он запрашивался при включении (входе в систему), выходе из сна или блокировке. По умолчанию, при установке Windows 10, пользователя просят ввести пароль, который впоследствии используется для входа. Также, пароль обязателен при использовании учетной записи Майкрософт. Однако, в первом случае его можно не задавать (оставить пустым), а во втором — отключить запрос пароля при входе в Windows 10 (впрочем, это можно сделать и при использовании локальной учетной записи).
Далее будут рассмотрены различные варианты ситуации и способы установить пароль на вход в Windows 10 (средствами системы) в каждой из них. Также вы можете установить пароль в БИОС или UEFI (будет запрашиваться до входа в систему) или же установить шифрование BitLocker на системный диск с ОС (что также приведет к невозможности включить систему без знания пароля). Эти два способа сложнее, но при их использовании (особенно во втором случае) посторонний не сможет сбросить пароль Windows 10.
Важное примечание: если у вас в Windows 10 используется учетная запись с именем «Администратор» (не только с правами администратора, а именно с таким именем), которая не имеет пароля (и иногда вы видите сообщение о том, что какое-то приложение не может быть запущено с использованием встроенной учетной записи администратора), то правильным вариантом действий в вашем случае будет: Создать нового пользователя Windows 10 и дать ему права администратора, перенести важные данные из системных папок (рабочий стол, документы и прочие) в папки нового пользователя, а затем отключить встроенную учетную запись, о чем писалось в материале Встроенная учетная запись администратора Windows 10.
Установка пароля на локальную учетную запись
Если у вас в системе используется локальная учетная запись Windows 10, но она не имеет пароля (например, вы не задали его при установке системы, либо его не было при обновлении с предыдущей версии ОС), то поставить пароль в данном случае можно, используя параметры системы.
- Зайдите в Пуск — Параметры (иконка шестеренки в левой части меню пуск).
- Выберите пункт «Учетные записи», а затем — «Параметры входа».
- В разделе «Пароль», при его отсутствии, вы увидите сообщение о том, что «У вашей учетной записи нет пароля» (если же такое не указано, а предлагается изменить пароль — то вам подойдет следующий раздел этой инструкции).

- Нажмите «Добавить», укажите новый пароль, повторите его и введите понятную вам, но не способную помочь посторонним, подсказку пароля. И нажмите «Далее».

После этого, пароль будет установлен и будет запрошен в следующий раз при входе в Windows 10, выходе системы из сна или при блокировке компьютера, что можно сделать клавишами Win+L (где Win — клавиша с эмблемой ОС на клавиатуре), либо через меню Пуск — клик по аватару пользователя в левой части — «Заблокировать».

Установка пароля учетной записи с помощью командной строки
Есть еще один способ установить пароль на локальную учетную запись Windows 10 — использовать командную строку. Для этого
- Запустите командную строку от имени администратора (используйте правый клик по кнопке «Пуск» и выбор нужного пункта меню).
- В командной строке введите net users и нажмите Enter. Вы увидите список активных и неактивных пользователей. Обратите внимание на имя того пользователя, для которого будет устанавливаться пароль.
- Введите команду net user имя_пользователя пароль (где имя_пользователя — значение из п.2, а пароль — желаемый пароль на вход в Windows 10) и нажмите Enter.

Готово, так же, как и в предыдущем способе, достаточно заблокировать систему или выйти из Windows 10, чтобы у вас запросили пароль.
Как включить пароль Windows 10, если его запрос был отключен
В тех случаях, если вы используете учетную запись Майкрософт, или же при использовании локальной учетной записи на ней уже есть пароль, но он не запрашивается, можно предположить, что запрос пароля при входе в Windows 10 был отключен в настройках.
Чтобы снова включить его, выполните следующие шаги:
- Нажмите клавиши Win+R на клавиатуре, введите control userpasswords2 и нажмите Enter.

- В окне управления учетными записями пользователей выберите вашего пользователя и отметьте пункт «Требовать ввод имени пользователя и пароля» и нажмите «Ок». Для подтверждения придется также ввести текущий пароль.

- Дополнительно, если был отключен запрос пароля при выходе из сна и его требуется включить, зайдите в Параметры — Учетные записи — Параметры входа и вверху, в разделе «Требуется вход», выберите «Время выхода компьютера из режима сна».
На этом всё, при входе в Windows 10 в будущем вы должны будете авторизоваться. Если же что-то не получается или ваш случай отличается от описанных, опишите его в комментариях, постараюсь помочь. Также может заинтересовать: Как изменить пароль Windows 10, Как поставить пароль на папку Windows 10, 8 и Windows 7.
А вдруг и это будет интересно:
Почему бы не подписаться?
Рассылка новых, иногда интересных и полезных, материалов сайта remontka.pro. Никакой рекламы и бесплатная компьютерная помощь подписчикам от автора. Другие способы подписки (ВК, Одноклассники, Телеграм, Facebook, Twitter, Youtube, Яндекс.Дзен)
07.10.2016 в 15:24
Дмитрий здравствуй! Если поставить к ос 10 ки ос линукса что будет включатся 10 ка или линукс
08.10.2016 в 07:37
Здравствуйте. Если все правильно будет установлено, то появится меню выбора загружаемой ОС.
10.10.2016 в 20:42
Может не по теме, но все-же. Установил Вин 10 с нуля и обновился до последней версии. В начале была локальная учетная запись, затем перешел на майкросовтовскую (для синхронизации и пр.), сейчас перехожу обратно на локальную, все как положено (старый пароль, новый…) после перезагрузки захожу с локальной учеткой, но после следующего включения ПК при входе требуется пароль майкросовтовской учетки и соответственно захожу под ней. Как сделать чтобы всегда была локальная учетная запись? Раньше так-же переходил из одной учетки в другую, но без проблем! Вообще не принципиально под какой учеткой работать, но хочется узнать это баг или я делаю что-то не так?
11.10.2016 в 09:17
Ответил на ваш такой же комментарий в статье про «как удалить учетную запись майкрософт».
14.09.2017 в 08:45
Добрый день! Отключил пароль при входе в Windows 10. После перезагрузки появился черный экран с курсором мышки. Что делать?
14.09.2017 в 08:53
Здравствуйте. Навряд ли дело в том, что вы отключили запрос пароля (не должно оно так влиять). Так что не знаю.. для начала попробовать подождать, затем, если не дождетесь, выключить (например, долгим удержанием кнопки питания) и снова включить.
В крайнем случае можно использовать точки восстановления из безопасного режима.
09.12.2018 в 13:11
Спасибо за статью, пригодилось!
21.12.2018 в 10:22
Раньше (в win7) запрос пароля появлялся при пробуждении монитора, можно было отлучиться на 10 минут не переводя компьютер в сон. В Win10 можно потребовать пароль только после сна компьютера. Может есть вариант спрашивать пароль при пробуждении монитора?
remontka.pro
Как поставить пароль на ноутбук: 2 простых способа
Информация, хранимая на дисках ноутбуков, подвергается большему риску утечки, нежели на домашних стационарных ПК. Ведь мобильный компьютер многие владельцы носят с собой и иногда оставляют без контроля. Чтобы данные не попали в чужие руки, их необходимо защищать. Проще всего это сделать с помощью пароля.
Поговорим, как поставить пароль на ноутбук и какой способ защиты будет оптимальным для вас. 
Три линии парольной защиты ноутбука
Начальный уровень защиты — это установка пароля на доступ в ОС. Позволяет скрыть содержимое диска от любопытствующих «чайников», но не от тех, кто всерьез нацелен на кражу данных.
Следующий — более надежный способ — это установка пароля на BIOS ноутбука. Для его взлома злоумышленнику придется очень потрудиться.
Максимальный уровень защиты обеспечивает установка пароля на жесткий диск. Но этот вариант без крайней необходимости лучше не использовать. Далее вы узнаете, почему.
Парольная защита доступа в Windows
Чем хороша
Простотой и безопасностью.
Низкой надежностью. Легко взламывается. Для защиты особо ценной информации не годится.
Кому подходит
Тем, кто хочет оградить личные файлы от доступа окружающих, например, членов семьи или коллег.
Как установить в Windows 7
Чтобы выставить пароль для учетной записи Windows 7, достаточно сделать 3 шага:
- Открываем панель управления Windows и входим в раздел «Учетные записи пользователей».

- Щелкаем «Создание пароля своей учетной записи».

- В следующем окошке заполняем поля, показанные ниже: вводим парольную фразу, ее подтверждение и подсказку для напоминания. Последнее — не обязательно. Сохраняем настройку и перезагружаемся.
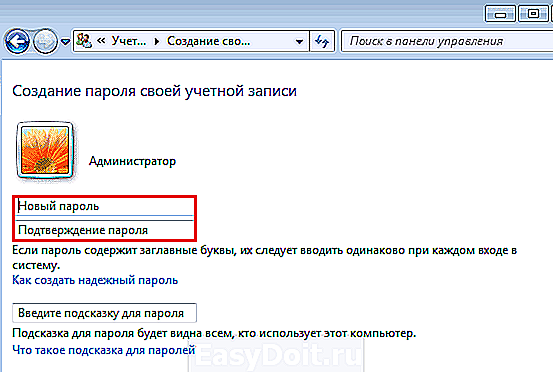
Теперь каждый раз при включении компьютера Windows будет требовать от вас аутентификации.

Как установить в Windows 8-10
Пользователи Windows 8 впервые получили возможность использовать для входа в систему не только символьный, но и графический пароль. Последний, если он грамотно придуман, не менее надежен, чем текстовый, но запоминается гораздо легче.
В Windows 10 в дополнение к парольной защите появились функции «Пин-код» и «Windows Hello». Пин-код представляет собой короткую комбинацию цифр, которую пользователь может вводить вместо пароля к учетной записи Microsoft. По словам разработчиков, это сделано для упрощения входа в систему тем, кто пользуется компьютером в безопасной среде, например, только дома.
Функция «Windows Hello» появилась относительно недавно. Ее суть заключается в распознавании системой отпечатка пальца, лица или радужки глаза пользователя. Она удобна, но работает далеко не на всех устройствах и в настоящее время не полностью отлажена.
Раздел управления всеми видами паролей в «восьмерке» и «десятке» находится в приложении «Параметры». В Виндовс 10 оно открывается через меню «Пуск» (кнопка в виде шестеренки).

В Виндовс 8(8.1) для этого нужно вызывать чудо-панель Charms, кликнуть «Параметры» и следом — «Изменение параметров компьютера».

Дальнейшие действия на обеих системах очень схожи, поэтому мы будем их рассматривать только на примере Windows 10.
Находясь в приложении «Параметры», откроем раздел «Параметры входа», выберем нужный вид пароля и нажмем «Добавить».

- Для создания текстового пароля вашей учетной записи откроем подраздел «Пароль». Впишем в соответствующее поле кодовую фразу, подтверждение и подсказку.

Pin-код и графический пароль доступны только для учетной записи Microsoft (под локальным администратором эти функции неактивны).
- Для задания Пин-кода (в Windows 10) введите в указанные поля несколько цифр, подтвердите их и щелкните ОК для сохранения. В отличие от сетевой учетной записи Microsoft, пин-код будет работать только на этом устройстве.

- Чтобы создать графический пароль, загрузите в приложение любое графическое изображение. Подтвердите согласие использовать эту картинку при создании пароля. После этого нарисуйте на изображении несколько простых фигур, которые вам несложно запомнить, и повторите рисунок 3 раза.

Парольная защита BIOS и диска
Чем хороша
Обладает высокой устойчивостью ко взлому. Не только защищает вход в операционную систему, но и предотвращает изменение настроек BIOS (в том числе препятствует загрузке ноутбука с другого носителя).
При забывании пароля получить доступ к защищенным носителям крайне сложно. Иногда — невозможно.
Кому подходит
Тем, кто хранит на ноутбуке особо ценные данные.
В чем особенность
В отличие от стационарных ПК, пароль BIOS на большинстве ноутбуков невозможно сбросить отсоединением батарейки питания флеш-памяти, где хранится микрокод BIOS со всеми настройками. Его там нет. Пароли записываются в отдельную энергонезависимую память eeprom, которая при отключении питания не стирается.
Забытый пароль на некоторых моделях ноутбуков можно обнулить при помощи специальных кодовых фраз. Методика подборки этих фраз на Asus, Lenovo, HP и других марках лэптопов неодинакова и далеко не всегда эффективна. Часто проблема решается только перепрошивкой модуля хранения на программаторе.
Пароль жесткого диска хранится в защищенной области магнитного носителя, а также — в памяти контроллера. При вводе пароля пользователем обе копии сличаются. Такой двойственный способ хранения пароля обеспечивает максимальную безопасность данных на диске, но в случае забывания восстановить или сбросить его невозможно. Информация будет утеряна безвозвратно.
Как настроить
- После включения ноутбука нажмите комбинацию клавиш для входа в BIOS Setup Utility.
- Используя клавиши со стрелочками, перейдите во вкладку «Security». Нужные опции обведены рамкой на скриншоте. Выберите «Change (Set) Supervisor Password» (Установить пароль администратора), нажмите Enter и в открывшееся поле введите парольную фразу.
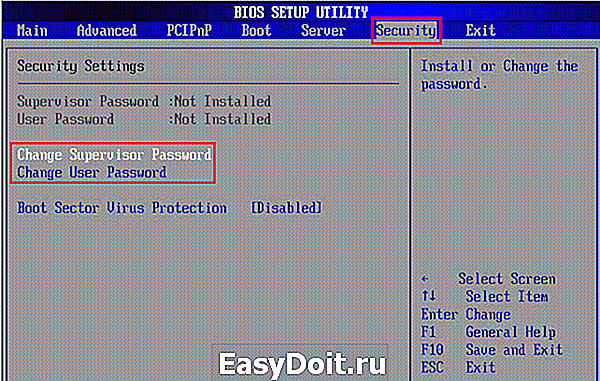
- Если хотите установить пароль для пользователя (права пользователя в BIOS ограничиваются просмотром и изменением незначительных настроек, вроде даты и времени), выберите «Change (Set) User Password» и проделайте то же самое.
- Опция установки пароля на диск находится здесь же и называется «Change (Set) HDD Password». Если ее нет, значит, компьютер ее не поддерживает.

- Для сохранения настройки и закрытия утилиты нажмите F10.
Теперь вам придется вводить пароли при каждом включении ноутбука, без них загрузка Windows и доступ к информации будут запрещены.
compconfig.ru