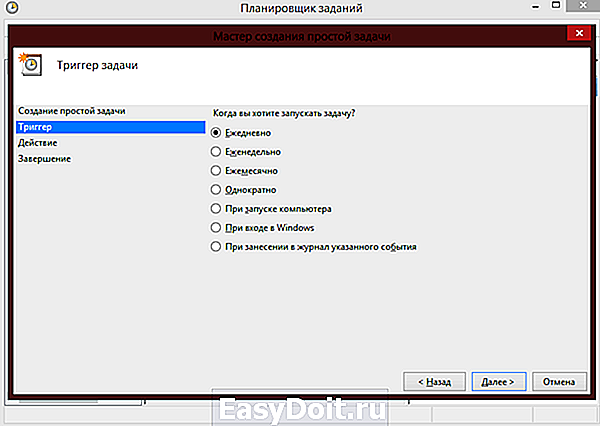Как поставить будильник на ноутбуке
Как поставить будильник на ноутбуке?
Сегодня мы рассмотрим:

Как можно понять вы неспроста попали в эту тему. Возможно, вам надоели механические будильники с их отвратительным звуком. Естественно, в случае отсутствия подобного будильника, вы, вероятней, всего использовали прежде всего телефон как будильник. Но у этого девайса имеется значительный минус. На большинстве из них будильник не работает в выключенном телефоне, а постоянно держать его на зарядке не хочется. Выход есть только один – использовать ноутбук в качестве будильника.
Но одно дело решиться его использовать и совершенно другое как это реализовать. Для начала следует определиться, что нам потребуется.
Итак, точно так же, как и телефон, ноутбук не сработает как будильник если находится в выключенном режиме. А проспать ой как ни хочется. А вывести компьютер из выключенного состояния практически невозможно. Это в первую очередь связано с BIOS. Но не стоит грузить читателя лишней информацией, что и почему это так связано с ним, а, значит, идем дальше.
У компьютеров, независимо стационарный это компьютер или ноутбук, есть такая замечательная вещь под названием Спящий режим. Он выражается тем, что после того, как вы закончили работу, компьютер не будет выключаться полностью, а переводится в так называемый спящий режим.
Этот режим представляет собой режим во время которого продолжается сохранение в оперативке (оперативной памяти) данных об уже открытых приложениях. Сравните разницу. Минимальное время включения ноутбука из выключенного состояния минимум 30-40 секунд в зависимости от загруженности. При этом минимальное время из спящего режима 7-10 секунд и при соответствующих настройках (очень часто в настройках выставлено отключение электропитание жестких дисков во время спящего режима, что может увеличить время простоя перед тем как вы сможете начать работать). Итак, с первой необходимой вещью ознакомились. Нам необходим «Спящий режим».
Следующим элементом необходимым нам будет «Планировщик заданий Windows». Признайтесь честно, как часто вы отключали его, даже не стараясь понять зачем он вам нужен? А ведь он отлично подойдет не только для того, чтобы вырывать нас из объятий Морфея (бог сновидений в греческой мифологии – прим.автора) под приятную музыку, но и для того, чтобы установить таймер на автоматическое выключение компьютера.
Кроме двух предыдущих элементов нам понадобятся: руки – 2шт., мозг – 1 шт., ну и, разумеется, сам ноутбук.
Разбирать процесс включения будем на ОС Windows XP и Windows 8. Это связанно с тем, что данные операционные системы пользуются большой популярностью и установлены довольно у большого количества пользователей на данный момент. Но не волнуйтесь, действия для Windows 7, Vista практически не отличаются. Это значит, что следуя инструкции, вы вполне сможете включить будильник и на другой операционной системе.
Включения Спящего режима
Для Windows XP:
В случае если у вас до этого был отключен Спящий режим следует выполнить следующие действия:
- Переходим по следующему пути:
ПУСК — Панель управления — Электропитание. - Находим вкладку Спящий режим и выставляем галочку рядом с пунктом Разрешить использование спящего режима.
Для Windows 8:
- Заходим в «Панель управления», выбираем раздел «Электропитание».
- Находим строку: «Действие при закрытии крышки».

- Нажимаем пункт «Изменение параметров, которые сейчас недоступны». Это нам необходимо, чтобы получить доступ к неактивным на данный момент элементам.

- Устанавливаем галочку рядом с пунктом «Спящий режим».
Обычно этот режим включен по умолчанию на большинстве ноутбуках.
Включения Планировщика заданий
Обычно с ситуацией, когда планировщик заданий сталкиваются люди, использующие пиратские сборки Windows или самостоятельно отключившие этот сервис. Это связано с тем, что по чуть-чуть, но подобные сервисы забирают оперативку. А представьте, что будет если подобных сервисов включено большое количество?
Итак, перед созданием задания нам следует убедиться, что Планировщик включен.
Для этого через пуск или используя комбинацию «Win+R», попадаем в «Выполнить». Здесь вводим «services.msc» и ищем «Планировщик заданий». Статус (тип запуска для Windows 8) сервиса должен стоять на Авто (автоматически). Если же статус стоит на Вручную или Отключено, то выставляем нужный нам режим и перезагружаем устройство.

Создание задания
Для Windows XP
Выполняем следующие пункты:
- Переходим по следующему пути:
Пуск — Все программы — Стандартные — Служебные — Назначенные задания — Добавить задание; - Нажимаем кнопку «Далее»;
- После появления списка, жмем Далее. Выбираем уже заранее заготовленный список музыки для будильника;
- После добавления списка воспроизведения, выбираем периодичность запуска;
- Устанавливаем время, во время которого начнется проигрывание;
- При предложении смены имени пользователя и пароля, Имя не трогаем, а пароль при наличии меняем;
- После завершения, отмечаем «Установить дополнительные параметры после нажатия кнопки Готово» и нажимаем саму кнопку «Готово».
- После открытия дополнительных параметров, нас в первую очередь интересует вкладка «Задание». Здесь отмечаем галочкой пункт «Выполнить только при входе в систему». С остальными вкладками вы можете самостоятельно поэкспериментировать;
Для Windows 8
- Переходим по пути:
Панель управления — Администрирование — Планировщик заданий - Нажимаем «Создать простую задачу».

- Задаем название и нажимаем «Далее».

- Устанавливаем запуск задачи. С этим пунктом можно поэкспериментировать. Нажимаем «Далее».

- Ничего не меняя нажимаем «Далее».
- Указываем путь к музыке, под которую вы хотите просыпаться.

- Для более точной настройки ставим галочку рядом с пунктом «Открыть окно «Свойства» для этой задачи после нажатия кнопки «Готово».

- В новом окне переходим на вкладку триггеры и выбираем кнопку «Изменить».

- Здесь можно поэкспериментировать с настройками. После того как выберите необходимые, нажимаем «ОК».
- Далее, переходим во вкладку «Условия».
- Ставим галочку у пункта «Пробуждать компьютер для выполнения задачи» и наоборот снимаем «Запускать только при питании от электросети».

На этом все. Ваш будильник установлен. При желании вы можете дополнительно поэкспериментировать с настройками или установить дополнительное ПО.
chopen.net
Как установить будильник на компьютере с ОС Windows 10

Настройка приложения «Будильник и часы в ОС Windows 10 »
Будильник — встроенное приложение в операционной системе W indows 10 , позволяющие пользователю использовать на компьютере таймеры, секундомеры и включать сигналы будильника. Все эти удобства нужны для планирования и управлени я своим временем.
Найти приложение на компьютере просто. Рассмотрим два варианта:
1. Нажимаем меню « П уск», выбираем пункт « В се приложения», находим и запускаем приложение « Б удильник и часы».
2. Используем « П оиск». В поисковой строке печатаем слово будильник, переносим курсор вверх и запускаем приложение.
Для того ч тобы в дальнейшем обеспечить себе быстрый доступ к данному приложени ю, необходимо созда ть ярлык программы. Нажмите правой кнопкой мышки на приложени е «Будильник и часы» и выберите действие « З акрепить на панели задач» либо создайте ярлык.

Вы можете настроить неограниченное число сигналов будильника, установить сигналы на различные дни недели, поставить на каждый сигнал свою мелодию, задать имя каждому сигналу будильника. Для добавления сигнала необходимо нажать на кнопку + и создать новый сигнал, все!
В ыбор и изменение оптимальной схемы электропитания компьютера
Возможно, для обеспечения экономии электроэнергии на вашем компьютере включена схема электропитания, при которой компьютер сам переходит в спящий режим. Чтобы обеспечить бесперебойную работу будильника, необходимо изменить схему электропитания. Для этого необходимо нажать на на рабочем столе правую кнопку мыши, выбрать из выпадающего меню «Параметры экрана», дальше выбрать пункт «Питание и спящий режим». В разделе «Дополнительные параметры питания» выберите подходящую вам схему электропитания, зайдите в настройки и установите время перехода компьютера в спящий режим. М ожно выбрать «никогда», а параметры выключения дисплея оставить в пределах 5-10 минут.
При таких настройках ваш системный блок будет работать постоянно, а монитор будет гаснуть. С тоит только дотронуться до мышки и сразу можно работать. Но и расход потребления электроэнергии увеличится.
Ну что же, п оздравляю с успешной настройкой будильника на вашем компьютере. Т еперь вы обладатель супер « звонка» , который при наличии хорошей аудио системы без проблем сможет разбудить весь дом.
Желаю вам хорошего настроения и не проспите важные мероприятия, не забывайте о важных делах!
1 I nstantgo — новейший режим электропитания. Д анным новшеством оснащаются современные ноутбуки и трансформаторы, выпущенные не позднее 2016 года. Отличительной чертой режима является возможность скачивать и устанавливать обновления W indows, получать звонки по скайпу, обеспечивать бесперебойную работу будильника, получать сообщения о новой почте. П ри всем при этом портативное устройство не разрядится, так как потребляет самый минимум заряда батареи.
Уважаемые пользователи!
Если у вас возникли вопросы по данному материалу — оставьте свой комментарий и мы постараемся вам помочь.
С уважением, Администратор сайта snapcomp.ru
Дорогой друг! Возможно, тебе будут интересны следующие статьи:
snapcomp.ru
Как поставить будильник на компьютере Windows 10
Много постоянных пользователей операционной системы Windows даже не догадываются что компьютер можно использовать как будильник. Хотя даже в жизни знаю тех кто его использует. Сам такой возможностью не пользуюсь, поскольку в этом нет необходимости. Если же Вам нужно проснуться вовремя и есть только компьютер, тогда эта статья для Вас.
Как Вы могли догадаться в этой статье мы рассмотрим разные способы как поставить будильник на компьютере Windows 10. Скажу сразу что будут способы актуальны как для предыдущих операционных систем Windows, так и только для операционной системы Windows 10. Я же показываю на примере операционной системы Windows 10, поскольку пользуюсь только ей.
Как поставить будильник на компьютере Windows 10
Если же Вы перешли на Windows 10 и Вам необходимо поставить будильник, тогда можете воспользоваться встроенным Метро приложением Будильники и часы. Это приложение было добавлено с учетом больше на тех, кто использует планшеты с Windows 10. Поскольку многие используют как будильник планшеты вместо телефона.
- Нажимаем Win+Q и в строке поиска введите название Будильники и часы.

- В открывшимся окне приложения в закладке Будильник перетаскиваем ползунок на положение Вкл.
- У меня установлен будильник на 7 часов утра, Вы можете изменить по желанию на нужное время или установить несколько будильников, для этого просто нажмите плюс и установить желаемое время пробуждения. А также при настройке нового будильника выберите звук и в какие дни недели он будет работать.
Как Вы поняли этот способ подходит только для пользователей операционных систем Windows 8.1 и Windows 10. Если же у Вас его нет по умолчанию, тогда Вы без проблем можете скачать в магазине приложений. Ну скажу сразу что я ничего не скачивал и после установки последней версии Windows 10 он уже присутствовал.
Будильник на компьютере с помощью Alarm Clock
Непосредственно Вы можете скачать и найти в интернете много разных программ будильников для любой версии Windows. Если же у Вас Windows 10, то это легче всего делать в Магазине приложений, если версия Windows без Магазина тогда придется уже искать и скачивать вручную. Я же Вам рекомендую воспользоваться программой Alarm Clock. Скачать её можно с официального сайта freealarmclocksoftware.com. Сама программа на русском языке и хорошо справляется со своими обязанностями. Как скачивать и устанавливать её я думаю Вы уже разберетесь. Плюсом Alarm Clock есть то, что она бесплатная.
 Сам интерфейс программы очень простой. Чтобы установить будильник нужно нажать всего лишь клавишу Добавить.
Сам интерфейс программы очень простой. Чтобы установить будильник нужно нажать всего лишь клавишу Добавить.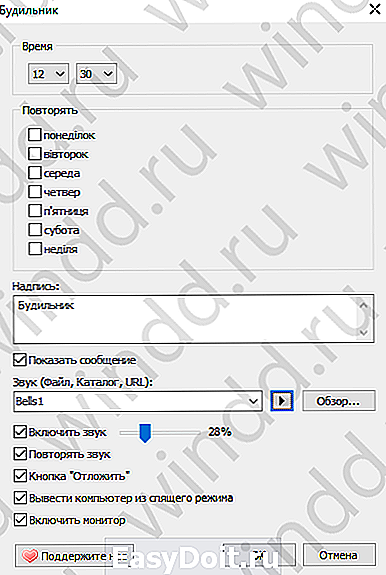
Ну и следующим шагом будет установка времени, повторов, настройка звука и громкости и не забудьте убедиться что установлена галочка на пункт Вывести компьютер из спящего режима. Как на меня эта программа является самой удобной и универсальной.
Как поставить будильник на компьютере с помощью планировщика заданий
Для тех кто не ищет легких путей можно воспользоваться планировщиком заданий. Этот же способ будет работать и на предыдущих операционных системах, поскольку планировщик заданий присутствует и на Windows 7 и старее версиях. Скажу сразу что не совсем удобный данный способ, но он есть.
- Нажимаем Win+Q и в поисковой строке Планировщик заданий.
- В открывшимся окне нажимаем Создать задачу.

- Дальше указываем Имя и выбираем свою операционную систему.

- Во вкладке Триггеры нажимаем Создать и указываем нужное время и параметры повторения.

- Во вкладке Действие нажимаем Создать и выбираем Запуск программы и выбираем мелодию которая будет будить.

- Потом нужно перейти во вкладку Условия и устанавливаем галочку на пункт Пробуждать компьютер для выполнения задачи.

- После этих настроек нажимаем ОК, и указанная мелодия будет воспроизводиться в заданное время, даже если Вас компьютер был в спящем режиме.
В этой статье мы рассмотрели как поставить будильник на компьютере не только на Windows 10, но и на предыдущих операционных системах. Сам отдаю предпочтение первому способу, поскольку там удобный интерфейс и нет необходимости скачивать сторонний софт. Пишите в комментариях какой будильник используете Вы и не забывайте подписываться на обновления.
windd.ru
Как настроить?
Всё о Интернете, сетях, компьютерах, Windows, iOS и Android
Как поставить будильник на компьютере или ноутбуке с Windows
Ситуации в жизни бывают разные, а значит может возникнуть необходимость установить будильник на ноутбуке или обычном компьютере. Например, если нужно поднять сразу всю комнату в студенческом общежитии или Вы ходите будить своего ребенка каждое утро мультиком. Сделать это совсем не сложно. Поставить онлайн-будильник можно легко и просто. Причём для этих целей можно использовать бесплатную программу будильник, а можно ещё проще — встроенный планировщик Windows.
Подготовка:
Перед тем, как установить будильник на ноутбуке или компе, надо сначала правильно настроить само устройство. Для этого нажимаем кнопку Пуск и набираем слово «Электропитание». И в Windows 7, и в самой современной Windows 10 в результатах поиска Вы увидите значок искомого параметра.
Кликаем на него и попадаем вот в такое меню:
Напротив используемой схемы кликаем на ссылку «Настройка схемы электропитания» и попадаем вот в такое меню:
Щёлкаем мышкой на ссылку «Изменить дополнительные параметры питания». Запустится окно расширенных настроек. В нем надо параметру «Отключать жесткий диск через» поставить значение 0, что означает «Никогда»:
Ниже, в разделе «Сон», параметру «Разрешить таймеры пробуждения» поставить значение «Включить».
С настройками операционной системы закончили — теперь займёмся самим будильником.
1. Как поставить будильник онлайн через планировщик Windows
Нажимаем кнопку Пуск и просто набираем на клавиатуре слово «Планировщик». В результатах поиска Вы увидите нужный значок:
Кликаем на него мышкой и откроется вот такое главное окно Планировщика заданий Виндовс. В главном меню Выбираем пункт Действие >>> Создать простую задачу.
Запустится мастер создания простой задачи:
В поле «Имя» вводим название задания. Поле «Описание» можно вообще оставить пустым. Идём далее.
Тип задания выставляем «Ежедневно» — будить он нас будет каждый день. Переходим к установки времени выполнения:
Наш будильник на компьютере будет срабатывать в 7 часов утра.
Следующим шагом выбираем действие — «Запустить программу»:
В следующим окне нажимаем кнопку «Обзор» и выбираем какую-нибудь звонкую и яркую мелодию:
В последнем окне будет сводка по задаче:
Проверяем — всё ли выставили верно и нажимаем на «Готово».
Вот и всё — мы успешно смогли поставить будильник на компьютере или ноутбуке, который будет каждый день в 7 утра поднимать нас на работу или по иным делам. Единственное условие — не выключать ноутбук или компьютер, а отправлять его в Сон или Режим гибернации.
Если же Вы хотите, чтобы будильник срабатывал при выключенном компьютере, то надо в Планировщике зайти в свойства созданной задачи и на вкладке «Условия» поставить галочку «Пробуждать компьютер для выполнения задачи» :
2. Бесплатная программа будильник
Отличное решение для тех, кто ищет простой, удобный и бесплатный будильник онлайн на ноутбук либо компьютер — программа Free Alarm Clock. Скачать её можно на официальном сайте (здесь). Она небольшая, поэтому скачивание и установка займут буквально несколько минут. После этого в системном лотке, около часов, появится вот такой значок:
Кликаем на него и выпадет контекстная менюшка приложения. С её помощью открываем главное окно программы и добавляем свой компьютерный онлайн будильник:
Выставляем время, когда он должен сработать и дни недели. Выбираем звук и, если он короткий, ставим галочку «Повторять звук». Жмём на ОК.
Вот и всё. Единственное замечание — не забудьте включить автозагрузку приложения через меню «Параметры»:
Теперь в каждый из выбранных дней будильник на ноутбуке или компе будет звонить точно в заданное время и поднимать Вас на работу или на учёбу.
set-os.ru