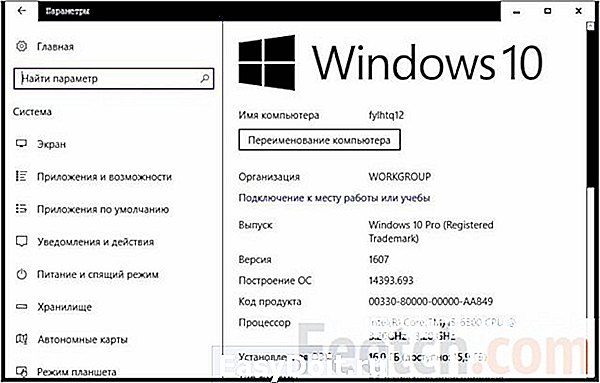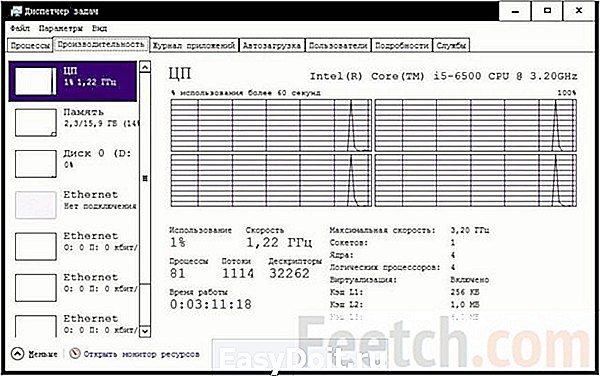Как посмотреть характеристики компьютера на Windows 10
Как посмотреть характеристики компьютера на Windows 10
Вот есть у вас компьютер, все работает быстро или не очень, и чтобы разобраться в каком-то вопросе по «железу», для начала неплохо будет понять — а какой вообще у вас компьютер? Это я о том, какие у него характеристики.

Windows 10 предлагает все инструменты для того, чтобы понять какой у вас компьютер, насколько он мощный, в общем ничего сложного нет, и справится даже новичок. Я напишу все просто и не буду грузить вас всякими терминами =)
Как узнать, какие жесткие диски у вас есть?
Жестких дисков у вас может быть несколько, их всех можно узнать в окне Этот компьютер, но там нужно каждый просмотреть, вернее его свойства.. и это может быть немного неудобно. Лучше сразу посмотреть сколько реальных дисков, а потом посмотреть что у нас с локальными разделами.
Для этого нам нужно зайти в окно Диспетчер устройств (правой кнопкой по значку Пуск):

Теперь смотрите, тут будет куча всего, но вам нужно выбрать Дисковые устройства — там и будут отображены ваши жесткие диски, вот например у меня их два:

В данном случае нам показаны модели жестких дисков. Но как посмотреть, обьем, разделы? Тоже можно, не проблема. Заходим в Управление дисками:

Теперь смотрите, будет открыто окно, где будут показаны все ваши физические диски (слева) и локальные разделы (справа):
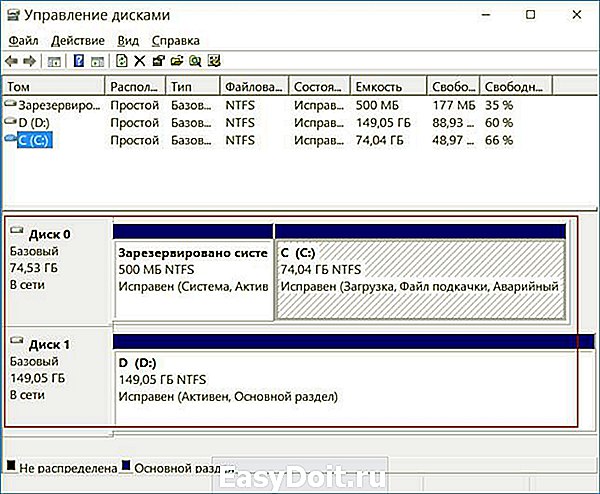
Для примера я опишу что вот показано в этом окне — мы видим Диск 0, у которого есть два раздела, это: диск С и Зарезервировано системой (это просто системный диск). И также мы видим Диск 1, но там нет разделов (вернее есть, просто он один и был создан автоматически), так как я их просто не создавал, это диск для музыки, фильмов, в общем там пользовательские файлы. Также как видите указан обьем, сколько свободно, все это есть в таблице.
Вот так можно в Windows 10 узнать модель жестких дисков, а также ситуацию с локальными разделами на каждом.
Как узнать, какая видеокарта в Windows 10?
Ну, тут тоже ничего сверхсложного нет — нажимаем правкой кнопкой по рабочему столу и выбираем Параметры экрана:

Потом выбираем Дополнительные параметры экрана:

Заходим в свойства графического адаптера, что по сути и есть видеокартой:
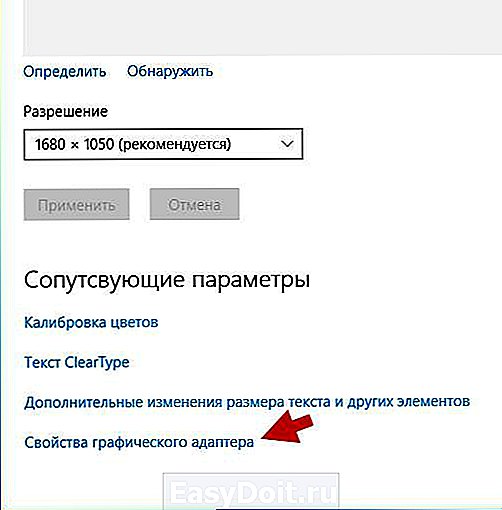
Появится окно, где будет указана ваша модель видеокарты (это там где Тип адаптера), в моем случае это встроенное графическое ядро Intel. Также будет указан обьем видеопамяти, ну и на остальных вкладках вы можете еще более полную информацию найти:
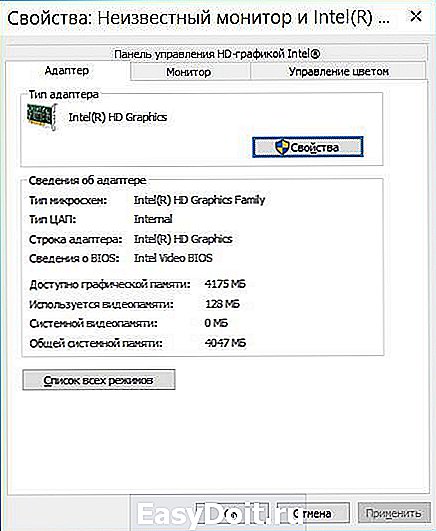
Так, что там еще? А, процессор!
Как узнать, какой процессор в Windows 10 и сколько оперативки?
Процессор, это мозг и самая дорогая как правило часть в компьютере. Сейчас мы все узнаем =)
Снова заходим в окно Система:

И смотрим — сперва у нас указывается процессор, в моем случае это двухьядерный Pentium G3220 и 2 Гб оперативной памяти (внизу, под процессором):
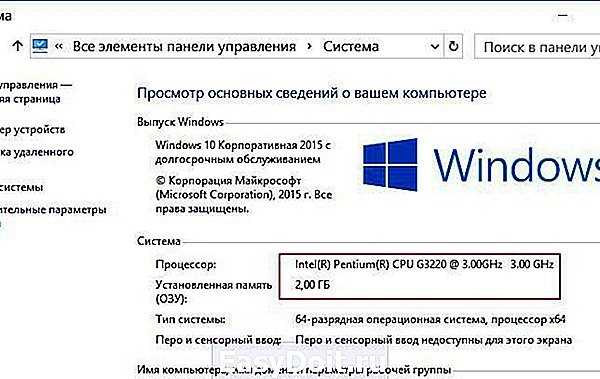
Кстати, если вы заметили, то тут также указывается какой разрядности ваша Windows, думаю что тоже вам может быть полезно знать.
А сколько ядер в процессоре, можно узнать?
Конечно можно, смотрите, открываем Диспетчер задач:

Теперь переходим на вкладку Производительность и выбираем ЦП, и теперь можем узнать количество ядер процессора, а также насколько процессор загружен ну и много чего еще полезного (например кэш процессора L3):

Ну вот и все на этом, я думаю что ничего вообще сложного нет, но зато теперь вы сможете быстро и легко узнать какую-то основную информацию о вашем «железе».
Рубрика: Все про Windows / Метки: / 28 Декабрь 2015 / Подробнее
shte.ru
Просмотр характеристик компьютера на Win 10
Каждый пользователь персонального компьютера рано или поздно задумывается о его внутренних комплектующих. Связано это может быть, как с неутешительной производительностью ПК, так и с любознательностью. В данной статье будут полностью описаны все пути, следуя которым вы сможете узнать все о своем компьютере.
Комплектующие, их влияние на общую производительность
- Хоть компьютер базируется на материнской плате, самым важным компонентом является процессор. В зависимости от производителя (amd либо intel), серии, количества его ядер и тактовой частоты зависит его мощность.
- Далее по списку идет видеокарта. Тут внимательно смотреть нужно только на производителя (Radeon либо Nvidia), количество видеопамяти и серию. Чаще всего, чем выше номер серии видеокарты, тем выше ее производительность и ценность. К примеру, GTX GeForce 760 Дисплей, где вы найдете всю нужную информацию.
Единственным минусом является неинтуитивное расположения параметров, что может стать критическим фактором для новичков. Также, даже на мощных системах само меню может подтормаживать при переходе в другие разделы, что значительно снижает практичность данной утилиты.
Команда systeminfo
Команда systeminfo присутствует также на всех популярных версиях ОС Windows, но этот способ не подойдет для новичков. Он пользуется популярностью среди сисадминов, так как в одном списке находится много точных данных, которые, к тому же, легко скопировать в пару кликов.
Чтобы посмотреть все параметры компьютера следуя этому способу, нужно в том же «Выполнить» ввести команду «cmd», для выведения окна командной строки. А уже в самой строке вписываем команду «systeminfo». Выглядит оно вот так.

Что стоит отметить, тут предоставлена полная информация о сетевом адаптере и памяти (физической, виртуальной), несмотря на то, что информации о видеокарте тут нет и близко.
Информация через DirectX
Третий способ является достаточно нестандартным, зато простым. В окне «Выполнить» достаточно ввести команду dxdiag. Она предоставляет данные и о версии DirectX, что также немаловажно.
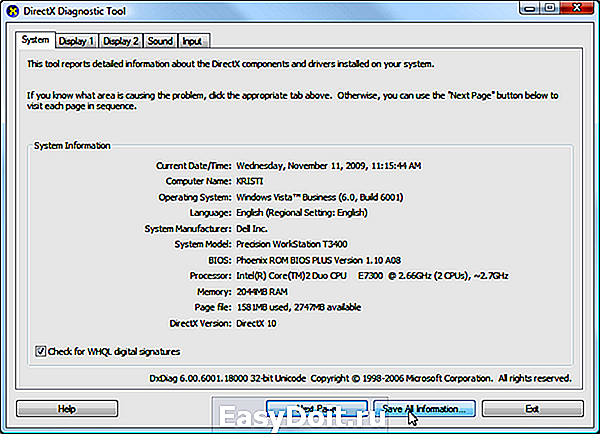
Есть и альтернативные методы, ознакомиться с которыми можно посмотрев несколько видеороликов.
Вторая часть. Стороннее ПО
На деле, самым практичным и популярным способом является установка дополнительных программ. Это очень удобно в использовании как у новичков, так и у заядлых пользователей. Особенно, если учитывать количество и разнообразность существующих программных продуктов. Хотя, несмотря на это, рекомендовать стоит только пару из них.
Лидер — AIDA64
AIDA64 на данный момент является лидером с области программ, которые визуализируют состояние компьютера. Помимо комплектующих, можно проверить напряжение, которое подается на каждый элемент ПК. Можно сверить температуру и посмотреть на значения всевозможных датчиков.
Лидерство AIDA64 можно обусловить тем, что его используют как новички, так и опытные программисты. Помимо этого, существует несколько версий AIDA64, в виде инженерной, экстремальной, бизнес версии и прочих.
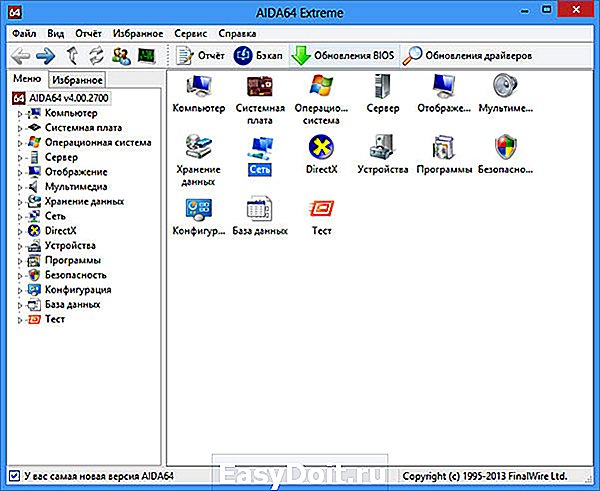
Если вы хотите оценить ее интерфейс и работу, можете посмотреть пару тематических видеороликов.
Программа Piriform Speccy
Вторая, менее популярная среди профессионалов программа Piriform Speccy. Ее целевой функционал – это информация о комплектующих и только. Достаточно минималистична в дизайне, проста в работе. Для новичков в сфере комплектующих – самый раз. Что стоит отметить, в ней вы сможете посмотреть количество свободных слотов в материнской плате под оперативную память, так как всю информацию она берет прямо из BIOS.
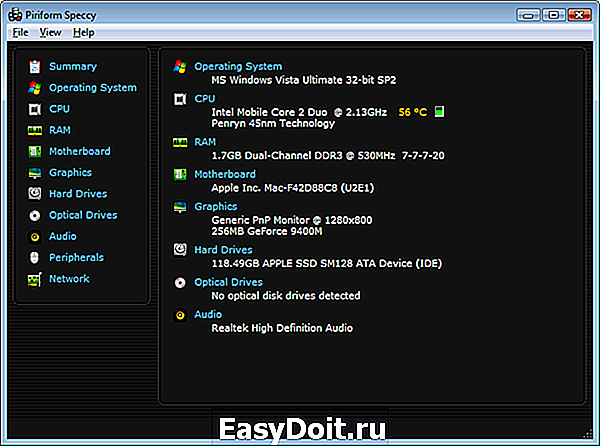
Безусловно, вы всегда в праве выбрать ту программу, которая будет соответствовать вашим требованиям. Вот список дополнительных небезызвестных программ, которые могут вам присмотреться.
- CPU-Z. Очень пришлась по душе оверклокерам и людям, работа которых напрямую связана с контролем жизнедеятельности ПК.
- HWMonitor. Наверное, наиболее полно визуализирует всевозможные данные, в виде температуры, скорости и нагрузки кулеров, напряжения и т.д.
- SiSoftware Sandra. Полюбилась пользователям со времен Windows XP и Windows 7 своим приятным интерфейсом.
Если до прочтения этой статьи, вы были озадачены тем, как узнать параметры компьютера, то сейчас вы знаете, какой вариант подходит вам лучше всего. Как мы выяснили, установка дополнительных программ не является чем-то особенным, а наоборот, вещью, которая значительно облегчает работу с ПК.
secretwindows.ru
Как узнать характеристики своего компьютера на Windows 10
В данной статье мы расскажем о том, как узнать характеристики своего компьютера с помощью встроенных средств Windows 10, а также с помощью сторонних программ. Эта информация может быть полезна при установке драйверов, компьютерных игр или сравнении конфигураций разных компьютеров.
Способ № 1. Сведения о компьютере и Диспетчер устройств.
Самый простой способ узнать базовые характеристики компьютера, это открыть окно «Сведения о компьютере». Данное окно можно пройдя по пути «Панель управления – Система и безопасность – Система» либо воспользовавшись комбинацией клавиш Windows+Pause/Break .
В окне «Сведения о компьютере» можно узнать название процессора, его тактовую частоту, а также объем установленной оперативной памяти. Кроме этого здесь доступно большое количество информации об операционной системе. Например, здесь указывается выпуск Windows, разрядность, имя компьютера, название рабочей группы и т.д.

Кроме этого, в правой части окна «Сведения о компьютере» есть ссылка на «Диспетчер устройств», с помощью которого также можно узнать некоторые характеристики своего компьютера.
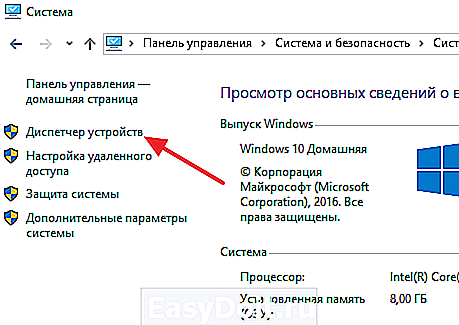
При условии наличия установленных драйверов, в «Диспетчере устройств» можно узнать названия практически всех комплектующих компьютера. Среди которых процессор, видеокарта, звуковую карта, сетевая карта и т.д.

Но, если драйверы не установлены, то «Диспетчер устройств» может вам не помочь, поскольку комплектующие компьютера будут отображаться как неизвестные устройства.
Способ № 2. Средство диагностики DirectX (dxdiag).
«Средство диагностики DirectX» – это встроенная в Windows 10 утилита, предназначенная для обнаружения проблем с DirectX. Но, с ее помощью также можно узнать все основные характеристики своего компьютера. Для того чтобы открыть «Средство диагностики DirectX» нужно нажать комбинацию клавиш Windows+R, ввести команду « dxdiag » и нажать Enter.

После этого откроется окно «Средство диагностики DirectX». Здесь можно посмотреть производителя и название компьютера (часто совпадает с производителем и названием материнской платы), информацию о BIOS, название процессора и объем оперативной памяти.

Если перейти на вкладку «Экран», то можно узнать еще некоторую информацию о характеристиках компьютера. В частности, здесь указывается название видеокарты, монитора, разрешение и т.д.

Как и в случае с «Диспетчером устройств», если на компьютере не установлены драйверы, то информация о характеристиках компьютера может быть не полной.
Способ № 3. Сторонние программы.
Если на вашем компьютере не установлены драйверы или вам нужна максимально подробная информация о характеристиках компьютера, то без сторонних программ вам не обойтись. Для просмотра характеристик компьютера существует масса различных программ. В данной статье мы рассмотрим только несколько наиболее популярных.
CPU-Z – бесплатная программа для просмотра характеристик процессора и остальных комплектующих компьютера. С помощью CPU-Z можно узнать характеристики процессора, материнской платы, оперативной памяти и видеокарты.

GPU-Z – бесплатная программа для просмотра характеристик видеокарты и ее текущих параметров (включая температуру, скорость вращения кулера, тактовую частоту чипа и памяти).

Speccy – универсальная бесплатная программа для просмотра характеристик компьютера. С помощью данной программы можно узнать практически любую информацию о компьютере. В этом Speccy похожа на некогда популярную программу Everest.
comp-security.net
Как посмотреть характеристики компьютера на Windows 10
Посмотреть характеристики компьютера на ОС Windows 10 можно зажав несколько клавиш. Большая часть информации представлена в Диспетчере задач. Нужно только знать, где посмотреть. Оставшаяся часть данных может быть извлечена из оснастки Параметры.
Сегодня не лучший день для того, чтобы заглядывать с указанной целью в Свойства системы, но мы проделаем и это тоже. Чтобы читатели владели полным спектром знаний по указанной теме. Вы увидите, что можно узнать о своём ПК практически все, не прибегая к услугам специализированных утилит.
Командная строка
Командная строка все больше становится похожей на инструмент выполнить. Разница лишь в способе вызова:
- Командная строка через Win + X.
- Выполнить – Win + R.
Тот и другой инструмент можно вызвать перекрёстно. Командную строку из Выполнить через cmd, и Выполнить из командной строки через C:\Windows\system32\rundll32.exe shell32.dll,#61. Вы должны понимать, что тот и другой инструмент очень похожи друг на друга. Узнаем характеристики ОС:
- Win + R.
- Вводим winver.

- Получаем профит.

Что мы узнали из этого скрина? Очень многое:
- Используется профессиональная версия десятки.
- Юбилейное обновление 1607 установлено.
- Сборка – 14393.693.
Но эти данные все же скудны. Почему Билли Гейтс не указал разрядность, остаётся загадкой. Вообще говоря, Майкрософт взяли курс на избавление от 32-битного оборудования, так что лет через 5 ни у кого уже не будет возникать таких вопросов, как у нас.
Через Свойства системы
Нажмите Win + Break, чтобы увидеть чуть более полную информацию.

Здесь уже представлены кое-какие данные о железе. Кроме того, мы видим, что разрядность системы составляет 64 бита. Вот что можно понять из скрина:
- Процессор Intel поколения i5 с частотой 3,2 ГГЦ.
- Размер ОЗУ составляет 16 ГБ, из которых доступно столько-то.
- Стали известны имя ПК и его рабочая группа.
Собственно, это все. По нашему мнению плохо, что не указано количество ядер, тип графики, размещение и занятость слотов DIMM, скорость обращения к памяти. На некоторых ноутбуках данное сочетание не работает (учитывая тот факт, что иногда приходится нажимать Fn). В таком случае идите через Панель управления:
- Win + X.
- Выбор соответствующей опции.
- Система и безопасность.
- Система.

Через Параметры
- Win + I для вызова окна параметров.

- Входим в локацию Система.

- Листаем в самый низ.

По сути видим то же, что и в Свойствах…
Диспетчер задач
- Нажмите Ctrl + Shift + Esc для вызова диспетчера. Некоторые считают это сочетание экзотическим, но оно уже присутствовало в более ранних версиях. И, конечно же, одна комбинация клавиш смотрится гораздо лучше, нежели длительное ожидание подготовки оснасток. Это особенно заметно в том случае, когда ПК подвисает.
- Перейдём на вкладку Производительность.

- Вот. Теперь мы знаем, что у процессора 4 ядра. Также можно лицезреть объем трёх уровней его кэша и реальную скорость.
- Переходим на вкладку ОЗУ и наблюдаем целый ряд важных параметров.

- Указана скорость линеек. Это позволит при покупке ориентироваться в продукте. Важно то, что приводится общее количество гнёзд и число модулей. Не указан размер каждой линейки, но Билли, наверное, в курсе, что рекомендуется покупать одинаковые по размеру. Итого, у нас полный комплект данных (включая форм-фактор) для выбора ОЗУ в магазине.
- В разделе дисков указаны преимущественно их названия.
- Приведено целых 4 адаптера Ethernet. Это преимущественно виртуальное железо WMWare и VirtualBox. Большим преимуществом является возможность узнать адреса IPv4 и IPv6.
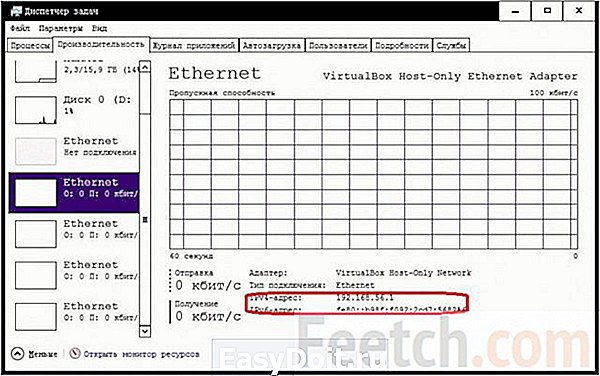
Нам осталось что-нибудь узнать про графическую часть ПК.
Прочая информация через диалог DirectX
- Win + R.
- Набираем dxdiag.
- Enter.
Материнская плата
Уже в первом окне мы видим недостающую информацию.

После языка по порядку идут данные:
- Изготовитель материнской платы.
- Название материнской платы.
- Версия прошивки BIOS.
- Размер файла подкачки.
- Версия DirectX.
Следующий скрин демонстрирует возможности графики.

По порядку здесь указаны:
- Тип графики. В данном случае это встроенная в процессор HD Graphics 530.
- Память.
- Текущее разрешение экрана.
Можно посмотреть и другие закладки, но информация, взятая оттуда, многое скажет лишь профессионалам.
Что ещё можно пожелать более, нежели мы уже имеем? Ну, хотелось бы иметь представление на предмет следующих параметров:
- Название сокета процессора.
- Количество разъёмов под графические ускорители.
- Интерфейс жёстких дисков.
Собственно, этим многие и ограничатся. То есть всю информацию мы уже получили из системных утилит, а теперь думаем, где взять прочее. Обычно прибегают к помощи AIDA. Вот пример данных о CPU.

Тип сокета теперь известен – LGA 1151. С этими данными можно присматривать новый процессор. Можно ли было обойтись без этой информации? Да, конечно. Сторонние утилиты нужны профессионалам, время которых – деньги. Простым смертным поможет получить параметры системы в Windows 10 Билли Гейтс.
feetch.com