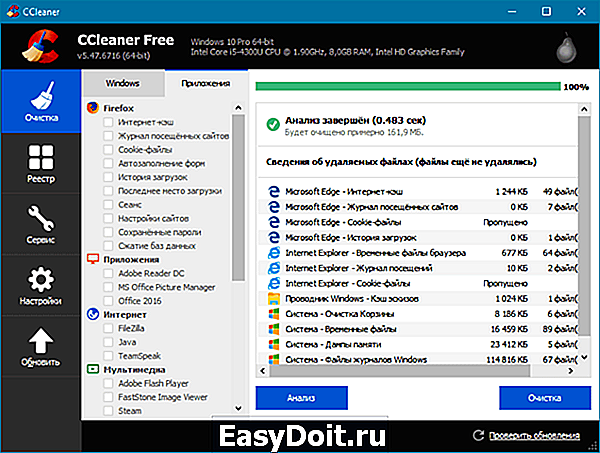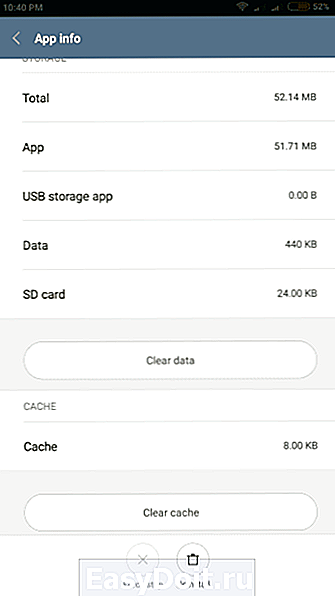Как полностью удалить Windows 10 с компьютера
Как полностью удалить Windows 10 с компьютера
Если вам по какой-то причине не понравилась Windows 10, вы можете от нее избавиться. Серьезных причин для негативного отношения к новой операционной системе Microsoft нет, но проблемы в работе оборудования могут вынудить удалить Windows 10. Сделать это можно двумя способами: полностью “снести” все программное обеспечение с жесткого диска (по крайней мере, с системного раздела) или откатиться назад, к предыдущей версии ОС.
Важно: второй способ доступен только месяц после обновления вашей “семерки” или “восьмерки” до Windows 10. По окончании этого срока удалить систему таким образом не получится. Придется переустанавливать.
Для начала давайте рассмотрим способ отката к предыдущей системе. Он менее “кровопролитный”, и вернуться к полноценному использованию программ получится быстрее и легче.
Даунгрейд стандартными возможностями
При обновлении до “десятки”, файлы старой системы предусмотрительно сохраняются в папке Windows.old. Ее удаление сделает невозможным описываемый ниже маневр. Кроме того, она автоматически удаляется через месяц, о чем уже намекалось выше. Если же она на месте и вы жаждете вернуть привычную рабочую среду, делайте следующее.
- В правом нижем углу окна на панели Windows 10 есть значок уведомлений (напоминает символ диалога). Кликнув по нему, вы откроете список возможных действий, среди которых выберите и запустите “Все параметры”.

- Откроется окно, в котором нужно перейти по пункту “Обновление и безопасность”, а далее зайти в раздел “Восстановление”.
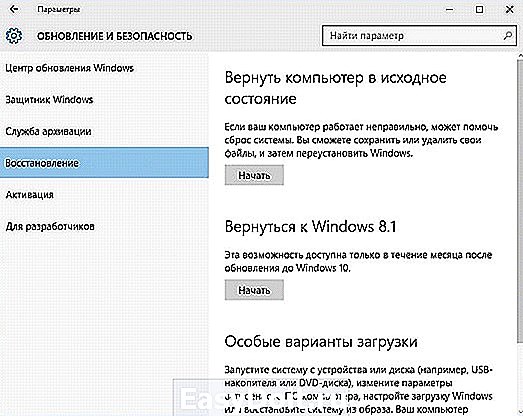
- В новом окне, в зависимости от того, с какой системы вы обновлялись, вам будет предложено вернуться к ней. Просто нажмите на кнопку “Начать” под таким предложением отката к старой системе.
Собственно, на этом все. Останется дождаться, пока процесс даунгрейда завершиться и вы сможете попасть в привычный и удобный рабочий стол, скажем, “семерки”. Такое нехитрое удаление следов Windows 10 с вашего компьютера не затронет файлы и сторонние программы.
Обратите внимание: важные файлы с системного раздела (рабочего стола, папок с документами или изображениями) лучше заблаговременно сохранить в безопасном месте, например, на флешке. Все-таки, Windows 10 стабильностью похвастаться пока не может.
Полноценная переустановка ОС
Прежде чем будет рассмотрено варварское удаление Windows 10 с рабочего компьютера, стоит напомнить, что можно просто переустановить систему с нуля с полным форматированием системных разделов. Запаситесь DVD с Windows 7 (если вам нужна именно она) или сделайте загрузочную флешку. Образ системы можно найти в интернете (официальный, с пробным периодом на 30 дней).
Как проходит установка ОС от Майкрософта — тема для отдельной большой статьи. Важно лишь упомянуть два момента:
- стоит отключить опцию Secure Boot в UEFI (обычно в разделе Boot — все BIOS UEFI разные на разных моделях материнских плат и ноутбуков);
- обязательно форматируйте тот раздел жесткого диска, на который будет установлена система. Выделите раздел, нажмите “Настройка диска” — “Форматировать”:

Отключение Secure Boot необходимо, если ноутбук продавался с заводской “десяткой”. Иначе машина может не дать установить альтернативную операционную систему.
Уничтожение ОС полностью
А теперь самое интересное, но довольно сложное с технической точки зрения — удаление Windows 10 на 100%, полностью. Зачем может понадобиться подобное сказать однозначно никак нельзя. Возможно, вам настолько ненавистна новая “винда”, что вы решили пересесть на что-то альтернативное вроде Ubuntu. Или хотите поставить “семерку” на ССД, а HDD расчистить.
В любом случае, вам понадобится загрузочная флешка или диск с записанной системой GParted LiveCD. Скачать образ диска можно абсолютно бесплатно и легально с официального сайта. Просто введите это название в поиске. Записать на диск можно любой программой, поддерживающей запись образов в формате .iso, а для записи на флешку используйте программу Rufus.
Когда флешка или диск будет готов, перезагрузите ваш компьютер с “десяткой”, убедившись, что все файлы, пароли и прочее в безопасности. Разумеется, Secure Boot тоже должна быть отключена. При появлении первого стартового экрана нажмите на F12 и выберите нужный пункт загрузки. Далее вы увидите примерно такой экран (выбирайте Default):

На рабочем столе или в меню отыщите программу GParted. Это ее интерфейс:
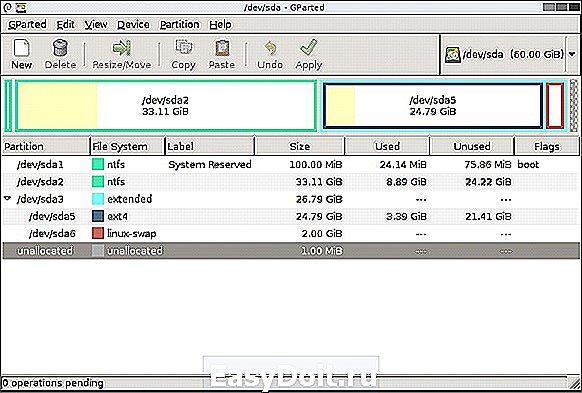
В окне вы увидите список разделов на вашем жестком диске. В верхнем правом углу можно выбрать конкретный диск или флешку, если их несколько. В списке отобразятся все подключенные носители данных, поэтому будьте осторожны: отформатировать не тот раздел или диск — значит угробить все данные на нем.
С GParted можно форматировать разделы, удалять, создавать новые и так далее. Чтобы удалить с компьютера любую операционную систему, достаточно знать, на каком разделе жесткого диска она установлена. Просто щелкните по нему правой кнопкой мыши и выберите форматирование в нужный формат. Для Windows это NTFS.
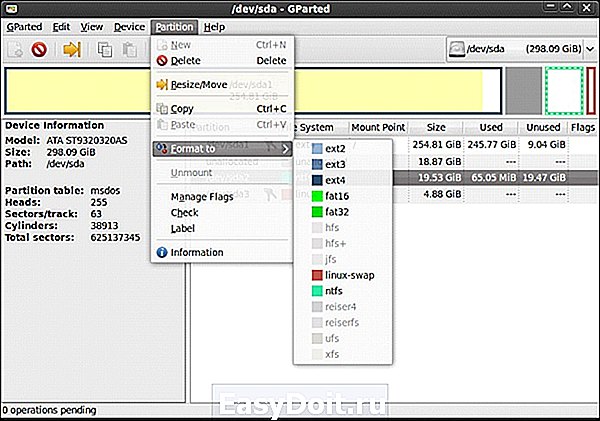
У “десятки” должны быть еще разделы с данными для восстановления. Они “весят” обычно около 300-500 МБ. Их лучше не трогать, так как некоторые могут быть нужны для UEFI, а именно для правильной работы разметки.
Как видите, ничего сложного. Но учтите, что после проделанных операций компьютер не сможет загрузиться, ведь у него не будет ОС. Приготовьте диск с нужной операционной системой и устанавливайте с нуля.
windowsprofi.ru
Как удалить MediaGet
Чтобы удалить MediaGet с компьютера под управлением Windows 10, 8, 7 или XP, достаточно воспользоваться стандартными средствами операционной системы. Покажем на примере Windows 10 (в других версиях все делается по аналогии).
Откройте панель управления. Чтобы быстрее ее найти, нажмите на кнопку «Пуск» и начните набирать «панель». После того, как она появится в результатах поиска, кликните на нее.

В панели управления откройте «Удаление программы».

Если у вас изменен внешний вид панели на крупные или мелкие значки, инструмент будет называться «Программы и компоненты».

В открывшемся инструменте удаления программ найдите MediaGet, щелкните на нем правой кнопкой мыши и нажмите «Удалить/Изменить».

Появится окно, в котором нужно подтвердить это действие, нажмите «Да».
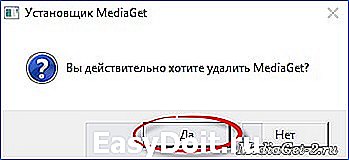
После этого «Медиа Гет» будет удален.
Удаление через CCleaner
Также удалить MediaGet с компьютера полностью и без остатка можно с помощью специализированных программ для очистки системы. Покажем на примере CCleaner.
Запустите его и перейдите во вкладку «Сервис».

Там в разделе «Удаление программ» найдите MediaGet, выделите его мышкой и нажмите на кнопку «Деинсталляция».

После подтверждения своего действия запустится процесс деинсталляции и через несколько секунд MediaGet будет удален с вашего компьютера.
mediaget-2.ru
Полное удаление MediaGet с компьютера

MediaGet — это самый простой из известных способов скачивания фильмов, музыки и прочих программ, однако, порой даже от таких полезных приложений приходится избавляться из-за ненадобности. Однако, после удаления программы остаются файлы, которые называются остаточными, а также остаются записи в реестре. В этой статье будет рассказано о том, как полностью удалить МедиаГет с компьютера.
Методы деинсталляции MediaGet
Технически МедиаГет не отличается от любой другой Windows-программы, поэтому удалить его можно как сторонними приложениями-деинсталляторами, так и системными средствами.
Способ 1: Revo Uninstaller
Простая и удобная программа Revo Uninstaller является одним из лучших сторонних решений для удаления разнообразного софта.
-
После установки запускаем программу и находим в списке позицию «MediaGet».

Теперь нажимаем на кнопку «Удалить».

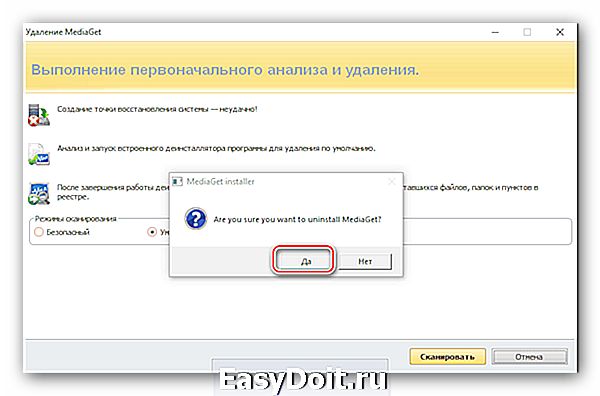
Теперь дожидаемся удаления программы и нажимаем на кнопку «Сканировать», предварительно установив флажок режима сканирования на «Продвинутый».
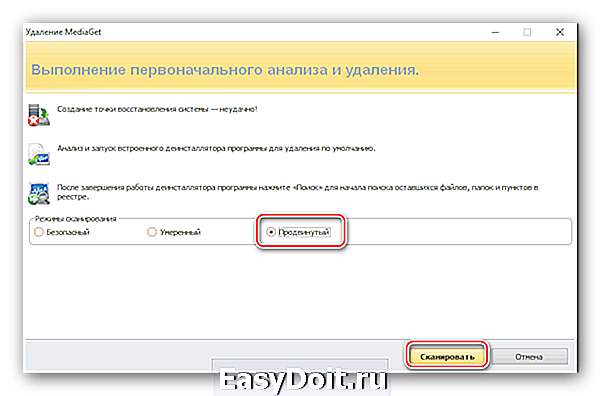

Если окно не закроется автоматически, то жмем «Готово». И все, MediaGet больше нет на вашем компьютере.
Способ 2: Uninstall Tool
Второе средство, которое поможет нам избавиться от MediaGet – приложение Uninstall Tool. Данное средство работает так же, как и Рево Унинсталлер, однако более тщательно сканирует систему в поисках остаточных данных удаляемой программы.
-
Откройте программу и найдите позицию «MediaGet». Выделите её и воспользуйтесь кнопкой «Деинсталляция».
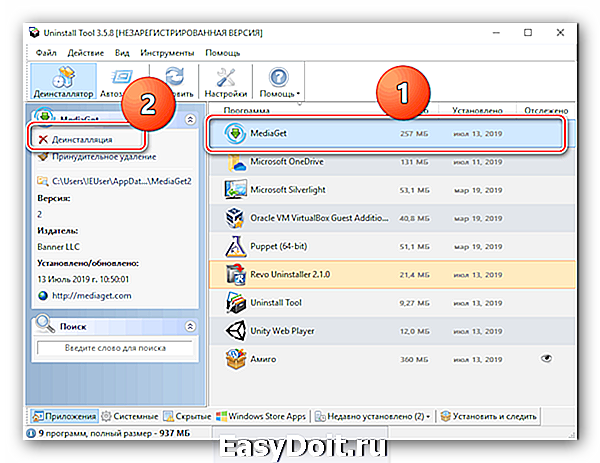
Нажмите «Да» для подтверждения процесса удаления.
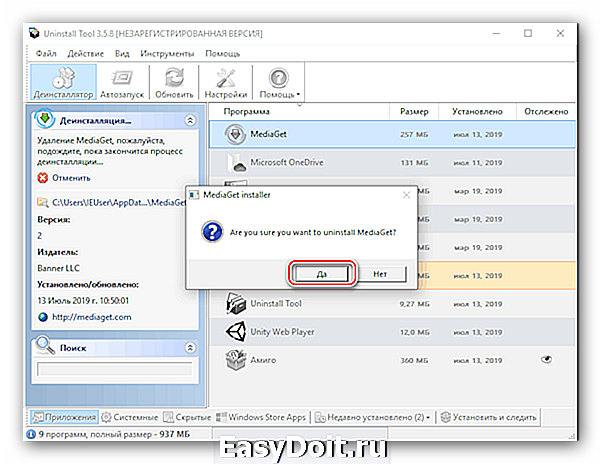
Автоматически начнётся процедура сканирования файловой системы и реестра. По её окончании вам будет предложен список файлов и ключей, ассоциированных с MediaGet. Выберите нужные и нажимайте «Удалить». 
Важно! Возможность удаления следов в реестре доступна только в полной версии программы!
Унинстал Тул представляет собой неплохую альтернативу Revo Uninstaller, пусть и платную.
Способ 3: «Параметры» Windows 10
Если MediaGet требуется удалить на машине под управлением Виндовс 10, можно воспользоваться встроенным в оснастку «Параметры» средством удаления программ.
-
Вызовите «Параметры», удобнее всего будет через комбинацию Win+I. Далее откройте пункт «Приложения».

В списке должен быть пункт «MediaGet», кликните по нему.

Используйте кнопку «Удалить». 
Снова нажмите «Удалить» для начала деинсталляции.

Появится окно, в котором система попросит разрешения для работы деинсталлятора, нажмите «Да».


Через несколько мгновений Медиагет будет полностью деинсталлирован.
Способ 4: «Программы и компоненты»
Универсальный для всех версий Виндовс метод удаления приложений – оснастка «Программы и компоненты». Ею тоже можно воспользоваться для удаления МедиаГет.
-
Вызовите средство «Выполнить» сочетанием клавиш Win+R, впишите название appwiz.cpl в текстовую строку, затем нажмите «ОК».

Подождите, пока подгрузится список, затем найдите в нём запись «MediaGet», выделите её и нажмите «Удалить/Изменить» на панели инструментов.


После короткой процедуры деинсталляции торрент-клиент будет полностью удалён.
Очистка реестра
При удалении Медиагет системными средствами может потребоваться также очистка реестра. Вручную проделать это практически невозможно – MediaGet оставляет мусорные записи в виде случайных цифробуквенных комбинаций – поэтому для этой цели лучше всего будет воспользоваться специализированным приложением, например CCleaner.
-
Запускайте чистильщик после его установки. В главном меню программы перейдите к пункту «Registry».

Убедитесь, что в меню слева отмечены все пункты, после чего нажимайте на кнопку «Scan for Issues».

Дождитесь, пока приложение просканирует данные в реестре, после чего используйте кнопку «Fix Selected Issues». 
Система предложит создание резервной копии реестра перед началом процедур, делайте по желанию.
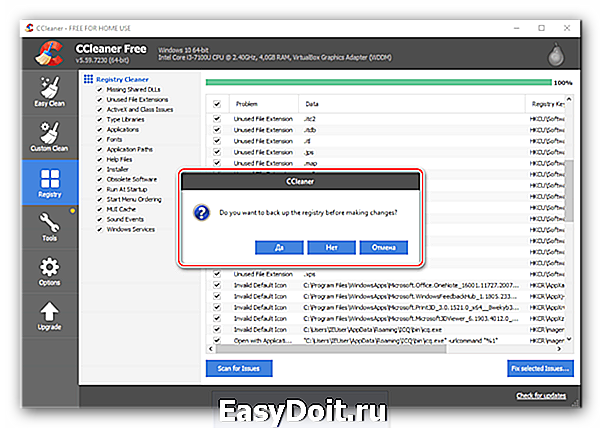
Обычно СиКлинер предлагает исправить проблемы по одной или все разом. Последний вариант намного удобнее, поэтому нажмите «Fix All Selected Issues».
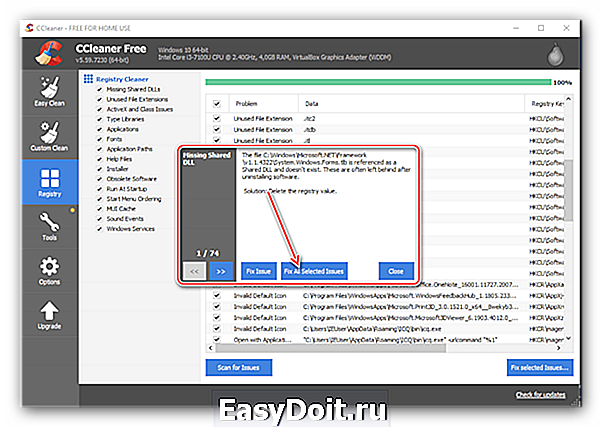

Таким образом реестр будет очищен от остаточных следов удалённого MediaGet.
Заключение
Мы рассмотрели методы удаления торрент-клиента MediaGet и выяснили, что удалить это приложение можно как сторонними средствами, так и встроенными в систему инструментами. В последнем случае, однако, не обойтись без стороннего чистильщика реестра.
Отблагодарите автора, поделитесь статьей в социальных сетях.
lumpics.ru
Как удалить MediaGet?
В этой статье рассказывается, как удалить МедиаГет с Windows-компьютера и телефона на Android. Делается это при помощи встроенных утилит на обоих устройствах. На ПК можно воспользоваться приложением от сторонних разработчиков. Так на компьютере не останется временных файлов МедиаГет.
Удаление MediaGet с компьютера вручную
Инструкция ниже рассказывает, как удалить torrent-client MediaGet полностью с компьютера. Руководство актуально для операционных систем Windows 10, 8.1, 8 и 7.
- Откройте меню «Пуск». На клавиатуре начните писать «программ».
- Кликните появившуюся иконку «Установка и удаление программ» или «Программы и компоненты», если у вас стоит Windows 7.
- В открывшемся окне прокрутите до раздела «Приложения и возможности». В поисковой строке этого раздела введите MediaGet.
- Нажмите иконку приложения, затем кнопку «Удалить».
- Нажмите «Да», после этого MediaGet удалится.
Совет! Две папки, содержащие файлы торрент-клиента, находятся тут: «Имя_Пользователя/AppData/Local». Если после удаления они там остались, введите в поиске Windows %appdata%, откройте папку и удалите папки самостоятельно. Помните, что вновь скачать MediaGet можно на нашем сайте.
Как удалить программу с помощью утилиты
В этом руководстве по удалению MediaGet, используется программа для Windows CCleaner. С ней же можно очистить реестр Виндовс от временных файлов, замедляющих работу ПК.
- Скачайте утилиту с официального сайта https://www.ccleaner.com/ru-ru и установите. Внутри приложения перейдите во вкладку «Сервис». В разделе «Удаление программ» найдите МедиаГет и нажмите «Деинсталляция».

- В следующем окне кликните «Да». МедиаГет удалён.

- Приступаем к очистке системы от мусора. Перейдите во вкладку «Очистка». Чтобы не потерять данные программ, перейдите в раздел «Приложения» и уберите все галочки.

- Вернитесь в раздел Windows. Чтобы случайно не очистить нужные файлы, оставьте галочку лишь напротив пункта «Временные файлы». Нажмите «Анализ». Когда CCleaner закончит с анализом, кликните «Очистка».

- Далее нажмите «Продолжить». Всё, временные файлы удалены с компьютера.
Советуем использовать этот способ очистки ПК от временных файлов, так как удаление основных программ и этих файлов происходит в одном окне.
Как удалить приложение с телефона
Удаление МедиаГет с мобильных устройств на Android происходит из утилиты «Настройки». Наша инструкция поможет удалить торрент-клиент с телефона.
Из-за разнообразности смартфонов под Андроидом названия пунктов настроек могут отличаться. В нашем примере используется телефон с оболочкой MiUi 8 на английском языке.
- Зайдите в настройки телефона. Перейдите во вкладку «Установленные приложения».

- Найдите MediaGet, кликните по иконке.

- Нажмите кнопки «Очистить кэш» и «Очистить данные».
- Кликните «Удалить». Подтвердите деинсталляцию.

Благодаря очистке кеша и данных перед удалением приложения на телефоне не останется временных файлов.
Причины удаления MediaGet
- проблемы с проверкой антивирусом;
- субъективная перенасыщенность МедиаДжет рекламой;
- не идет загрузка;
- из-за проблем с провайдером скачать контент из сети через этот торрент-трекер невозможно;
- MediaGet может не запускаться и выдавать ошибки.
Наш ресурс специализируется на помощи пользователям МедиаГет. В рубрике «Ответы на вопросы» находятся руководства и советы по решению проблем с антивирусом, брандмауэром, провайдером и прочих ошибок, которые не дают торрент-клиенту правильно работать.
Видео: Как удалить MediaGet с компьютера Windows.
Если вы не нашли описание решения своей проблемы на нашем сайте – напишите в комментариях, мы вам поможем. Или обратитесь в техническую поддержку на официальном сайте.
mediagetonline.ru