Как подключить телевизор к компьютеру через HDMI
Как подключить телевизор к компьютеру через HDMI
Подключаем ноутбук к телевизору через HDMI-кабель.
- Подсоедините кабель к HDMI-выходу вашего ноутбука.
- Другой конец кабеля вставьте в HDMI-вход вашего телевизора.
- На пульте дистанционного управления вашего телевизора нажмите кнопку, отвечающую за выбор источника отображаемого сигнала.
Современные телевизоры с плоскими панелями, как и компьютеры, являются цифровыми устройствами. Через HDMI появилась возможность передавать высокое качество видео-файлов одновременно с передачей звука.
High-Definition Multimedia Interface или, сокращённо — HDMI, в переводе: мультимедиа интерфейс высокого разрешения. На большинстве видео карт предусмотрена возможность подключения компьютера к телевизору через hdmi.

Как подключить HDMI к телевизору
Выключение. Выключаем оба устройства, что бы не сжечь порты. Подключаем компьютер (ноутбук) к телевизору, используя кабель HDMI. Вставьте один конец шнура в HDMI-выход компьютера, а другой конец шнура в HDMI-вход телевизора. Во избежания снижения качества изображения и звука, не подключайте DVI-выход (через переходник) компьютера к телевизионному HDMI-входу, и наоборот. Разъемы должны быть одинаковыми.
Загрузка. Кабель вставлен. Включите телевизор и компьютер. В подключенном компьютере загрузится Windows. Станет понятно, что телевизор подключён к внешнему источнику по лёгким миганиям экрана. Не забудьте поставить телевизор в режим AVI, он принимает сигналы с внешнего источника (подключённого компьютера), а не с антенны. В источнике AVI режиме выберите соответствующий вход HDMI телевизора.
Настройка. Чтобы подключить ноутбук или компьютер к телевизору, настройте изображение. На рабочем столе компьютера вызовите контекстное меню правой кнопкой мыши.
В ОС Windows XP выберите пункт «Свойства», нажмите кнопку «Параметры». Нажмите кнопку «Дополнительно», выберите подходящее значение. На экране телевизора отобразиться рабочий стол вашего компьютера.
При установленной на компьютере Windows 7 и Windows 8 кликните правой кнопкой мыши по пустому месту, выберите пункт «Разрешение экрана». Найдите строку «Экран» и выбираете подходящий вариант. Подключенный телевизор автоматически не определился? В этом же окне нажмите кнопку «Найти».

Дождитесь окончания поиска телевизора. Установите максимальное разрешение развертки экрана, выбрав во вкладке “монитор” и “ частое обновление экрана”.
Вверху в “Настройки экранов” определяем какой экран у нас основной (1-ый) и дополнительный (2-ой).
Необходимо нажать «Определить». Вы увидите на экране телевизора цифру «1», на экране компьютера/ ноутбука цифру «2». Что бы исправить ситуацию, в окне “Разрешения экрана” нажать на экране «2». Поставить галочку «Сделать основным монитором» и нажать кнопку «Ок».
При необходимости, в свойствах видеокарты настройте разрешения размера рабочего стола, коррекцию цвета.
Перезагрузка. Перезагрузите компьютер. Изменения в настройках произойдут автоматически.
f.ua
Как подключить ноутбук к телевизору
 В этой статье поговорим подробно о нескольких способах подключения ноутбука к телевизору — как с помощью проводов, так и посредством беспроводного подключения. Также в инструкции будет о том, как настроить правильное отображение на подключенном телевизоре, какой из вариантов подключить его лучше использовать и о других нюансах. Ниже рассмотрены способы проводного подключения, если вас интересует беспроводное, читаем здесь: Как подключить ноутбук к телевизору по Wi-Fi.
В этой статье поговорим подробно о нескольких способах подключения ноутбука к телевизору — как с помощью проводов, так и посредством беспроводного подключения. Также в инструкции будет о том, как настроить правильное отображение на подключенном телевизоре, какой из вариантов подключить его лучше использовать и о других нюансах. Ниже рассмотрены способы проводного подключения, если вас интересует беспроводное, читаем здесь: Как подключить ноутбук к телевизору по Wi-Fi.
Зачем это может потребоваться? — я думаю, тут все ясно: играть на телевизоре с большой диагональю или смотреть фильм несравнимо приятнее, чем на небольшом экране ноутбука. В инструкции речь пойдет как о ноутбуках с Windows, так и об Apple Macbook Pro и Air. Среди способов подключения — по HDMI и VGA, с помощью специальных адаптеров, а также информация о беспроводном подключении. Также может быть полезно: Как исправить плохое качество изображения по HDMI.
Внимание: выполнять подключение кабелей лучше на выключенных и обесточенных устройствах во избежание разрядов и снижения вероятности выхода из строя электронных компонентов.
Подключение ноутбука к телевизору по HDMI — оптимальный способ

Практически все современные ноутбуки имеют выход HDMI или miniHDMI (в данном случае вам потребуется соответствующий кабель), а все новые (и не очень) телевизоры — вход HDMI. В некоторых случаях вам могут потребоваться переходники с HDMI на VGA или иные, в случае отсутствия одного из видов портов на ноутбуке или телевизоре. Причем обычные провода с двумя разными коннекторами на концах обычно не работают (см. ниже в описании проблем подключения ноутбука к телевизору).
Почему использование HDMI — оптимальное решение для подключения ноутбука к телевизору. Здесь все просто:
- HDMI — это цифровой интерфейс, поддерживающий высокие разрешения, в том числе FullHD 1080p
- При подключении по HDMI, осуществляется передача не только изображения, но и звука, то есть звук вы будете слышать через динамики телевизора (конечно, если это не нужно, то можно отключить). Может оказаться полезным: Что делать, если нет звука по HDMI с ноутбука на ТВ.

Порт HDMI на ноутбуке
Само подключение не представляет собой особенных сложностей: соединяете кабелем порт HDMI на ноутбуке со входом HDMI вашего телевизора. В настройках телевизора выбираете соответствующий источник сигнала (как это сделать, зависит от конкретной модели).

На самом ноутбуке (Windows 7 и 8. В Windows 10 чуть по-другому — Как изменить разрешение экрана в Windows 10), кликните правой кнопкой мыши по пустому месту рабочего стола и выберите пункт «Разрешение экрана». В списке дисплеев вы увидите и вновь подключенные монитор, здесь же вы можете настроить следующие параметры:
- Разрешение телевизора (обычно, автоматически определяется оптимальное)
- Параметры вывода изображения на телевизор — «Расширить экраны» (разное изображение на двух экранах, один является продолжением другого), «Дублировать экраны» или отображать изображение только на одном из них (второй отключается).
Помимо этого, при подключении ноутбука к телевизору по HDMI, вам, возможно, потребуется также настроить звук. Для этого, кликните правой кнопкой мыши по значку динамика в области уведомлений Windows и выберите пункт «Устройства воспроизведения».

В списке вы увидите Аудио Intel для дисплеев, NVIDIA HDMI Output или другой вариант, соответствующий выводу звука по HDMI. Назначьте это устройство используемым по умолчанию, кликнув по нему правой кнопкой мыши и выбрав соответствующий пункт.
На многих ноутбуках также присутствуют специальные функциональные клавиши в верхнем ряду для включения вывода на внешний экран, в нашем случае — телевизор (если такие клавиши у вас не работают, то установлены не все официальные драйвера и утилиты производителя).

Это могут быть клавиши Fn+F8 на ноутбуках Asus, Fn+F4 на HP, Fn+F4 или F6 на Acer, также встречал Fn+F7. Определить клавиши легко, они имеют соответствующее обозначение, как на изображении выше. В Windows 8 и Windows 10 включить вывод на внешний экран телевизора можно также клавишами Win+P (работает в Windows 10 и 8).
Типичные проблемы при подключении ноутбука к телевизору по HDMI и VGA
Когда вы подключаете ноутбук к телевизору с помощью проводов, используя порты HDMI или VGA (или их совокупность, при использовании адаптеров/конвертеров) вы можете столкнуться с тем, что все это работает не так, как ожидалось. Ниже — типичные проблемы, которые могут возникнуть и способы их решения.
Нет сигнала или просто изображения с ноутбука на телевизоре
При появлении данной проблемы, если у вас установлена Windows 10 или 8 (8.1), попробуйте нажать клавиши Windows (с эмблемой) + P (латинская) и выбрать пункт «Расширить». Возможно, изображение появится.
Если у вас Windows 7, то через правый клик по рабочему столу зайдите в параметры экрана и попробуйте определить второй монитор и также установить «Расширить» и применить настройки. Также, для всех версий ОС, попробуйте выставить для второго монитора (при условии, что он виден) такое разрешение, которое им точно поддерживается.
При подключении ноутбука к ТВ по HDMI нет звука, но есть изображение
Если все, вроде бы, работает, но нет звука, при этом какие-либо переходники не используются, а это просто HDMI кабель, то попробуйте проверить, какое устройство воспроизведения по умолчанию установлено.
Примечание: если вы используете какой-либо вариант адаптера, то учитывайте, что по VGA звук передаваться не может, независимо от того, находится ли этот порт со стороны телевизора или ноутбука. Вывод звука придется настраивать каким-либо иным образом, например, на акустическую систему через выход на наушники (при этом не забудьте выставить соответствующее устройство воспроизведения в Windows, описано в следующем абзаце).
Кликните правой кнопкой мыши по значку динамика в области уведомлений Windows, выберите пункт «Устройства воспроизведения». Кликните правой кнопкой мыши в пустом месте списка устройств и включите показ отключенных и отсоединенных устройств. Обратите внимание, есть ли в списке устройство HDMI (может быть более одного). Кликните по нужному (если знаете, какое именно) правой кнопкой мыши и установите «Использовать по умолчанию».
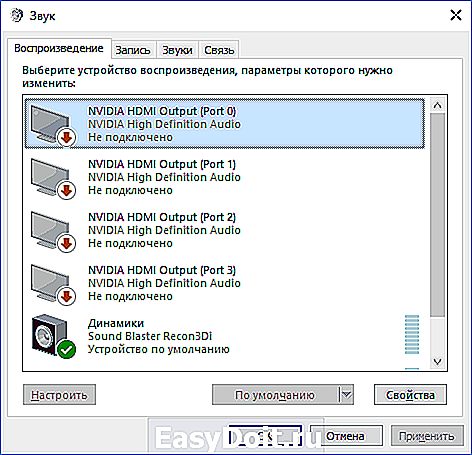
Если все устройства отключены или в списке нет HDMI устройств (и в разделе звуковых адаптеров в диспетчере устройств они тоже отсутствуют), то вполне возможно, что у вас не установлены все необходимые драйвера для материнской платы вашего ноутбука или для видеокарты, их стоит взять с официального сайта производителя ноутбука (для дискретной видеокарты — с сайта ее производителя).

Проблемы с кабелями и адаптерами при подключении
Также стоит учитывать, что очень часто проблемы с подключением к ТВ (особенно если выход и вход отличаются) вызваны некачественными кабелями или адаптерами. И дело бывает не только в качестве, а в непонимании того, что китайский кабель с разными «концами» — обычно неработоспособная штука. Т.е. нужен именно адаптер, например такой: HDMI-VGA адаптер.
Например, частый вариант — человек покупает кабель VGA-HDMI, а он не работает. В большинстве случаев и для большинства ноутбуков такой кабель никогда не будет работать, нужен конвертер из аналогового в цифровой сигнал (или наоборот, в зависимости от того, что к чему подключается). Он подходит только для случаев, когда ноутбуком специально поддерживается цифровой вывод по VGA, а таких почти не бывает.
Подключение ноутбуков Apple Macbook Pro и Air к телевизору

Адаптеры Mini DisplayPort в магазине Apple
Ноутбуки Apple оснащаются выходом типа Mini DisplayPort. Для подключения к телевизору, вам потребуется приобрести соответствующий адаптер, в зависимости от того, какие входы есть в наличии на вашем ТВ. В продаже на Apple Store (можно найти и в других местах) имеются следующие варианты:
- Mini DisplayPort — VGA
- Mini DisplayPort — HDMI
- Mini DisplayPort — DVI
Само подключение интуитивно. Все что требуется, подключить провода и выбрать нужный источник изображения на телевизоре.
Еще варианты проводного подключения
Помимо интерфейса HDMI-HDMI вы можете использовать иные варианты проводного подключения для вывода изображения с ноутбука на телевизор. В зависимости от конфигурации, это могут быть следующие варианты:
- VGA — VGA. При данном типе подключения вам придется отдельно озаботиться выводом звука на телевизор.
- HDMI — VGA — если на телевизоре имеется только вход VGA, то вам придется приобрести соответствующий адаптер для такого подключения.
Можно предположить и иные варианты проводного подключения, однако все наиболее распространенные, с которыми вы, вероятнее всего, столкнетесь, я перечислил.
Беспроводное подключение ноутбука к телевизору
Обновление 2016: написал более подробную и актуальную инструкцию (чем то, что следует ниже) по подключению ноутбука к ТВ по Wi-Fi, т.е. без проводов: Как подключить нотбук к телевизору по Wi-Fi.
Современные ноутбуки с процессорами Intel Core i3, i5 и i7 могут подключаться к телевизорам и другим экранам по беспроводному подключению с использованием технологии Intel Wireless Display. Как правило, если вы не переустанавливали Windows на своем ноутбуке, все необходимые драйвера для этого уже есть. Без проводов передается не только изображение в высоком разрешении, но и звук.

Для подключения вам потребуется либо специальная приставка для телевизора, либо поддержка данной технологии самим ТВ приемником. К последним относятся:
- LG Smart TV (не все модели)
- Samsung F-series Smart TV
- Toshiba Smart TV
- Многие телевизоры Sony Bravia
К сожалению, у меня нет возможности протестировать и продемонстрировать, как это все работает, но подробные инструкции по использованию Intel WiDi для беспроводного подключения ноутбука и ультрабука к телевизору есть на официальном сайте Intel:
Надеюсь, описанных выше способов окажется достаточно для того, чтобы вы смогли подключить ваши устройства нужным образом.
А вдруг и это будет интересно:
Почему бы не подписаться?
Рассылка новых, иногда интересных и полезных, материалов сайта remontka.pro. Никакой рекламы и бесплатная компьютерная помощь подписчикам от автора. Другие способы подписки (ВК, Одноклассники, Телеграм, Facebook, Twitter, Youtube, Яндекс.Дзен)
30.03.2017 в 21:25
Подключаю к старому телевизору через конвертер HDMI2VGA. В настройках экрана на ПК видит только конвертер, но не обнаруживает другой монитор?
31.03.2017 в 04:42
Через конвертер бывает такое, что сам монитор (ТВ) не определяется нормально (т.е. тот сигнал, который отвечает за определение не проходит через адаптер), но при этом работает — просто выбрать нужный входящий на ТВ + выставить поддерживаемое им и конвертером разрешение на компьютере.
А вот если не работает — точно не скажу, в чем дело — искать причину и пытаться разобраться только.
24.07.2017 в 12:22
подключаю телевизор к ноуту через hdmi, windows 7, на телевизоре рабочий стол отображается, но в настройках (разрешение экрана, устройства воспроизведения) телевизора нет, после переустановки windows, до этого было все норм, кабель тот же, телевизор тот же. Как быть?
25.07.2017 в 08:19
Странно… он там должен быть (иначе бы изображение не выводилось бы), возможно просто без названия как раньше. А вот то, что без названия может быть вызвано:
1. Отсутствием правильных драйверов на видеокарту.
2. Плохим кабелем hdmi (но если тот же кабель используется, то не в этом дело).
20.12.2017 в 21:40
имеется ноут HP 630 и телевизор TCL LED 32 D2930 в данном ноутбуке есть возможность миракастить на телевизор без hdim кабеля ?
21.12.2017 в 09:46
Можно попробовать, если у вас вариант этого ноута на i3-2310 (т.е. не на Duo/Pentium) но навряд ли заведётся.
27.01.2018 в 19:49
Подключил через vga. На тел.только синий экран и курсор мыши. Что еще нужно сделать?
28.01.2018 в 09:18
Проверить параметры второго дисплея (в настройках разрешения) — дублирование, расширить рабочий стол. Если стоит расширить и у вас Win 7, то в общем-то всё Ок. Вы можете окна перетаскивать на этот второй экран и ярлыки на нем размещать.
29.01.2018 в 20:16
У меня Windows XP. Ярлыки я перетаскивал, но они запускаются только на экран 1 или вообще ничего не происходит.
30.01.2018 в 10:28
А сами открытые окна перетаскиваются? Я уж и не помню как оно там всё на XP на двух экранах работало, но не полноценно — точно.
26.03.2018 в 10:14
Не получается вывести изображение. Телевизор LG, новый. Ноут MSI. Кабель HDMI.
В настройках NVIDIA телевизор видно, в диспетчере устройств при подключении кабеля появляется второй монитор. Но на телевизор вывести изображение не выходит. Ничего по этому поводу нагуглить не смог. Только советы а ля «а вы в правильный порт воткнули кабель?»
26.03.2018 в 10:56
Режим «расширить эти дисплеи» попробовали, выставив при этом для ТВ то разрешение, которое он гарантированно поддерживает? На ТВ правильный «вход» выбран (и имею в виду с пульта на самом ТВ выбрали что-то типа HDMI-1)?
20.07.2018 в 16:15
Добрый день. Я давно хотел сказать Вам спасибо за ваши статьи, за ваш труд. Не один раз я прибег к вашим советам и, сказать честно, этот сайт является один из немногих что внушает доверие. Я хотел Вас спросить кое что . Не так давно я приобрел вот такой телевизор Vesta LD32C704S и соединил с ноутбуком DELL inspiron 15 при помощи HDMI кабелz. Все работает нормально. Вопрос в другом. Можно мне не вынимать кабель каждый раз когда мне не нужно, чтобы ноутбук оставалось всегда соединенным с телевизором ?
21.07.2018 в 09:40
Здравствуйте и спасибо за отзыв.
Да, конечно, можно.
23.09.2018 в 14:22
Здравствуйте. Работают ли разъемы vga и hdmi на ноутбуке при чистой установке windows 10. У меня ноутбук без экрана. Использую жк монитор.
24.09.2018 в 11:04
Здравствуйте. В большинстве случаев — да, и тот и другой.
Но: по умолчанию сразу после чистой установки вывод может быть все равно на встроенный монитор (даже если он сломан/разбит).
Решение — после загрузки Windows (когда вам кажется, что она уже запустилась) нажать клавиши Win+P (латинская P), нажать один раз клавишу «вниз», а затем — Enter (так мы включим вывод на оба монитора, при этом действии второй монитор уже должен быть включен и подключен).
01.10.2018 в 10:52
Подскажите, можно ли включением телевизора запускать ноут, ну или когда на телевизоре выбираешь источник — HDMI?
01.10.2018 в 11:03
Здравствуйте. Нет, я таких способов не знаю.
01.10.2018 в 16:00
Спасибо, а с беспроводной клавиатуры, наверное, только из сна пробуждать можно? Короче, смысл какой — ноут подключен к телеку, также подключена беспроводная радиоклавиатура, хотелось бы ноут каждый раз не открывать, чтобы включить. Можно, что-то сделать?
02.10.2018 в 11:46
Ну да, из простых способов — использовать только сон, отключить переход в гибернацию полностью.
Из сложных — разобраться с WakeOnLan.. вот только не уверен, что в вашем сценарии удастся применить.
03.10.2018 в 12:36
Спасибо, большое за ответы
Примечание: после отправки комментария он не появляется на странице сразу. Всё в порядке — ваше сообщение получено. Ответы на комментарии и их публикация выполняются ежедневно днём, иногда чаще. Возвращайтесь.
remontka.pro
