Как подключить планшет к компьютеру
Как подключить планшет к компьютеру
Одно из основных преимуществ Android – открытая файловая система. А это значит, что вы можете не только копировать, удалять и архивировать файлы прямо в самом устройстве, но и передавать их компьютера на планшет и обратно пользуясь обычным проводником Windows. Для этого достаточно просто подключить планшет к компьютеру посредством USB кабеля и совершить несколько простых действий.
Настройка подключения на планшете
Несомненно, для свободного управления файлами самым удобным будет подключение планшета в режиме внешнего диска. Однако, сегодня большинство производителей предлагают собственное программное обеспечение для обмена файлами, требующее установки как клиента для ПК, так и драйверов планшета. Именно на такой режим подключения настроены большинство современных android устройств. По этому первым делом нужно этот режим отключить.
Для этого зайдите в “Настройки” планшета, выберите пункт “Для разработчиков” и активируйте режим “Отладка по USB”, поставив напротив него галочку. Затем, в появившемся окне, которое как раз и сообщает нам о включении режима внешнего внешнего накопителя, нажмите “ОК”. Если пункт данного пункта нет в меню, то его следует сначала активировать. Как это сделать, читайте здесь. Что ж, теперь ваш планшет готов к подключению.

Подключение по USB
Соедините ваш планшет и компьютер кабелем. Обычно это microUSB-USB либо miniUSB-USB кабель, идущий в комплекте с вашим устройством. После подключения Windows тут же выдаст вам сообщение об обнаруженном новом устройстве, и предложит установить драйвера. Можете смело игнорировать это сообщение, просто нажав кнопку “Отмена”. Теперь возьмите планшет, в правом нижнем углу нажмите на значок USB соединения и нажмите на “USB-подключение установлено”. В новом, появившемся окне нажмите на кнопку “Включить USB-накопитель”. Система тут же выдаст предупреждение о возможной остановке некоторых приложений, на что нажмите “OK”.

После этого, внутренняя память планшета, включая внешнюю microSD карту, будут доступны в проводнике Windows в качестве внешних накопителей. Теперь вы можете совершать любые действия с файлами планшета – редактировать, удалять, копировать, архивировать и многое другое, точно так же как вы это делаете с файлами вашего компьютера.
Отключение планшета
Для отключения планшета снова нажмите на значок USB накопителя, выберите пункт “Отключить USB накопитель” и появившемся окне нажмите аналогичную кнопку. После этого внутренняя память планшета станет снова недоступна в Windows, однако не спешите выдергивать провод из разъема USB. Сначала в трее вашего компьютера нажмите на значок “Безопасное извлечение устройств и дисков” и в открывшемся списке выберите те диски, которые появились после подключения планшета. После этого Windows выдаст сообщение “Оборудование может быть удалено”. Теперь можете отключать провод от планшета либо компьютера.
feetch.com
Как подключить планшет к компьютеру

- Как подключить планшет к компьютеру
- Как подключить планшет к телевизору
- Что делать, если ноутбук не видит планшет
Существуют различные способы подключения планшета к компьютеру.
Подключение с помощью USB-кабеля
Чаще всего планшеты комплектуются кабелями mini-USB или micro-USB. С помощью такого кабеля проще всего синхронизировать планшет с компьютером.
В зависимости от операционной системы планшета, для обмена данными между ним и компьютером через USB может потребоваться установка дополнительного программного обеспечения или драйверов.
После того как кабель подключен, можно воспользоваться специальным файловым менеджером, который обычно идет в комплекте с планшетом или может быть найден на сайте производителя. Для системы Windows потребуется установка драйвера. Для iOS нужна программа iTunes. Android можно подключить, используя файловые менеджеры и драйверы, а можно и без них. Для этого нужно активировать режим «Отладка по USB» (раздел «Настройки», подраздел «Для разработчиков»), а после дать команду планшету «Включить USB-накопитель», это можно сделать в окне, появившемся после нажатия на значок, оповещающий о том, что USB-соединение установлено.
В настоящее время планшеты работают на ОС Android, iOS, Windows 8 и Windows RT. Среди этих операционных систем лишь Android позволяет осуществлять обмен файлами без установки дополнительного ПО.
После этого можно осуществлять обмен файлами, открыв Съемный диск (это и будет содержимое планшета) через Мой компьютер. Действия будут такими же, как при обмене файлами между компьютером и любым внешним накопителем данных.
Подключение планшета к компьютеру с помощью Wi-Fi
Этот способ пригодится тем, чей планшет не оснащен USB-разъемом. Для подключения планшета через Wi-Fi потребуется установка дополнительного программного обеспечения. Во-первых, понадобится приложение для обмена файлами, например, OnAir, KiesAir или Wi-Fi File Transfer. Оно устанавливается и работает на планшете. Во-вторых, нужен ftp-клиент. Он будет отвечать за обмен файлами на компьютере.
Для осуществления соединения устройств потребуется адрес ftp, который можно будет увидеть на планшете после установки и запуска приложения для обмена файлами. Кроме того, потребуется имя пользователя. Его придется придумать, либо так же увидеть в запущенном на планшете приложении. Пароль не всегда является обязательным, можно его не использовать.
Далее следует подключить свой компьютер к ftp-серверу через установленный и запущенный ftp-клиент. Для этого нужно добавить новое соединение и ввести в соответствующие поля для заполнения адрес ftp и имя пользователя. Если использовался пароль, его так же необходимо ввести в поле.
Обмен файлами в этом случае будет осуществляться через ftp-клиент.
www.kakprosto.ru
Как планшет подключить к компьютеру по Wi-Fi или USB


 Подключение планшета к компьютеру по USB
Подключение планшета к компьютеру по USB
Способ не замысловат. Вставляете один конец USB-провода (он должен идти в комплекте) в планшет, а второй — в компьютер и ждете, что вам напишут на обоих устройствах. На планшете появиться сообщение “Устройство usb подключено”. Откройте панель уведомлений и нажмите на это сообщение. Если его нет в панели, зайдите в «Настройки», затем «Дополнительно» и выбираете «Настройки USB». Далее нажимаете на кнопку «Подключить USB-накопитель к ПК». Все эти действия справедливы для Android 4. Если у вас Android 3, то путь к настройкам USB будет немного отличаться.
После вышеизложенных операций должны появиться два съемных диска в компьютере. Один из них — это память самого планшета, второй — память карты памяти. На каком съемном диске больше папок, тот и память устройства 🙂
Дальнейшие действия понятны, я думаю. Копируйте что хотите и куда хотите. Помните, что на планшете получить доступ к файловой системе можно получить с помощью любого файлового менеджера на Андроид. Для безопасного извлечения планшета от компьютера нажмите на нем на кнопку «Отключить от USB-накопителя» или на самом компе, как обычно извлекаются флешки.

Если у производителя вашего планшета имеется специальный софт для работы с планшетом на компе, вроде Самсунговского Kies, можно использовать и его. В этом случае никаких кнопок нажимать не надо. Если ваш компьютер не видит планшет, здесь вы узнаете почему.
 Подключение планшета к компьютеру по Wi-Fi
Подключение планшета к компьютеру по Wi-Fi
Геморный способ, не советую его применять. Первым делом устанавливаем на планшет программу OnAir. А на компьютер — любой FTP-менеджер, подойдет даже Total Commander. Выбираете в приложении на Андроид режим FTP и вводите любые данные для соединения. Проделываете аналогичные действия на компьютере, введя те же данные.
androidtab.ru
Как подключить планшет к компьютеру через Usb-кабель?
 Один из способов обменяться файлами между планшетом и компьютером — это подключить планшет к компьютеру через usb кабель. Можно сказать, что это самый простой способ обмена музыкой, фильмами, текстовыми и другими файлами, так как кабель всегда идет в наличии с планшетом. Не зависимо от модели планшета и его производителя способ подключения всегда будет одинаковым. Единственное, что может отличаться — это дополнительно программное обеспечение, которое призвано облегчить данный процесс, сделав его более красочным и понятным.
Один из способов обменяться файлами между планшетом и компьютером — это подключить планшет к компьютеру через usb кабель. Можно сказать, что это самый простой способ обмена музыкой, фильмами, текстовыми и другими файлами, так как кабель всегда идет в наличии с планшетом. Не зависимо от модели планшета и его производителя способ подключения всегда будет одинаковым. Единственное, что может отличаться — это дополнительно программное обеспечение, которое призвано облегчить данный процесс, сделав его более красочным и понятным.
И так, чтобы соединить планшет и компьютер нужен кабель. Это может быть microUsb — Usb (чаще всего), miniUsb — Usb, microUsb — Usb 3.0 и даже Usb — Usb кабель. Данный параметр зависит от конкретного производителя планшетов. Хочу заметить, что данные кабеля не взаимозаменяемы.
Кроме передачи файлов планшет к компьютеру подключается через Usb-кабель для отладки приложений и системы в целом, а также для перепрошивки аппарата.
Как подключить планшет к компьютеру? Инструкция

Один конец кабеля подключаем к планшету.

Другой конец к Usb-разъему компьютера.
Как только соединение установлено, устройство должно определиться на компьютере.

Вы увидите сообщение в трее.
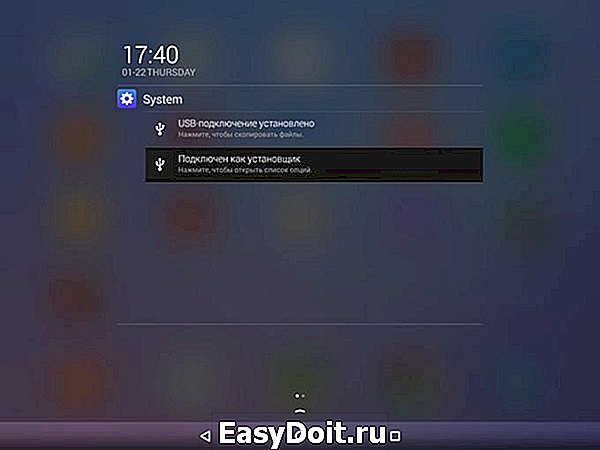
Теперь нудно произвести некоторые действия с планшетом. В верхнем меню нужно нажать на «Usb-подключение установлено», чтобы передавать файлы.
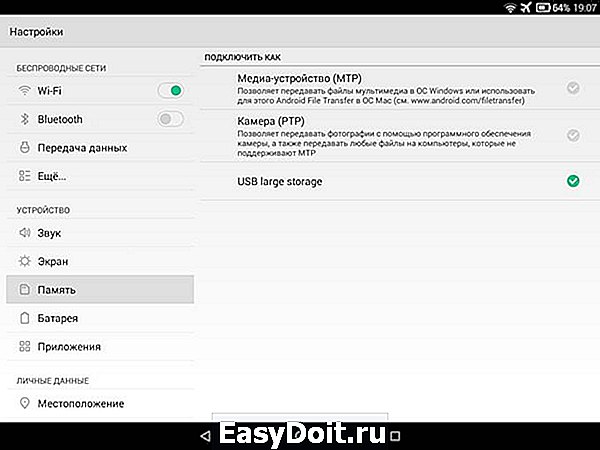
Второй пункт позволит выбрать способ подключения для разных операционных систем.

Дальше вы увидите сообщение, что Usb-соединение установлено и нужно нажать кнопку внизу экрана «Включить Usb-накопитель». Нажимаем кнопку.
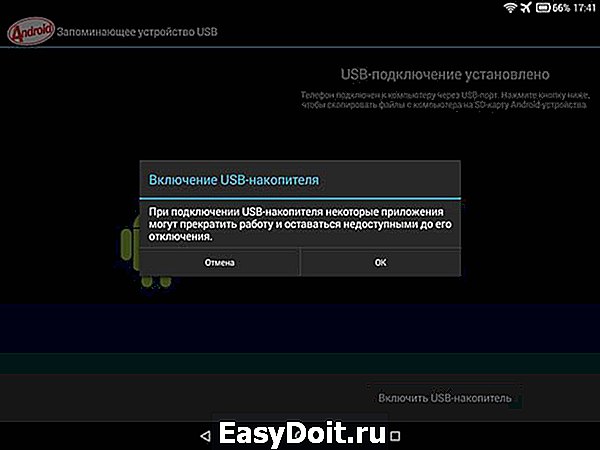
Соглашаемся с предупреждением, что некоторые приложения могут не работать до отключения кабеля.

Переходим в «Мой компьютер» и видим, что наш планшет определился, как съемный накопитель.

Нажав на него двойным щелчком мыши мы увидим папки и файлы которые расположены на планшете. Чтобы скопировать тот или иной файл достаточно выделить его и перетянуть на компьютер или планшет.
Как отключить планшет от компьютера?
Во избежания потерь данных на планшете его нужно правильно отключить. Просто вытаскивать кабель не можно.
Есть два способа:

1. Отключение соединения на стороне компьютера. Для этого нужно в трее нажать на соответствующую иконку, на которой нарисован кабель подключения, а потом на кнопку извлечь.

После появления соответствующего сообщение кабель может быть отключен.

2. Второй способ — отключение на стороне планшета. Для этого нужно нажать кнопку «Отключить Usb-накопитель».
rabota-na-planshete.ru
Подключение планшета на Windows 10 через USB
Сведения о вопросе
Планшет же не телефон! Ваш ПК и планшет оба ждут(и только ждут) что к ним подключат чего то сообщающее о своём подключении.
Это помогло устранить вашу проблему?
К сожалению, это не помогло.
Великолепно! Спасибо, что пометили это как ответ.
Насколько Вы удовлетворены этим ответом?
Благодарим за отзыв, он поможет улучшить наш сайт.
Насколько Вы удовлетворены этим ответом?
Благодарим за отзыв.
Подключаю планшет Lennovo Yoga Tablet 2 под управлением Windows 10 к ПК, под управлением Windows 10. Компьютер не видит планшет. Телефон на Андройд и телефон на windows 10 mobile прекрасно обнаруживаются.
Без использования стороннего программного обеспечения два компьютера невозможно соединить друг с другом через USB.
А Ваш планшет это точно такой же компьютер, с операционной системой предназначенной для компьютеров.
Этот ответ помог 14 польз.
Это помогло устранить вашу проблему?
К сожалению, это не помогло.
Великолепно! Спасибо, что пометили это как ответ.
Насколько Вы удовлетворены этим ответом?
Благодарим за отзыв, он поможет улучшить наш сайт.
Насколько Вы удовлетворены этим ответом?
Благодарим за отзыв.
Спасибо за ответ.
Ну такое предположение было, но все таки была надежда, что Микрософт, предусмотрит такую возможность, если ОС предназначена и для планшетов тоже. Ведь любой планшет на андройде подключается к компу на раз. Инфа ваша 100%-ая или вы так думаете?
Это помогло устранить вашу проблему?
К сожалению, это не помогло.
Великолепно! Спасибо, что пометили это как ответ.
Насколько Вы удовлетворены этим ответом?
Благодарим за отзыв, он поможет улучшить наш сайт.
Насколько Вы удовлетворены этим ответом?
Благодарим за отзыв.
А при чем тут андроид? Совсем другая система. Как вы себе это предоставляете? Подключить один компьютер к другому, через USB? Такое просто не возможно. Даже, если Windows установлена на планшет. Все равно, это компьютер.
——————————
Если совет вам помог, вы можете отметить его как ответ.
Это поможет другим участникам форума.
С уважением.
Елена.
Этот ответ помог 1 пользователю
Это помогло устранить вашу проблему?
К сожалению, это не помогло.
Великолепно! Спасибо, что пометили это как ответ.
Насколько Вы удовлетворены этим ответом?
Благодарим за отзыв, он поможет улучшить наш сайт.
Насколько Вы удовлетворены этим ответом?
Благодарим за отзыв.
Ну такое предположение было, но все таки была надежда, что Микрософт, предусмотрит такую возможность, если ОС предназначена и для планшетов тоже. Ведь любой планшет на андройде подключается к компу на раз. Инфа ваша 100%-ая или вы так думаете?
Ответ на Ваш вопрос содержится в самом вопросе. Вы легко поймёте его сами если вспомните, что андроид — это операционная система для телефонов и от того, что она устанавливается на планшеты она не начинает вести себя по другому. Точно так же, как и Windows для обычных (десктопных) компьютеров, не становится другой от того, что её поставили на планшет. Вот и судите сами скольки процентной является эта информация.
Это помогло устранить вашу проблему?
К сожалению, это не помогло.
Великолепно! Спасибо, что пометили это как ответ.
Насколько Вы удовлетворены этим ответом?
Благодарим за отзыв, он поможет улучшить наш сайт.
answers.microsoft.com
Компьютер не видит телефон через USB
 Если вы столкнулись с тем, что телефон не подключается через USB, то есть компьютер его не видит, в этом руководстве вы найдете все известные автору варианты причин происходящего, а также способы исправить проблему.
Если вы столкнулись с тем, что телефон не подключается через USB, то есть компьютер его не видит, в этом руководстве вы найдете все известные автору варианты причин происходящего, а также способы исправить проблему.
Шаги, описанные ниже, относятся к телефонам Android, как наиболее распространенным у нас. Однако, в той же мере они могут быть использованы для планшетов на андроид, а отдельные пункты могут помочь разобраться и с устройствами на других ОС.
Почему Andro >Начать, думаю, стоит с того, чтобы ответить на вопрос: всегда ли компьютер не видел ваш телефон или раньше все работало нормально? Телефон перестал подключаться после действий с ним самим, с компьютером или вообще без каких-либо действий — ответы на эти вопросы помогут быстрее выяснить, в чем именно дело.
Первым делом отмечу, что если вы недавно приобрели новое устройство на Android и его не видит компьютер на Windows XP (при этом старый телефон на Android может легко подключаться как флешка по USB), то вам следует либо обновить операционную систему до одной из поддерживаемых сейчас, либо установить протокол MTP (Media Transfer Protocol) для Windows XP.
Скачать MTP для XP можно с официального сайта Microsoft здесь: http://www.microsoft.com/en-US/download/details.aspx? > 
Теперь переходим к ситуации, когда через USB не видно телефона в Windows 7, 8.1 и Windows 10. Я буду описывать шаги применительно к Android 5, но и для Android 4.4 они аналогичны.
Примечание: для устройств, которые заблокированы графическим ключом или паролем, нужно разблокировать подключенный к компьютеру телефон или планшет, чтобы видеть файлы и папки на нем.
Убедитесь, что сам телефон при подключении через USB сообщает, что он подключен, причем не только для зарядки. Увидеть это вы можете по значку USB в области уведомлений, либо открыв область уведомлений в Android, где должно быть написано, в качестве какого устройства подключен телефон.

Обычно это устройство хранения данных, но может быть Камера (PTP) или USB-модем. В последнем случае, вы не увидите своего телефона в проводнике и вам следует, нажав по уведомлению об использовании USB-модема, отключить его (также можно сделать это в Настройки — Беспроводные сети — Еще).
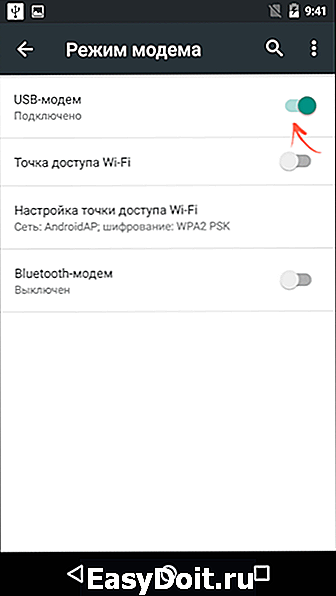
Если телефон подключен как камера, то нажав по соответствующему уведомлению, вы можете включить режим MTP для передачи файлов.

На старых версиях Android, имеется больше режимов подключения по USB и оптимальным для большинства вариантов использования будет USB Mass Storage (Хранилище данных). Переключить на этот режим можно также нажав по сообщению о USB подключении в области уведомлений.
Примечание: если при попытке установить драйвер MTP устройства в диспетчере устройств Windows возникает ошибка, может оказаться полезной статья: Неправильная секция установки службы в этом INF-файле при подключении телефона.
Телефон не подключается по USB к компьютеру, а только заряжается
Если же никаких уведомлений о подключении по USB к компьютеру не появляется, то вот пошаговое описание возможных действий:
- Попробуйте подключить к другому USB порту. Лучше, если это будет USB 2.0 (те, которые не синего цвета) на задней панели. На ноутбуке, соответственно, просто USB 2.0, при наличии.
- Если у вас имеются совместимые USB кабели от других устройств дома, попробуйте подключение с их помощью. Проблема с кабелем тоже может быть причиной описываемой ситуации.
- Нет ли каких-либо проблем с гнездом на самом телефоне? Не менялось ли оно и не попадал ли он в воду. Это тоже может быть причиной и решение здесь — замена (альтернативные варианты изложу в конце статьи).
- Проверьте, подключается ли телефон через USB к другому компьютеру. Если тоже нет, то проблема в телефоне или кабеле (или плохо проверили настройки Andro >Если ничего из списка не помогает решить проблему, то опишите ситуацию, что было проделано и как ведет себя ваше Android устройство при USB подключении в комментариях, я постараюсь помочь.
Внимание: последние версии Android по умолчанию подключаются через USB к компьютеру в режиме только зарядки. Проверьте в уведомлениях доступность выбора режима работы USB, если столкнулись с этим (нажать по пункту Зарядка через USB, выбрать другой вариант).

Дополнительная информация
Если вы пришли к выводу, что причиной проблем при подключении телефона являются его физические неполадки (гнездо, что-то еще) или просто не хотите долго разбираться в причинах, то вы можете передавать файлы с и на телефон другими способами:
А вдруг и это будет интересно:
Почему бы не подписаться?
Рассылка новых, иногда интересных и полезных, материалов сайта remontka.pro. Никакой рекламы и бесплатная компьютерная помощь подписчикам от автора. Другие способы подписки (ВК, Одноклассники, Телеграм, Facebook, Twitter, Youtube, Яндекс.Дзен)
04.07.2019 в 07:27
Safely видит что телефон подключен, но папки не отображаются в проводнике
09.07.2019 в 15:26
Здравствуйте. Прошу помощи. ПК с ОС Виндовс 10, смарт Сяоми Ми Макс 4/64. Ранее при подключении кабелем через ЮСБи порт комп видел смарт через Этот компьютер в корневом каталоге как устройство Ми Макс со всей начинкой со значком в Уведомлениях Внешнее устройство. Без вмешательства в ПК и смарт последнее время при подключении по той же схеме в корневом каталоге видит Ми Макс, но сообщает, что Эта папка пуста. Значка в уведомлениях нет. Идет служебное сообщение, Подсоединено внешнее устройство, которое не опознается. Попытка устранить неисправность средствами Винды с переустановкой драйвера, привела к сообщению Неизвестное ЮСБ устройство (сбой запроса дескриптора устройства), работает неверно. Что посоветуете предпринять?! Заранее спасибо за ответ. С уважением, Виктор Омельчук.
11.07.2019 в 16:29
Здравствуйте.
Существует ли возможность проверить этот же телефон с этим же кабелем на другом компьютере/ноутбуке? Если там то же самое поведение, то проблема вероятнее всего в кабеле, разъемах на нем, в разъеме на телефоне. Ну и, разумеется, чтобы был доступ к данным телефоны современные нужно разблокировать после подключения.
17.07.2019 в 08:37
USB-подключение к ПК
Нет
Так написано в настройках. Что это может значить? Еще недавно все работало и вдруг перестало, ничего не меняла ни на одном из устройств.
17.07.2019 в 15:55
У меня проблема в том, что когда я подключаются какой-либо USB провод к ноутбуку- то просто идёт зарядка и все. Может быть надо где-нибудь в настройках потыкать?
17.07.2019 в 16:32
Здравствуйте. Любой телефон любым проводом? Если так, то да — в области уведомления телефона после подключения нужно включить передачу данных по usb. Если вдруг на разных телефонах и кабелях такого пункта нет, то можно предположить, что у вас windows xp установлена.
22.07.2019 в 23:41
Здравствуйте! у меня проблема такая :
у меня смартфон ZTE и ноутбук, совсем недавно я подключал телефон к ноутбуку по кабелю через USB разъём (MTP девайс) совершенно без проблем находил и определялся в течении 10-15 секунд! выходил всегда через «только зарядка» всё было хорошо!
и вот в один прекрасный момент бук перестал определять его в проводнике!
про диспетчер устройств я был в курсе, решил проблему но не до конца!
захожу в диспетчер устройств, есть мой ZTE с жёлтым треугольничком, открываю «обновить драйвера», ну и так далее, всё обновляется всё находится всё работает, НО, до тех пор пока я не перезагружу бук или зайду на следующий день, тоже самое!
пока бук работает могу отключить телефон от бука, вытащить кабель, опять подключить — всё работает как ни в чём не бывало!
НО стоит перезагрузить или выключить бук — потом приходится всю процедуру начинать сначала! опять в диспетчер устройств обновить драйвера и тд!
работает только в таком варианте! каждый раз лазеть в диспетчер устройств это не очень удобно да и неправильно, я так думаю!
помогите мне советом, что мне можно сделать, чтобы после перезагрузки на буке всё работало как положено без захода в диспетчер устройств! помогите!
24.07.2019 в 11:15
Здравствуйте.
А какая версия ОС? Если Windows 10 или 8, проверьте: а если не выключать ноутбук через завершение работы, а именно пуск — перезагрузка (это важный момент) — точно та же проблема появляется? Даже если думаете, что проверяли, прошу снова удостовериться.
Если да, появляется и после перезагрузки — посмотрите, а меняется ли файл драйвера используемый в свойствах устройства (когда оно работает и когда не работает).
Если после перезагрузки проблемы нет — попробуйте отключить быстрый запуск Windows.
25.07.2019 в 04:34
Здравствуйте Дмитрий!
отвечаю после «опытов» c буком:
проблема не пропадает если просто нажать завершение работы или нажать Перезагрузку, результат одинаковый, ни какой разницы нет! картина остаётся та же — в Диспетчер устройств, обновить драйвера, исчезает Жёлтый треугольник и всё замечательно работает!
Да, заходил в Свойства уст-ва, — Код Ошибки 37, Не удалось инициализировать драйвер этого устройства, Объект с указанным именем не найден.
Вот так написано в окне в свойствах. Ещё сравнивал название и расположение драйверов до обновления и после когда всё работает, разницы ни в чём не нашёл, всё везде совершенно одинаково я удивился, думал что то будет не так, но всё один в один! внимательно смотрел всё в свойствах устройства с жёлтым треугольником и после обновления драйверов — ничего не меняется, только после обновления пишет — Устройство работает нормально! А а с треугольником когда я написал чуть выше! ( код ошибки 37 и тд)!
В отчаянии сделал эксперимент — удалил все его драйвера и всё что с ним связано, что бы потом установить с нуля! Так когда всё удалил открыл диск С и в поиске набрал ZTE, до того всё находилось, после удаления конечно нет! И тут я захожу как всегда в свойства устройства, обновляю драйвера и всё работает замечательно, я же удалил всё и поиск ничего не нашёл. Как драйвера обновились если их нет? я так и не понял но проблема осталась та же, я установил драйвера, поиск их нашёл, подключил телефон и всё по новой старая песня на туже тему, ничего — как всё было так и осталось
вот ничего не меняется ничего не делаю, только обновить драйвера, выбираю USB MTP Device, проходит 3-5 секунд и всё сразу нормально !
До следующей перезагрузки или выключения! вот , ещё пробовал кнопочную NOKIA подключать — определяет сразу! может выкинуть свой ZTE и перейти на свой Philips 333 его он видит тоже сразу что мне ещё можно сделать?
в интернете на тему драйверов много всего есть но моей тему даже рядом нет!
спасибо.
25.07.2019 в 10:55
У меня лишь еще одна догадка: бывает, что такое происходит не из-за непосредственно драйверов MTP, а из-за драйверов чипсета и управления электропитанием, которые Windows может сама обновить, а правильно работают лишь те, что официальные от производителя. Т.е. попробовать поставить именно оригинальные с оф. сайта. Если подскажете модель ноутбука, подскажу, на какие драйверы обратить внимание.
25.07.2019 в 16:54
Здравствуйте Дмитрий !
Сначала по названию ноутбука: Toshiba Satellite C850D-D6S
OC Windows 8 (64)
А вот по поводу оригинальных драйверов я задумался, как же так ?
Ведь куда же роднее, я подключаю телефон кабелем к ноутбуку, на телефоне открываю тип подключения, там есть пункт Подключить как CD-ROM, и Встроенный CD-ROM!
и пояснение — Показать виртуальный привод CD-ROM с полезным программным обеспечением.
Я выбираю этот пункт, в Проводнике сразу появляется — CD-дисковод (Е:)
выбираю его открываются три файла : AutoRun.exe
autorun.inf
Setup.exe
Открываю AutoRun.exe , появляется стандартный установщик программы , дальше всё как обычно устанавливается и всё , готово! Драйвера установлены! Заходим в Диспетчер устройств, обновляем и всё работает!
Куда же роднее , ведь эти прям с самого телефона родные драйвера!
Неужели с какого то сайта скачаю другие и проблема решится? мне кажется нет!
Да и опять же с ними потом же хорошо работает всё! можно телефон отключить от бука вытащить кабель потом через полчаса — час опять воткнуть кабель выбрать подключение MTP и всё будет нормально работать! Но …. стоит только Перезагрузить или Завершение работы и всё — приехали, начинай всю процедуру с самого начала!
Сегодня нашёл старенький кнопочный Samsung выпуска начало 2000-х годов , подключил к буку определился в проводнике за 2-3 секунды!
Я вообще ничего не могу понять! Что же ещё то попробывать можно? Ведь должен быть выход какой то! Не такие проблемы ещё бывают, но решаются же!
Что делать мне я не знаю, очень переживаю из-за этого …….
напишите, я буду ждать .
спасибо.
26.07.2019 в 09:53
Я писал уже о драйверах оборудования ноутбука. Если с ним проблемы, то привычные функции порой могут неправильно работать. В вашем случае драйверы доступны здесь: support.dynabook.com/support/modelHome?freeText=ZC097048Q&os > Рекомендую установить оттуда:
Toshiba System Driver
AMD USB Filter Driver
А затем перезагрузиться и посмотреть, сохранится ли проблема.
27.07.2019 в 00:08
Здравствуйте Дмитрий !
Спасибо за внимание. Я заходил на сайт по Вашей ссылки, там много всего есть и для всевозможного оборудования, но мой ноутбук в ихней каталог не входит, там выскакивает окошечко, что только для компьютеров из Америки, Бразилии, Австралии и т.д.! Короче я так и не вышел на страницу где загрузка файлов!
У меня бук — made in China!
Но я на этом не успокоился да и с драйверами Вы меня очень убедили и настроили!
Короче я сегодня ещё день потратил на поиск драйверов для себя , и как ни странно после очередных «левых сайтов» cо всякой не нужной ерундой , я нашёл сайт и решил попробовать установить драйвера, я уже знал что нужен драйвер USB MTP устройства ! Удалил все драйвера к ZTE относящиеся и скачал и установил новые драйвер USB MTP , всё заработало , потом трясущимися от страха руками нажал Перезагрузку и был удивлён , подключил телефон и за 2-3 секунды он определился в Проводнике! Тогда я нажал Завершение работы и включил потом примерно через полчаса — всё работало и телефон определился!
Так гонял его несколько раз и в итоге всё осталось как положено! Вообщем сейчас подключаю телефон как и раньше без всяких проблем!
Спасибо Вам что направили на правильный путь Я верил что выход должен быть в любом случае!
Я оставляю Вам ссылку на которой я всё нашёл и скачал!
Ещё раз большое Вам Спасибо ! а то я уже не знал куда метаться !
если ответите буду рад ! если нет — до новых встреч !
27.07.2019 в 10:37
Отлично, что получилось!
А то, что по сайте страны другие указаны: в будущем рекомендую на это внимания не обращать, драйверы те же самые.
27.07.2019 в 23:14
На счёт — Не обращать внимания — не получится , на том сайте (Ваша ссылка) , что бы открылась страница для загрузки драйверов нужно ввести номер или модель ноутбука и тогда возможно откроется страница уже с конкретными драйверами ! Но … я вводил в окно и номер и модель и не один раз , ничего не выдаёт и не открывается , пишет что «извини друг , у тебя китайский бук ! » , шутка, но смысл такой ! но главное всё работает , щас опять проверил !
Я вдохновлённый таким исходом дела хочу замахнуться ещё на одну «мелочь» , если Вы поймёте сразу о чём я пишу то напишите какой драйвер мне стоит обновить ? если сразу не скажите то я попробую поискать сам , хотя чего искать если я не знаю какие драйвера за это отвечают !…..
Суть вот в чём (уже давно) раньше чем первая проблема.
Опять же телефон Подключаю кабелем всё нормально , захожу на SD карту , уже через бук , открываю папку Фото а там вместо эскизов фото обычные заставки все одинаковые и где какое фото не поймёшь, нужно каждую открывать и смотреть На самом ноутбуке, без телефона когда такой проблемы нет! А вот с телефона когда открываю папку Фото одни стандартные заставки , вместо эскизов фото!
Везде пишут зайдите свойства…. уберите галочку.. вместо чего то показывать эскизы картинок и тд , я всё это делал не один раз, это не помогает никак !
нужно наверно обновить драйвер для этого а какой я не знаю! вот …
Что то подскажите ?
спасибо за любой ответ !
28.07.2019 в 10:36
Здравствуйте.
Нет, описываемое вами не связано с драйверами. Скорее дело либо в формате, в котором фото снимаются телефоном, либо в том, что по какой-то причине по протоколу MTP не хотят миниатюры у вас создаваться.
Примечание: после отправки комментария он не появляется на странице сразу. Всё в порядке — ваше сообщение получено. Ответы на комментарии и их публикация выполняются ежедневно днём, иногда чаще. Возвращайтесь.
remontka.pro
