Как подключить джойстик от xbox 360 к пк
Как подключить джойстик от xbox 360 к пк
Многие современные компьютерные игры позволяют использовать в качестве управления контроллер от приставки Xbox 360. Он выступает отличной альтернативой мышке и клавиатуре. Всё нужное программное обеспечение очень просто установить, если ваш ПК использует операционную систему: Windows 7, Windows 8, Windows 8.1 или Windows 10.
Хочется сразу отметить, что последующая информация нужна только для подключения джойстика от приставки Xbox 360. Контроллер следующего поколения, от консоли Xbox One подключается при помощи беспроводного соединения Bluetooth и на операционной системе Windows 10 это происходит автоматически.
Как подключить джойстик от xbox 360 к пк
Первое включение
Следуйте инструкциям, чтобы установить соединение беспроводного контроллера Xbox 360 на операционной системе Windows 10:
Подключите устройство при помощи USB шнура, в случае если у вас не беспроводной контроллер. Если это версия без проводов, то следует подключить в разъём USB лишь специальную станцию для приема сигнала, которая выглядит следующим образом:

Операционная система Windows 10 автоматически определит устройство и начнёт устанавливать нужное программное обеспечение. Не нужно скачивать стороннее ПО, так как это может повредить ваш компьютер. Как только появится сообщение об успешной установке, можно закрывать окно с установкой и приступать к использованию контроллера.
Откройте любую современную игру и попробуйте испытать возможности джойстика. Если управление происходит корректно, значит драйвера были установлены правильно.
Несколько советов:
Если системе не удалось обнаружить контроллер Xbox 360, то можно попробовать переставить шнур USB в другой разъём и затем попробовать установить ещё раз;
Контроллер всё ещё не работает? Проверьте обновления Windows 10. Для этого перейдите в меню параметров, находящееся в «Пуске». Там зайдите в подраздел «Обновление и безопасность» и проверьте наличие обновлений;
Просмотрите руководство пользователя к игре. Возможности разработчики игрового проекта указали некоторые особенные параметры для запуска управления с помощью джойстика для своей игры.
Настройка под Windows 8 и 8.1
В случае с операционными системами Windows 8 и Windows 8.1, драйвера установлены изначально. Следует просто подключить док-станцию или же сам джойстик посредством USB разъёма и можно приступать к игре.
Если возникнут проблемы в работе, стоит воспользоваться аналогичным ПО для ОС Windows 7.
Параметры под Windows 7
Там есть вкладка c загрузкой драйверов. Следует выбрать версию разряда вашей системы:
- Windows 7 (32-bit only)
- Windows 7 (64-bit only)
- В меню выбора языка выбирайте язык вашей операционной системы;
- Сохраняйте установочный файл;
- Находите загруженную программу у себя на жёстком диске и кликните по ней правой клавишей мышки. Выберите вкладку «Свойства»;
- Установите вкладку совместимости и в выпадающем списке выбирайте Windows 7;
- Нажимайте кнопку «Принять» и «Ок»;
- Двойным щелчком по установочному файлу запускайте процесс установки ПО для использования джойстика Xbox 360. Нужно будет перезагрузить компьютер.

Проверка работоспособности контроллера Xbox 360 на персональном компьютере
- При использовании ОС Windows 8, нажмите на стартовом окне вбейте в поиск joy.cpl. В случае Windows 7 просто осуществите поиск по системе;
- Найдите контроллер Xbox 360 и нажмите на «Свойства»;
- Чтобы протестировать работоспособность устройства, достаточно нажать на центральную клавишу джойстика в виде большого икса;
- Если устройство было не распознано, то стоит переставить шнур USB в другой порт и попробовать запустить джойстик заново.
Установка на более старых системах
В случае более старых систем, вроде Windows XP и Windows Vista, лучше поставить ПО с помощью CD диска, идущего в комплекте с контроллером Xbox 360 для персонального компьютера:
- Нужно вставить диск в привод ПК. Процесс инсталляции можно включить через окно «Мой Компьютер», если она не началась самостоятельно;
- В окне установки, нажать на кнопку «Install»;
- Система самостоятельно установит всё нужное программное обеспечение и позволит наслаждаться игрой даже на несколько устаревших операционных системах. Нужно будет лишь перезагрузить персональный компьютер после установки всех нужных компонентов.
Обнаружение компьютера
Чтобы система смогла обнаружить джойстик, нужно произвести сопряжение. Для этого стоит нажать на нужную клавишу док-станции:
И сделать то же самое с кнопкой на самом джойстике:
Вокруг центральной кнопки контроллера в виде большого икса будет подан круговой сигнал зелёного цвета. Это означает, что джойстик был подключен корректно.
Надеюсь, что у вас больше нет вопросов по поводу того, как подключить джойстик от xbox 360 к пк
pctune.ru
Подключение Xbox 360 к компьютеру

Игровые приставки Xbox 360 предоставляют немало функций и потому они активно используются геймерами для разных целей. В рамках данной статьи мы расскажем, как соединить Xbox и компьютер в целях передачи игр и мультимедийных файлов.
Подключение Xbox 360 к ПК
На сегодняшний день Xbox 360 можно соединить с ПК несколькими способами с использованием подключения по локальной сети. При этом разновидность используемого роутера значения не имеет.
Способ 1: Локальная сеть
Для получения доступа к файловой системе Xbox 360 можно прибегнуть к подключению по локальной сети, задействуя FTP-менеджер. Последующие рекомендации подойдут как для консоли со стандартной прошивкой, так и Freeboot.
Шаг 1: Настройка консоли
-
Соедините между собой приставку и ПК посредством патч-корда. Если вы предпочитаете использовать Wi-Fi, его необходимо активировать заранее до начала настроек.


На представленной странице воспользуйтесь пунктом «Параметры сети».

В зависимости от разновидности желаемого соединения выберите пункт «Беспроводное» или «Проводное». Если Wi-Fi подключение не определяется, вам следует проверить работоспособность роутера.



Шаг 2: Подключение к ПК
Загрузите и установите на компьютер любой удобный FTP-менеджер. Мы рассмотрим подключение на примере FileZilla.
-
На верхней панели инструментов в поле «Хост» введите заранее записанный IP-адрес консоли в сети.

В последующие две строки «Имя» и «Пароль» введите это:

Воспользуйтесь кнопкой «Быстрое соединение», чтобы начать подключение.

В нижем правом окне появятся папки Xbox 360.

На этом мы завершаем данный раздел статьи, так как последующие действия не имеют отношения к процессу подключения консоли.
Способ 2: Патч-корд
При отсутствии роутера или по каким-либо другим причинам можно организовать прямое подключение. Для этого потребуется патч-корд.
Консоль
-
К Ethernet-разъему на корпусе приставки и компьютера подключите патч-корд.
Через основное меню приставки перейдите к странице «Параметры сети» и выберите раздел «Настроить сеть».

Выбрав проводной интерфейс подключения, на вкладке «Основные настройки» кликните по блоку с параметрами интернета.

Измените тип настроек IP-адреса на «Ручная».

- IP-адрес – 192.168.1.20;
- Маска подсети – 255.255.255.0;
- Шлюз – 0.0.0.0.

Параметры DNS в данном случае выставлять не требуется.
Компьютер
-
Через меню «Пуск» откройте «Панель управления» и кликните по блоку «Центр управления сетями и общим доступом».

В представленном окне необходимо щелкните по строке «Изменение параметров адаптера».

Откройте «Свойства» сетевого подключения по LAN.

Отключите протокол «IP версии 6» и дважды кликните по строке «IP версии 4».

Установите маркер на втором пункте и в последующие поля введите представленные нами данные со скриншота.

FTP-менеджер
Ранее нами использовалась программа FileZilla, однако для наглядного примера на этот раз мы рассмотрим подключение с помощью Total Commander.
-
После запуска на верхней панели разверните список «Сеть» и выберите «Соединиться с FTP-сервером».

В открывшемся окне необходимо нажать кнопку «Добавить».

На свое усмотрение укажите «Имя соединения».

Пропишите в текстовую строку «Сервер» следующий набор символов:

В полях «Учетная запись» и «Пароль» укажите соответствующие данные. По умолчанию эти строки полностью идентичны:

Подтвердив сохранение, нажмите кнопку «Соединиться».

Если операция будет завершена успешно, вы сможете управлять корневым каталогом Xbox 360 точно так же, как и в первом способе.
Способ 3: Потоковая передача
В данном случае вам потребуется активное соединение между компьютером и консолью по локальной сети, о создании которого мы ранее рассказали. Кроме того, на ПК должен присутствовать стандартный проигрыватель Windows Media Player.
Компьютер
-
Прежде всего нужно активировать общий доступ к файлам и папкам на ПК с помощью настроек домашней группы. Об этом мы рассказали в другой статье на сайте на примере Windows 10.

Запустите Windows Media Player, разверните меню «Поток» и выберите пункт «Дополнительные параметры потоковой передачи».

Измените значение «Показать устройства» на «Локальная сеть».
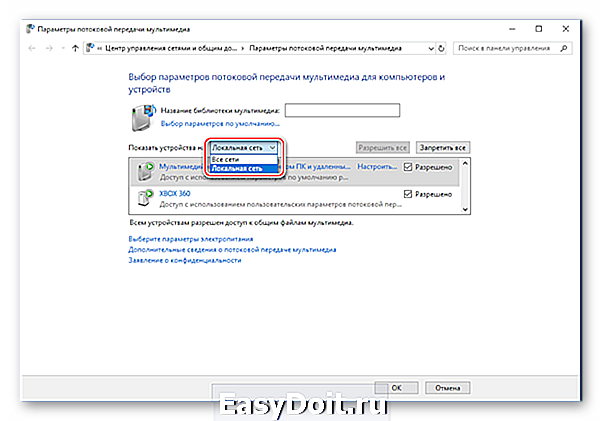
Найдите блок с вашей консолью и установите рядом с ним галочку.

Консоль
-
Откройте раздел «Apps» через главное меню консоли.

Из представленного списка выберите «Системный проигрыватель». Можно воспользоваться как средством просмотра изображений, так и одним из типов медиапроигрывателя.

В окне «Выберите источник» перейдите к разделу, имеющему имя вашего компьютера.

После этого откроется корневой каталог с файлами, ранее добавленными в библиотеку на ПК.

В случае использования Xbox 360 с прошивкой, отличающейся от стандартной, вполне возможны различия в действиях.
Заключение
Рассмотренных методов более чем достаточно для подключения Xbox 360 к компьютеру и выполнения различных задач. Мы завершаем данную статью, а с вопросами прилагаем вам обращаться к нам в комментариях.
Отблагодарите автора, поделитесь статьей в социальных сетях.
lumpics.ru
Как подключить беспроводной геймпад Xbox One к компьютеру с Windows.
Во многие игры для ПК можно играть с беспроводным геймпадом Xbox вместо клавиатуры или мыши. Можно подключить геймпад к компьютеру с Windows через кабель USB, беспроводной адаптер Xbox для Windows или Bluetooth. Некоторые компьютеры также поставляются со встроенным беспроводным адаптером Xbox. В этом случае геймпад может быть подключен напрямую.
На этой странице
Подключите геймпад к компьютеру с Windows 10
Вариант 1: USB.
Подсоедините USB-кабель для зарядки в переднюю часть геймпада, а другой конец кабеля — к вашему ПК.

С помощью USB-подключений можно одновременно подключить до 8 беспроводных геймпадов или 4 геймпада с гарнитурами для чата Xbox. Если в геймпадах есть стереогарнитуры Xbox, то одновременно можно подключить только 2 таких устройства.
Вариант 2: Поддержка беспроводной связи Xbox (встроенная или через беспроводной адаптер Xbox для Windows).
- На своем ПК перейдите к пункту Параметры >Устройства.
- Выберите Добавить Bluetooth или другое устройство.
- Выберите Все остальные.
- Выберите Беспроводной геймпад Xbox.
- Щелкните Готово.
С помощью беспроводных подключений Xbox можно одновременно подключить до 8 беспроводных геймпадов или 4 геймпада с гарнитурами для чата Xbox. Если в геймпадах есть стереогарнитуры Xbox, то одновременно можно подключить только 2 таких устройства.
Чтобы получить новейшее встроенное ПО для геймпада и гарнитуры, см. раздел Обновление геймпада Xbox One.
Дополнительные сведения см. в разделе Настройка беспроводного адаптера Xbox для Windows. Этот адаптер поставляется отдельно или в комплекте с беспроводным геймпадом Xbox.
- Беспроводной адаптер Xbox для Windows может быть недоступен в некоторых странах.
- В режиме «в самолете» по умолчанию радиоаксессуары Xbox будут выключены. Потребуется включить их обратно, если хотите использовать эту функцию, находясь в режиме «в самолете».
Вариант 3: Bluetooth
Беспроводные геймпады Xbox One могут поддерживать подключение к ПК через Bluetooth. Ваш геймпад располагает этой функцией, если он выглядит, как показано в нижней части данной иллюстрации.

На геймпадах с поддержкой Bluetooth пластмассовая поверхность вокруг кнопки Xbox является частью передней панели геймпада. На геймпадах без поддержки Bluetooth пластик вокруг кнопки Xbox является верхней частью корпуса геймпада, на котором находятся кнопки-триггеры.
- Для поддержки Bluetooth необходим ПК с юбилейным обновлением Windows 10. См. раздел Обновление Windows: часто задаваемые вопросы, чтобы узнать, как получить последнее обновление Windows.
- Для получения наилучшей производительности обновите драйверы своего геймпада. См. раздел Как обновить геймпад Xbox One на Windows 10.
- Bluetooth функционирует на ПК, планшетах и ноутбуках. Не поддерживается на мобильных устройствах.
- Bluetooth не поддерживает дополнительное оборудование, такое как гарнитура, клавиатуры и стереоадаптеры Xbox.
- Мы рекомендуем подключать только один геймпад через Bluetooth.
Выполните эти действия, чтобы связать геймпад с вашим ПК через Bluetooth.
- Убедитесь, что на компьютере установлено юбилейное обновление Windows 10. См. раздел Обновление Windows: часто задаваемые вопросы, чтобы узнать, как получить последнее обновление Windows.
- Для получения наилучшей производительности обновите драйверы своего геймпада. См. раздел Как обновить геймпад Xbox One на Windows 10.
- Включите беспроводной геймпад Xbox, нажав кнопку Xbox .
- Нажмите и удерживайте кнопку привязки геймпада в течение трех секунд, потом отпустите ее.

- На ПК нажмите кнопку «Пуск», затем Настройки >Устройства >Bluetooth и другие устройства.
- Включите Bluetooth, чтобы ПК мог обнаружить устройства Bluetooth.
- Выберите Беспроводной геймпад Xbox >Связать.
Подключение геймпада к компьютеру с Windows 8.1 или Windows 7
При подключении беспроводного геймпада Xbox к компьютеру с Windows 8.1 или Windows 7 с помощью кабеля micro-USB ОС Windows автоматически загружает и устанавливает драйверы для геймпада. Если в Windows не включен параметр автоматической загрузки программного обеспечения для устройств, вы можете проверить наличие обновлений вручную в диспетчере устройств.
Обновление драйверов через диспетчер устройств
Способ ручной проверки наличия обновлений в диспетчере устройств.
- Наведите указатель мыши на нижний правый угол экрана, переместите его вверх и выберите Поиск.
- Введите диспетчер устройств и выберите Диспетчер устройств в результатах поиска.
Примечание. Windows может запросить пароль администратора или подтверждение выбора. - Найдите и разверните узел Геймпад Microsoft Xbox One.
- Щелкните узел Геймпад Microsoft Xbox One и выберите пункт Обновление драйверов.
- Выберите команду Автоматический поиск обновленного ПО.
С помощью USB или беспроводных соединений Xbox можно подключить до 4 беспроводных геймпадов Xbox. Через геймпад не будет поступать звук, поэтому нет необходимости подключать гарнитуру. Bluetooth-подключения не поддерживаются.
support.xbox.com
