Как подключить джойстик DUALSHOCK 4 к компьютеру
Как подключить джойстик DUALSHOCK 4 к компьютеру
Геймпад от PS4 очень удобный и универсальный контроллер. Он дружит не только с приставкой от SONY, но и с персональными компьютерами и смартфонами. И в том, чтобы подключить джойстик DUALSHOK 4 к компьютеру, ноутбуку или телефону нет ничего сложного.
Как подключить DUALSHOCK 4 к ПК или ноутбуку
Существует два способа подключения геймпада к другим устройствам при помощи кабеля USB или беcпроводной режим по bluetooth.
Эта инструкция пригодится также в этих статьях:
Подключение по USB
Начнем с самого простого способа при помощи кабеля. Подключите джойстик к USB порту компьютера и нажмите центральную кнопку центральную «ps», после чего Windows должна автоматически установить драйвера или сразу подхватить устройство. Если все прошло успешно, тогда световая полоска загорится.

Видео: как подключить DUALSHOCK 4 к ПК
Подключение геймпада от PS4 по bluetooth
Прежде всего необходимо убедиться, что на компьютере активирован bluetooth. На ноутбуке можно его активировать в настройках, а вот для стационарного ПК придется купить адаптер.
На геймпаде зажмите одновременно кнопку «ps» и «share» на 3 секунды. Световая полоска должна быстро моргать, это означает, что джойстик готов к подключению.

В меню «управление устройствами» должно появиться новое устройство «Wireless Controller». Необходимо нажать кнопку «Связать» для подключения. Может потребоваться код подтверждения «0000».

Готово. DUALSHOCK 4 подключен по беспроводному каналу. Работоспособность можно проверить в любой игре.

Установка драйверов DUALSHOCK 4
Если джойстик не заработал, тогда эту проблему поможет исправить специальная программа DS4Windows.
Скачать DS4Windows с официального сайта
Запустить программу, перейти во вкладку «Settings» и выбрать справа в колонке «Controller/DriverSetup».
Нажать кнопку «Step1:Install the DS4 Driver». Вторую кнопку нажимать, только в том случае, если к системе уже подключался джойстик от XBOX 360 и возникают проблемы совместимости. Для завершения установки драйверов для геймпада нажать кнопку «Finish».

Перейти во вкладку «Controllers» и справа внизу нажать кнопку «Start». Должен появиться подключенный беспроводной контроллер. Можно играть.

Подключение геймпада DUALSHOCK 4 к телефону
К смартфону джойстик подключается точно также как и к ПК, никаких дополнительных действий не требуется, подключили и все работает. Понадобится только OTG-переходник и соответственно поддержка смартфоном функции OTG.

Для того, чтобы подключить геймпад от PS4 к смартфону по bluetooth зажмите на джойстике одновременно кнопки «PS» «share», индикатор должен быстро мигать. Перейти в «настройки смартфона» -> «bluetooth» и в доступных устройствах выбрать «Wirless Controller».

На смартфоне запущена игра The Witness c ноутбука. Как играть в компьютерные игры на смартфоне написано в статье «Moonlight — cтриминг игр с ПК на Android и iOS«. Таким образом можно играть в любимую игрушку с беспроводным геймпадом на своем телефоне и все это без проводов!
indycraft.ru
Игроки все почаще и почаще думают над тем, как подключить геймпад от PS3 к ПК. Можно ли вообщем это сделать? Ведь компьютер является функциональной, сложной машиной, к которой подключаются различные составляющие. И джойстики не являются исключением. Если идет речь о геймпаде, созданном для PC, никаких заморочек процесс не вызовет. Неуж-то это единственный вариант?
К современному компу можно подключить фактически хоть какой джойстик. Главное знать, что делать в том либо ином случае.
По сути процесс в целом не доставляет морок. Даже начинающий юзер способен произвести подключение джойстика от PS3 к компу. На какие особенности и аспекты направить внимание? Какие деяния придется сделать для воплощения задумки в жизнь?
1-ый шаг. подготовка. Как подключить геймпад от PS3 к ПК? Для этого юзеру придется приготовить определенный инвентарь. Без него не получится провести функцию.
Чтоб играть на компьютере с помощью джойстика от Play Station 3, нужны последующие предметы:
- геймпад от игровой приставки;
- USB-провод для подключения к ПК;
- адаптер Блютуз (при беспроводной игре);
- особые программы-эмуляторы для определения присоединенного устройства.
Больше ничего не будет нужно. Следует направить внимание на то, что «Блютуз»-адаптер не является неотклонимой составляющей. А вот все другие предметы нужно приготовить. Без их нереально обойтись.
Фактически у каждого игрока в какой-то момент появляется вопрос о том, как подключить геймпад от PS3 к ПК. Не тяжело додуматься, что компьютер должен распознать устройство. С этим часто появляются препядствия.
Вообщем, время от времени довольно легко подключить джойстик от Play Station 3 через USB-провод к компу и надавить на круглую кнопку в центре устройства. Произойдет включение геймпада. Операционная система автоматом отыщет нужный драйвер и установит его.
Подключение геймпада к ПК (PS3, PS4)
Но подобные ситуации. уникальность. Часто приходится вручную находить драйверы. Как подключить геймпад от PS3 к ПК через Блютуз либо USB? Придется скачать программку поиска драйверов и пользоваться ей. На сегодня у Play Station отсутствуют официальные приложения, дозволяющие загружать драйверы для геймпадов на ПК. Потому приходится обращаться к помощи посторониих программ.
Фаворит тут. это MotioninJoy. Чтоб пользоваться ею, довольно следовать аннотации:
- Скачать последнюю версию программки и установить ее на компьютер.
- Подключить с помощью USB джойстик от PS3. Лучше заблаговременно зарядить его.
- Запустить MotioninJoy. Перейти во вкладку Driver Manager.
- Отметить галочкой подходящий драйвер для устройства и кликнуть по Load driver.
- Перейти в Profiles и избрать Select one mode.
- Поставить отметку напротив надписи Custom.
- Сохранить конфигурации.
Следует направить внимание на то, что MotioninJoy позволяет настроить геймпад под себя. Ничего такого особенного в этом процессе нет. Довольно легко перейти в подобающую вкладку приложения, а потом сохранить модифицированные опции.
Как подключить джойстик PS3 к компу с помощью «Блютуза»? Сделать это можно за пару минут. В неотклонимом порядке нужно сделать все перечисленные ранее шаги. За ранее произвести подключение геймпада с помощью Блютуз к компу.
Что сейчас? Джойстик PS3 подключается последующим образом:
- Открыть MotioninJoy.
- Перейти во вкладку BluetoothPair. Открыть там «Блютуз».
- Избрать нужный адаптер. Надавить на Pair Now.
- Спустя некое время по джойстику пройдет маленькая вибрация. Это сигнал верно выполненного подключения.
Dualshock 3 Подключение к ПК
Больше никаких действий не будет нужно. Понятно, как подключить геймпад от PS3 к ПК. Windows 10 либо неважно какая другая ОС. это не так принципиально. Главное, что всюду процесс протекает идиентично.
Все почаще и почаще у игроков появляется необходимость подключения DualShock 3 к ПК. Данный процесс будет малость отличаться от ранее предложенного метода. К примеру, работать придется с другим приложением. А поточнее, несколькими программками.
Как подключить геймпад от PS3 к компу? Довольно следовать неким обычным указаниям. А конкретно:
- Скачать последнюю версию драйвера для Sixaxis. Обычно в архиве находится несколько файлов: USB Sixaxis, PPJOY, BtSix.
- Установить приложение. Для этого делается инициализация PPJOY и LibUSB.
- Распаковать BtSix в хоть какое комфортное место. Идеальнее всего избрать десктоп для данной затеи.
- Подключить Блютуз Dongle. Дальше придется обновить драйверы для него. Отыскать софт можно в BtSix, в директории Driver XP.
- Открыть PPJOY. Запустить оттуда Config Joysticks.
- Добавить новый объект и дать ему имя. К примеру, Joystick 1.
- Перенастроить кнопки геймпада под юзера. Для этого нужно сохранить все конфигурации в PPJOY. Возможно обойтись без данного шага.
- Закрыть Config Joysticks.
- Как подключить геймпад от PS3 к ПК? Для этого необходимо установить соединение меж Sixaxis и Блютуз Dongle. После данного шага можно будет ликовать результатам.
Подключение DualShock 3 время от времени вызывает трудности. А именно, из-за синхронизации программ с геймпадом. Как верно провести процесс? Об этом будет поведано дальше!
Как подключить джойстики от PS3 к ПК (Инструкция)
1-ый шаг. регистрация Sixaxis. Данная процедура сводится к последующим действиям:
- Присоединить джойстик к компу с помощью USB. 1-ое подключение приведет к тому, что операционная система начнет поиск и установку драйверов.
- Запустить ранее распакованный BtSix.
- Надавить в приложении на кнопку Adress.
На этом шаге произойдет регистрация джойстика. Но это еще не все! Как подключить геймпад от PS3 к ПК? Окончить деяния предлагается с помощью синхронизации устройства с Блютуз Dongle.
Что для этого будет нужно? Необходимо:
- Подключить к ПК Блютуз Dongle.
- Запустить BtSix. Непременно распаковать приложение до процесса.
- Надавить один раз на кнопку в центре Sixaxis.
Сейчас можно проверить работоспособность джойстика. Обычно, проделанные деяния приводят к тому, что он начинает работать на компьютере. Вот и все! С этого момента понятно, как подключить геймпад от PS3 к ПК. Практика указывает, что далековато не все BT-адаптеры совместимы с джойстиком. На этот аспект должен направить внимание каждый юзер.
Главные препядствия подключения геймпада от PS3 заключаются в поиске драйверов для него. Следуя обозначенным инструкциям, можно без особенного труда поиграть с внедрением джойстика Play Station 3. Даже начинающий юзер управится с поставленной задачей. Главное найти нужные программки для реализации задумки.
urkomp.ru
Подключение геймпада от PS4 к компьютеру через Bluetooth, USB

Джойстик позволяет сделать игровой процесс на компьютере более комфортным. В связи с этим, многих интересует, как подключить геймпад от PS4 к ПК через Bluetooth без проводов в системе Windows 10 8 7, или же выполнить соединение Dualshock 4 через USB. Реально ли это, какие варианты доступны на данный момент – на эти вопросы получите ответы в этой публикации.

Как подсоединить геймпад Sony к ноутбуку?
Сначала может показаться, что эта задача практически нерешаема. Но если вы оказались на этой странице, то проблема будет устранена уже через несколько минут, благодаря нашей инструкции.
Используем лицензированный переходник
Это самый простой метод, который предполагает эксплуатацию специального Bluetooth адаптера Sony, который японские разработчики выпустили в конце 2016 года. Вот так он выглядит:

Устройство совместимо с компьютерами под управлением как Виндовс, так и MacOS. Его стоимость составляет порядка 30 долларов. Но есть недостаток – получиться подключить к ПК не более одного джойстика Дуалшок 4.
Достаточно проделать следующие манипуляции:
- Возьмите USB-адаптер Сони и вставьте его в любой свободный ЮСБ порт;
- Если используете Windows 10, то установка драйверов должна происходить в автоматическом режиме, стоит лишь подождать пару минут. С Виндовс 7 может потребоваться скачивание специального программного обеспечения на официальном сайте разработчиков (ссылка и QR-код доступны в комплектной документации);
- Теперь просто нажимаем на контроллере кнопку PS и можем использовать приспособление в компьютерных играх. Единственный нюанс – придётся в настройках конкретного приложения задавать назначение клавиш.
Далее мы рассмотрим и другие способы, исключающие наличие проводов. А пока расскажу об еще одном доступном варианте.
Соединение Dualshock 4 с компьютером через USB кабель
Если в распоряжении нет указанного выше оборудования, то можно обойтись и без него. Достаточно взять комплектный шнур, который применяется для зарядки контроллеров. Также подойдет любой со штекером microUSB.

Здесь всё элементарно – втыкаем один конец в геймпад, а второй – в ноутбук. В течение нескольких минут установятся драйвера (в этот момент нужно быть подключенным к сети интернет). Как только на контроллере засветится индикатор – можете приступать к эксплуатации.
Но есть некоторые ограничения, присущие этому способу. Следующие элементы перестанут функционировать:
- Панель сенсорного ввода;
- Гироскоп (датчик ориентации);
- Вибро;
- Встроенный динамик, а также – микрофон;
- Гнездо для интеграции разговорной гарнитуры тоже не будет работать.
Полезный контент:
Как подключить геймпад Dualshock от PS4 к ПК через Bluetooth
В самом начале я уже поведал о беспроводном методе с применением переходника. Он также поддерживает технологию Блютуз. Но не обязательно приобретать дорогостоящее оборудование Sony. Достаточно прибегнуть к помощи встроенного Bluetooth-адаптера, если он есть в Вашем ноутбуке. Или же купить внешний модуль (за 5-10 долларов), который внешне напоминает обычную флешку:

- Активируем режим Блютуз на компе (обычно это делается через значок в области уведомлений или специальную комбинацию на клавиатуре – зависит от модели ноутбука);
- Когда технология заработает, стоит на джойстике зажать вместе две кнопки – PS и Share . Спустя 3-4 секунды удержания должен замигать индикатор:

- Как только в окне обнаруженных устройств увидите Ваш контроллер Дуалшок 4, жмите в Виндовс на пункт сопряжения — «Связать».
Поздравляю! Теперь можете полноценно «гамать» на компе! Вот только некоторые функции все же могут не поддерживаться, как и в случае с кабельным соединением.
Максимум возможностей
Как подключить джойстик PS4 к компьютеру – мы разобрались. Но я еще хотел бы упомянуть несколько программ, которые позволят сделать игровой процесс более комфортным. Чтобы убрать все ограничения, накладываемые блютус и проводным соединением, нужно прибегнуть к помощи стороннего ПО.
Уверен, эта платформа не нуждается в особом описании. После установки клиента Стим Вам не потребуется искать драйвера на геймпад Playstation.
- Запускаем приложение, входим в аккаунт;
- Вверху кликаем по пункту «Вид» и внутри включаем режим «Big Picture»:

- Затем переходим к настройкам контроллера:

- Отмечаем галочкой опцию «Поддержка … PS4»:

- Для активации устройства стоит его выключить, а через несколько секунд снова включить, дабы оно определилось программой. Теперь можно перейти к переназначению клавиш управления (в самой игре реально зажать PS при запуске, чтобы перейти к параметрам управления).
Автор рекомендует:
Геймпад PS4 в утилите Xpadder
Это универсальный софт для работы с большинством gamepad-ов от разных производителей. С его помощью реально не только выполнить соединение с ПК, но и произвести тонкую кастомизацию кнопок. Увы, это решение необходимо покупать – бесплатно оно не распространяется. Хотя в сети можно поискать варианты «на халяву».
- Скачиваем Xpadder , устанавливаем стандартным путём;
- Коннектим контроллер к ноутбуку любым из перечисленных в начале статьи способом – с проводами или без;
- Запускаем утилиту ИксПаддер и сверху в окне видим клавишу с характерным изображением джойстика – жмем её, чтобы добавить «Новый…»:

- Откроется перечень моделей, ищем свою (она там точно присутствует);
- Указываем свои предпочтения и сохраняем внесенные изменения.
Как всё просто, согласитесь?
Представляет собой набор драйверов, необходимых в случае возникновения конфликтов с подключением. Нужно скачать его по ссылке. Получите архив, распакуете его и увидите внутри файл «ScpDriver.exe». Откройте его для первичной настройки:

После внесения корректировок обязательно жмите «Save» и можно закрывать окно. Теперь найдите в каталоге «ScpServer.exe» и вынесите его на Рабочий стол (создайте ярлык). Он нужен для запуска созданных ранее настроек перед каждым использованием контроллера. Без этой процедуры джойстик не будет работать полноценно.
DS4Windows
Еще один простой инструмент. Инструкция выглядит следующим образом:
- Качаем официальную программу;
- Инсталлируем на компьютер стандартным способом (будут подсказки);
- Запускаем, модифицируем параметры под себя:

Софт на английском языке, поэтому знания иностранного лэнгвиджа желательны.
Вот и разобрались со всеми методами, как подключить геймпад от PS4 к ПК через Bluetooth, кабелем USB, и расширить возможности с применением стороннего ПО в операционной системе Windows 7 8 10. Уверен, теперь Вам намного интереснее играть на компьютере с Dualshock 4.
it-tehnik.ru
Как подключить геймпад от PS4 к ПК. 3 рабочих способа
Если вы когда-нибудь задумывались, можно ли, а тем более как подключить геймпад от PS4 к ПК, то сразу хотим сообщить вам хорошую новость — можно
Сегодня мы с вами рассмотрим два варианта подключения — проводной и без проводов, по Bluetooth.
Подключаем через кабель:
Тут все предельно просто — подключаем геймпад (джойстик) к компьютеру с помощью кабеля, идущего в комплекте с приставкой. Да да, это тот самый кабель, которым вы заряжаете свой геймпад
Система самостоятельно определит устройство и установит драйверы, необходимо только подключение к сети Интернет. Убедиться в том, что система правильно определила устройство, можно так: зайти во «Все параметры» — «Устройства» — «Bluetooth и другие устройства» и посмотреть там. В списке устройств вы обнаружите «Wireless Controller». Это если у вас Windows 10, если Windows 7, то откройте «Пуск», затем «Устройства и принтеры», там ищите все тот же «Wireless Controller». Мелкие изображения кликабельны:
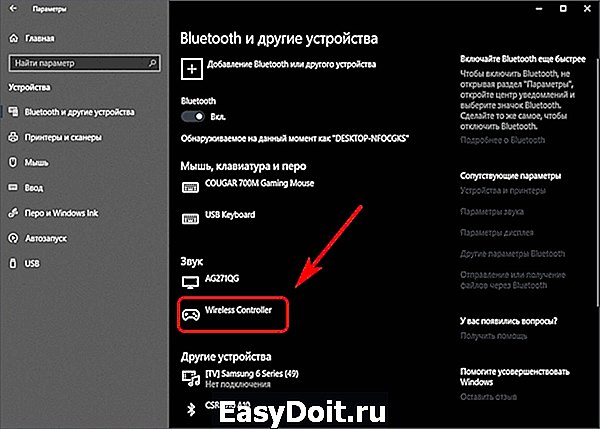
Пусть вас не смущает то, что геймпад добавился в список аудиоустройств, работать он будет как положено.
Если у вас Windows 7, и геймпад не определяется операционной системой, то вам поможет третий, продвинутый способ в конце статьи.
Не пугайтесь, если внезапно пропадет звук на компьютере при подключении геймпада, не страшно, — просто аудиопоток теперь перенаправляется на него. Можете убедиться в этом сами, подключив наушники в гнездо наушников геймпада. Сменить аудиоустройство можно в настройках звука операционной системы.
На этом проводная настройка завершена. Если хотите играть без проводов, читайте дальше
Как подключить геймпад от PS4 к ПК через Bluetooth:
Для беспроводного подключения вам понадобится фирменный Bluetooh-модуль Sony, либо любой другой приемник Bluetooth. Если у вас ноутбук со встроенным Bluetooth, то он тоже подойдет.
Для того, чтобы соединить геймпад по Bluetooth с компьютером, сначала необходимо перевести геймпад в режим сопряжения, для этого нужно одновременно зажать и удерживать кнопки PS и Share:

Держим несколько секунд, до тех пор, пока подсветка не начнет вспыхивать белым цветом по 2 коротких вспышки с интервалом примерно в секунду.
После этого можно выполнить поиск беспроводных устройств на самом компьютере. Подключаем Bluetooth-модуль к компьютеру, если Bluetooth уже подключен, то у вас в системном трее должен быть такой значок:
Нажимаем на нем правой кнопкой и выбираем «Добавление устройства Bluetooth».
Если у вас Windows 10, можно открыть
«Все параметры» — «Устройства» — «Bluetooth и другие устройства»
Если у вас Windows 7, то можете открыть «Пуск», затем «Устройства и принтеры», там ищите все тот же «Wireless Controller».
Откроется окно поиска и добавления Bluetooth устройств. Нажмите кнопку «Добавление Bluetooth или другого устройства»:

В новом открывшемся окне нажмите «Bluetooth»:
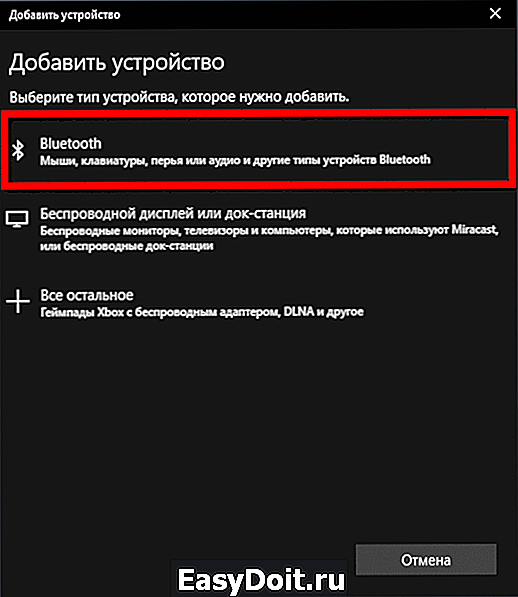
Подождите, пока компьютер обнаружит «Wireless Controller», и нажмите на него:
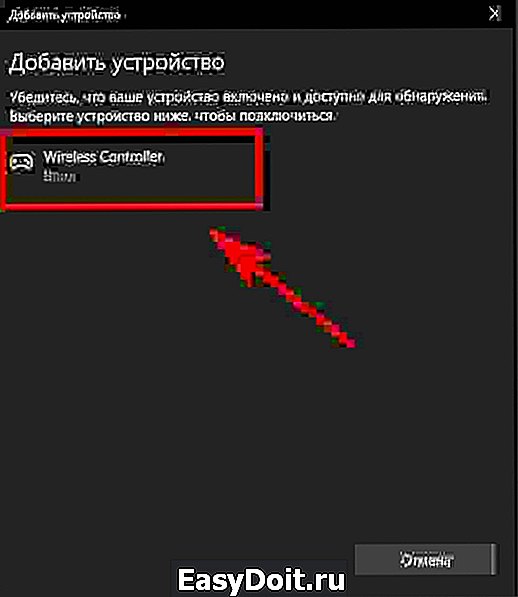
После успешного сопряжения вы увидите появившийся «Wireless Controller» в устройствах:

В беспроводном режиме, к сожалению, не работает передача аудио через геймпад. То есть, подключить к нему наушники вы не сможете. Также не работает вибрация.
Кстати, клиент Steam распознает геймпад PlayStation 4, и при первом включении даже предлагает его настроить:

Нажатие на кнопку PS запускает клиент Steam, если он висит в трее. Лучше всего при подключении геймпада использовать режим Big Picture, — он оптимизирован как раз для этого.
Мы с вами разобрали два относительно простых способа, как подключить геймпад от PS4 к ПК. Но рассмотрим еще и третий метод.
Продвинутый способ:
Если вы не готовы довольствоваться малым, можно пойти дальше, и заставить работать вибрацию и сенсорную панель. Для этого нам понадобится специальный драйвер DS4Windows. Сенсорная панель будет использоваться вместо мыши, что очень удобно.
Переходим на официальный сайт: http://ds4windows.com/ Там нажимаем зеленую кнопку Download. Затем на следующей странице находим последнюю версию драйвера и скачиваем DS4Windows.zip
После скачивания распаковываем содержимое архива в удобную для вас папку и запускаем DS4Windows.exe. Появляется такое окно:
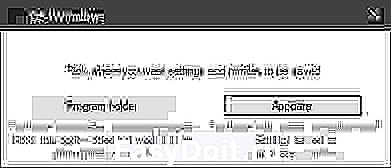
При нажатии на левую кнопку, настройки программы будут храниться в папке с файлом DS4Windows.exe, при нажатии на правую, программа будет хранить свои настройки в папках операционной системы. Для лучшей совместимости рекомендуется использовать правую кнопку.
Далее видим такое окно:

В этом окне нажимаем следующие кнопки:
Для Windows 10 только первую, — это установит специальный драйвер в систему, и на этом настройка геймпада завершена. Жмем «Finish».
Для Windows 7, — сначала первую, и после того как драйвер установится, нажимаем вторую. После установки второго драйвера жмем «Finish».
Если это окно по какой-то причине не открывается, в окне программы переходим на вкладку Settings и нажимаем синюю ссылку Controller/Driver setup
Если вы все сделали правильно, в окне программы на вкладке Controllers вы увидите такую строчку:

Далее, можно еще немного настроить саму программу для большего удобства, например добавить ее в автозагрузку, а также заставить запускаться в свернутом состоянии. Для этого на вкладке Settings активируйте следующие флажки:

Первый отвечает за автоматическую загрузку программы при старте компьютера, а второй будет запускать программу свернутой.
Впрочем, делать это не обязательно, только не забывайте тогда каждый раз перед игрой запускать DS4Windows.exe и не закрывать его пока используете геймпад.
Мы разобрали три способа, как подключить геймпад от PS4 к ПК, от простого до продвинутого. Какой из них будете использовать, решать только вам. Пишите в комментариях, получилось ли у вас подключить дуалшок к компьютеру или нет. Приятных вам игр и больших побед
pctune.ru
