Как подключить беспроводную Bluetooth мышь к ноутбуку
Как подключить беспроводную Bluetooth мышь к ноутбуку
Очень часто встречается вопрос, как подключить Блютуз мышь к ноутбуку. Дело в том, что в наше время все большей популярностью пользуются беспроводные устройства, в том числе и периферийные устройства для компьютера. Как правило, в комплекте с такой мышкой имеется специальный адаптер, который подключается в USB порту ПК.
На первый взгляд все предельно просто. Более того, обычно в комплекте имеется инструкция. Однако иногда могут возникать различные сложности, которые не всегда можно решить самостоятельно. Итак, как же подключить беспроводную Блютуз мышку к ноутбуку?
Подключение беспроводной мыши к ПК
Существует два способа, как это сделать:
- Используя адаптер, который идет в комплекте с устройством взаимодействия.
- Через встроенный модуль Bluetooth.
В принципе оба варианта работают по аналогичной схеме. В принципе нет ничего сложного, главное, соблюдать определенную последовательность действий.
Как подключить Bluetooth мышь к ноутбуку: Видео
Соединение через внешний адаптер
Как уже говорилось, к каждой мышке прилагается внешний адаптер для подключения. Вставьте его в разъем USB и установите драйвера, которые также должны быть в комплекте.
Стоит отметить, что обычно ПО устанавливается автоматически. То есть операционная система автоматически обнаруживает новое оборудование и устанавливает соответствующий драйвер из своей базы данных.
Но, иногда требуется установить ПО вручную. После этого просто включите мышку и можете пользоваться. Настраивать ничего не нужно, так как оборудование уже настроено и готово к работе.
Подключение к встроенному Bluetooth модулю лэптопа
О том, как подключить беспроводную Блютуз мышку к ноутбуку через адаптер вы уже знаете. Но, зачем занимать и без того востребованные USB порты, если на вашем ПК имеется встроенный модуль? Итак, включите подключаемое оборудование.
Далее, активируйте модуль на ПК. Теперь в системном трее (правый нижний угол рабочего стола Windows) найдите значок Bluetooth и нажмите на него правой кнопкой мыши. В появившемся меню выберите пункт «Добавить устройство». Нет значка Bluetooth в трее? Читайте как его активировать в этой статье.
Далее, система начнет поиск доступного для подключения оборудования и предложит вам список. Выберите из него название подключаемого устройства и нажмите «Далее».
Теперь просто следуйте подсказкам на экране. Как видите, подключение беспроводной мыши к ноутбуку через Bluetooth достаточно простое мероприятие, с которым справится абсолютно каждый. Так же легко можно подключить беспроводную клавиатуру.
Возможные проблемы
Как правило, если вы используете адаптер, который был в комплекте, то никаких проблем не возникает. Но, ошибки могут появиться при попытках использования встроенного модуля. Дело в том, что если вы устанавливали драйвера для внешнего адаптера, то может возникнуть конфликт устройств. В таком случае вам нужно просто удалить упомянутое ПО и повторить попытки.
Кроме этого, если лэптоп не видит нужное соединение, то можно попробовать удерживать кнопку сброса на подключаемом устройстве в течение 10 секунд и снова включить обнаружение на компьютере. Это поможет сбросить параметры и выполнить соединение заново.
Теперь вы знаете два способа, как подключить мышку к ноутбуку через модуль Блютуз. Все очень просто и не требует особых навыков. Если же мышка после установки не хочет работать, ищите решение проблемы тут.
Как установить или переустановить драйвера на Bluetooth: Видео

Имею большой опыт в настройке и подключении систем контроля доступа (СКУД) и систем учета рабочего времени. А также занимаюсь настройкой серверов, компьютеров, рабочих мест.
Работаю в инженером в компании «Технооткрытие».
bezprovodoff.com
Способы подключения мышки по Bluetooth к компьютеру с Windows 10

Ранее мы писали о том, как подключить Bluetooth гарнитуру к ПК и какие проблемы при выполнении данного действия могут возникнуть. На этот раз мы рассмотрим способы, как подключить блютуз мышь к ноутбуку с Windows 10. Заранее стоит отметить, что подключить беспроводную мышку можно двумя способами: при наличии приемопередатчика и при его отсутствии.
Беспроводной девайс, который имеет приемопередатчик, подключается к ПК или ноутбуку под управлением Windows 10 следующим способом:
- Подключаем приемопередатчик к разъёму USB. Он может выглядеть как маленький USB-коннектор и как база с кабелем и специальным разъёмом.

- Включаем блютуз в «Параметрах» Windows
- Вставляем батарейки в мышку и включаем на ней специальную кнопку.

- Зажимаем и удерживаем в течение 3-5 секунд кнопку подключения Bluetooth на приемопередатчике.

- Запустится Мастер-установщик драйверов к мишке. Нужно, чтобы компьютер имел доступ к сети и мог загрузить программное обеспечение. Далее рекомендуем следовать подсказкам.
Если мышку ПК не видит, стоит в параметрах блютуза включить «Разрешить устройствам Bluetooth обнаруживать этот компьютер».

После перезагрузки ПК стоит повторить попытку подключения устройства. Подключенный девайс отобразится в списке гаджетов.
Если у вас в мышке встроенный приемопередатчик, способ подключения устройства ввода информации будет следующим:
- Переключаем на мышке тумблерок в положение «Включено».
- Жмём «Пуск», «Параметры», выбираем «Устройства».
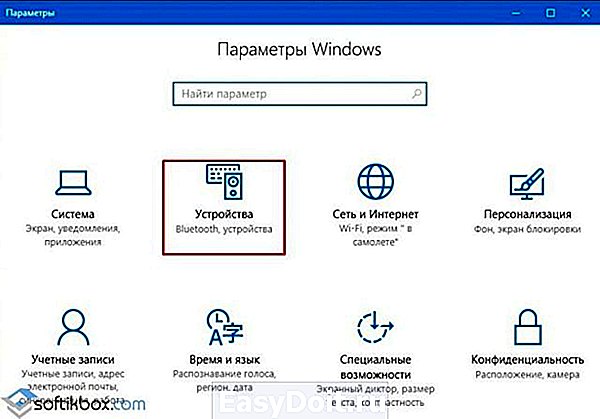
- В новом окне в меню слева нужно выбрать раздел «Bluetooth». Перетаскиваем ползунок в положение «Включено». Сразу запустится поиск устройств.

- После появится мышка в списке устройств. Выделяем её и нажимаем на кнопку «Подключиться».
- Запустится мастер. Следуем подсказкам.
ВАЖНО! Если при подключении мышки появляется запрос на задание ключа доступа, стоит выбрать вариант «Без ключа доступа». Bluetooth-мыши на Windows 10 не работают с ключом доступа.
О том, как подключить Bluetooth-мышку к ПК с Windows 10 смотрите в видео:
softikbox.com
Совет 1: Как подключить беспроводную мышь к ноутбуку

- Как подключить беспроводную мышь к ноутбуку
- Как отключить мышь
- Как подключить к планшету клавиатуру и мышь
- Ноутбук, беспроводный приемник, беспроводная мышь
- выбрать беспроводную мышь для ноутбука
Совет 2 : Как подключить беспроводную мышь

- — USB-порт на ПК
- — беспроводная мышь
- — диск с программным обеспечением
Совет 3 : Как установить беспроводную мышь

- устройство беспроводной мыши
Совет 4 : Как подключить мышку

- — компьютер
- — мышь
Совет 5 : Как включить беспроводную мышь

- Компьютер, беспроводная мышь.
- как сделать беспроводную мышь
Совет 6 : Как подключить беспроводную мышку

- Компьютер, беспроводная мышь
Совет 7 : Как переделать мышку

Совет 8 : Как подключить usb мышку

Совет 9 : Как переделать беспроводную мышь
www.kakprosto.ru
Как подключить беспроводную мышку
Доброго дня всем!
В последнее время достаточно большую популярность приобретают беспроводные мышки и клавиатуры.
С одной стороны это очень удобно: нет лишних проводов на столе, мышь свободно скользит в любую из сторон, комфортно использовать в «дорожных» условиях; с другой: есть вопросы по подключению, плюс они далеко не всегда работают до загрузки Windows (что иногда нужно ) .
Эту статью построю в виде пошаговой инструкции по подключению типовой беспроводной мышки (рассмотрю два наиболее распространенных варианта: так называемую радиочастотную мышь, и Bluetooth). Думаю, заметка будет полезна всем начинающим пользователям, кто еще не пользовался данным типом мышек.
Теперь ближе к сути.
Подключение беспроводной мышки
Радиочастотная (с адаптером)
Эта мышка комплектуется небольшим адаптером (внешне напоминает флешку). Как правило, размер этого адаптера очень скромный: после установки его в USB порт — выступающую часть едва заметна (приведено на фотографиях ниже).
Также бы отметил, что в среднем мышки этой категории стоят дешевле, чем Bluetooth (на сегодняшний день цены сопоставимы с классическими проводными).
Рассмотрю ее подключение по шагам.
ШАГ 1
И так, сначала проверьте комплектность: должна быть сама мышка, батарейки и адаптер (см. фото ниже). Стоит отметить, что батарейки не всегда идут в комплекте к мышке (при покупке обратите на это внимание!).
Примечание : 1) кстати, некоторые начинающие пользователи сталкиваются с тем, что не могут найти адаптер. Дело в том, что иногда он располагается в отсеке для батареек (внутри мышки). Видимо, производители делают так для того, чтобы он не потерялся.
2) Перед началом подключения: отключите от компьютера свою старую мышку.

Комплектность радиочастотной мышки
ШАГ 2
Переверните мышку, откройте отсек для батареек и установите их (обратите внимание на полярность).

ШАГ 3
Некоторые мышки оснащены доп. выключателем. Проверьте, чтобы он был в положении «ON» (т.е. включен). Если у вас нет подобного выключателя — значит мышка, в принципе, должна начать работать сразу же после установки батареек.

Обратите внимание на включатель!
ШАГ 4
Подключите адаптер к порту USB (через неск. секунд должны услышать характерный звук от Windows, который всегда бывает при подключении USB устройств).

Подключение адаптера к USB порту
ШАГ 5
Попробуйте двинуть мышку, покрутить колесико, нажать правую/левую кнопки. Как правило, после 1-2-х нажатий мышка должна установить связь и начать работать.
Отмечу, что на некоторых мышках есть спец. кнопка для установки связи (иногда она совмещена с кнопкой «DPI». Располагается рядом с колесиком). Если у вас есть подобная кнопка — нажмите ее.
В общем-то, на этом все. Если с мышкой все в порядке, батарейки новые (и еще не посажены) — то мышь начнет работу. Никаких доп. настроек задавать не требуется.
ШАГ 6
Если скорость перемещения указателя слишком быстрая (медленная) — то можно зайти в панель управления (для этого нужно нажать Win+R , и ввести команду control ) , перейти в раздел «Оборудование и звук» и открыть настройки мышки (см. скриншот ниже).

Панель управления — мышь
Далее в разделе «Параметры указателя» задать скорость движения указателя. В общем-то, все стандартно.

Скорость перемещения указателя
Bluetooth-мышка
Bluetooth мышки менее популярны, чем предыдущие. Для их использования, разумеется, на вашем компьютере/ноутбуке должен быть установлен Bluetooth адаптер (обычно, все современные устройства им оснащены). Рекомендую перед настройкой и подключением проверить, работает ли у вас Bluetooth (и включить его при необходимости).
Теперь, собственно, по существу.
ШАГ 1
Зайдите в диспетчер устройств и посмотрите, что Bluetooth адаптер работает нормально и для него есть драйвера (как открыть диспетчер устройств).

Устройство работает нормально (Bluetooth адаптер)
ШАГ 2
Проверьте, включен ли Bluetooth в настройках Windows (на некоторых ноутбуках есть спец. кнопка на корпусе устройства).
Если у вас Windows 10 — зайдите в параметры ОС (сочетание кнопок Win+i ), в раздел «Устройства/Bluetooth и другие устройства» и проверьте, чтобы Bluetooth был включен. Пример см. на скрине ниже.

Включен ли Bluetooth (Windows 10)
ШАГ 3
Установите батарейки в мышку и включите ее (на одних мышках есть спец. выключатель, на других — его нет).

Обратите внимание на включатель!
ШАГ 4
Щелкните по значку Bluetooth в трее и запустите функцию добавления нового устройства (см. пример ниже).
В помощь! Пропал значок Bluetooth на ноутбуке: как его добавить в трей рядом с часами [инструкция] — https://ocomp.info/propal-znachok-bluetooth.html

Добавление устройства Bluetooth
Альтернативный вариант №1
В Windows 10 можно добавить Bluetooth устройство из параметров системы (примечание: что открыть их — нажмите сочетание Win+i) , в разделе «Устройства/Bluetooth. « (см. скрин ниже).

Windows 10 — добавление устройства
Альтернативный вариант №2
Если у вас Windows 7 (либо др. варианты не подошли*) : откройте панель управления (как это сделать), раздел «Оборудование и звукУстройства и принтеры» .
После щелкните по ссылке «Добавление устройства» . Далее запустится мастер настройки нового оборудования.

Альтернативный вариант добавления устройства
ШАГ 5
После чего запустится мастер настройки оборудования: вам нужно указать, что вы хотите подключить Bluetooth мышку и нажать далее. Как правило, через неск. секунд Windows автоматически подключит устройство и мышкой можно будет начать пользоваться.
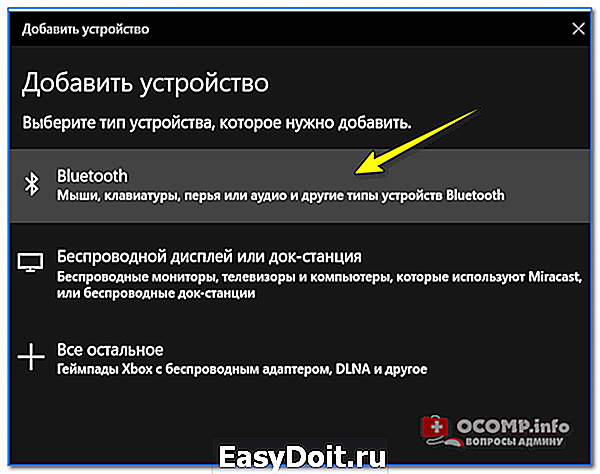
Не так давно появились еще и Wi-Fi мышки (выпустила компания HP). Но, честно говоря, я за такой еще не работал и поэтому, как говорится, «ноу комментс» (да они пока и не получили широкого распространения) .
ocomp.info
Как подключить беспроводную мышку к ноутбуку
Использовать проводную мышку с таким мобильным устройством как ноутбук не очень удобно. Поэтому для ноутбука пользователи все чаще выбирают беспроводные мышки.
Но, после покупки такого устройства не редко возникают сложности с подключением. Если вы также попали в такую ситуацию, то этот материал должен вам помочь. Здесь вы узнаете, как подключить беспроводную мышку с радиосвязью или Bluetooth к ноутбуку.
Подключение беспроводной мышки с радиосвязью
Современные беспроводные мышки бывают двух типов. Это мышки с радиосвязью, которые работают на частоте 2.4 ГГц, и мышки, использующие беспроводную сеть Bluetooth. В первую очередь мы рассмотрим подключение беспроводных мышек с радиосвязью. Поскольку данный тип мышек более распространен, в основном благодаря низкой цене и простоте подключения.
Перед тем, как подключать беспроводную мышку к ноутбуку нужно убедиться, что в ней установлены батарейки. Для этого переверните мышку и откройте отсек для батареек. Если мышка новая, то батарейка может быть установлена с использование пластиковой прокладки, которую нужно снять перед началом использования мышки. Также нужно убедиться, что мышка включена. Для этого нужно проверить переключатель на нижней стороне мышки, он должен быть в положении «ON» или «Включено».

Для подключения беспроводной мышки с радиосвязью к ноутбуку используется специальный приемник или так называемый «донгл». Это небольшое устройство, которое подключается к USB разъему и обеспечивает беспроводную связь между мышкой и ноутбуком.

Обычно приемник прячется в корпусе самой мышки. Его можно найти на нижней стороне корпуса или в отсеке для батареек. Извлеките приемник из мышки и подключите его к любому USB разъему на вашем ноутбуке.

На этом подключение беспроводной мышки с радиосвязью завершено. Подождите несколько секунд, чтобы операционная система Windows установила драйверы, и проверяйте работу мышки.
Если мышка не работает, то проверьте еще раз батарейки и кнопку включения. Если же ничего не помогает, то ознакомьтесь с инструкцией по подключению, которая должна идти в комплекте с любой мышкой. Возможно, у вашей модели мышки есть какие-то особенности, которые нужно учесть при подключении.
Подключение беспроводной мышки по Bluetooth
Подключение беспроводной мышки с использованием беспроводной сети Bluetooth несколько сложнее и может отличаться, в зависимости от вашей версии Windows. В этой статье мы покажем, как это делается в Windows 10, поскольку большинство новых ноутбуков поставляются именно с этой операционной системой.
Как и в предыдущем случае нужно начать с проверки батареек и кнопки включения. Убедитесь, что в мышке установлены рабочие батарейки, а кнопка включение находится в положении «ON» или «Включено».
После этого нужно включить Bluetooth на ноутбуке. Для этого откройте меню «Параметры» (Win-I), перейдите в раздел «Устройства – Bluetooth» и включите там соответствующую опцию.

После включения Bluetooth кликните по ссылке «Другие параметры Bluetooth», которая находится чуть ниже.
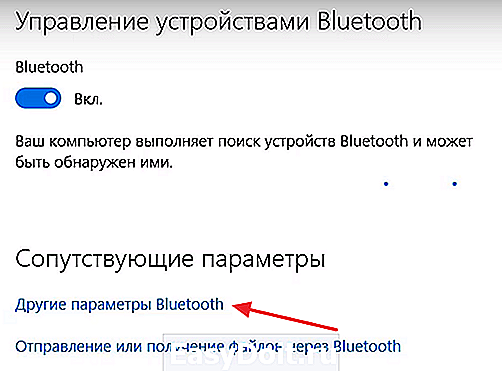
В открывшемся окне нужно включить все доступные параметры и нажать на кнопку «ОК».

После этого окне «Параметры» в разделе «Устройства – Bluetooth» должна появиться ваша Bluetooth-мышка. Если мышка не появляется, то возможно нужно нажать на кнопку подключения, которая находится на нижней стороне корпуса мышки.

После появления мышки в меню «Параметры», по ней нужно просто кликнуть и нажать на кнопку «Связать». Это запустит процесс подключения Bluetooth-мышки к ноутбуку.

Через несколько секунд после нажатия на кнопку «Связать», беспроводная мышка должна заработать.
Если подключение не произошло, то проверьте кнопку включения и батарейки. Также ознакомьтесь с инструкцией, которая идет в комплекте с мышкой. Возможно, у вашей мышки есть какие-то особенности, которые были не учтены в данном материале.
comp-security.net
