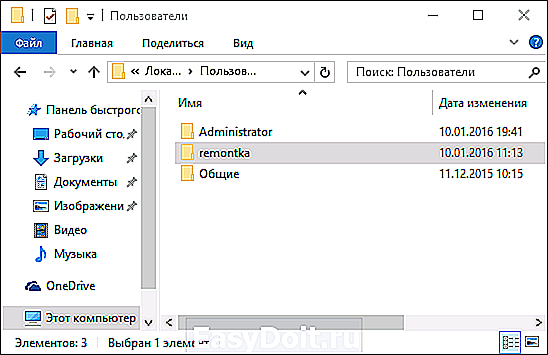Как переименовать профиль пользователя, включая название папки профиля
Как переименовать профиль пользователя, включая название папки профиля?
Всем доброго дня! Столкнулся с проблемой установки программы, а именно, она требует, чтобы в пути к папке профиля пользователя были только латинские буквы. Мне нужно сменить имя пользователя и переименовать папку профиля.
Как мне это сделать, чтобы все старые программы продолжили работать?
ТОЛЬКО ДЛЯ WINDOWS 7.
Сведения о вопросе
Сделать это можно так:
a).Войдите в систему под другой учетной записью обладающей правами администратора.
b).Переименование учетной записи в Windows
Войдите в меню «Пуск», нажмите правой кнопкой мыши «Компьютер», выберите «Управление», откроется окно «Управление компьютером», в левой части окна раскройте локальные группы и пользователи», откройте папку «Пользователи», нажмите правой кнопкой мыши на учетной записи, которую хотите переименовать, выберите «Переименовать», введите желаемое имя учетной записи (Пример:MyUser), нажмите клавишу ВВОД (Enter) на клавиатуре. Закройте окно «Управление компьютером».
c).Переименование учетной записи для отображения при входе в Windows.
Войдите в меню «Пуск», нажмите «Панель управления», в категории «Учетные записи пользователей и семейная безопасность», нажмите «Добавление и удаление учетных записей пользователей», выберите учетную запись которую Вы хотите переименовать нажав на нее, выберите из списка «Изменение имени учетной записи», введите желаемое имя учетной записи (Пример:MyUser), нажмите кнопку «Переименовать», закройте «Панель управления».
d).Переименование папки учетной записи Windows.
Войдите в меню «Пуск», откройете «Компьютер», открйоте «Локальный диск (С:)», откройте папку «Пользователи», нажмите правой кнопкой мыши на папке пользователя которую хотите переименовать, выберите «Переименовать», введите желаемое имя учетной записи (Пример:MyUser), нажмите клавишу ВВОД (Enter) на клавиатуре.
e).Измените путь к папке учетной записи Windows.
Войдите в меню «Пуск», в поле «Найти программы и файлы» введите:
В верхней части отобразится программа regedit, нажмите на ней правой кнопкой мыши, выберите «Запуск от имени администратора», разрешите программе внести изменнения на компьютере, откроется окно «Редактор реестра».
Раскройте куст HKEY_LOCAL_MACHINESOFTWAREMicrosoftWindows NTCurrentVersionProfileList
В списке папок S-1-5-21
и т.д., посмотрите значение имени ProfileImagePath, в нем указывается путь к учетной запси в Windows, найдите путь к папке пользователя которую хотите переименовать, нажмите на имени ProfileImagePath, выберите «Изменить. «, измените конечную папку на желаемую (как в желаемом имени учетной записи Пример:MyUser), нажмите кнопку «OK», закройте редактор реестра.
Произведите выход из системы и войдите в переименовонную учетную запись, при входе будет выполнятся настройка учетной записи, при этом все данные и настройки сохранятся.
Внимание!
Все описанные действия я проделал лично, все работает, но гарантировать, будет ли работать в Вашем случаи я не могу. Так что все описанные выше действия Вы делаете на свой страх и риск.
answers.microsoft.com
Как переименовать папку пользователя в Windows 10
 Вопрос о том, каким образом можно переименовать папку пользователя Windows 10 (имеется в виду папка, обычно соответствующая вашему имени пользователю, находящаяся в C:Users (которая в проводнике отображается C:Пользователи, но фактический путь к папке именно тот, что был указан) задается достаточно часто. В этой инструкции показаны способы сделать это и изменить имя папки пользователя на желаемое. Если что-то окажется не понятным, ниже имеется видео где показаны все шаги по переименованию.
Вопрос о том, каким образом можно переименовать папку пользователя Windows 10 (имеется в виду папка, обычно соответствующая вашему имени пользователю, находящаяся в C:Users (которая в проводнике отображается C:Пользователи, но фактический путь к папке именно тот, что был указан) задается достаточно часто. В этой инструкции показаны способы сделать это и изменить имя папки пользователя на желаемое. Если что-то окажется не понятным, ниже имеется видео где показаны все шаги по переименованию.
Для чего это может быть нужно? Тут встречаются разные ситуации: одна из распространенных — при наличии в имени папки кириллических символов, некоторые программы, размещающие необходимые для работы компоненты в этой папке, могут работать неправильно; вторая по частоте причина — просто не нравится текущее имя (к тому же, при использовании учетной записи Microsoft, оно сокращается и не всегда удобным образом).
Предупреждение: потенциально, подобные действия, особенно произведенные с ошибками, могут привести к неправильной работе системы, сообщению о том, что вы вошли с использованием временного профиля или невозможности войти в ОС. Также не пробуйте просто переименовать папку каким бы то ни было образом, не выполняя остальных процедур.
Переименование папки пользователя в Windows 10 Pro и Enterprise
Описываемый способ при проверке успешно сработал как для локальной учетной записи Windows 10, так и для аккаунта Microsoft. Первый шаг — добавить новую учетную запись администратора (не ту, для которой будет меняться имя папки) в систему.
Проще всего для наших целей сделать это, не создавая новую учетку, а включив встроенную скрытую учетную запись. Для этого запустите командную строку от имени Администратора (через контекстное меню, вызываемое правым кликом по Пуску) и введите команду net user Администратор /active:yes и нажмите Enter (в случае, если у вас не русскоязычная Windows 10 или она была русифицирована путем установки языкового пакета, введите имя учетной записи на латинице — Administrator).

Следующий шаг — выйти из системы (в меню Пуск нажмите по имени пользователя — выйти), а потом на экране блокировки выбрать новую учетную запись Администратор и войти под ней (если она не появилась для выбора, перезагрузите компьютер). При первом входе некоторое время займет подготовка системы.
Зайдя в учетную запись, по порядку выполните следующие действия:
- Кликните правой кнопкой мыши по кнопке Пуск и выберите пункт меню «Управление компьютером».

- В управлении компьютером выберите «Локальные пользователи» — «Пользователи». После этого в правой части окна кликните по имени пользователя, папку для которого нужно переименовать, правой кнопкой мыши и выберите пункт меню для переименования. Задайте новое имя и закройте окно «Управление компьютером».

- Зайдите в C:Users (C:Пользователи) и переименуйте папку пользователя через контекстное меню проводника (т.е. обычным способом).

- Нажмите клавиши Win+R на клавиатуре и введите regedit в окно выполнить, нажмите «Ок». Откроется редактор реестра.
- В редакторе реестра перейдите к разделу HKEY_LOCAL_MACHINE SOFTWARE Microsoft Windows NT CurrentVersion ProfileList и найдите в нем подраздел, соответствующий вашему имени пользователя (можно понять по значениям в правой части окна и по скриншоту ниже).

- Дважды кликните по параметру ProfileImagePath и измените значение на новое имя папки.
Закройте редактор реестра, выйдите из учетной записи Администратор и зайдите в свою обычную учетную запись — переименованная папка пользователя должна работать без сбоев. Для того чтобы выключить ранее активированную учетную запись администратора, выполните команду net user Администратор /active:no в командной строке.
Как изменить имя папки пользователя в Windows 10 Домашняя
Описанный выше метод не подойдет для домашней версии Windows 10, однако и тут есть способ переименовать папку пользователя. Правда я не очень его рекомендую.
Примечание: данный способ был протестирован на полностью чистой системе. В некоторых случаях, после его использования могут возникнуть проблемы с работой программ, установленных пользователем.
Итак, для переименования папки пользователя в Windows 10 домашняя выполните следующие шаги:
- Создайте учетную запись администратора или активируйте встроенную, как это описано выше. Выйдите из текущей учетной записи и войдите под новой учетной записью администратора.
- Переименуйте папку пользователя (через проводник или командную строку).
- Также, как описано выше, измените значение параметра ProfileImagePath в разделе реестра HKEY_LOCAL_MACHINE SOFTWARE Microsoft Windows NT CurrentVersion ProfileList на новое (в подразделе, соответствующем вашей учетной записи).
- В редакторе реестра выделите корневую папку (Компьютер, в левой части вверху) затем в меню выберите Правка – Поиск и выполните поиск по C:UsersСтарое_имя_папки
- При нахождении, изменяйте его на новое и нажимайте правка — найти далее (или F3) для поиска мест в реестре, где остался старый путь.
- По завершении, закройте редактор реестра.
По окончании всех этих шагов — выйдите из используемой учетной записи и перейдите в ту учетную запись пользователя, для которой менялось имя папки. Все должно работать без сбоев (но в данном случае могут быть и исключения).
Видео — как переименовать папку пользователя
И в завершение, как обещал, видео инструкция, в которой показаны все шаги по изменению имени папки вашего пользователя в Windows 10.
А вдруг и это будет интересно:
Почему бы не подписаться?
Рассылка новых, иногда интересных и полезных, материалов сайта remontka.pro. Никакой рекламы и бесплатная компьютерная помощь подписчикам от автора. Другие способы подписки (ВК, Одноклассники, Телеграм, Facebook, Twitter, Youtube, Яндекс.Дзен)
28.07.2018 в 15:52
Получилось сделать только из-под безопасного режима
19.08.2018 в 10:19
в способе для домашней может получиться, при входе уже на свою учетную запись, что комп просто выдаст ошибку, что не может найти рабочий стол и многие программы перестанут работать. в таком случае, придется делать все то же самое, только менять имя юзера на старое везде, где изменялось до этого
19.09.2018 в 11:27
Если кто-то столкнулся с ошибкой связи onedrive desktop, обязательно необходимо изменить также путь для рабочего стола. Рабочий стол -> свойства -> вкладка «Местоположение» -> изменить старую учетную запись на новую измененную (ребут компа на всякие). Результат: вернутся иконки, таскбар заработает в штатном режиме ну и исчезнет ошибка
04.05.2019 в 11:50
Можете поподробней сказать как вернуть путь к OneDrive? windows 10
20.10.2018 в 04:51
после установки нескольких приложений на домашнюю винду, в реестре насчитал более 250 значений требующих коррекции…, дальше просто не стал считать поскольку описанный вами способ изменения имени папки пользователя становится хлопотным… может скрипт какой запилите по этой теме, чтобы облегчить страдания обладателей «шедевра» под уютным названием «домашняя»…
16.11.2018 в 15:10
При переименовании пользователя папка не переименовывается. Теперь переименовал. Плюс кириллицу убрал для старых программ.
28.11.2018 в 17:42
Сделал как описано! Все пропало,все документы! Объясните как это
29.11.2018 в 09:35
Зайдите в C:Пользователи и посмотрите в папках пользователей, там должны быть ваши документы.
18.12.2018 в 06:33
Пункт 2 — Задайте новое имя и закройте окно «Управление компьютером».
Не дает переименовать — «Папка/файл используется другой программой» типа того.
18.12.2018 в 11:21
В командной строке администратора пишет что не найдено имя пользователя. Помогите. У меня имя администратора в папке windows на русском. Хочу изменить что бы было на английском
22.12.2018 в 13:54
Спасибо, получилось. А то обновления программы не вставали из-за кириллического названия пользователя.
12.01.2019 в 17:34
Первый вариант не рабочий даже на энтерпрайз.
т.к. в реестре у всех установленных программ будет старый путь к папке пользователя и стало быть они перестанут работать.
Второй вариант норм, только вручную замучаетесь реестр править, тут поможет программа RegOrganizer там есть поиск и замена во всем реестре, у меня было 118 совпадений на свежеустановленной винде)
28.01.2019 в 23:06
Пишет в доступе отказано (я администратор)
02.02.2019 в 22:09
Ребят все прошло почти гладко не работает ПОИСК WINDOWS после исправления имени в остальном все Ок. и еще один момент в редакторе реестра у меня он не нашел вообще ни чего хотя я пробовал около десяти раз. Подскажите пожалуйста как поиск сделать обратно рабочим windows 10 домашняя.
04.03.2019 в 01:08
Бред это всё. Если сменить папку пользователя на другое имя пропадает доступ ко всему. Что бы папка была не русская, а на английском, нужно при установке это писать. А через реестр, полностью изменять врядли все тысячи файловых мест будете. Так что лучше просто винду переустановить. Проще и удобнее.
12.03.2019 в 19:04
хорошо бы дополнить, что надо ещё переименовывать папку в переменных
15.03.2019 в 14:43
Сделал как описано — теперь не могу войти в эту учетную запись — пишет нужен пароль, хотя пароля не было (винда 7 профессиональная)
16.03.2019 в 11:53
Вероятнее всего, пароль все-таки был, а был отключен его запрос. Сам по себе он не появляется.
Ну а решение — сбросить пароль, см. https://remontka.pro/reset-windows-password-easy-way/
21.04.2019 в 14:00
Всё проще слева есть панель быстрого доступа ко всем файлам, кликаем правой кнопкой мыши (по нужному файлу ), переименовать. всё
19.05.2019 в 19:49
Переименовываю на новое имя (винд 10 домашняя) и виснет не переименовалось
20.05.2019 в 10:02
А вы это делаете не под той же учетной записью, для которой переименование выполняете?
Примечание: после отправки комментария он не появляется на странице сразу. Всё в порядке — ваше сообщение получено. Ответы на комментарии и их публикация выполняются ежедневно днём, иногда чаще. Возвращайтесь.
remontka.pro
Как переименовать учётную запись в Windows 10?
Начнём с того, что в Windows 10 используется два основных типа учётных записей: локальная и учётная запись Microsoft. Для их переименования используется разный порядок действий.
1. Для переименования учётной записи Microsoft придётся перейти на страницу управления учётной записью на официальном сайте компании. Сделать этом можно по прямой ссылке или из панели Параметры → Учетные записи → Электронная почта и учетные записи, кликнув по ссылке Управление учётной записью Майкрософт.

2. На открывшейся странице необходимо кликнуть по ссылке Изменить имя в блоке приветствия.

3. А затем вести нужное имя и фамилию. Изменения применяются нажатием на кнопку Сохранить.

Важно понимать, что новые имя и фамилия будут упоминаться везде, где используется ваша учётная запись Microsoft, в том же Office 365, например. К сожалению, возможности использования псевдонимов (ников) для входа в систему в связке с учётной записью Microsoft не предусмотрено, по крайней мере пока.
1. Для переименования локальной учётной записи придётся воспользоваться классической Панелью управления, в которой нужно перейти в раздел Учётные записи пользователей и кликнуть по ссылке Управление другой учётной записью. Открыть панель управления можно из контекстного меню кнопки «Пуск», из поиска на панели задач или командой control через диалоговое окно «Выполнить» (Win+R).


2. Далее необходимо выбрать пользователя, учётную запись которого вы собираетесь изменить.

3. Затем перейти к переименованию по ссылке с говорящим названием Изменить имя учётной записи.

4. Наконец, останется лишь ввести новое имя и применить изменения нажатием на кнопку Переименовать. Новое имя локальной учётной будет использоваться только на текущем компьютере, будет отображаться на экране приветствия и в меню «Пуск».

По традиции, если у вас остались какие-то вопросы или есть чем дополнить эту инструкцию, смело обращайтесь в комментарии.
www.wincore.ru
Переименование учетной записи в Windows 10
Здравствуйте, сегодня я расскажу вам, как поменять или переименовывать имя пользователя на windows 10.
Причин бывает огромное множество. От обычной антипатии, до необходимости перед продажей компьютера. Сначала нужно определиться, какая учетная запись Вас интересует.
Существует два типа учетных записей: локальный аккаунт и учетная запись Майкрософт.
Локальная учетка— это учетная запись ,используемая только на вашем ПК.
Учетная запись Майкрасофт— это запись, используемая вами на всех типах операционных систем виндовс. Если Вы уже определились и задались вопросом «как переименовать пользователя в windows 10», давайте начнём.
Первым мы рассмотрим локальную запись. Чтобы изменить имя пользователя, нужно:
- Вызывайте диалог «Выполнить». Нажмем сочетание клавиш Win+R. Появится маленькое окно в левом нижнем углу.
- В появившемся окне вводим команду «control»

- Откроется Панель Управления. Находите сектор «Учетные записи пользователей», и переходите по «Изменение типа учетной записи»,которая находиться ниже.

- Выберите и нажмите на администратора в windows 10, имя которого нужно изменить.

- В данном окне, щелкните по «Изменение учетной записи».

- Здесь можно изменить имя учетной записи.В специальном поле вводите новое имя пользователя и нажимаете переименовать.
Именно так можно сменить имя пользователя.
Вторым рассмотрим смену учетной записи
Когда спрашивают,как изменить имя пользователя в windows 10, часто имеют ввиду и смену имени учетной записи Майкрософт. Здесь уже понадобиться подключение к интернету.
- Перейдите на официальный сайт компании.
- Войдите в Вашу учетную запись в windows 10, введя логин и пароль. После перейдите во вкладку «Учетная запись»
- Чуть ниже вашей фотографии , слева, вы увидите гиперссылку «Изменить имя». Нажимайте.

- Впишите свое Имя и Фамилию. Нажмите «Сохранить».

- Многие спрашивают: «как поменять учетную запись?,как изменить учетную запись?». В Windows 10 нет специального алгоритма для того что бы переименовать свою личную папку. Единственный способ сделать это, создать новый аккаунт с нужным именем и перенести все файлы:
Открывайте меню «Пуск». - Щелкайте по разделу «Параметры».

- Переходите в категории «Учетные записи».

- Выбирайте закладку «Семья и другие пользователи» (Она слева). И кликайте по «плюсу» в категории «Другие пользователи».
- Кликните » У меня нет данных для входа этого человека» снизу.
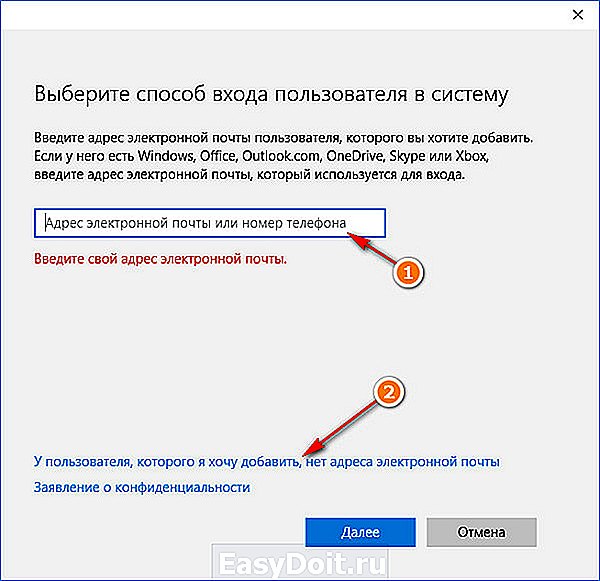
- Щелкайте по гиперссылке «Добавить пользователя без учетной записи Майкрософт».

- Введите логин, пароль и нажмите «Далее».
После этого и будет создана новая персональная папка и аккаунт.
secretwindows.ru