Как открыть реестр в Windows 10
Как открыть реестр в Windows 10
Реестр — это место, где операционная система Windows и сторонние программы хранят свои настройки. В данной статье мы расскажем о том, как открыть реестр в Windows 10.
Способ № 1. Открытие реестра Windows 10 с помощью команды REGEDIT.
Самый простой способ открыть реестр в Windows 10, это выполнить команду REGEDIT. Данную команду можно выполнить несколькими способами. Например, вы можете открыть меню «Пуск» и ввести REGEDIT в поиск. После этого система предложит вам выполнить данную команду.

Также вы можете выполнить команду REGEDIT с помощью окна «Выполнить». Для этого нажмите комбинацию клавиш Windows + R и в появившемся окне введите REGEDIT. После нажатия на клавишу ввода команда будет выполнена и перед вами откроется реестр Windws 10.

Командную строку также можно использовать для выполнения команды REGEDIT, если это по каким-то причинам вам понадобится.

Способ № 2. Открытие реестра Windows 10 с помощью ярлыка.
Еще один способ открытия реестра Windows 10, это ярлык на рабочем столе. Вы можете создать на своем рабочем столе ярлык и потом использовать его для быстрого открытия реестра. Для того чтобы создать ярлык кликните правой кнопкой мышки по рабочему столу и в открывшемся окне выберите пункт «Создать – Ярлык».
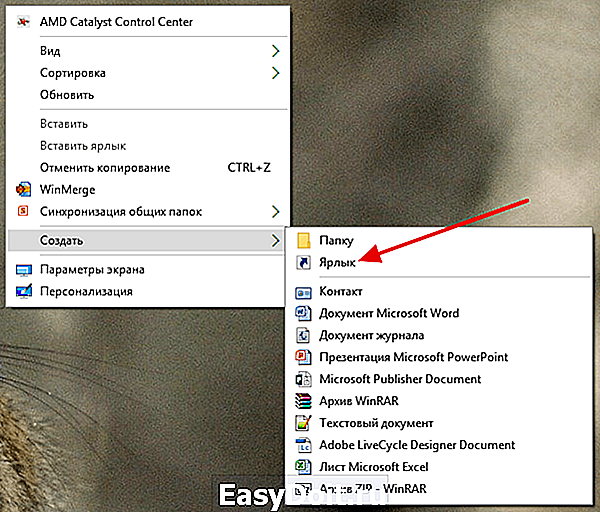
После этого на экране появится окно для создания ярлыка. В данном окне будет поле для указания места расположения объекта. В данную строку нужно просто ввести команду REGEDIT, о которой мы уже рассказывали, и нажать на кнопку «Далее».
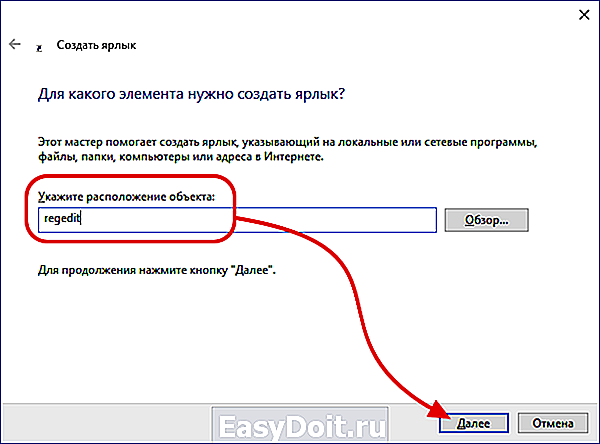
После этого нужно ввести название ярлыка и нажать на кнопку «Готово».

В результате на вашем рабочем столе появится ярлык для открытия реестра Windows 10.

При необходимости данному ярлыку можно присвоить комбинацию клавиш. Для этого откройте свойства ярлыка и введите нужную комбинацию клавиш в поле «Быстрый вызов».
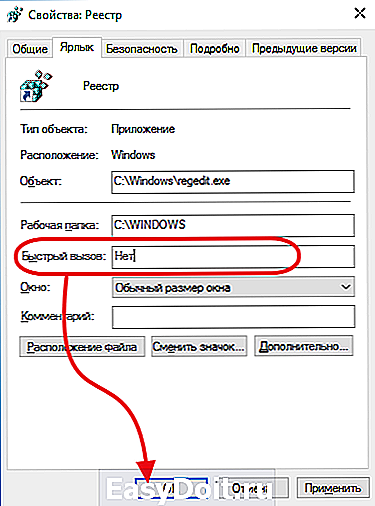
Способ № 3. Открываем реестр Windows 10 напрямую.
В крайнем случае реестр можно открыть с помощью файла regedit.exe, который находится в папке Windows.

Если вы перейдете в папку Windows и откроете данный файл, то перед вами откроется Редактор реестра, точно такой же, как и в предыдущих случаях.
comp-security.net
Как открыть редактор реестра Windows
 В этой инструкции покажу несколько способов быстро открыть редактор реестра Windows 7, 8.1 и Windows 10. Несмотря на то, что в своих статьях я стараюсь описывать все требуемые шаги очень подробно, бывает, что ограничиваюсь лишь фразой «откройте редактор реестра», которая у начинающего пользователя может вызвать необходимость искать, как это сделать. В конце инструкции также есть видео с демонстрацией способов запуска редактора реестра.
В этой инструкции покажу несколько способов быстро открыть редактор реестра Windows 7, 8.1 и Windows 10. Несмотря на то, что в своих статьях я стараюсь описывать все требуемые шаги очень подробно, бывает, что ограничиваюсь лишь фразой «откройте редактор реестра», которая у начинающего пользователя может вызвать необходимость искать, как это сделать. В конце инструкции также есть видео с демонстрацией способов запуска редактора реестра.
Реестр Windows представляет собой базу данных почти всех настроек ОС Windows, имеющую древовидную структуру, состоящую из «папок» — разделов реестра, и значений переменных, определяющих то или иное поведение и свойство. Для редактирования этой базы и требуется редактор реестра (например, когда нужно убрать программы из автозагрузки, отыскать вредоносное ПО, запуск которого происходит «через реестр» или, скажем, убрать стрелки с ярлыков).
Примечание: если при попытке открыть редактор реестра вы получаете сообщение о запрете этого действия, вам может помочь это руководство: Редактирование реестра запрещено администратором. В случае ошибок, связанных с отсутствием файла или тем, что regedit.exe не является приложением, вы можете скопировать этот файл с любого другого компьютера с той же версией ОС, а также найти его на своем компьютере в нескольких местах (подробнее будет описано ниже).
Самый быстрый способ открыть редактор реестра
На мой взгляд, самый быстрый и удобный способ открытия редактора реестра — использовать диалоговое окно «Выполнить», которое в Windows 10, Windows 8.1 и 7 вызывается одинаковым сочетанием горячих клавиш — Win+R (где Win — клавиша на клавиатуре с изображением эмблемы Windows).

В открывшемся окне достаточно ввести regedit после чего нажать кнопку «Ок» или просто Enter. В результате, после вашего подтверждения на запрос контроля учетных записей пользователей (если у вас включен UAC), откроется окно редактора реестра.

Что и где находится в реестре, а также о том, как его редактировать, вы можете прочитать в руководстве Использование редактора реестра с умом.
Используем поиск, чтобы запустить редактор реестра
Второй (а для кого-то и первый) по удобству способ запуска — использовать функции поиска Windows.
В Windows 7 вы можете начать вводить «regedit» в окне поиска меню «Пуск», после чего в списке кликнуть по найденному редактору реестра.

В Windows 8.1, если вы перейдете на начальный экран, а затем просто начнете набирать «regedit» на клавиатуре, откроется окно поиска, в котором можно будет запустить редактор реестра.

В Windows 10, по идее, точно так же найти редактор реестра можно через поле «Поиск в интернете и Windows», находящееся в панели задач. Но в той версии, что у меня сейчас установлена, это не работает (к релизу, уверен, исправят). Обновление: в финальной версии Windows 10, как и предполагалось, поиск успешно находит редактор реестра.

Запуск файла regedit.exe
Редактор реестра Windows является обычной программой, и, как и любую программу, его можно запустить с помощью исполняемого файла, в данном случае — regedit.exe.
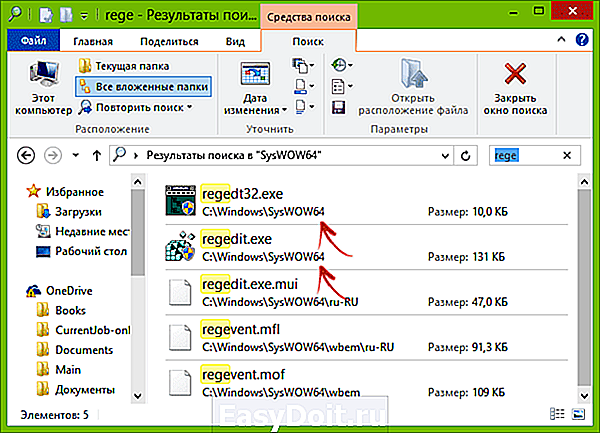
Этот файл вы можете найти в следующих расположениях:
- C:Windows
- C:WindowsSysWOW64 (для 64-разрядных версий ОС)
- C:WindowsSystem32 (для 32-битных)
Помимо этого, в 64-разрядных Windows вы также обнаружите файл regedt32.exe, эта программа тоже является редактором реестра и работает, в том числе и в 64-битной системе.

Дополнительно, редактор реестра вы можете отыскать и в папке C:WindowsWinSxS , для этого удобнее всего использовать поиск по файлам в проводнике (это расположение может пригодиться, если в стандартных местах редактора реестра вы не обнаружили).
Как открыть редактор реестра — видео
В завершение — видео, в котором показываются способы запустить редактор реестра на примере Windows 10, однако способы подойдут и для Windows 7, 8.1.
Также существуют и сторонние программы для редактирования реестра Windows, которые в некоторых ситуациях могут оказаться полезными, но это тема отдельной статьи.
А вдруг и это будет интересно:
Почему бы не подписаться?
Рассылка новых, иногда интересных и полезных, материалов сайта remontka.pro. Никакой рекламы и бесплатная компьютерная помощь подписчикам от автора. Другие способы подписки (ВК, Одноклассники, Телеграм, Facebook, Twitter, Youtube, Яндекс.Дзен)
03.05.2016 в 19:56
помогите у меня все файлы открываются через яндекс. как исправить?
04.05.2016 в 09:13
Здравствуйте. Восстановить ассоциации файлов.
Поищите в интернете: восстановление ассоциаций файлов Windows + версия вашей ОС.
30.05.2016 в 17:39
Никакими способами не открывается редактор реестра, даже из корня папки с админскими правами, в чём может быть дело?
31.05.2016 в 09:59
Какие-либо сообщения при этом показывает?
31.05.2016 в 17:38
Вообще ничего. При чём удалял значёк Винды 10 с трея, исчез до сегодня, сейчас опять висит. Подозреваю что обновление которое я удалил снова качнулось, комп лагает не по детски. Сейчас по-пробую ССклинер качнуть, может он реестр откроет. Хотя очень странно что даже с ком строки не запускает
Даже СиКлинер не открывает
04.06.2016 в 21:27
Помогите, пожалуйста! Не запускались скаченные недавно файлы exe (игры), где-то прочитала, что нужно поменять значение regedit.exe с exefile и перезагрузить компьютер. Теперь вообще почти все мои программы не запускаются, в том числе regedit.exe, как зайти в реестр и вернуть значение?
05.06.2016 в 08:26
Можно загрузиться с загрузочного диска Windows, там нажать Shift+F10, откроется командная строка, в ней ввести regedit, откроется редактор реестра, потом в нем загрузить файлы реестра из системы на компьютере (про расположение этих файлов: goo.gl/E0iYcl )
17.06.2016 в 16:43
Добрый день.
Есть ли способ запуска редактора через файл приложения? Проблема в том, что ни одно приложение на компьютере не открывается через .exe файл, но зато открывается через файлы ассоциированные с приложениями (например .doc с MS Word, .pdf с acrobat reader и т.д.). Это не вирус, но чтобы избавиться от этого, необходимо отредактировать реестр. Но все описанные в статье способы запускают редактор только через .exe файл.
18.06.2016 в 09:15
Здравствуйте. Вы можете это сделать не редактируя реестр вручную, а с помощью reg файла. Например, это описано здесь https://remontka.pro/file-associations-windows-10/
06.08.2016 в 18:33
Ремонта помогите, не одним способом не запускается реестр, посмотрел как запустить,команда gpedit.msc тоже не работает,что мне делать?
И все это усложняет ещё то что у меня вирус в реестре, нет рабочего стола, просто чёрный экран
07.08.2016 в 08:42
А диспетчер задач открывается? А в нем если новая задача — explorer.exe — работает?
Примечание: после отправки комментария он не появляется на странице сразу. Всё в порядке — ваше сообщение получено. Ответы на комментарии и их публикация выполняются ежедневно днём, иногда чаще. Возвращайтесь.
remontka.pro
Как зайти в реестр Windows 10/8/7/XP? (Видео)
Многие начинающие пользователи задаются вопросом, как зайти в реестр Windows 10, 8, 7 или XP. Сколько не перебирай пункты меню «Пуск», ярлык на реестр в нём не найти! Как же открыть реестр в Windows?
Дело в том, что любое необдуманное изменение в реестре может привести к катастрофическим последствиям для вашего компьютера. Чтобы неопытные пользователи не натворили бед, доступ в реестр был скрыт.
Дайте себе слово, что не будете делать необдуманных изменений в реестре, чтобы не навредить своему компьютеру!
Подробности о том, что такое реестр, как он устроен, и как его можно использовать, можно прочитать в этом уроке.
Для любой версии Windows есть несколько способов запуска программы, в которой можно изменять настройки реестра (она называется «редактор реестра»).
Как открыть реестр в Windows 10
Начнём с самой свежей Windows 10, и рассмотрим два варианта доступа к реестру.
Запуск редактора реестра — способ 1 для Windows 10
- Нажмите кнопку «Пуск» левой кнопкой мыши (или клавишу «Windows» на клавиатуре);
- Когда откроется меню «Пуск», наберите на клавиатуре команду «regedit» (без кавычек);
- В верхней части меню поиска под надписью «Лучшее соответствие» появится пункт «REGEDIT – Выполнить команду», нажмите на этот пункт левой кнопкой мыши;
- Если появилось окно подтверждения запуска редактора реестра, нажмите «Да»;
Перед вами появится окно «Редактора реестра», в котором можно вносить изменения в сам реестр.

Запуск редактора реестра в Windows 10
Запуск редактора реестра — способ 2 для Windows 10
- Нажмите кнопку «Пуск» правой кнопкой мыши (или сочетание клавиш Win+X);
- В появившемся меню выберите пункт «Выполнить» (эти два шага можно заменить одним сочетанием клавиш Win+R);
- В появившемся окошке «Выполнить» наберите «regedit» (без кавычек) и нажмите кнопку «ОК»;
- В окне подтверждения запуска, нажмите «Да»;
Появится окно «Редактора реестра», и можно преступать к внесению изменений.
Наглядно увидеть, как зайти в реестр Winows 10, можно на этом видео:
Как открыть реестр в Windows 8/8.1
Для запуска редактора реестра в Windows 8 нужно выполнить те же шаги, что и в Windows 10, если у вас версия 8, а не 8.1, то кнопки «Пуск» у вас нет, поэтому на первом шаге первого способа нажмите клавишу «Windows», а дальше всё по инструкции выше.
Подробная видео-инструкция, как зайти в редактор реестра Windows 8 (8.1):
Как открыть реестр в Windows 7
Чтобы открыть редактор реестра в Windows 7, нужно сделать похожие шаги:
Запуск редактора реестра — способ 1 для Windows 7
- Нажать на «Пуск» левой кнопкой мыши;
- Набрать команду «regedit» (без кавычек);
- Нажать в верхней части меню, под надписью «Программы» на надписи «regedit»;
- На запрос о подтверждении запуска выбрать ответ «Да».
Запуск редактора реестра — способ 2 для Windows 7
- Нажать на клавиатуре сочетание клавиш Win+R (зажмите клавишу Windows и, не отпуская её, нажмите клавишу R);
- В окошке «Выполнить» набрать команду «regedit» (без кавычек) и нажать кнопку «ОК»;
- Подтвердить запуск редактора реестра кнопкой «Да».
Оба способа входа в редактор реестра Windows 7 можно увидеть на этом видео:
Как открыть реестр в Windows XP
В Windows XP открытие редактора реестра несколько отличается:
Запуск редактора реестра — способ 1 для Windows XP
- Нажать на «Пуск» левой кнопкой мыши;
- В правой колонке найти пункт «Выполнить» (оба шага можно заменить сочетанием Win+R)
- В окошке «Запуск программы» написать команду «regedit» (без кавычек) и нажать кнопку «ОК»;

Запуск редактора реестра в Windows XP
Запуск редактора реестра — способ 2 для Windows XP (и не только)
- Откройте проводник (можно воспользоваться сочетанием клавиш Win+X);
- Перейдите на диск «C:»;
- Откройте папку Windows;
- Найдите файл «regedit» и запустите его.
И, конечно, видеоверсия открытия программы редактирования реестра в Windows XP:
Второй способ подходит для всех перечисленных версий «Виндовс». Более того, вы можете немного схитрить:
Добравшись до файла «regedit» вы можете создать ярлык на рабочем столе и в дальнейшем значительно упростить доступ к Редактору реестра.
Подробности о том, что такое реестр и как он устроен, вы можете узнать здесь.
Заключение
Сегодня вы узнали, как зайти в реестр во всех актуальных версиях ОС Windows.
В сумме набралось три способа:
- Поиск через меню «Пуск» вводом команды «regedit»
- С помощью команды «Выполнить» и ввода «regedit»
- Открытие файла «regedit», находящегося в папке C:Windows
И один дополнительный способ: добравшись до файла «regedit» (третьим способом), создать ярлык на Рабочем столе.
В следующем уроке я планирую рассмотреть способ сохранения (резервного копирования) отдельных частей реестра перед их изменением.
Интересно? Пишите в комментариях, задавайте вопросы, и, конечно, делитесь ссылкой в социальных сетях и подписывайтесь на новости!
Копирование запрещено, но можно делиться ссылками:
it-uroki.ru
Как открыть реестр в Windows 10: 5 вариантов
Реестр – это, так сказать, сборник всех конфигураций: приложений и системы. По своей сути реестр интуитивный инструмент, который позволяет пользователю задать настройку системе, даже если эта функция не отображается в Windows. Но важно понимать, что любые изменения реестра должны осуществляться с особой осторожностью и знанием дела. В противном случае вы можете нанести системе необратимые повреждения, что может повлечь за собой полную переустановку ОС.
Если вы собираетесь внести изменения в реестр, используя какую-либо инструкцию в интернете, то моя рекомендация – убедитесь, что автор данной инструкции не ошибся. Проверку можно сделать простым способом – открываете 2-3 инструкции и сверяете данные. Если они совпадают, то есть большая вероятность, что данный вариант считается рабочим и вы можете не переживать за исход изменений в реестре.
Простота пользования реестром в Windows 10 обусловлена тем, что в нем нет никаких изменений – если сравнивать, например, с Windows 8. Поэтому и способы запуска реестра не изменились. Мы рассмотрим несколько вариантов. После прочтения статьи можете выбрать тот, который по вашему мнению кажется простым и запоминаемым.
Открытие реестра через поиск
Для открытия любого приложения или средство Windows – это функция «Поиск». Для его запуска в Windows 10 кликните по иконке лупы в левом нижнем углу панели задач справа от кнопки «Пуск», либо нажмите комбинацию клавиш «Win» + «S». После того, как откроется строка поиска, наберите в ней текст — «regedit». После чего выше вы увидите предложение «Выполнить команду». Кликаем на него, и редактор реестра откроется.
Открытие через окно «Выполнить» или командную строку
Второй способ запуска: через средство «Выполнить». Вызывается это окно комбинацией «Win» + «R» (или через «Поиск»). После открытия окна «Выполнить» вводим в пустое поле «regedit» и жмем «ОК».
Также реестр можно запустить из командной строки – нажмите опять на клавиатуре «Win» + «R», введите «cmd» и потом нажмите «ОК». Далее введите команду «regedit» и нажмите «Enter»:
Вариант открытия редактора реестра через командную строку один из самых длительных, поэтому данный способ я рассказал на всякий случай, когда вы будете работать, например, без графического интерфейса.
Создания ярлыка на рабочем столе или любом другом месте
Еще один способ облегчить доступ к реестру – создание ярлыка на рабочем столе. Для этого кликаем правой кнопкой мыши в пустое место рабочего стола, выбираем «Создать» — «Ярлык».
В окне создания ярлыка в поле расположения пишем «regedit» и нажимаем «Далее»:
На следующем шаге указываем имя ярлыка и завершаем создание, нажимая «Готово».
Теперь можно запустить реестр прямо с рабочего стола с помощью нашего ярлыка.
Можно даже сделать вызов реестра по нажатию комбинации клавиш. Для этого открываем свойства ярлыка – нажмите правой кнопкой мыши по ярлыку и выберете «Свойства». Теперь зайдите во вкладку «Ярлык» и в поле «Быстрый вызов» нажимаем нужную комбинацию.
Открываем реестр из папки
И еще один вариант открытия реестра – как любое приложение, файл запуска можно найти напрямую, располагается он в папке «C:Windows».
После открытия папки, вам надо запустить файл «regedit.exe». На скриншоте выше можете посмотреть, как выглядит этот файл.
Внесение изменений в реестр
Для того, чтобы изменить определенный параметр в реестре Windows 10, нужно его найти и поменять значение. Можно искать параметр, исследуя дерево реестра левой части окна, но лучше и быстрее осуществить поиск, нажав комбинацию «Ctrl» + «F» (или кнопку F3). В появившейся строке вводите имя искомого параметра и нажимаете «Найти далее».
Напомню, ни в коем случае не меняйте ничего в реестре, если не уверены в своих действиях. Иначе последствия могут быть плачевными.
Подготовка к редактированию реестра
Чтобы минимизировать последствия возможных ошибок при изменении реестра, необходимо сохранить его рабочую версию в отдельный файл, чтобы потом можно было восстановить его исходное состояние в случае необходимости. Делается это следующим образом: выбираем «Файл», в нем – строку «Экспорт».
Далее в нижнем левом углу необходимо отметить «Весь реестр» и после этого выберите, куда надо сохранить резервную копию, и нажмите кнопку «Сохранить».
Чистка реестра
Часто в процессе работы ОС могут возникать ошибки, которые связаны с так называемым мусором в реестре. Чтобы его почистить, потребуется дополнительное программное обеспечение. Дело в том, что стандартные средства Windows не предусматривают возможность очистки реестра, поэтому ниже я расскажу о софте, который может в этом помочь.
Пожалуй, самая популярная программа для чистки реестра – CCleaner. Скачать ее можно с официального сайта по следующей ссылке: https://www.piriform.com/ccleaner/download. После установки программы запустите ее и перейдите на вкладку «Реестр». Далее кликните по кнопке «Поиск проблемы».
Начнется процесс проверки реестра, по окончании которого программа выдаст перечень параметров, которые по мнению программы в данный момент не нужны и не используются. Чтобы исправить ситуацию, нажмите кнопку «Исправить…».
Программа предложит вам сохранить резервную копию реестра (на случай ошибки в процессе исправления). Выберите место для сохранения резервной копии, после чего нажмите кнопку «Исправить отмеченные».
Эффективность утилиты подтверждена не одним миллионом пользователей, можете смело устанавливать и пользоваться. Главное – не забывайте про резервные копии.
Восстановление реестра
Вдруг случилось так, что в процессе изменения реестра что-то пошло не так, и начали возникать ошибки при работе операционной системы. В этом случае необходимо восстановить резервную копию работоспособной версии реестра, которую вы сделали непосредственно перед началом изменений. Найдите файл копии с расширением .reg и дважды кликните по нему. Windows выдаст подтверждение об импорте, дайте свое согласие, нажав «Да».
Если вы не можете найти файл резервной копии, можете сделать восстановление из самого редактора реестра. Для этого сделайте следующее: кликните по пункту «Файл», после чего нажмите на строку «Импорт». Теперь выбираем созданную ранее резервную копию.
Когда можно вносить поправки в реестр
Важно помнить, что редактор реестра Windows – это инструмент, позволяющий «заглянуть» в самую глубь конфигурации операционной системы и ее составляющих, а также изменить что-либо внутри. Любые изменения, внесенные в реестр, будут иметь последствия. Чтобы избежать негативных ситуаций, необходимо вносить изменения только в следующих случаях:
- вы точно знаете, что будет, если изменить тот или иной параметр на соответствующее значение (делаете это не в первый раз, проверяли на нескольких ПК и т. д.);
- вы строго следуете инструкции, написанной специалистом, и внимательно выполняете каждый ее шаг. Такие инструкции можно встретить на официальных сайтах производителей ПО и других, они предоставлены службой технической поддержки и проверены не одной сотней/тысячей пользователей. Важно с осторожностью относиться к инструкциям, найденным на различных форумах, и перед использованием рекомендую прочитать комментарии и отзывы тех, кто уже испробовал руководство на «себе». Также обратите внимание на то, соответствуют ли параметры системы, для которой писалась инструкция, вашей конфигурации. В противном случае все действия могут быть неверными.
- вы создали резервную копию перед внесением изменений и в случае ошибки знаете, как вернуть все на свои места.
Если вдруг вы не уверены в своих силах – то ищите инструкции на проверенных источниках. Иначе один неверный шаг может обернуться вам в переустановку или восстановление Windows.
Иногда, вирусы вносят изменения в Windows, после которых открытие реестра затруднительно. В этом случае обязательно проверьте свой компьютер на вирусы, и удалите файлы и программы, которые заражены вирусами.
useroff.com
