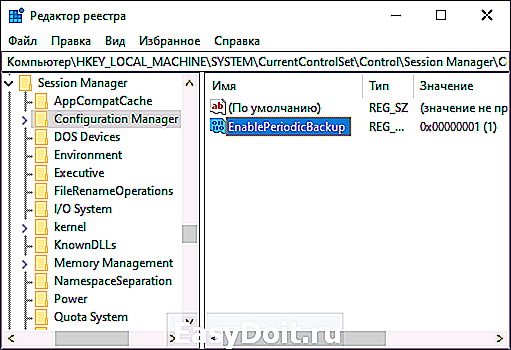Как открыть реестр в Windows 10
Как открыть реестр в Windows 10
Реестр — это место, где операционная система Windows и сторонние программы хранят свои настройки. В данной статье мы расскажем о том, как открыть реестр в Windows 10.
Способ № 1. Открытие реестра Windows 10 с помощью команды REGEDIT.
Самый простой способ открыть реестр в Windows 10, это выполнить команду REGEDIT. Данную команду можно выполнить несколькими способами. Например, вы можете открыть меню «Пуск» и ввести REGEDIT в поиск. После этого система предложит вам выполнить данную команду.

Также вы можете выполнить команду REGEDIT с помощью окна «Выполнить». Для этого нажмите комбинацию клавиш Windows + R и в появившемся окне введите REGEDIT. После нажатия на клавишу ввода команда будет выполнена и перед вами откроется реестр Windws 10.

Командную строку также можно использовать для выполнения команды REGEDIT, если это по каким-то причинам вам понадобится.

Способ № 2. Открытие реестра Windows 10 с помощью ярлыка.
Еще один способ открытия реестра Windows 10, это ярлык на рабочем столе. Вы можете создать на своем рабочем столе ярлык и потом использовать его для быстрого открытия реестра. Для того чтобы создать ярлык кликните правой кнопкой мышки по рабочему столу и в открывшемся окне выберите пункт «Создать – Ярлык».
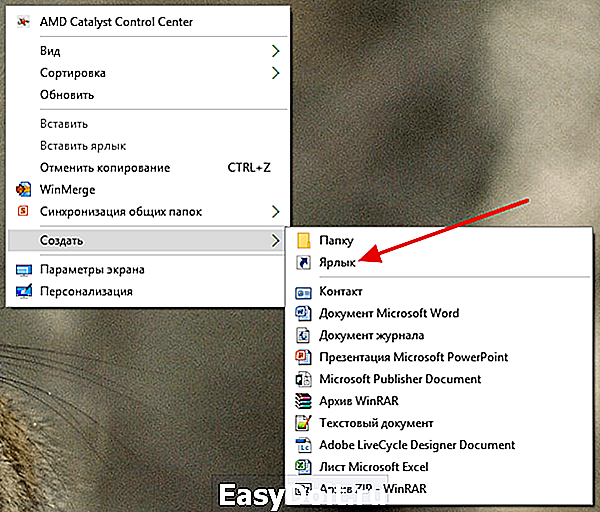
После этого на экране появится окно для создания ярлыка. В данном окне будет поле для указания места расположения объекта. В данную строку нужно просто ввести команду REGEDIT, о которой мы уже рассказывали, и нажать на кнопку «Далее».
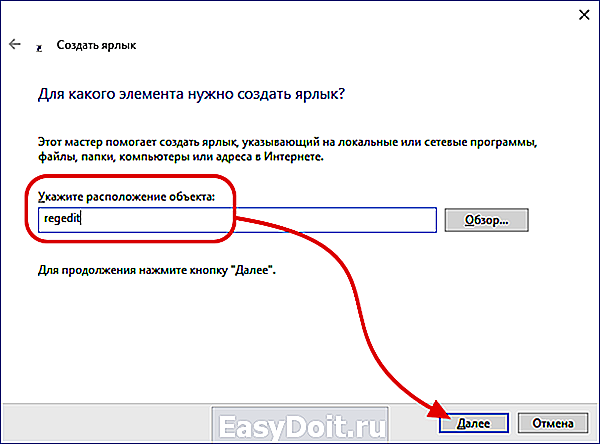
После этого нужно ввести название ярлыка и нажать на кнопку «Готово».

В результате на вашем рабочем столе появится ярлык для открытия реестра Windows 10.
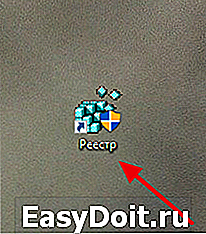
При необходимости данному ярлыку можно присвоить комбинацию клавиш. Для этого откройте свойства ярлыка и введите нужную комбинацию клавиш в поле «Быстрый вызов».

Способ № 3. Открываем реестр Windows 10 напрямую.
В крайнем случае реестр можно открыть с помощью файла regedit.exe, который находится в папке Windows.

Если вы перейдете в папку Windows и откроете данный файл, то перед вами откроется Редактор реестра, точно такой же, как и в предыдущих случаях.
comp-security.net
Как включить сохранение резервной копии реестра Windows 10 в папке RegBack
 До недавних пор, если вам требовалось восстановить реестр Windows 10, вы легко могли сделать это даже при не запускающийся системе, используя автоматически создаваемую копию реестра в папке C:WindowsSystem32configRegBack. Однако в последних версиях ОС эта папка либо пуста, либо содержит пустые файлы. В результате ситуация усложняется: вам либо необходимо вручную создавать резервную копию реестра Windows 10, либо, как рекомендует Майкрософт, использовать точки восстановления системы для восстановления реестра (в точках восстановления содержатся и резервные копии), однако у многих пользователей они отключены для экономии места на диске.
До недавних пор, если вам требовалось восстановить реестр Windows 10, вы легко могли сделать это даже при не запускающийся системе, используя автоматически создаваемую копию реестра в папке C:WindowsSystem32configRegBack. Однако в последних версиях ОС эта папка либо пуста, либо содержит пустые файлы. В результате ситуация усложняется: вам либо необходимо вручную создавать резервную копию реестра Windows 10, либо, как рекомендует Майкрософт, использовать точки восстановления системы для восстановления реестра (в точках восстановления содержатся и резервные копии), однако у многих пользователей они отключены для экономии места на диске.
Несколько дней назад на официальном сайте Майкрософт появилась информация о том, что функция автоматического создания резервных копий реестра в папке RegBack была отключена для экономии места на диске (странно, ведь они не столь объемны), но существует возможность её включить.
Включение создание резервных копий реестра в папке C:WindowsSystem32configRegBack
Для того, чтобы вновь включить автоматическое сохранение резервных копий реестра Windows 10, которые могут оказаться весьма полезными, проделайте следующие простые шаги:
- Нажмите клавиши Win+R, введите regedit и нажмите Enter — откроется редактор реестра.
- В редакторе реестра перейдите к разделу
- В правой панели редактора реестра нажмите правой кнопкой мыши и выберите пункт «Создать» — «Параметр DWORD (32 бита)», даже если у вас установлена Windows 10 x64 и задайте имя EnablePeriodicBackup для этого параметра.
- Дважды нажмите по вновь созданному параметру и установите значение 1 для него.

После внесения изменений, закройте редактор реестра и перезагрузите компьютер
С этого момента резервные копии реестра будут создаваться автоматически в C:WindowsSystem32configRegBack во время простоя компьютера (т.е. при автоматическом обслуживании системы, при условии, что вы его не отключали).

Для создания резервных копий реестра используется задание RegIdleBackup в разделе MicrosoftWindowsRegistry библиотеки планировщика заданий Windows 10.
 Как включить резервное копирование реестра Windows 10
Как включить резервное копирование реестра Windows 10
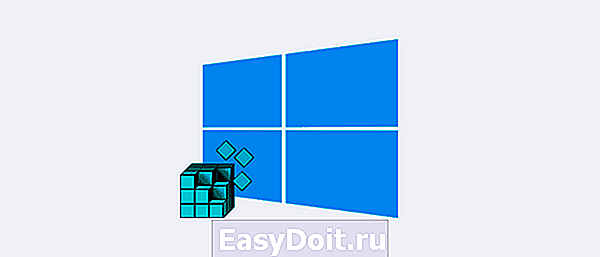
Microsoft недавно объявила, что Windows начиная с версии 1803 больше не будет создавать автоматические резервные копии реестра. Как вы знаете реестр Windows содержит множество низкоуровневых настроек, которые отвечают за многие функции операционной системы. Поэтому было бы неплохо заставить систему делать резервные копии. Именно об этом и пойдет речь в данной статье, я покажу как самому включить автоматическое резервное копирование реестра Windows 10.
Кстати, если вы перейдете в папку RegBack, куда и сохранялись ранее автоматические копии реестра, то увидите, что каждая сохраненная ветка резервной копии реестра по-прежнему существует, но каждый файл имеет размер 0 КБ.
Резервное копирование реестра Windows 10
В октябре прошлого года ОС автоматически прекратила резервное копирование в реестра, несмотря на то, что нигде об этом не сообщалось. В то время большинство пользователей полагали, что это ошибка, но сегодня Microsoft говорит, что это сделано намеренно как способ уменьшения общего размера дискового пространства Windows.
О каком дисковом пространстве идет речь? Если папка RegBack не занимает значительного пространства, всего лишь несколько сотен МБ на большинстве систем. Кроме того, сегодня доступны дешевые варианты хранения. При таком раскладе у большинства пользователей найдутся лишние несколько сот мегабайт.
Зачем нужно резервное копирование реестра Windows 10
Повреждение реестра Windows может привести к зависанию и сбоям при загрузке, поэтому так важно делать резервное копирование реестра. Резервное копирование также может быть полезно при попытке устранения ошибок реестра, хотя Microsoft предлагает своим пользователям полагаться на точки восстановления системы для этой цели и рекомендует создавать точки восстановления, прежде чем делать что-либо, что может сделать систему не загружаемой.
Как включить резервное копирование реестра Windows 10
Если вы хотите создавать резервные копии реестра автоматически, то нужно вручную включить эту функцию с помощью редактирования реестра, изменив значение раздела реестра. Сделать это можно так:
Шаг 1: Нажмите кнопку «Поиск» рядом со значком меню «Пуск» в левом нижнем углу экрана.
Шаг 2: Введите regedit.exe и нажмите на появившийся результат поиска.
Шаг 3: Перейдите к разделу реестра:
HKLMSystemCurrentControlSetControlSession ManagerConfiguration Manager
Шаг 4: Щелкните правой кнопкой мыши Configuration Manager, выберите «Создать» и нажмите «Dword (32-bit) Value».
Шаг 5: Переименуйте его в «EnablePeriodicBackup».
Шаг 6: Установите значение 1, снова щелкнув правой кнопкой мыши, выбрав «Изменить» и установив значение.
Шаг 7: Перезагрузите компьютер.
После перезагрузки, Windows начнет выполнять автоматическое резервное копирование реестра в папку RegBack и создаст задачу RegIdleBackup для управления последующими резервными копиями.
Заключение
Хотя резервные копии важны, они также занимают место в вашей системе. Стороннее решение для резервного копирования поможет вам сэкономить место, но при этом даст доступ к вашим файлам.
Удалось ли вам восстановить резервную копию реестра с помощью рекомендованных нами шагов? Дайте нам знать в комментариях ниже.
tech-geek.ru
Редактирование реестра запрещено администратором системы — как исправить?
 Если при попытке запуска regedit (редактора реестра) вы видите сообщение о том, что редактирование реестра запрещено администратором системы, это говорит о том, что каким-то образом были изменены системные политики Windows 10, 8.1 или Windows 7, отвечающие за доступ пользователей (в том числе с учетными записями Администратора) к редактированию реестра.
Если при попытке запуска regedit (редактора реестра) вы видите сообщение о том, что редактирование реестра запрещено администратором системы, это говорит о том, что каким-то образом были изменены системные политики Windows 10, 8.1 или Windows 7, отвечающие за доступ пользователей (в том числе с учетными записями Администратора) к редактированию реестра.
В этой инструкции подробно о том, что делать, если редактор реестра не запускается с сообщением «редактирование реестра запрещено» и нескольких сравнительно простых способах исправить проблему — в редакторе локальной групповой политики, с помощью командной строки, .reg и .bat файлов. Однако, есть одно обязательное требование для того, чтобы описанные шаги были возможны: ваш пользователь должен иметь права администратора в системе.
Разрешение редактирования реестра с помощью редактора локальной групповой политики
Самый простой и быстрый способ отключить запрет на редактирование реестра — использовать редактор локальной групповой политики, однако он доступен только в Профессиональной и Корпоративной редакциях Windows 10 и 8.1, также в Windows 7 максимальная. Для Домашней редакции используйте один из следующих 3-х методов включить редактор реестра.

Для того, чтобы разблокировать редактирование реестра в regedit с помощью редактора локальной групповой политики, выполните следующие шаги:
- Нажмите кнопки Win + R и введите gpedit.msc в окне «Выполнить» и нажмите Enter.

- Зайдите в Конфигурация пользователя — Административные шаблоны — Система.

- В рабочей области справа выберите пункт «Запретить доступ к средствам редактирования реестрам», дважды нажмите по нему, либо кликните правой кнопкой мыши и выберите «Изменить».
- Выберите пункт «Отключено» и примените сделанные изменения.

Разблокировка редактора реестра
Обычно этого достаточно, чтобы редактор реестра Windows стал доступен. Однако, если этого не произошло, перезагрузите компьютер: редактирование реестра станет доступным.
Как включить редактор реестра с помощью командной строки или bat файла
Этот способ подойдет для любой редакции Windows, при условии, что командная строка также не заблокирована (а такое случается, в этом случае пробуем следующие варианты).
- В Windows 10 — начните набирать «Командная строка» в поиске на панели задач, а когда результат будет найден, нажмите по нему правой кнопкой мыши и выберите «Запуск от имени администратора».
- В Windows 7 — найдите в Пуск — Программы — Стандартные «Командная строка», кликните по ней правой кнопкой мыши и нажмите «Запустить от имени Администратора»
- В Windows 8.1 и 8, на рабочем столе нажмите клавиши Win + X и выберите в меню «Командная строка (Администратор)».
В командной строке введите команду:
и нажмите Enter. После выполнения команды вы должны получить сообщение о том, что операция успешно завершена, а редактор реестра будет разблокирован.

Может случиться так, что использование командной строки также отключено, в этом случае можно поступить несколько иначе:
- Скопируйте код, написанный выше
- В блокноте создайте новый документ, вставьте код и сохраните файл с расширением .bat (подробнее: Как создать .bat файл в Windows)
- Кликните правой кнопкой мыши по файлу и запустите его от имени Администратора.
- На мгновение появится окно командной строки, после чего исчезнет — это означает, что команда была выполнена успешно.
Использование файла реестра для снятия запрета на редактирование реестра
Ещё один метод, на случай, если .bat файлы и командная строка не работают — создать .reg файл реестра с параметрами, которые разблокируют редактирование, и добавление этих параметров в реестр. Шаги будут следующими:
- Запустите Блокнот (находится в стандартных программах, также можно использовать поиск на панели задач).
- В блокнот вставьте код, который будет указан далее.
- В меню выберите Файл — Сохранить, в поле «Тип файла» укажите «Все файлы», а затем укажите любое имя файла с обязательным расширением .reg

- «Запустите» этот файл и подтвердите добавление сведений в реестр.
Код .reg файла для использования:
Обычно, для того, чтобы изменения начали действовать, перезагрузка компьютера не требуется.
Включение редактора реестра с помощью UnHookExec.inf от компании Symantec
Производитель антивирусного программного обеспечения, компания Symantec, предлагает скачать небольшой inf файл, который позволяет снять запрет на редактирование реестра парой кликов мыши. Многие трояны, вирусы, шпионское ПО и другие вредоносные программы изменяют системные настройки, которые могут повлиять в том числе и на запуск редактора реестра. Данный файл позволяет сбросить эти настройки к стандартным для Windows значениям.
Для того, чтобы воспользоваться этим способом — скачайте и сохраните себе на компьютер файл UnHookExec.inf, после чего установите его, кликнув правой кнопкой мыши и выбрав «Установить» в контекстном меню. Во время установки не будет появляться никаких окон или сообщений.
Также, средства включения редактора реестра вы можете встретить в сторонних бесплатных утилитах для исправления ошибок Windows 10, например, такая возможность есть в разделе System Tools в программе FixWin for Windows 10.
На этом все: надеюсь, один из способов позволит вам успешно решить проблему. Если же включить доступ к редактированию реестра не удается, опишите ситуацию в комментариях — я постараюсь помочь.
А вдруг и это будет интересно:
Почему бы не подписаться?
Рассылка новых, иногда интересных и полезных, материалов сайта remontka.pro. Никакой рекламы и бесплатная компьютерная помощь подписчикам от автора. Другие способы подписки (ВК, Одноклассники, Телеграм, Facebook, Twitter, Youtube, Яндекс.Дзен)
07.04.2014 в 16:42
29.11.2014 в 09:17
Перепробовал все способы — результат нулевой. Как не запускался regedit, так и не запускается. Есть еще варианты?
14.01.2015 в 15:59
Спасибо большое! Первый вариант, с политиками безопасности мне помог.
25.05.2015 в 11:41
У меня нетбук Lenovo ThinkPad и у него нет клавиши win. Что делать ?
26.05.2015 в 11:04
Есть. На ней эмблема Windows.
26.05.2015 в 12:59
Ах да, точно. Спасибо. У меня еще один вопрос: А почему не появляется диалог «выполнить», несмотря на то, что клавиши работают ?
27.05.2015 в 09:55
А вот это странно. Похоже, что у вас администратор серьезно подошел к настройкам безопасности от пользователей.
05.06.2015 в 23:49
текстовый документ формата bat блокнотом не создашь! он способен только на txt.
поэтому последний совет странный.
06.06.2015 в 09:39
Создашь и легко. Посмотрите вот эту статью https://remontka.pro/change-file-extension-windows/ там в конце как раз про то, как создавать bat файлы в блокноте.
06.06.2015 в 00:19
У меня та же проблема с невозможностью редактировать реестр! Вышел на неё после вирусного лечения компа. Выяснил что не могу отображать скрытые файлы и папки при попытке подправить реестр выяснил что и он блокирован. Но этими вашими советами воспользоваться не могу. Документ формата bat создать ничем не могу. Но вот зайти в реестр из загрузочного диска доктора ВЕБ могу. Если бы вы написали как исправить реестр, чтобы разблокировать возможность открывать скрытые файлы и папки и разблокировать доступ к самому реестру я был бы очень благодарен!
06.06.2015 в 09:37
Здравствуйте, для того чтобы показать скрытые файлы, в реестре откройте ветку HKEY_CURRENT_USER Software Microsoft Windows CurrentVersion Explorer Advanced
И установите значение Hidden, оно должно быть равным 1.
08.09.2015 в 17:13
Ребята, большое спасибо. Месяц мучился с открытием доступа к реестру. Вариант с UnHookExec.inf — помог!
18.09.2015 в 15:34
Ни один способ не помог, наверно много вирусов на xp home которую мне притащили или в данный момент др.веб курейт сканирует и не пускает… кстати на оф сайт доктора веба и др.даже не могу зайти, о как нацепляли дряни пришлось заливать с другого компа свежую утилиту доктора и скачивать (флеху не стал использовать) ни разу не видел что-бы было на компе две с лишним тысячи угроз я в шоке. Кстати задача моя вылечить его любым методом.
19.09.2015 в 07:32
Так, а можно ведь с LiveCD загрузиться типа Hirens и оттуда попробовать открыть реестр локальной машины.
14.12.2015 в 08:59
Не могу зайти в диск С, на вин 7х64 максималка, пишет отказ в доступе к диску С, в своей учётной записи, а при захождении в учётную запись запись администратор, всё нормально, что может быть?
14.12.2015 в 11:15
Где-то что-то настроили для пользователя или диска (посмотрите вкладку Безопасность в свойствах диска) и добавьте туда группу «Пользователи».
03.02.2016 в 10:05
ни один из способов не помог, только как воспользоваться UnHookExec.inf не понял !
03.02.2016 в 10:15
В программе FixWin 10 есть опция разблокировки редактора реестра: https://remontka.pro/fix-windows-10-fixwin/ (работает не только для Windows 10)
23.02.2016 в 13:21
После изменений в групповых политиках на Виндовс 8
реестр открылся, когда запустил
Пуск — Выполнить — «gpupdate /force»
02.03.2016 в 21:16
Здраствуйте, открыл доступ к реестру, но под выполнением реестра не пропадает значок администратора, так и должно быть, или он должен пропасть?
03.03.2016 в 08:56
Так и должно быть.
30.04.2017 в 19:38
16.01.2019 в 02:15
Здравствуйте, Dmitry.
На одной из страниц вашего сайта в теме использования утилиты AVZ для восстановления доступа в социальные сети (статья называется «Страницы не открываются, не получается зайти в контакт и одноклассники» ) на картинке видно , что в утилите в пункте Восстановление системе есть в списке «Разблокировка редактора реестра» . Возник такой вопрос : у некоторых пользователей установлены операционные системы(по моему начальная или базовая или ещё какая-то) , где по умолчанию нету доступа ни к редактору реестра , ни к локальным групповым политикам . Сработает ли через утилиту AVZ разблокировка ? (я чисто из спортивного интереса спрашиваю, вдруг пригодится )
Спасибо .
16.01.2019 в 13:16
Здравствуйте.
Редактор реестра во всех редакциях есть, а заблокирован он бывает администратором ну или политиками. Разблокировать можно и вручную: https://remontka.pro/redaktirovanie-reestra-zapresheno/ . Ну или если вы не администратор, то редактировать его не получится.
А редактор локальной групповой политики не присутствует в домашних редакциях и AVZ с этим ничего не сделает.
25.01.2019 в 20:22
Спасибо, теперь буду знать.
Примечание: после отправки комментария он не появляется на странице сразу. Всё в порядке — ваше сообщение получено. Ответы на комментарии и их публикация выполняются ежедневно днём, иногда чаще. Возвращайтесь.
remontka.pro