Как открыть дисковод на ноутбуке без боковой кнопки на Windows 10
Как открыть дисковод на ноутбуке без боковой кнопки на Windows 10?

Большинство современных ноутбуков не имеют оптического привода. Однако, исключения все же есть. Это мощные игровые лэптопы Леново, Asus, Acer, HP и рабочие станции, которые требуют наличия CD/DVD-привода. Некоторые модели ноутбуков имеют слот для монтирования привода. Однако кнопка в этом случае отсутствует. Возникает вопрос, как открыть дисковод на ноутбуке Acer без кнопки на Windows 10 или в случае, когда эта кнопка не работает?
В сети описано множество способов, как открыть дисковод на ноутбуке без кнопки. Рассмотрим их подробнее.
На ноутбуках, у которых есть дисковод, кнопка для его открытия располагается либо рядом, либо на самой крышке дисковода. Если её нет, стоит внимательно осмотреть клавиатуру. На цифровом блоке или на ряде функциональных клавиш F1-F12 будет изображена кнопка для извлечения дисковода.

Если кнопка не работает и дисковод не хочет открываться, стоит перейти в Проводник, выбрать дисковод, нажать на нем правой кнопкой мыши и выбрать «Извлечь».

Если дисковода вы не обнаружили, то есть Windows 10 его не видит, стоит запустить командную строку с правами Администратора и ввести следующее:
reg.exe add «HKLMSystemCurrentControlSetServicesatapiController0» /f /v EnumDevice1 /t REG_DWORD /d 0x00000001

После выполнения команды стоит перезагрузить ПК и попробовать извлечь дисковод методом, указанным выше.
В случае, если вышеописанные методы не помогли решить проблему, стоит взять любой тонкий предмет, лучше всего скрепку. Вставляем скрепку в специальное отверстие до упора и немного нажимаем (внутри вы должны услышать щелчек) и крышка немного откроется. Дальше её нужно открыть руками.

ВАЖНО! Если такого отверстия сбоку нет, посмотрите под дисководом. Обычно оно располагаются вблизи оптического привода. Запрещается извлекать привод ножом или режущим предметом.
О том, как правильно извлечь дисковод с помощью скрепки смотрите в видео:
softikbox.com
Как открыть дисковод на разных моделях ноутбуков
Зачастую у пользователей ноутбука возникает с виду банальная проблема – не получается открыть на устройстве дисковод. Причин может быть несколько. Возможно, у лэптопа вообще нет оптического привода либо отсутствует специальная кнопка. Бывает и так, что клавиша открытия есть, но почему-то она не срабатывает. Так что попробуем разобраться во всех нюансах и поймем, как открыть дисковод на ноутбуке самыми разными способами.

С помощью кнопки
Через нажатие на кнопку можно открыть дисковод у большинства моделей ноутбука. Причём от разных производителей – Lenovo, Asus, Acer, HP, Samsung, Packard bell, Dexp и мн. др. Располагается кнопка обычно либо рядом сбоку, либо на самой крышке привода дисков. Причем рекомендуем сначала убедиться, есть ли вообще на лэптопе дисковод.
Для этого можно посмотреть документацию ноутбука. Там перечислены точные характеристики устройства. Конечно же, будет информация и о наличии CD/DVD Rom. Еще один вариант – внимательно осмотреть корпус ноутбука. Особенно сбоку. Необходимо проверить, есть ли там прямоугольник с надписью DVD. В Диспетчере задач также будет указана модель дисковода.
Если привод дисков нашли, то пора переходить и к поиску кнопки открытия лотка. Как мы уже говорили, она может находиться:
- С любой боковой стороны ноутбука (обычно справа, как и сам дисковод);
- На самой крышке оптического привода;
- Рядом с выдвижным лотком.

Обозначается клавиша специальным символом – тире и стрелка сверху. Просто нажимаем на неё (иногда несколько раз) и ждём, пока привод откроется. Обычно это происходит через 1-3 секунды.
Что делать, если дисковод без кнопки открытия? Такое бывает. Например, она отсутствует на асус x555s, x553m, x551m и пр. (а вот на asus x556u уже есть). Тогда можно попробовать другой способ. На некоторых ноутбуках реализована возможность открытия оптического привода с клавиатуры. Поэтому внимательно смотрим на функциональные клавиши (в самом верху). Возможно, на одной из них есть значок «Извлечения». Тогда жмём на неё в комбинации с «Fn».
При этом не забывайте, что дисковод на ноутбуке может и вовсе отсутствовать. Все-таки сейчас «эпоха» CD и DVD дисков постепенно уходит в прошлое. Поэтому производители выпускают модели без привода. Например, популярные серии ноутбуков acer es 15, 17 или lenovo ideapad 100, 110, 300, 310 и пр. в основном дисководами не оснащаются.
Зачастую пользователи путают лоток дисковода и обычную защитную панель сбоку. Да она выглядит как емкость для дисков, но на ней нет никаких кнопок или обозначений. Возьмем, для примера, тот же ноутбук леново b50. Сбоку на корпусе устройства стоит заглушка, напоминающая крышку дисковода. При желании ее можно снять и самостоятельно установить устройство для чтения CD и DVD.
Программные способы открытия дисковода
Используя стандартный софт можно открыть дисковод на ноутбуке без кнопки. Этот способ включает в себя всего несколько этапов:
- Заходим в «Мой компьютер». Если ОС виндовс 8 и 10, то «Этот компьютер».
- Находим значок дисковода. Кликаем на него правой кнопкой мыши.
- В появившемся окне выбираем «Извлечь». Обычно этот пункт отображается где-то посередине.
- После чего лоток дисковода должен немного вылезти. Если ничего не происходит, что перезагружаем ноутбук и повторяем все заново.
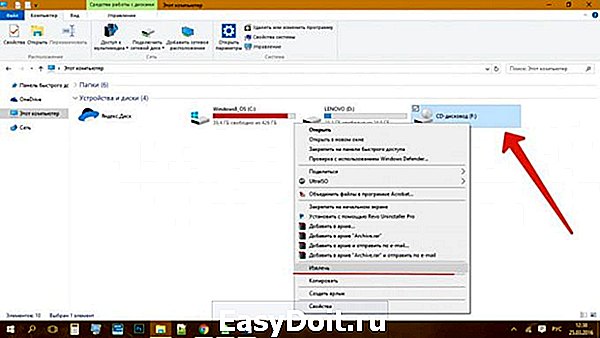
Порой дисковод не отображается в разделе «Мой/этот компьютер». Чаще в ос виндовс 8 и 10. Что делать в таком случае?
- Вспомогательной кнопкой мыши кликаем на Пуск.
- Выбираем пункт «Командная строка (администратор)».
- Вставляем в строку «reg.exe add «HKLMSystemCurrentControlSetServicesatapiController0» /f /v EnumDevice1 /t REG_DWORD /d 0x00000001» и жмём кнопку ввода.
- Перезагружаем ноутбук.
Теперь СD или DVD-дисковод должен появиться в директории «Этот компьютер». Значит, можно попробовать открыть его программным способом.
Почему не открывается дисковод на ноутбуке и что делать в таком случае?
Привод дисков нашли. Кнопку нажимаем, а в ответ ничего. Дисковод открываться не хочет. Даже перечисленные выше программные способы не помогают. Проблема эта довольно частотная. Хотя причины ее появления всего две:
- механическая поломка;
- неисправность программного уровня.
Определить, из-за чего дисковод не открывается, можно и самостоятельно. Например, программным способом вытащить лоток получается, а через кнопку нет. Значит, скорее всего, именно клавиша вышла из строя.
Если вы перепробовали всевозможные варианты, но все равно не открывается дисковод на ноутбуке, то рекомендуем придерживаться следующей схемы действий:
- Первым делом нужно выключить или перезагрузить лэптоп. Тем самым, можно сбросить все программные и аппаратные команды управления, из-за которых устройство порой и не открывается.
- Не получилось? Проверяем, не задействован ли оптический привод какой-то программой. Некоторый софт может просто блокировать работу с устройством. Вызываем Диспетчер задач, нажимая клавиши Ctrl, Alt и Del. Можно воспользоваться и прогой Unlocker. В любом случае необходимо найти приложения, запущенные с диска, и отключить их. После чего пробуем открыть дисковод. Если ничего не выходит, то переходим к следующему пункту.
- В некоторых случаях вредоносный софт блокирует дисковод. Поэтому обновляем антивирус и проверяем систему. Безрезультатно? Тогда есть еще один вариант.
- Иногда windows теряет связь с приводом дисков. Скорее всего, из-за разных системных ошибок. Не помогает даже перезагрузка. Нужно отключить ноутбук от сети и вытащить аккумулятор на пару минут. Затем возвращаем батарею на место и включаем устройство. Уже при загрузке ОС пробуем открыть дисковод.
Если все эти действия не помогут, то можно переустановить или обновить windows. Но, скорее всего, причина, из-за которой дисковод ноутбука не открывается, более серьезная.
Механические способы открытия
Бывает и так, что оптический привод не работает. Однако из устройства нужно достать диск с важной информацией. Как быть в таком случае? Остается лишь прибегнуть к механическому открыванию, которое также может помочь, если вдруг лоток заклинило или перекосило. Правда, не забывайте, что это довольно рискованно. Одно неловкое движение и устройство для считывания дисков придётся менять.
Поддеть крышку привода можно с помощью острого предмета. После чего нужно постараться выдвинуть лоток. Но если дисковод сидит плотно, то вытаскивать его силой нельзя! Скорее всего, причина неисправности – аппаратная поломка, связанная с повреждением шлейфов, кабелей, контактов и т. д. Тут уже не обойтись без профессионального ремонта.
Проще всего открыть дисковод на ноутбуке леново. Этот производитель оборудуют многие модели оптических приводов специальным аварийным отверстием. В таком случае пользователю необходимо проделать следующее:
- Берем тонкую проволоку или скрепку.
- Аккуратно вставляем ее конец в отверстия. Только не перепутайте его со светодиодом на дисководе, который часто расположен рядом.
- Несильно нажимаем. Должна сработать защелка.
- После чего крышка приоткроется и лоток дисковода можно будет вытащить.

Кстати, перед тем, как пробовать механические способы открытия, перезагрузите ноутбук. Затем в процессе загрузки операционки неоднократно жмите кнопку открытия дисковода. Иногда такие несложные действия помогают извлечь диск, не прибегая к манипуляциям со скрепкой, ножом и пр. предметами.
www.orgtech.info
Как открыть дисковод на ноутбуке
Дисководы для использования старых добрых оптических дисков еще могут использоваться в ноутбуках. И иногда с ними возникают проблемы, например, как открыть дисковод на ноутбуке без кнопки или если кнопка не срабатывает. Решение вопроса может быть или программным или с физическим воздействием на сам дисковод.
Обычно дисковод для оптических дисков располагается сбоку ноутбука и имеет кнопку для открытия. Если на боковых панелях вы не обнаружили кнопки и даже надпись DVD так может и нет привода дисков на вашем ноутбуке? Бывает, что комплектация не та, что заявлено в магазине, и вы просто этого не заметили при покупке. Тогда на месте установки дисковода у вас будет заглушка, иногда ее путают с самим дисководом. А установить привод дисков вам придется самим, предварительно его купив.
Бывает, что все же дисковод есть в ноутбуке, но кнопка открытия находится на корпусе в другом месте, а обозначается она так:
Еще возможен случай, что кнопка открытия дисковода находится среди функциональных клавиш ноутбука и срабатывает в комбинации с клавишей Fn. Такая функциональная клавиша так же должна обозначаться знаком:
Программные способы открытия
- Заходите в пункт «Мой компьютер» и находите знак вашего DVD-привода. Нажимаете на нем правую кнопку мыши и в выпадающем меню выбираете «Извлечь» .


Они считают, что такие приводы уже морально устарели и отображать их незачем. Ситуацию можно исправить если внести запись в реестр операционной системы. Как это сделать расписано на странице Microsoft.com.

Механические способы открытия дисковода ноутбука
- Нажать кнопку на крышке дисковода.
- Если кнопка не срабатывает, попробуйте выключить ноутбук на несколько минут, именно совсем выключить питание. После включения снова повторите операцию. Можно попробовать еще во время включения до загрузки системы, как только включился блок питания, нажать на кнопку открытия на самом дисководе.
- Использовать для открытия любой тонкий предмет, лучше всего скрепку. Вставляем скрепку в специальное отверстие до упора и немного нажимаем (внутри должна сработать защелка) и крышка немного откроется. Дальше вы ее открываете до конца руками.
 Только не перепутайте это отверстие со светодиодом на дисководе, они там расположены рядом.
Только не перепутайте это отверстие со светодиодом на дисководе, они там расположены рядом. - Совсем крайний случай: нажав на кнопку открытия помогаете крышке открыться любым острым предметом, например, ножом. Лезвие ножа вставляете в щели вокруг крышки и немного надавливаете. Действуйте очень аккуратно, чтобы не повредить дисковод. Такой способ поможет, если крышку немного подклинило или диск внутри перекосило. Если не уверены, лучше совсем этим способом не пользуйтесь.
Проверить наличие DVD привода в диспетчере устройств
Наличие DVD дисковода в ноутбуке можно проверить через диспетчер устройств. Зайти в диспетчер устройств можно или через панель управления или через контекстное меню «мой компьютер».
Для входа в панель управления и на 7-ке и на 10-ке нажимаем кнопку «пуск» и там находим пункт «панель управления». Там для просмотра выбираем крупные или мелкие значки. Находите диспетчер устройств и уже в нем ищете ваш DVD привод.
planshetniypc.ru
Компьютер + Интернет + блог = Статьи, приносящие деньги
Забирайте в подарок мой многолетний опыт — книгу «Автопродажи через блог»
Как открыть дисковод без кнопки
Как открыть дисковод без кнопки

Хотите узнать как стабильно зарабатывать в Интернете от 500 рублей в день?
Скачайте мою бесплатную книгу
=>> «Как гарантированно зарабатывать от 500 рублей в день»
Дисководы уже практически не используются. Да и на новых ноутбуках, системных блоках, дисководы уже встречаются крайне редко. В основном дисковод используется в том случае, если нужно переустановить лицензионную версию операционной системы, драйверов, или игры.
И вот тут то и можно столкнуться с такой проблемой, как его неработоспособность.
Как открыть дисковод без кнопки, причины отказа устройства
Вообще, чтобы открыть дисковод, нужно нажать на кнопку, которая, как правило, располагается под ним с правой стороны. Если после её нажатия ничего не происходит, то это может быть результатом возникновения одной из проблем:
- Наличие механической неисправности (например, сломались шестерёнки, отвечающие за работу выдвижения дисковода и другое).
- Неисправность электронной платы.
- Некорректно вставленный диск.
- Неработоспособности кнопки для открытия устройства читающего диски и другие причины.
В данном материале будет более подробно разобран вопрос, об открытии дисковода без использования кнопки.
Варианты по открыванию дисковода
Итак, если вы столкнулись с такой проблемой, когда дисковод не работает, имеется несколько способов по её решению:
- Сделать банальную перезагрузку ПК.
- Можно воспользоваться инструментами операционной системы (ОС).
- Применить механическим способом (не рекомендуется).
- Использовать специальные программы (например, Unloker).
Думаю, стоит каждый из вышеперечисленных вариантов разобрать подробнее.
Перезагрузка ПК и использование инструментов ОС
Самое первое, что лучше всего сделать, если дисковод не открывается после нажатия на кнопку это сделать перезагрузку ОС. Затем повторите попытку по его открытию ещё раз.
Если это не помогло, то стоит воспользоваться возможностью открытия дисковода через интерфейс Windows, без нажатия на кнопку. Появляется вопрос, как отрыть дисковод без кнопки в этом случае?
Скажу сразу, сделать это достаточно просто:
- Заходите в меню «Пуск» и выбираете раздел «Мой компьютер»;
- Из списка выбираете нужный дисковод и клик по нему правой клавишей мышки;
- Из контекстного меню выбираете «Извлечь».

Если проблема не механического характера, то данный вариант должен помочь. Также, для этих целей, можно использовать специально предназначенные для этого программы.
Но стоит знать, что подобные программные обеспечения, пытаются выполнить, точно такое же действие, которое описано выше. Поэтому если инструменты, встроенные в ОС не помогли, то и использование подобных программ уже бессмысленно.
Использование специального программного обеспечения
Такая программа как Unlocker предназначена для проведения разблокировки приложений и их освобождения от различных процессов, которые могут быть запущены на момент её применения.
Также Unlocker можно использовать в ситуации, когда вам необходимо удалить какой-либо не удаляемый файл с ПК. В том числе, программа неплохо справляется и с открыванием дисководов.
Если интересует, как пользоваться Unlocker, то нужно сделать следующее:
- Вначале скачиваете программу, при этом можно выбрать портативную или требующую установки версию;
- После установки, при помощи данной программы, нажав на заблокированный дисковод правой клавишей мышки, вы сможете его разблокировать.
Также можно воспользоваться и любой другой программой, просто Unlocker по сравнению с другими, более универсальна. А так всё зависит от ваших предпочтений.
Механическое воздействие
Проектируя дисковод, производители закладывают возможность для его аварийного открытия. То есть пользователь, в случае несерьёзной поломки, может привести вручную в движение механизмы, отвечающие за выдвижение лотка с диском.
Чтобы это можно было осуществить, на лицевой стороне панели системного блока ПК, или ноутбука, имеется небольшое отверстие под дисководом.

В которое можно вставить иголку или канцелярскую скрепку и немного надавить, чтобы механизм пришёл в движение и лоток с диском выдвинулся.

Также, если проблема заключается именно в механическом заклинивании (не срабатывают шестерёнки), тогда, в этом случае, можно попробовать поддеть дисковод при помощи тонкого инструмента (например, можно использовать нож, но только тупой стороной).
И затем, постараться вытащить его, применив немного усилия. Так вы сможете устранить зацепление, мешающее ему открыться. Но не стоит забывать о том, что действовать в этом случае нужно аккуратно и слишком усердствовать не стоит.
Вы просто можете повредить привод, приложив слишком много силы, поскольку шестерёнки, отвечающие за выдвижение лотка, как правило, делаются из пластика.
Иногда, на ноутбуках, может помочь простое надавливание пальцем, на крышку лотка дисковода. Вдавите дисковод немного внутрь, и резко отпустите его, механизм должен при этом сработать, и открыться.
Заключение
Как можно увидеть, при возникновении вопроса, как открыть дисковод без кнопки, имеется несколько вариантов его решения. Однако помните, что использовать механическое воздействие не рекомендуется и его следует применять только крайних случаях.
Также не забывайте, что при необходимости всегда можно обратиться за помощью к специалистам из сервисного центра. Только будьте внимательны при выборе подобного центра.
Поскольку нередко можно встретить жалобы на то, что по стоимости ремонта или замены дисковода, можно было бы купить новый системный блок или ноутбук.
То есть, перед обращением к специалистам, предварительно почитайте отзывы по их работе или поспрашивайте знакомых.
Интересные статьи:
P.S. Прикладываю скриншот моих заработков в партнёрских программах. И напоминаю, что так зарабатывать может каждый, даже новичок! Главное — правильно это делать, а значит, научиться у тех, кто уже зарабатывает, то есть, у профессионалов Интернет бизнеса.
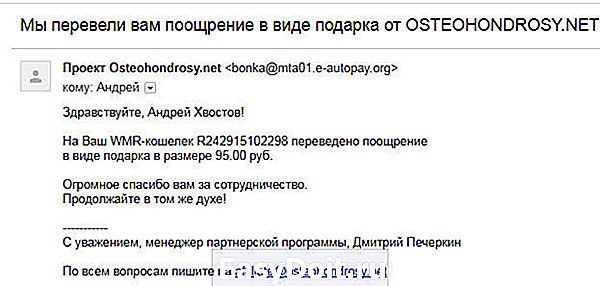
Заберите список проверенных Партнёрских Программ 2018 года, которые платят деньги! 
Скачайте чек-лист и ценные бонусы бесплатно
=>> «Лучшие партнёрки 2018 года»
ingenerhvostov.ru

 Только не перепутайте это отверстие со светодиодом на дисководе, они там расположены рядом.
Только не перепутайте это отверстие со светодиодом на дисководе, они там расположены рядом.