Как отключить защитник windows 10 и включить если был отключен
Как отключить защитник windows 10 и включить если был отключен
Здравствуйте, уважаемые читатели блога SprosiVideo.com. Защитник windows 10 (или как его еще называют wnidows defender) представляет из себя несколько модулей, которые объединены для защиты вашего компьютера от потенциальных угроз. Он отслеживает изменения в системе, которые по его мнению считаются потенциально опасными и блокирует модули, которые представляют угрозу для системы. По сути защитник — это программа, которая имеет в своем арсенале всевозможные настройки. В предыдущих версиях Windows отключение защитника не представляло какой либо проблемы, но с приходом новой операционной системы, Microsoft обновили всю систему безопасности и теперь отключение производится не так просто. Итак, давайте разберемся как отключить защитник windows 10.
Отключение защитника windows 10
Способ 1: Временное отключение защитника.
Шаг 1: Как я уже говорил ранее, стандартный способ отключения в новой операционной системе не работает как в предыдущих версиях. Этот способ теперь только временно отключает Windows Defender и если не включить его, система сама автоматически включит его. Однако если вам надо только на некоторое время отключить, произвести какие либо действия с компьютером и заново включить его — подойдет. Первой что необходимо сделать — это войти в панель управления. Нажмите правой кнопкой мыши на кнопке «Пуск» и выберите из выпадающего списка пункт «Панель управления».
Шаг 2: В панели управления найдите пункт меню «Защитник Windows» и запустите его. Откроется окно управления защитником в Виндовс 10.
Шаг 3: Найдите шестеренку с названием «Параметры» и откройте их.
Шаг 4: После нажатия «Параметры», откроется окно управления обновлением и безопасностью. Слева в пунктах меню выберите пункт «Защитник Windows» если вдруг по какой то причине этот пункт не открылся автоматически. В окне управления вы сможете отключить защиту в реальном времени. Аннотация от Microsoft тут же предупреждает что отключение будет временным и если защита будет отключена продолжительное время, они ее снова автоматически включат ее. Нажмите на переключатель и переведите его в положение «Откл.». Если вы не закрывали основное окно Защитника, вы увидите как после выключения окно сменило цвет с зеленого или желтого на красный. Это значит что защита в реальном времени отключена.
Способ 2: Полное отключение защитника.
Шаг 1: Запустите «Редактор локальной групповой политики». Для этого нажмите сочетание клавиш Win+R и в строке «Открыть:» введите для запуска команду gpedit.msc и нажмите Enter или Ок.
Шаг 2: Если у вас данный редактор установлен и работает, система запустит окно управления. Последовательно откройте вкладки Конфигурация компьютера -> Административные шаблоны -> Windows Defender -> Защита в режиме реального времени. В правой части окна найдите параметр управления «Выключить защиту в режиме реального времени» и нажмите не ней два раза левой кнопкой мыши запустив ее.
Шаг 3: По умолчанию параметр находится в положении «Не задано». Для того чтобы отключить защитник Windows необходимо перевести ее в состояние «Включено». Не ошибитесь на этом шаге и не нажмите случайно на параметр «Отключено» подумав что отключение — это значит отключить Defender. В данном случае вы должны включить параметр «Выключить защиту в режиме реального времени». Вот такой бардак :).
Как включить защитник windows 10
Включение защитника после временного отключения не требует каких либо дополнительных действий. Система сама произведет все действия по включению. Если же служба была отключена через «Редактор локальной групповой политики» вами, вы скорее всего знаете как включить обратно, если же отключение произвел кто то другой или что хуже какая либо вредоносная программа, вам необходимо вручную включить Defender.
Шаг 1: Необходимо запустить «Редактор локальной групповой политики» через команду «Выполнить». Для этого нажмите сочетание клавиш Win+R и в строке «Открыть:» введите для запуска команду gpedit.msc и OK.

Шаг 2: Последовательно откройте в левой части окна Конфигурация компьютера -> Административные шаблоны -> Windows Defender -> Защита в режиме реального времени. В правой части окна «Редактор локальной групповой политики» найдите в столбце «Состояние» параметр «Выключить защиту в режиме реального времени» и нажмите не ней два раза левой кнопкой мыши запустив ее.
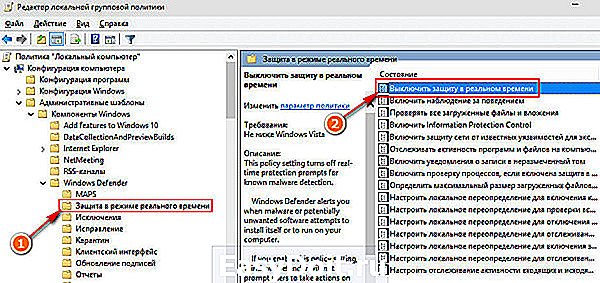
Шаг 3: Если защитник выключен, состояние будет в положении «Выключено». Все что вам необходимо сделать — это перевести состояние в положение «Не задано».
Поделиться «Как отключить защитник windows 10 и включить если был отключен»
sprosivideo.com
Как полностью отключить Защитник Windows 10

Антивирусная программа “Защитник Windows” – бесплатное решение для защиты от вредоносных программ, которое поставляется Microsoft с каждой установкой Windows 10. Данный пакет инструментов безопасности предназначен для обеспечения базового уровня защиты устройства от различных видов вредоносных программ, включая вирусы, программы-вымогатели, руткиты, шпионское ПО и др.
Несмотря на то, что антивирус запускается автоматически, он может отключиться при установке стороннего антивирусного продукта. Тем не менее, Windows 10 не предлагает возможности для полного отключения встроенной системной защиты. Главная причина этого заключается в том, что Microsoft не хочет, чтобы устройства Windows 10 использовались без какой-либо защиты.
Тем не менее, иногда пользователи хотят полностью отказаться от использования Защитника Windows, например, при использовании компьютерных терминалов без подключения к сети и с настроенным запретом подключения периферийных устройств.
В этом руководстве Windows 10 мы приведем пошаговые инструкции по отключению Защитника Windows на компьютере с помощью редактора групповой политики, системного реестра и Центра безопасности Защитника Windows.
Примечание
Все указанные в статье действия можно выполнить только в учетной записи с правами Администратор.
Содержание
Инструкции для Windows 10 Pro и Enterprise
Инструкции для Windows 10 Домашняя, Pro и Enterprise
Как отключить Защиту от подделки (для Windows 10, версия 1903 и выше)
Защита от подделки, которая появилась в Windows 10, версия 1903 блокирует изменения функций безопасности, чтобы избежать их неправильного использования. Известно, что вредоносные программы могут изменять настройки безопасности, но защита от несанкционированного доступа заблокирует подозрительные попытки изменения важных параметров защиты. Защита также сработает, если вы попытаетесь вручную отключить встроенный антивирус.
Чтобы полностью отключить Защитник Windows в Windows 10, версия 1903 и выше, необходимо сначала отключить Защиту от подделки.
- Используйте сочетание Windows + I , чтобы открыть приложение Параметры.
- Перейдите в Безопасность Windows > Защита от вирусов и угроз > Параметры защиты от вирусов и угроз > Управление настройками.
- Переведите переключатель Защита от подделки в неактивное положение.
В любое время, при необходимости, вы можете включить защиту обратно.
Как отключить Защитник Windows с помощью редактора групповой политики
Редактор групповых политик является компонентом Windows 10 Pro и Enterprise (Корпоративная). Для отключения Защитника Windows нужно выполнить следующие шаги:
- Для Windows 10, версия 1903 и выше предварительно отключите функцию Защита от подделки.
- Нажмите сочетание клавиш Windows + R и введите gpedit.msc , затем нажмите клавишу ввода Enter . При необходимости подтвердите запрос службы контроля учетных записей для запуска редактора групповых политик.
- Вы найдете нужный параметр по следующему пути Политика “Локальный компьютер” > Конфигурация компьютера > Административные шаблоны > Компоненты Windows > Антивирусная программа “Защитник Windows” .
- В правой части окна выберите политику Выключить антивирусную программу “Защитник Windows” .
- В открывшемся окне установите состояние политики на Включено и примените изменение, затем нажмите ОК.
- Затем перейдите по следующему пути Политика “Локальный компьютер” > Конфигурация компьютера > Административные шаблоны > Компоненты Windows > Антивирусная программа “Защитник Windows” > Защита в режиме реального времени .
- В правой части окна выберите политику Включить наблюдение за поведением.
- В открывшемся окне установите состояние политики на «Отключено» и примените изменение, затем нажмите ОК.
- Находясь в разделе “ Защита в режиме реального времени ” выберите политику Отслеживать активность программ и файлов на компьютере.
- В открывшемся окне установите состояние политики на «Отключено» и примените изменение, затем нажмите ОК.
- Находясь в разделе “ Защита в режиме реального времени ” выберите политику Включить проверку процессов, если включена защита реального времени.
- В открывшемся окне установите состояние политики на «Отключено» и примените изменение, затем нажмите ОК.
- Находясь в разделе Защита в режиме реального времени ” выберите политику Проверять все загруженные файлы и вложения.
- В открывшемся окне установите состояние политики на «Отключено» и примените изменение, затем нажмите ОК.
- Теперь, когда параметры были отредактированы, принудительно обновите групповую политику. Откройте командную строку и введите:
- Перезагрузите компьютер
Обратите внимание
После отключения встроенного антивируса Защитник Windows иконка компонента Безопасность Windows (для Windows 10, версии 1903 и 1809) или Центра безопасности Защитника Windows по-прежнему будет отображаться в области уведомлений панели задач. Если вы хотите избавиться от данной иконки, то отключите Центр безопасности Защитника Windows.
После завершения данных шагов и перезагрузки ПК Защитник Windows больше не будет сканировать и обнаруживать вредоносные программы.
В любое время вы можете снова включить антивирусную программу “Защитник Windows” – для этого выполните предыдущие шаги указав значение “Не задано”.
Как отключить Защитник Windows с помощью системного реестра
Редактор групповых политик недоступен в Windows 10 Домашняя, но вы можете сделать то же самое с помощью редактора реестра.
Примечание
Некорректное изменение реестра может привести к серьезным проблемам. Рекомендуется создать резервную копию реестра Windows перед тем, как выполнить данные шаги. В меню редактора реестра выберите Файл > Экспорт для сохранения резервной копии.
- Для Windows 10, версия 1903 и выше предварительно отключите функцию Защита от подделки.
- Нажмите сочетание клавиш Windows + R и введите regedit , затем нажмите клавишу ввода Enter . При необходимости подтвердите запрос службы контроля учетных записей для запуска редактора реестра.
- Перейдите по следующему пути (скопируйте и вставьте в адресную строку редактора реестра):
- Щелкните правой кнопкой мыши по папке “Windows Defender”, выберите Создать > Параметр DWORD (32 бита) .
- Назовите параметр DisableAntiSpyware и нажмите Enter.
- Щелкните дважды по созданному ключу и установите значение от 1, затем нажмите ОК.
- Щелкните правой кнопкой мыши по папке “Windows Defender”, выберите Создать > Раздел .
- Назовите раздел Real-Time Protection и нажмите Enter.
- Щелкните правой кнопкой мыши по папке “Real-Time Protection”, выберите Создать > Параметр DWORD (32 бита) и создайте следующие параметры:
- Назовите параметр DisableBehaviorMonitoring и нажмите Enter. Щелкните дважды по созданному ключу и установите значение 1, затем нажмите ОК.
- Назовите параметр DisableOnAccessProtection и установите значение 1, затем нажмите ОК.
- Назовите параметр DisableScanOnRealtimeEnable и нажмите Enter. Щелкните дважды по созданному ключу и установите значение 1, затем нажмите ОК.
- Назовите параметр DisableIOAVProtection и нажмите Enter. Щелкните дважды по созданному ключу и установите значение 1, затем нажмите ОК.
- Перезагрузите компьютер
Обратите внимание
После отключения встроенного антивируса Защитник Windows иконка компонента Безопасность Windows (для Windows 10, версии 1903 и 1809) или Центра безопасности Защитника Windows по-прежнему будет отображаться в области уведомлений панели задач. Если вы хотите избавиться от данной иконки, то отключите Центр безопасности Защитника Windows.
После завершения данных шагов и перезагрузки ПК Защитник Windows больше не будет сканировать и обнаруживать вредоносные программы.
В любое время вы можете снова включить антивирусную программу “Защитник Windows”. Для этого нужно удалить ключ DisableAntiSpyware. Затем нужно удалить раздел “Real-Time Protection” и все его содержимое, после чего потребуется перезагрузка компьютера.
Как отключить Защитник Windows с помощью O&O ShutUp10
Скачайте портативную утилиту O&O ShutUp10 (не требует установки) – в последней версии добавлена поддержка Windows 10 May 2019 Update (версия 1903):
- Запустите утилиту, кликнув по файлу OOSU10.exe (необходимы права администратора)
- Перейдите в раздел Windows Defender и Microsoft SpyNet и переведите переключатель Отключить Windows Defender в активное состояние. Остальные параметры можно отключить по желанию.
Примечание
После установки обновлений Windows, настройки системы могут быть снова изменены. Мы рекомендуем после установки обновлений снова запустить программу O&O ShutUp10, изменённые параметры будут выделены, и вы сможете вернуть их назад автоматически.
Как отключить Центр безопасности Защитника Windows
Обратите внимание, что после отключения встроенного антивируса Защитник Windows иконка компонента Безопасность Windows (для Windows 10, версии 1903 и 1809) или Центра безопасности Защитника Windows по-прежнему будет отображаться в области уведомлений панели задач. Если вы хотите избавиться от данной иконки, то выполните следующие действия:
- Откройте Диспетчер задач и перейдите на вкладку “Автозагрузка”.
- Найдите строку Windows Security notification icon (для Windows 10, версии 1903 и 1809) или Windows Defender notification icon
- Щелкните правой кнопкой мыши по данному пункту и выберите опцию Отключить.
Как временно отключить Защитник Windows в Центре безопасности
Если нужно временно отключить Защитник Windows, можно воспользоваться следующей инструкцией:
- Откройте Безопасность Windows (для Windows 10, версии 1903 и 1809) или Центр безопасности Защитника Windows – достаточно кликнуть по иконке в системном трее.
- Выберите раздел “Защита от вирусов и угроз”.
- Выберите ссылку “Параметры защиты от вирусов и других угроз”.
- Установите переключатель Защита в режиме реального времени в положение Откл.
- Перезагрузите компьютер
После завершения данных шагов Защитник Windows будет отключен. Тем не менее, это временное решение. Антивирус будет повторно активирован после перезагрузки устройства.
Заключение
Хотя в отдельных случаях действительно может потребоваться отключение встроенного антивируса Windows 10, пользователям не рекомендуется использовать устройство без какой-либо защиты.
Если вы пытаетесь отключить Защитник Windows, потому что предпочли ему другое антивирусное решение, то должны учитывать, что встроенный антивирус будет автоматически отключен во время установки альтернативного решения.
Нашли опечатку? Выделите и нажмите Ctrl + Enter
www.comss.ru
Как отключить защитник Windows 10
Защитник Windows – это встроенный компонент операционной системы, который помогает защитить компьютер от вредоносных программ, таких как вирусы, программы-шпионы и другие, потенциально небезопасные приложения.
По сути Windows Defender это тот же антивирус, только бесплатный, если не учитывать стоимость самой операционной системы. Так зачем же его отключать, если он выполняет такие полезные функции, за него не надо дополнительно платить и отдельно устанавливать?
Дело в том, что защитник Windows выполняет только базовую защиту компьютера. Антивирусы сторонних разработчиков справляются с защитой ПК намного лучше. Можете сами в этом убедиться, посмотрев на каком месте находится Defender по данным исследований лаборатории AV-Test (изображение кликабельно).

С другой стороны, если вы «прилежный» пользователь компьютера и сети Интернет, не заходите на подозрительные сайты, не скачиваете и не используете пиратский софт, используете только проверенные носители информации, то Защитника Windows 10 вам будет вполне достаточно для обеспечения минимальной безопасности.
Но вернемся к основной теме статьи. Как все-таки отключить защитник Windows 10?
В первую очередь следует отметить, что Defender сам автоматически отключается при установке дополнительного антивирусного программного обеспечения, при условии, что система корректно распознает ПО стороннего разработчика.
Далее рассмотрим вариант, который я сознательно не включал в общий список способов деактивации Defender. Дело в том, что он имеет только временное действие. Через некоторое время или после перезагрузки компьютера защитник вновь перейдет в рабочее состояние. Это особенность Windows 10. В Windows 8.1 таким методом можно было полноценно отключить встроенный антивирус.
- Откройте параметры компьютера (Windows + I).
- Зайдите в раздел «Обновление и безопасность».
- Выберите пункт «Защитник Windows» в меню слева.
- Отключите параметр «Защита в реальном времени»

Теперь рассмотрим способы, которые полностью отключают Defender.
Отключение Защитника Windows 10 навсегда
Способ 1 – Через реестр
1. Откройте окно «Выполнить» (Windows +R), введите команду regedit и нажмите «ОК».
2. Перейдите к следующей ветви реестра:
HKEY_LOCAL_MACHINESOFTWAREPoliciesMicrosoftWindows Defender
3. Кликните правой кнопкой мыши на пустом месте слева и создайте параметр DWORD (32 бита) с именем DisableAntiSpyware.

4. Двойным щелчком мыши откройте только что созданный параметр, присвойте ему значение 1 и нажмите «ОК».

Теперь можете закрыть редактор реестра и проверить действие этого метода через параметры компьютера. Там вы можете убедиться, что все настройки, связанные с Defender стали неактивными. Вы также можете попробовать запустить встроенный антивирус, нажав ссылку в самом низу «Открыть Защитник Windows».

В результате вы получите сообщение о том, что защитник Windows 10 отключен групповой политикой.

Если вы захотите вновь активировать отключенный защитник Windows 10, то достаточно удалить параметр DisableAntiSpyware или изменить его значение на 0.
Способ 2 – С помощью редактора локальной групповой политики
1. Запустите команду gpedit.msc через окно «Выполнить» (Windows + R).
2. Перейдите к следующему разделу:
Конфигурация компьютера -> Административные шаблоны -> Компоненты Windows -> Endpoint Protection
! В некоторых версиях (сборках) Windows 10 этот раздел может называться Windows Defender или Защитник Windows.
3. В этом разделе слева найдите пункт «Выключить Endpoint Protection» и откройте его.

4. Активируйте этот параметр, как показано на изображении ниже и нажмите «ОК».

Закройте редактор групповой политики и можете, как и в первом способе, проверить отключился ли Defender.
Если нужно обратно включить Защитник Windows, выполните все действия, описанные выше, и присвойте параметру значения «Не задано». При этом для активации встроенного антивируса может потребоваться перезагрузка.
Способ 3 – Программа NoDefender
Если описанные выше способы не помогли, вы можете попробовать утилиты, специально созданные для отключения Защитника Windows. Одной из таких является NoDefender.
Внимание! Используйте это способ только в крайнем случае. Программы такого плана официально не поддерживаются разработчиками Windows, и поэтому никто не дает никаких гарантий, что они не повлияют на работоспособность операционной системы.
Перед использованием NoDefender обязательно делайте резервную копию системы. Также стоит отметить, что процесс отключения защитника с помощью этой утилиты является необратимым. По крайней мере, функционал программы не позволяет обратно включить Defender.
1. Скачайте NoDefender на этом сайте.
2. Распакуйте полученный архив и запустите программу.
3. В первом окне программы нажмите «Next».
4. Далее нажмите кнопку «Open Windows Defender Settings», которая открывает настройки Защитника Windows в параметрах компьютера.

5. Отключите следующие параметры: защита в реальном времени, облачная защита и автоматическая отправка образцов.

6. Далее переходим к следующему шагу (кнопка «Next») и нажимаем «Disable Windows Defender».

7. Затем нажмите «Next» и на последнем шаге «Exit».
Все. Защитник Windows 10 отключен. Теперь если попробуете активировать Defender, будет выведено сообщение «Приложение отключено и не ведет наблюдение за компьютером».

Разработчики приложения утверждают, что повторный запуск NoDefender позволяет снова активировать защитник. У меня сделать это не получилось.
compconfig.ru
