Как отключить Xbox DVR в Windows 10 и повысить FPS
Как отключить Xbox DVR в Windows 10 и повысить FPS


XBOX DVR — большая головная боль для геймеров. Ведь из-за него в играх сильно проседает FPS и возникают периодические фризы. Для чего Microsoft добавили функцию DVR в приложение Xbox на Windows 10?
Во-первых, она позволяет пользователям Win 10 взаимодействовать с играми Xbox, а именно: записывать звука с микрофона, захватывать видео с экрана и делать скриншоты. Очень полезно, не правда ли? Но только не для хардкорного геймера.
DVR сильно нагружает систему, в частности, на средних машинах о комфортной игре в DOTA 2 или CS:GO можно забыть.
Есть три способа отключить DVR. Внимание! Использование только одного способа не гарантирует полного отключения DVR. Windows 10 начинает вредничать, когда вы отказываетесь от ее продуктов, поэтому может попросту включить DVR сама без вашего ведома.
Отключение DVR через приложение XBox
Запускаете приложение XBOX через меню «Пуск».

Зайдите в настройки приложения, как показано на скриншоте ниже.

Перейдите на третью вкладку «DVR для игр» и передвиньте ползунок так, чтобы было написано «выкл».
Отключение DVR через реестр
Нажмите на клавиатуре Win+R или откройте меню «Пуск». В строке «Выполнить» введите — Regedit.
В реестре пройдите по пути: HKEY_CURRENT_USERSystemGameConfigStore. В правой части кликните GameDVR_Enabled. В открывшемся окне вводите значение «0» и нажимаете «ОК».
Затем пройдите по пути — HKEY_LOCAL_MACHINESOFTWAREPoliciesMicrosoftWindows. В правой части на свободном месте нажмите правой кнопкой мыши и выберите пункт «Создать — > Параметр DWORD 32 бита. Назовите его AllowGameDVR и присвойте ему значение 0. Перезагрузите компьютер.
Полное удаление Xbox DVR через командную строку
ВНИМАНИЕ!
Приведённый ниже способ больше не работает.
Работает только отключение через сам Xbox DVR, как указано в начале статьи. Проверить, действительно ли DVR отключен можно зайдя в реестр и убедившись, что там стоит 0.
Старый способ:
Внимание! В новых версиях Windows отключение DVR не работает, если удалить Xbox. Удалите Xbox, а затем — через реестр.
Отчаянные времена требуют крайних мер. Чтобы избавится от надоедливых проседаний FPS и фризов можно удалить приложение Xbox и DVR вместе с ним.
Откройте меню пуск или зажмите клавиши Win+R и введите «cmd». Появится командная строка. В ней введите следующее:
- powershell. Нажмите Enter.
- Get-AppxPackage *xbox* | Remove-AppxPackage
После этого приложение XBox будет удалено. Теперь DVR не будет нагружать систему и доставлять неудобства в играх.
click-storm.com
Как отключить Xbox DVR
Чтобы отключить Xbox DVR в Windows 10 нужно перейти в приложение Икс бокс (Доверенное приложение Виндовс). Или найти это приложение через поиск (отмечен красной стрелкой), введя в нем «Xbox «.(Здесь вам понадобится учетная запись Microsoft. Если она у вас есть, отлично. Просто введите ее. Если нет, то придется зарегистрировать.)
Как выключить XboX DVR
Далее в нем перейдите в настройки:
Выключение Xbox DVR
и во вкладку DVR для игр. Переместите ползунок, чтобы появилась надпись выкл.
Отключение DVR для игр
Все, «злосчастное» Дивиар — отключено.
Видеоверсия:
Как отключить Xbox DVR через реестр
Есть еще второй способ, если по какой то причине первый не помог. Чтобы наверняка принудительно заглушить его, нужно создать файл с параметрами, или самостоятельно пройти в реестр и прописать все руками. Нажать на клавиатуре Win+R. В строке «Выполнить» ввести — Regedit.
Далее в раскрывшемся дереве папок пройти по пути: HKEY_CURRENT_USERSystemGameConfigStore. В правой части в кликнуть два раза по полю GameDVR_Enabled.
Отключение DVR через реестр
Внутри значение ставите — «0». И нажимаете ок.
Далее здесь же, идете по пути HKEY_LOCAL_MACHINESOFTWAREPoliciesMicrosoftWindows. В правой части кликаете правой кнопке мыши. Выбираете пункт «Создать — > Параметр DWORD 32 бита. Называете его AllowGameDVR и устанавливаете ему значение 0. Перезагружаете компьютер. Готово.
Но такой способ проведенный неумелыми руками может вовсе испортить некоторый функционал системы. Будьте внимательны и следуйте согласно инструкции, ведь реестр это святая святых операционной системы.
Что такое Xbox DVR
Зачем оно вообще нужно и почему его нужно отключать?
Эта функция дает возможность обладателям консолей Икс бокс и операционной системы Windows 10 взаимодействовать с играми. Она позволяет назначить на клавиатуре быстрые клавиши для:
- Записи звука с микрофона
- Записи видео с экрана
- Скриншота
и других незначительных настроек. То есть «поиграв» настройками, вы можете вместо скажем OBS записывать ролики локально. С одной стороны звучит удобно. Не нужны дополнительные программы и их настройка. Указал путь куда сохранять и назначил клавишу. Профит.
Но здесь не так все просто. Даже если вы не занимаетесь стримами и не записываете ролики с игр, включенная функция прилично грузит систему и оперативную память. Дело в том, что если она включена, то пишется последние 30 секунд геймплея. Это делается для того, к примеру, если произошло что-то экстраординарное, у вас будет запись этого. Соответственно чем проще характеристика вашего ПК, тем заметнее будет разница если отключить game DVR.
В итоге у граждан по отзывам в интернете, наблюдаются проблемы в играх:
Как узнать включена ли эта функция
Можно «сходить» в настройки и посмотреть вышеописанным способом, либо если при запуске игры у вас появляется зеленый прямоугольник с надписью «Нажмите Win+G». Значит эта функция — активна.
Обновлено 14.04.17
Если вы установили новое обновление Windows Creators, то там появился Игровой режим, который привлек много внимания. Но на деле, не дает никаких видимых улучшений.
veisa.me
Как отключить игровую панель и DVR для игр в Windows 10
DVR для игр — функция приложения Xbox позволяющая используя игровую панель записывать и транслировать игры, а также делать скриншоты в Windows 10. В сегодняшней статье рассмотрим два способа отключения игровой панели и DVR для игр в Windows 10.
Отключить DVR для игр и игровую панель в групповых политиках
Данный способ работает в Windows Pro, Enterprise или Education, если у вас домашняя версия Windows — переходите ко второму способу.
1. Откройте групповые политики: в строке поиска или в меню выполнить (выполнить вызывается клавишами Win+R) введите gpedit.msc и нажмите клавишу Enter.

2. Откройте «Конфигурация компьютера» => Административные шаблоны => Компоненты Windows => Запись и трансляция игр Windows => в правой колонке откройте «Включает или отключает запись и трансляцию игр Windows» => поставьте точку напротив «Отключено» и нажмите «ОК». Перезагрузите компьютер, чтобы изменения вступили в силу.

Если вы захотите снова включить DVR для игр и игровую панель => проделайте всё по инструкции выше, но вместо «Отключено» поставьте точку возле «Включено» или «Не задано».
Отключить DVR для игр и игровую панель в редакторе реестра
Данный способ работает во всех изданиях Windows. Перед редактированием реестра рекомендуется создать точку для восстановления системы.
1. Откройте редактор реестра: в строке поиска или в меню выполнить (выполнить вызывается клавишами Win+R) введите команду regedit и нажмите клавишу Enter.

2. Перейдите по пути HKEY_LOCAL_MACHINE SOFTWARE Policies Microsoft Windows, нажмите на раздел Windows правой клавишей мыши => «Создать» => «Раздел» => назовите новый раздел GameDVR

3. Нажмите на раздел GameDVR правой клавишей мыши, выберите «Создать» => Параметр DWORD (32 бита) => назовите новый параметр AllowgameDVR

4. Откройте созданный параметр и проверьте, чтобы в поле «Значение» стояло 0.

Если вы захотите включить DVR для игр и игровую панель — удалите созданный параметр AllowgameDVR.
На сегодня всё, если вы знаете другие способы -пишите в комментариях! Удачи Вам
vynesimozg.com
Как отключить Game DVR (DVR для игр) на Windows 10

Функция Game DVR (также известная как Xbox DVR) впервые появилась в обновлении Windows 10 Anniversary Update. Она была задумана как инструмент, позволяющий записывать игровой процесс и выкладывать ролики на странице своей учетной записи Xbox. Такая вот встроенная альтернатива Fraps. Явной ошибкой стало то, что Microsoft включили эту функцию по умолчанию, вызвав тем самым дополнительную нагрузку на процессор при запуске игр. Это, в свою очередь, повлекло за собой падение частоты кадров на компьютером со слабым железом. Еще один интересный момент, касающийся данной ситуации, заключается в том, что Game DVR по умолчанию работает даже на тех компьютерах, пользователи которых не имеют учетной записи Xbox (а таких подавляющее большинство). Разработчики некоторых игр даже добавили уведомление, в котором рекомендовали отключить функцию записи игрового процесса. Вот например популярная Counter-Strike: Global Offensive встречала пользователей с включенным DVR следующим сообщением: «На вашем компьютере активна функция «DVR для игр, которая может вызывать такие проблемы с производительность, как уменьшение или ограничение частоты кадров, сбои или зависание игры.»

Так как же все такие отключить эту ненавистную функции. Вообще вариантов два и начнем мы с гораздо более простого.
Простой вариант
Перейдите в меню «Пуск» и в левом вертикальном меню нажмите на иконку Xbox;

Если у вас нет учетной записи Xbox, то создайте ее. Достаточно выбрать ник, почту и пароль. Перейдите в Настройки;

Перейдите в раздел DVR для игр;

Переведите ползунок в положение «Выкл»;

Все, функция отключена!
Сложный вариант
Данный вариант подразумевает внесение изменений в системный реестра. Так что пользоваться им рекомендуется только в крайнем случае.
Нажимаем комбинацию клавиш WIN + R и в появившемся окне вводим команду «regedit». Нажимаем «ОК» после чего открывается редактор реестра.
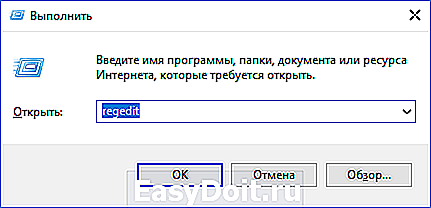
Выбираем следующие ветки (левый список): HKEY_CURRENT_USER — System — GameConfigStore. Выбираем параметр «GameDVR_Enabled» (двойной клик) и изменяем его значение с 1 на 0;

После этого идем по следующим веткам: HKEY_LOCAL_MACHINE — SOFTWARE — Policies Microsoft — Windows. Тут нам требуется создать новую папку в папке Windows и назвать ее «GameDVR»;


Переходим в созданную папку и уже в ней создаем параметра DWORD 32-бита под названием «AllowGameDVR» (правый клик — Создать);
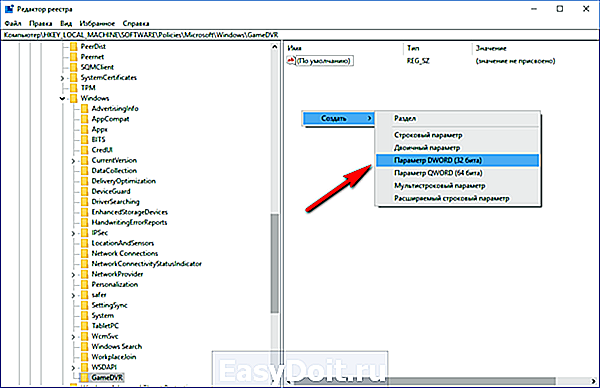
Выбираем этом параметр и изменяем его значение на 0 (должно стоять изначально);
softrare.ru
Отключение и удаление Xbox DVR на Windows 10
Многие геймеры любят снимать игровой процесс, а потом делиться этими роликами или снимками экрана на YouTube, в социальных сетях и на различных сервисах. Именно для этих целей в новую операционную систему Windows 10 была добавлена функция Xbox DVR.
В этой статье давайте разбираться, что делает эта новая функция, и как её можно отключить в операционной системе. Поскольку Microsoft любит автоматически активировать предустановленные в систему программы, то отключение не всегда может помочь. Поэтому разберемся еще, и как удалить Xbox DVR в Windows 10.
Что такое Xbox DVR
DVR (Digital Video Recorder) – это функция в Xbox (данное приложение устанавливается автоматически вместе с Windows). Предназначена она для записи видео с экрана и для создания скриншотов во время игры. По умолчанию она включена, и это не устраивает многих пользователей десятки.
Дело в том, что именно в новой операционной системе в играх понизился уровень FPS. Причиной этому стала работа описанной функции. Если прочесть ее описание, то она должна повысить производительность системы, но этого не происходит.
Xbox DVR работает в фоновом режиме и автоматически записывает последние 30 секунд запущенной игры. Таким образом она постоянно сидит в оперативной памяти компьютера и, помимо неё, загружает еще и процессор с видеокартой.
Отключение Xbox DVR поможет повысить значение FPS. Особенно это будет заметно на компьютерах со средними комплектующими и слабых ПК. А если вы захотите записать процесс игры, нужно использовать сторонние приложения, например, ShadowPlay.
В Windows 7 и 8 приложение Xbox не шло в базовой комплектации. Соответственно в данных операционных системах функции DVR не было и на процесс игры она не влияла.
Отключение функции
Если вы не записываете процесс игры, или делаете это какой-то другой утилитой, то функцию DVR в системе можете смело отключать. Сделать это можно несколькими способами, которые мы рассмотрим.
Посмотреть, насколько изменилось значение FPS можно в любой (предназначенной для этого программе), например, Overwolf.
В приложении Xbox
Отключить Xbox DVR в Windows 10 можно через само приложение Xbox. Запустить его можно несколькими способами: кликните по «Пуск» и нажмите подходящую плитку; найдите его в меню «Пуск» ; воспользуйтесь поисковой строкой. Покажу на третьем варианте.
Нажимаю на лупу и в строке поиска пишу «xbox» . Дальше нужно кликнуть по найденному приложению. Называться оно может просто «Xbox» , или «Компаньон консоли Xbox» .
Если вы первый раз запустили данную утилиту, то нужно будет ввести логин и пароль от своей учетной записи Microsoft в предложенные поля. Тем, у кого учетки нет, придется ее создать, или можете использовать другой способ.
После того, как зайдете в Xbox, переходите в раздел «Настройки» – нажмите на значок шестеренки. Затем откройте вкладку «DVR для игр» и перетяните ползунок в положение «Выкл.» .
В новых версиях Windows 10 управление данной функцией было перенесено в «Параметры Windows» . В самом приложении, открыв «Настройки» , нужно перейти на вкладку «Записи» и там вы увидите соответствующее сообщение.
В Параметрах
Если учетной записи Майкрософт у вас не было и создавать вы ее не сильно хотите, то можно воспользоваться «Параметрами Windows» . Открывайте данное окно или через «Пуск» – клик по шестеренке, или используя комбинацию Win+I . Затем переходите в раздел «Игры» .
На самой первой вкладке «Меню игры» найдите поле «Записывайте игровые клипы, делайте снимки экрана…» . В нем нужно перетащить ползунок в положение «Откл.» .
Дальше открывайте вторую вкладку – «DVR для игр» . Здесь нужно отключить ползунок в поле «Вести запись в фоновом режиме, пока идет игра» .
Отключить DVR в Windows 10 можно и с помощью редактора реестра. Но будьте с ним осторожны. Делайте все в точности, как будет описано, чтобы не пришлось потом восстанавливать систему.
Комбинацией Win+R открывайте окно «Выполнить» . Дальше вводите команду regedit и нажимайте «ОК» .
С помощью дерева, расположенного слева, открывайте поочередно папки:
В последней папочке «GameConfigStore» найдите параметр «GameDVR_Enabled» . Откройте его двойным кликом мышки.
В окне изменения параметра в поле «Значение» поменяйте число «1» на «0» и сохраните кнопкой «ОК» .
После этого перейдите по пути:
В папке «Windows» кликните правой кнопкой по пустому месту и выберите «Создать» – «Параметр DWORD (32 бита)» .
Назовите его AllowGameDVR – или сразу введите имя, или правый клик по параметру и выбор пункта «Переименовать» . Затем открывайте двойным кликом мышки.
Поменяйте число в поле «Значение» с «1» на «0» и сохраняйте изменения.
Перезагружайте компьютер и после этого функция DVR будет отключена.
Удаление функции
Если вы не планируете ее использовать никогда, или уже отключали, а потом обратили внимание, что она снова активна, то следует не отключать, а именно удалить Xbox DVR в Windows 10 полностью.
Сделать это можно, используя программу Windows X App Remover или CCleaner. Если ни одна из них не установлена, то давайте воспользуемся утилитой PowerShell, которая встроена в десятку.
Чтобы ее открыть, нажмите на лупу на панели задач. Дальше в поле поиска начните вводить название и в результатах выберите приложение «Windows PowerShell» .
Затем пропишите команду:
Get-AppxPackage *xbox* | Remove-AppxPackage
Нажмите «Enter» и приложение Xbox будет удалено вместе с ненужной функцией.
Если после нажатия кнопки появится сообщение с ошибкой, пробуйте выполнить перезагрузку компьютера. Дальше откройте список установленных приложений и посмотрите, есть в нем Xbox. Скорее всего, программа будет успешно удалена, несмотря на появившуюся ошибку.
Удаление или отключение Xbox DVR не повлечет за собой ровным счетом ничего, разве что FPS в играх повысится. А если будет нужно, то в любой момент вы сможете опять установить приложение на компьютер.
comp-profi.com

