Как отключить Xbox DVR в Windows 10
Как отключить Xbox DVR в Windows 10
Xbox DVR – это функция, которая позволяет записывать видео и звук во время игрового процесса. Используя этот функционал, можно забыть об использовании сторонних приложений. Но многие пользователи жалуются, что включенная функция, потребляет слишком много ресурсов компьютера, в результате чего, производительность снижается. Мы расскажем, как отключить Xbox DVR в Windows 10 несколькими вариантами, для разных версий системы.
Способы отключения Xbox DVR в Windows 10
Windows 10, система, которая постоянно обновляется. И после нескольких обновлений, особенно крупных, вы можете заметить, что те настройки, которые были ранее выключены, снова активны. Иногда, даже редактирование реестра не спасает от принудительного включения отключенных функций. Xbox DVR не исключение. Она может включиться, например, после крупного обновления, когда по сути, выполняется установка новой версии, но с сохранением пользовательских данных и приложений.
В зависимости от версии системы, могут различаться способы отключения DVR. Например, в версии Windows 10 Fall Creators Update (1709), функционал из приложения Xbox был перенесён в Параметры системы. Разберём каждый способ подробнее.
Отключение DVR через приложение Xbox
В Windows 10 Creators Update (1703) и старше, запись экрана была доступна через приложение Xbox. В целом, если вы не запускали это приложение ранее, то вероятнее всего, что у вас функция Xbox DVR отключена. На всякий случай, проверьте:
- Откройте приложение Xbox;
- Пройдите в настройки и откройте вкладку Запись (Game DVR);

- Выставьте ползунок в положение «Выкл»

Пользователей «старых» версий Windows 10, проблема низкого FPS и производительности сильно не беспокоила. Но когда вышло обновление Windows 10 Fall Creators Update (1709), обращений по этой проблеме стало в разы больше.
Отключение DVR через Параметры Windows 10
В обновлении Windows 10 Fall Creators Update, под версией 1709, Microsoft добавила в систему больше игровых возможностей, пытаясь улучшить игровой опыт пользователей Windows 10. Но многие пользователи заметили, что вместо улучшения игровой производительности, произошло всё с точностью наоборот. Низкий FPS, задержки и другие проблемы, которых не было до обновления. Часть пользователей вернулись к прошлым версиям системы, другие же определили, что проблема заключается в функции Xbox DVR, которая потребляет большую часть ресурсов.
Чтобы отключить Xbox DVR в версиях Windows 10 1709 и выше нужно:
- Откройте «Параметры Windows». Сочетанием клавиш Win+i или нажмите на кнопку Пуск и выберите Параметры (иконка шестерёнки);

- Пройдите в «Игры» и во вкладку «Меню игры»;
- Отключите опцию «Записывайте игровые клипы, делайте снимки экрана и транслируйте»;
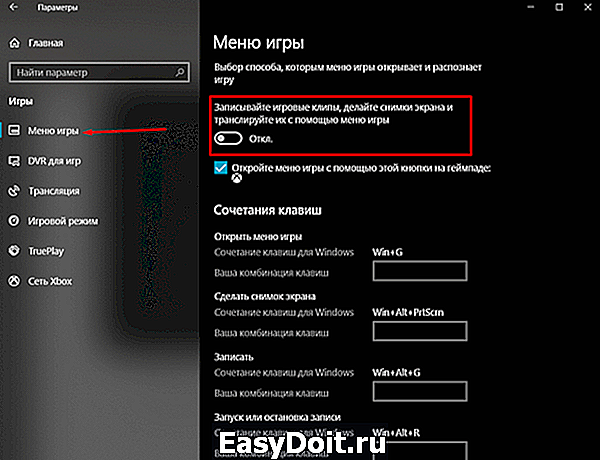
Но как было сказано ранее, это временные решения и после обновления (иногда даже накопительного), параметр может сброситься. В этом случае могут помочь изменения системных настроек.
Отключение DVR через реестр Windows 10
Чтобы отключить Xbox DVR через редактор реестра Windows 10, выполните следующее:
- Откройте редактор реестра. Для этого нажмите сочетание клавиш Win+R и введите в окне «Выполнить» команду « regedit» , после чего нажмите OK;

- В редакторе реестра пройдите по ветке HKCUSystemGameConfigStore и в параметре «GameDVR_Enabled» выставьте значение 0;
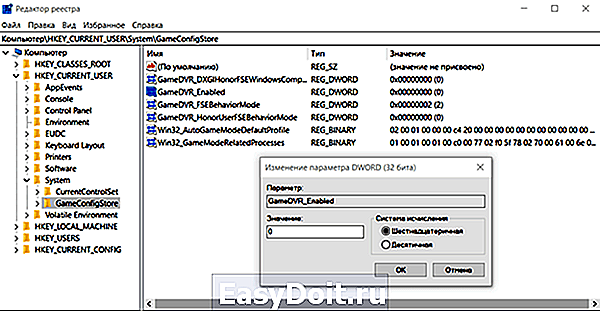
- Затем, пройдите по ветке HKLMSOFTWAREPoliciesMicrosoftWindows, создайте раздел и назовите его «GameDVR»;
- В этом разделе создайте параметр DWORD (32 бита), назовите его «AllowGameDVR» и задайте значение 0;

С большой вероятностью, после отключения через реестр Xbox DVR больше самостоятельно не включится.
Отключение DVR с помощью групповых политик
Данный способ подойдёт для Windows 10 Pro, Enterprise и Education версий. Так как на Домашней и версии «Для одного языка» изначально отсутствует редактор групповых политик.
Для того чтобы отключить Xbox DVR с помощью групповых политик выполните следующее:
- Откройте редактор групповых политик. Для этого нажмите сочетание клавиш Win+R и введите в окне «Выполнить» команду « gpedit.mcs» , после чего нажмите OK;

- Пройдите по «Конфигурация компьютера» — «Административные шаблоны» — «Компоненты Windows» — «Запись и трансляция игр Windows»;
- Откройте параметр «Включает или отключает запись и трансляцию игр Windows»;

- Выберите значение «Отключено» и нажмите ОК;

Другие рекомендации по оптимизации Windows 10 под игры
Некоторые системные функции, созданные для оптимизации работы Windows, нередко мешают работе приложений и игр. Например, тот же Игровой режим и службы Xbox. Мы напишем несколько советов, которые помогут несколько ускорить работу системы и повысить производительность игр.
- Отключите службу «Диспетчер проверки подлинности Xbox Live».
Для этого нажмите сочетание клавиш Win+R и введите в окне «Выполнить» команду « services.msc» , после чего нажмите OK.

Найдите службу «Диспетчер проверки подлинности Xbox Live» и откройте её. В строке «Тип запуска» выберите «Отключено» и нажмите ОК.

Служба напрямую взаимосвязана с другой службой — Xbox Game Monitoring, которая может влиять на производительность игр и приложений.
- Обновите драйвера. Свежие версии драйверов оптимизируют работу оборудования, для повышения его производительности.
- Отключите сторонние приложения. Хоть игровой режим Windows 10 так и должен поступать, но некоторые тесты показывают обратное и ручное отключение стороннего ПО может быть больший прирост, чем Игровой режим.
comp-security.net
Как отключить xbox dvr в Windows 10 steam
Пользователи, наблюдающие снижение количества кадров в секунду после установки Windows 10, могут устранить эту проблему путем отключения функции Xbox DVR.
Данное руководство поможет Вам отключить Xbox DVR в приложении Xbox, буквально в несколько шагов.
| 2,535 | уникальных посетителей |
| 16 | добавили в избранное |
Если вы выполнили вход в свой аккаунт Xbox на Windows 10, вы можете отключить Xbox DVR в приложении Xbox, следуя приведенной пошаговой инструкции:
1. Зайдите в меню настроек, кликнув на значок шестеренки слева снизу:
2. Нажмите на «DVR для игр» в верхней части экрана и найдите надпись «Создавать игровые клипы и снимки экрана с помощью DVR для игр»:
3. Передвиньте переключатель в режим «выключено» для отключения DVR для игр:
Если у вас нет аккаунта Xbox и вы не выполнили вход в приложение Xbox, вы можете отключить Xbox DVR с помощью редактора реестра.
Внимание: Данная инструкция не предназначена для начинающих пользователей.
1. Откройте редактор реестра (Пуск > regedit)
2. Перейдите к папке HKEY_CURRENT_USER\System\GameConfigStore
3. Задайте значение DWORD 0 для «GameDVR_Enabled»
4. Перейдите к папке HKEY_LOCAL_MACHINE\SOFTWARE\Policies\Microsoft\Windows\
5. Создайте ключ «GameDVR».
6. Создайте ключ с параметром DWORD (32 бита) и назовите его «AllowGameDVR» и задайте значение 0
7. Перезагрузите компьютер.
steamcommunity.com
Как отключить Xbox DVR в Windows 10 и повысить FPS


XBOX DVR — большая головная боль для геймеров. Ведь из-за него в играх сильно проседает FPS и возникают периодические фризы. Для чего Microsoft добавили функцию DVR в приложение Xbox на Windows 10?
Во-первых, она позволяет пользователям Win 10 взаимодействовать с играми Xbox, а именно: записывать звука с микрофона, захватывать видео с экрана и делать скриншоты. Очень полезно, не правда ли? Но только не для хардкорного геймера.
DVR сильно нагружает систему, в частности, на средних машинах о комфортной игре в DOTA 2 или CS:GO можно забыть.
Есть три способа отключить DVR. Внимание! Использование только одного способа не гарантирует полного отключения DVR. Windows 10 начинает вредничать, когда вы отказываетесь от ее продуктов, поэтому может попросту включить DVR сама без вашего ведома.
Отключение DVR через приложение XBox
Запускаете приложение XBOX через меню «Пуск».
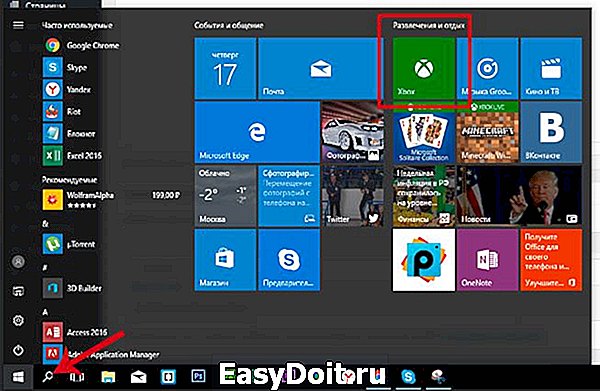
Зайдите в настройки приложения, как показано на скриншоте ниже.

Перейдите на третью вкладку «DVR для игр» и передвиньте ползунок так, чтобы было написано «выкл».
Отключение DVR через реестр
Нажмите на клавиатуре Win+R или откройте меню «Пуск». В строке «Выполнить» введите — Regedit.
В реестре пройдите по пути: HKEY_CURRENT_USERSystemGameConfigStore. В правой части кликните GameDVR_Enabled. В открывшемся окне вводите значение «0» и нажимаете «ОК».
Затем пройдите по пути — HKEY_LOCAL_MACHINESOFTWAREPoliciesMicrosoftWindows. В правой части на свободном месте нажмите правой кнопкой мыши и выберите пункт «Создать — > Параметр DWORD 32 бита. Назовите его AllowGameDVR и присвойте ему значение 0. Перезагрузите компьютер.
Полное удаление Xbox DVR через командную строку
ВНИМАНИЕ!
Приведённый ниже способ больше не работает.
Работает только отключение через сам Xbox DVR, как указано в начале статьи. Проверить, действительно ли DVR отключен можно зайдя в реестр и убедившись, что там стоит 0.
Старый способ:
Внимание! В новых версиях Windows отключение DVR не работает, если удалить Xbox. Удалите Xbox, а затем — через реестр.
Отчаянные времена требуют крайних мер. Чтобы избавится от надоедливых проседаний FPS и фризов можно удалить приложение Xbox и DVR вместе с ним.
Откройте меню пуск или зажмите клавиши Win+R и введите «cmd». Появится командная строка. В ней введите следующее:
- powershell. Нажмите Enter.
- Get-AppxPackage *xbox* | Remove-AppxPackage
После этого приложение XBox будет удалено. Теперь DVR не будет нагружать систему и доставлять неудобства в играх.
click-storm.com
Xbox DVR в Windows 10 – как отключить или полностью удалить из системы
Стремясь угодить любителям компьютерных игр, разработчики Microsoft реализовали в Windows 10 новый универсальный компонент под названием Xbox DVR, который должен был расширить игровые возможности операционной системы. На деле же вышло так, что компонент оказался не так уже и хорош, более того, он заметно снижал FPS в играх, что, конечно, вызвало бурю недовольства у профессиональных геймеров, для которых количество кадров в секунду в игре является одним из важных показателей качества.
Что такое Xbox DVR
Xbox DVR – это поставляемое вместе с Windows 10 приложение на универсальной (UWP) основе, предназначенное в основном для создания скриншотов и записи игрового процесса в Xbox Live, Steam и других популярных сервисах.


Найти программу можно в меню Пуск или через Поиск.

Записанными видеороликами с помощью того же Xbox DVR можно делиться с другими пользователями. Кроме того, компонент, вернее, встроенный игровой режим должен по замыслу разработчиков увеличивать производительность в играх. Увы, положительные стороны компонента нивелируются дополнительной нагрузкой на систему, из-за чего в играх ощутимо снижается FPS. Поэтому наилучшим решением будет отключение Xbox DVR на Windows 10 и традиционное использование для записи игрового процесса сторонних утилит.
Способы отключения
Давайте же посмотрим, как отключить Xbox DVR в Windows 10 и какие для этого есть способы. Самый простой и очевидный – через само приложение Xbox. Запустите его, зайдите в «Настройки», переключитесь на вкладку «DVR для игр» и установите расположенный под опцией «Создавать игровые клипы и скриншоты экрана» ползунок в положение «Выкл».

Если в настройках будет предложено перейти в «Параметры Windows», то делаем это, и в открывшемся окне (раздел Игры – DVR для игр) устанавливаем переключатель «Вести запись в фоновом режиме, пока идет игра» в положение «Откл».
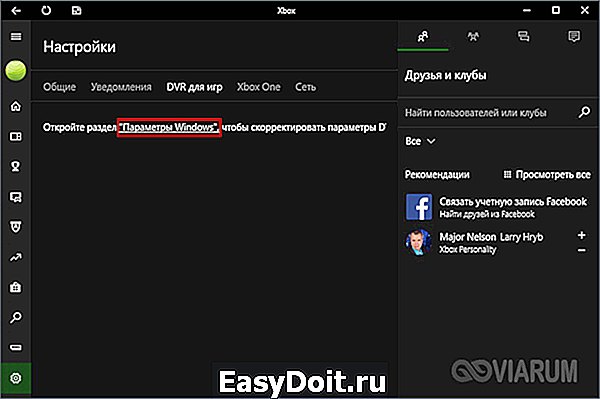

Отключить DVR для игр можно также посредством применения несложного твика реестра. Входить в аккаунт пользователя при этом не нужно. Откройте командой regedit редактор реестра и разверните в нём ветку HKEY_CURRENT_USER/SYSTEM/GameConfigStore. В правой колонке найдите DWORD-параметр GameDVR_Enabled и измените его значение с 1 на 0.

Далее перейдите к ключу HKEY_LOCAL_MACHINE/SOFTWARE/Policies/Microsoft/Windows, в правой части окна редактора создайте новый 32-битный параметр типа DWORD с именем AllowGameDVR со значением 0.
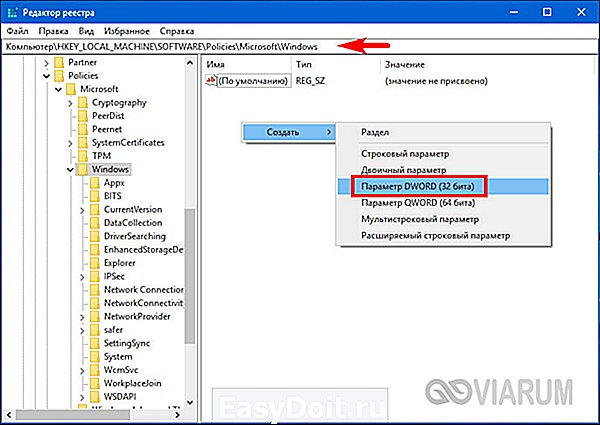
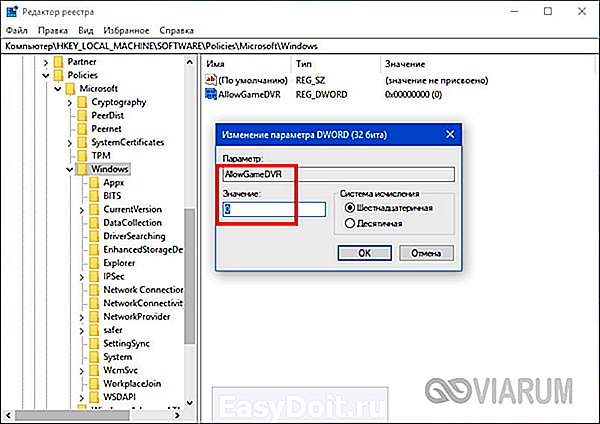
Закройте редактор реестра и перезагрузите компьютер. Функция Xbox DVR должна отключиться, хотя полной гарантии на то, что это так и будет, дать нельзя, особенно в последних версиях «десятки». Это были два основных способа, какими можно отключить Xbox DVR, не удаляя сами файлы приложения.
Как удалить Xbox DVR полностью
Если вы решительно не собираетесь использовать программу или вдруг по каким-то причинам ее не удается деактивировать описанными выше способами, можете совершить радикальный шаг, а именно, полностью удалить Xbox DVR из Windows 10. Избавиться от ненужного универсального приложения можно как вручную, так и с помощью специальных утилит.
Командная строка
Сначала посмотрим, как удалить Xbox DVR в Windows 10 через PowerShell. Запустите консоль от имени администратора и выполните в ней такую команду:
Get-AppxPackage *xbox* | Remove-AppxPackage
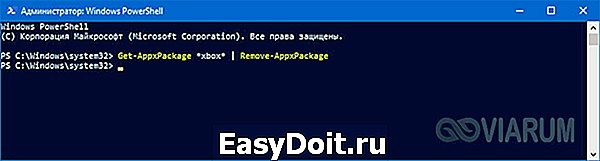
Менее чем через минуту приложение Xbox должно быть удалено. Если вдруг в процессе выполнения команды произойдет сбой, перезагрузите компьютер и проверьте наличие Xbox. Ошибка не всегда указывает на невозможность удаления приложения, в большинстве случаев оно благополучно деинсталлируется даже несмотря на появление предупреждающих сообщений.
Вместо подстановочного текста «xbox» в команде удаления можно использовать полное имя приложения. Чтобы его узнать, с помощью PowerShell выводим командой Get-AppxPackage -AllUsers > c:/apps.log список всех установленных UWP-приложений в лог. Открываем его и находим блок, в имени (Name) которого есть текст «XboxApp».

Нам нужно значение параметра PackageFullName, содержащее имя и версию удаляемого приложения. Копируем его, добавляем к команде Remove-AppxPackage и жмем ввод. В нашем примере команда удаления будет выглядеть так:
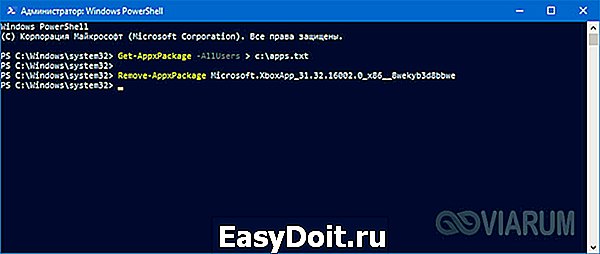
С помощью команды Remove-AppxPackage можно удалять и другие предустановленные универсальные приложения Windows 10.
Специальные программы
Деинсталлировать Xbox можно, воспользовавшись сторонними программами и утилитами, например, CCleaner, Windows 10 App Remover или Windows X App Remover.
Запустите CCleaner, переключитесь в раздел Сервис – Удаление программ, выделите в списке приложений Xbox и нажмите кнопку «Деинсталляция».
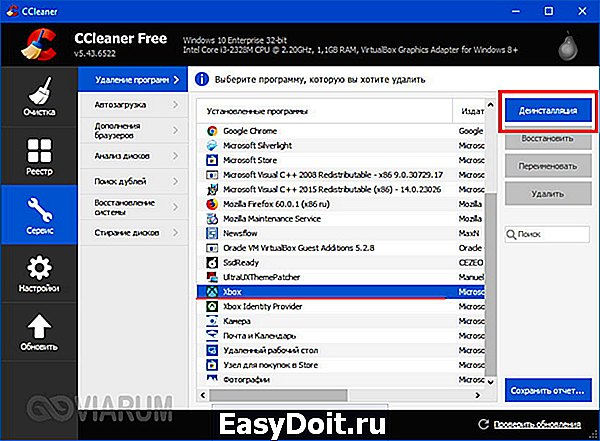
Похожим образом производится удаление Xbox в Windows 10 App Remover. Запустив утилиту, нажмите на кнопку с именем деинсталлируемого приложения и подтвердите действие.

Утилита Windows X App Remover обладает более продвинутым функционалом, дополнительно поддерживая монтирование образов WIM, VHD и удаление универсальных приложений в пакетном режиме. Удалить в ней Xbox для текущего пользователя также просто. Запустив утилиту в режиме Current User, нажмите кнопку «Get App», выберите в выведенном списке Xbox (и его модули, если надо) и нажмите «Remove».
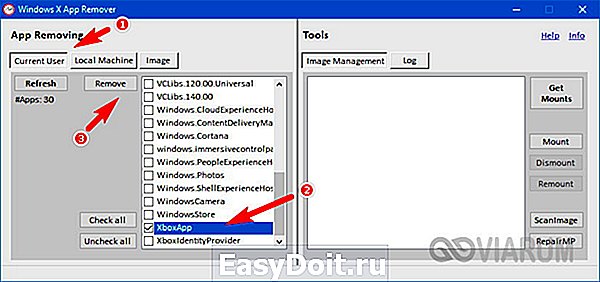
Вот и всё, можете забыть о создаваемых Xbox DVR проблемах.
viarum.ru

