Как отключить Windows Aero, 2 способа
Как отключить Windows Aero | 2 способа
Windows Vista преподнесла всему информационному миру новинку в виде прозрачных окон. Эта функция очень красиво сочеталась с основным интерфейсом и поэтому быстро полюбилась большинством пользователей. Но, к сожалению, за это нужно «платить» ресурсами – к примеру, оперативной памятью, что на некоторых компьютерах довольно таки невозможная вещь, т.к. в связи с утечкой появляются глюки и нестабильность в работе. Как отключить Windows Aero – интересуются многие пользователи с небольшим опытом работы за компьютером, но мы расскажем и несколько интересных вещей для тех, кто работает уже достаточно давно.
Первый способ отключения Windows Aero
Самый простой и самый банальный ¬одновременно. Что для этого нужно? Заходим в Персонализацию (ПКМ на Рабочем столе, Персонализация). Переходим к выбору темы, а после этого «Классический вариант».



На выходе мы получаем стандартную тему с отключённым Aero. Такую тему вы уже встречали ранее в XP или Millennium 2000, а также Windows 95, 98. Собственно, этот способ, по сути, тупо заменяет прозрачную тему, на непрозрачную. Теперь ваша операционная система будет откликаться быстрее и стабильнее работать.
Второй способ отключения Windows Aero
Теперь вариант для продвинутых. Теперь потребуется использовать навыки работы с «Выполнить» — утилитой для работы с внутрисистемными программами. Итак, переходим в «Панель управления – Персонализация – Панель задач – Пуск».

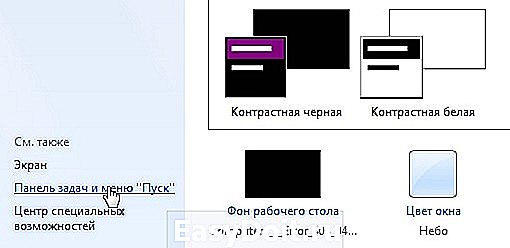
Снимаем галочку с «Использовать Aero Peek» и нажимаем ОК.
Дальше нам нужно отключить Aero Snap. Для этого нам нужно зайти в «Панель управления», потом «Специальные возможности», затем «Облегчение сосредоточения». Непосредственно для отключения функции, берём мышь и снимаем галочку с пункта «Отключение автоматического упорядочения окон…» и нажимаем ОК.

Следующим этапом будет отключение Aero Shake, чтобы полностью избавиться от Aero. Для данного действия переходим в «Выполнить» сочетанием клавиш Win+R. После этого вводим в поле «gpedit.msc». В открытом окне видим дерево папок, переходим в «Политика Локальный компьютер», «Конфигурация пользователя», «Административные шаблоны», «Рабочий стол». Переходим к сервису «Отключить сворачивание окна Aero Snake». Ставим галочку на «Включить» и нажимаем ОК.
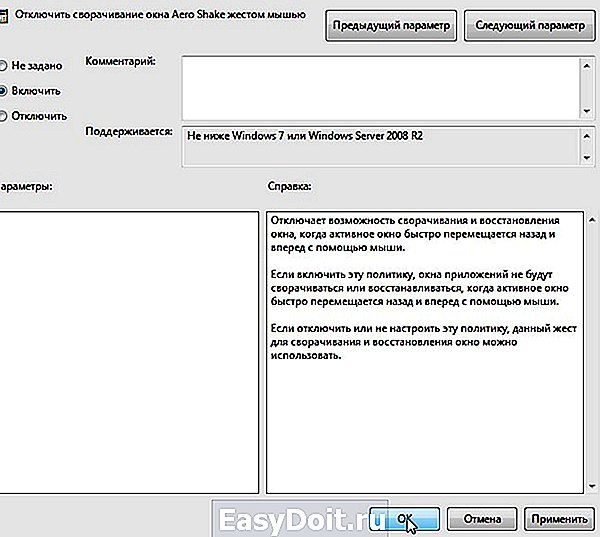

Наверное, вы очень часто замечали и продолжаете замечать, как вам при установке, удалении, внесении изменений и открытии какого-то приложение, открывается надоедливое диалоговое окно UAC в Windows 7. Как отключить его, чтобы оно больше не.

Операционная система Windows 10 является одной из тех, которая имеет свое встроенное средство защиты от вирусов и других нежелательных программ. По использованию программа в точности напоминает Microsoft Essentials, как вы понимаете, изменилось только.

Компания Майкрософт не скрывает, что за пользователями в Windows 10 будет происходить «слежка», как только они установят себе эту ОС. Это, по их заявлению, сделано для того, чтобы обезопасить пользователя и не допустить установку пиратского ПО.
howwindows.ru
Как установить Windows 7
- Просмотров: 99 597
- Автор: admin
- Дата: 5-02-2015
AERO Glass (прозрачность) для Windows 8.1 и Windows 10
AERO Glass (прозрачность) для Windows 8.1 и Windows 10


Нам на компьютер скачивается установщик, запускаем его.

Принимаем лицензионное соглашение и устанавливаем программу


После установки программы Вы не узнаете своей Windows 8.1, Windows 10. Как видим Aero Glass (прозрачность) присутствует во всей красе.

Для 100% эффекта настроим один параметр. Щёлкнем правой мышью на рабочем столе и выберем «Персонализация».

Щёлкните правой мышью на кнопке «Цвет»
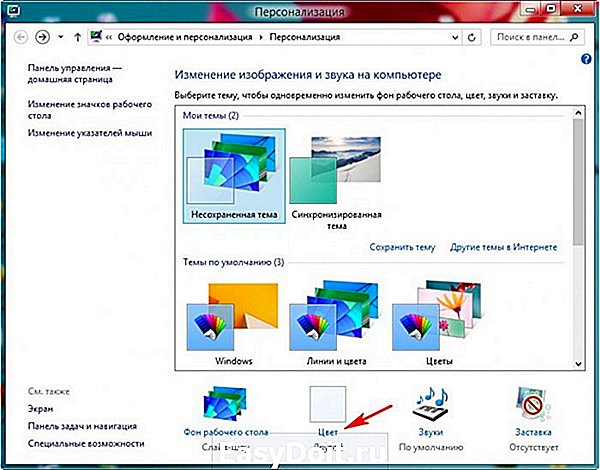
Выберите цвет окон и панели задач, также выберите степень прозрачности окон, она настраивается в пункте Интенсивность цвета.
remontcompa.ru
Как включить или отключить Aero Peek на рабочем столе в Windows 10/8/7
Aero Peak позволяет вам «заходить» за все окна, чтобы вы могли смотреть на свой рабочий стол, если вы хотите получить доступ к любым гаджеты или ярлыки. Он делает это, делая все открытые окна прозрачными. Для этого вам просто нужно переместить курсор в крайнюю правую часть панели задач и удерживать его там. Или нажмите Win + Space . Но если вам не нравится или использовать эту функцию Aero Peek в Windows, вы можете легко отключить ее.
Включение или отключение Aero Peek на рабочем столе
Чтобы отключить Aero Peek, переместите курсор в правый и правый правый нажмите кнопку. Здесь снимите флажок «Peek at Desktop».
В качестве альтернативы щелкните правой кнопкой мыши на панели задач Windows и выберите «Свойства».

Снимите флажок Используйте Aero Peek для предварительного просмотра рабочего стола .
Нажмите «Применить»> «ОК».
Вы также можете отключить Aero Peek с помощью панели управления> Производительность> Визуальные эффекты, если хотите.
Идите сюда, если Aero Peek не работает в Windows.
ru.joecomp.com
Как отключить Windows Aero

Интерфейс последних редакций Windows требует значительных аппаратных ресурсов видеокарты для нормальной и быстрой прорисовки всех его элементов и анимации. Сегодня рассмотрим, как отключить Windows Aero в различных редакциях этой операционной системы с целью повышения ее производительности.
Windows Aero – это появившийся в Vista стиль оформления элементов интерфейса, который напоминает эффект, получаемый при взгляде через полупрозрачное толстое стекло. От него и избавимся, сделав окна непрозрачными и разгрузив аппаратные ресурсы слабых видеокарт на старых ноутбуках и компьютерах.
Как отключить режим Aero в Windows 7
Начнем с Windows 7, которая все еще является классикой от Microsoft, несмотря на появление более совершенных ОС.
Для отключения Aero в «семерке» выполняем следующую инструкцию.
-
Вызываем контекстное меню свободной от элементов области рабочего стола и вызываем команду «Персонализация».

То же самое окно можно вызвать и через «Панель управления» или поисковую строку.
Кликаем по кнопке «Цвет окна», расположенной в центральной части окна ниже фрейма с выбором темы.

Убираем флажок, стоящий возле опции «Включить прозрачность».

Изменения вступают в силу после их сохранения, не требуя перезапуска проводника или операционной системы.
Для отключения Aero Peek на рабочем столе, используемый для предпросмотра состояния рабочего стола, нужно вызвать контекстное меню панели задач или Пуска и выбрать «Свойства».
Убираем стоящий возле опции «Использовать Aero Peek…» флажок и применяем новые параметры, увеличив этим самым производительность компьютера.
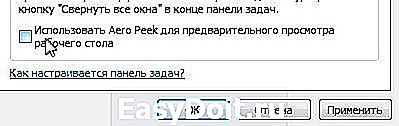
Еще Aero Peek поможет отключить окно параметров быстродействия операционной системы. Для его вызова вводим «визуальные эффекты» в строке поиска и запускаем настройку производительности компьютера.
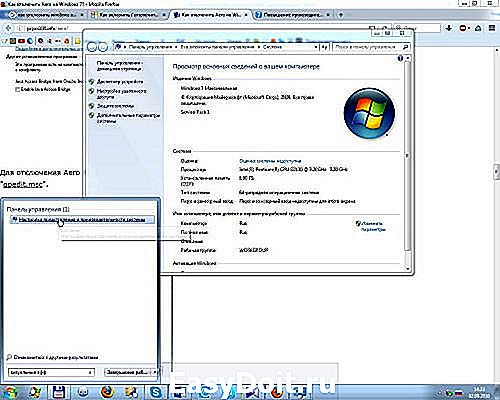
В окне убираем галочку возле пункта «Включить Aero Peek» и сохраняем новые настройки.

Как отключить режим Aero в Windows 8
В Windows 8 мало что осталось от интерфейса предыдущей редакции операционной системы, но эффект прозрачности панели задач и предварительного просмотра содержимого рабочего стола разработчики не удалили.
-
Для открытия окна, где отключается Aero Peek (предпросмотр десктопа) начинаем вводить фразу «Настройка представления…» в строку поиска и запускаем требуемый инструмент.

В первой вкладке «Визуальные эффекты» находим пункт «Включение Aero Peek» и деактивируем его.

Прозрачность панели задач для «восьмерки» неуместна. Так как отключение функции инструментарием Windows 8 для новичка может оказаться процессом непростым, воспользуемся для решения задачи портативной утилитой «Opaque Taskbar». После скачивания и запуска утилиты жмем по кнопке «Disable Taskbar Transparency».
Как отключить режим Aero в Windows 10
Несмотря на десятилетнюю историю эффекта прозрачности панели задач, даже после выхода обновлений Windows 10, он все еще присутствует в этой операционной системе. Хотя с интерфейсом Metro он все менее востребован. Для отключения эффекта делаем следующее.
-
Посещаем «Параметры», воспользовавшись комбинацией Win+I.
Переходим в раздел «Персонализация».
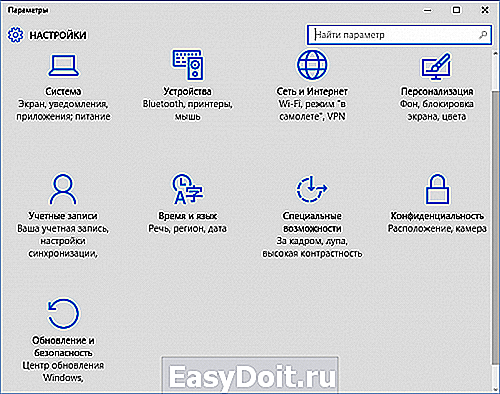
Активируем вкладку «Цвета».
Второй переключатель переводим в положение «Откл.»
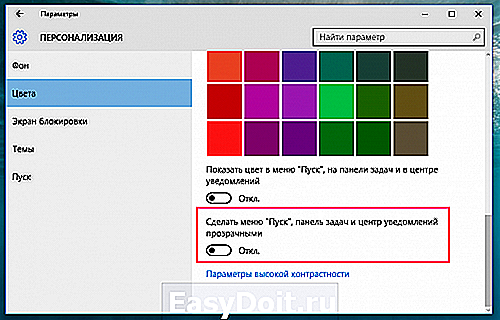
pcfaq.info
Как включить Windows Aero
Windows Aero — это пользовательский интерфейс, применяемый в операционных системах компании Microsoft начиная с Windows Vista. Aero присутствует во всех версиях Windows 7 кроме Starter и Home Basic, а также в бета-версии Windows 8, так что судя по всему отказываться от него в ближайшее время Microsoft не планирует.
Вот основные компоненты, входящие в состав Windows Aero:
- Aero Glass — применение прозрачных (с размывкой заднего плана) заголовков и панелей в окнах;
- Активные эскизы — возможность просмотра текущего состояния окна с помощью Windows Flip и Flip 3D;
- Активные эскизы панели задач — миниатюры окон, появляющиеся при наведении на кнопку окна на панели задач;
- Windows Flip — новый вид меню переключения между окнами. При при нажатии клавиш Alt+TAB показываются эскизы открытых окон и их значки;
- Windows Flip 3D — альтернатива Windows Flip. При нажатии клавиш Win+TAB все окна выстраиваются в ряд в 3D и их можно прокручивать колесиком мыши;
- Aero Shake — позволяет свернуть все неактивные окна. Для этого достаточно захватить заголовок окна и немного подвигать, или потрясти (shake). Повторное стряхивание восстанавливает свернутые этим способом окна;
- Aero Peek — позволяет отобразить содержимое рабочего стола, не сворачивая при этом окон. Для этого нужно указатель мыши поместить на кнопку в правом углу панели задач или воспользоваться нажатием комбинации клавиш Win+Space, и все открытые окна становятся прозрачными. Нажатие на эту кнопку сворачивает все окна;
- Aero Snap — позволяет движением мыши разворачивать окно на пол-экрана или на весь экран. Для этого достаточно окно к правой или левой границе экрана, и оно займет ровно половину пользовательского рабочего стола, а переместив окно к верхней границе экрана мы развернем его на весь рабочий стол.
Перед включением Aero надо проверить видеоподсистему своего компьютера на соответствие требованиям. Для работы Windows Aero необходимо:
- видеоадаптер с поддержкой DirectX 9 и WDDM (Windows Display Driver Model) версии 1.0 и старше. Например, для NVidia это все видеокарты начиная с GeForce FX, для Ati Radeon 9X00 серии и новее;
- должно быть доступно не менее 128Мб видеопамяти. Для интегрированных графических решений требуемый объем видеопамяти должен быть выделен до загрузки операционной системы, в настройках BIOS ;
- требуется специально написанный для Windows Vista/7 драйвер видеосистемы, поддерживающий архитектуру WDDM.
Специальной кнопки включения у Aero нет. Для его активации идем в меню Пуск-Панель управления-Система и в окне свойств системы ищем оценку производительности компьютера. Если оценка ранее не производилась, то щелкаем мышкой на надписи «оценка системы недоступна».

В открывшемся окне нам надо будет установить индекс производительности (Windows Experience Index) компьютера. Для этого жмем на кнопку «Оценить компьютер» и ждем, пока будет произведена оценка производительности основных компонентов системы.
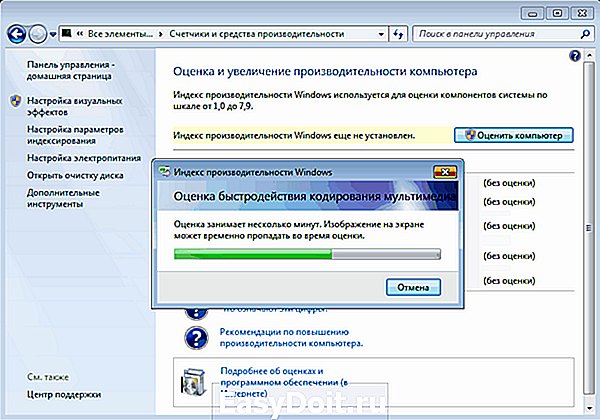
По окончании процесса мы увидим, во сколько оценила производительность нашего компьютера операционная система. Для активации Windows Aero общая оценка производительности должна быть не меньше 3.0. При необходимости (изменение конфигурации или установка нового драйвера) оценку всегда можно повторить, для этого нужно нажать на пункт «Повторить оценку» внизу страницы или, зайдя в командную строку, ввести команду winsat formal.
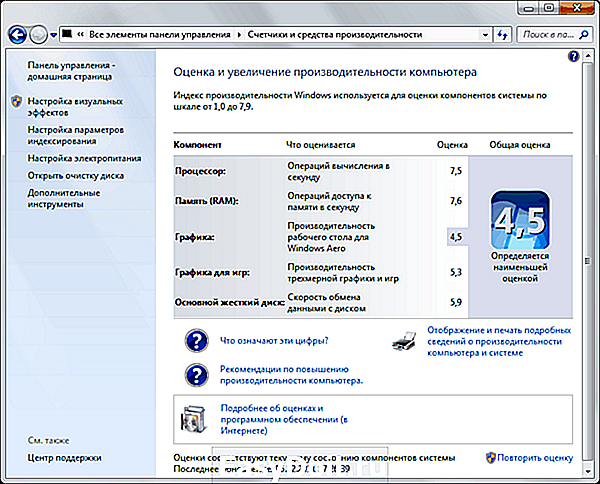
Если с производительностью все впорядке и индекс больше 3, то остается включить Windows Aero. Для этого идем в меню Пуск-Панель управления-Персонализация и выбираем одну из тем Aero.

При желании настроить внешний вид интерфейса жмем на пункт «Цвет окна». Здесь мы можем настроить цвета для Aero и включить прозрачные заголовки и панели.

Основные настройки Aero находятся поглубже. Чтобы до них добраться, идем в Пуск-Панель управления-Система, и в окне свойств системы выбираем пункт «Дополнительные параметры системы». Затем в окне Свойства системы выбираем Параметры быстродействия — Визуальные эффекты. Здесь можно по выбору включать или отключать визуальные эффекты, а можно совсем отключить Aero, выбрав пункт «Обеспечить наилучшее быстродействие».

На этом можно было бы закончить, однако что делать тем, у кого индекс производительности не дотягивает до нужной отметки, а попробовать Aero хочется? В этом случае есть 2 альтернативных способа активировать Windows Aero.
Способ первый — обмануть систему оценки производительности. Он основан на том, что результат оценки записывается в обычный xml-файл, который при небольшом умении можно поправить в обычном текстовом редакторе. Файл этот находится в папке C:WindowsPerformanceWinSATDataStore. Идем по указанному пути и находим файл который оканчивается на Formal.Assessment (Initial).WinSAT. Если таких файлов несколько, то смотрим по дате и выбираем самый последний.

Открываем его Блокнотом и ищем текст, заключенный между тегов и :
- изменяет общую оценку;
- изменяет оценку памяти;
- изменяет оценку процессора;
- изменяет оценку графики;
- изменяет оценку графики для игр;
- изменяет оценку основного жесткого диска.

Теперь меняем значения на нужные нам. Например, изменяя значение между тегами и меняется значение общей оценки производительности компьютера. Сохраняем файл на рабочий стол, а затем копируем его в исходное положение (для этого потребуются административные полномочия), и смотрим что получилось. Напоминаю, что возможности Aero активируются при индексе производительности от 3 и выше.

Второй способ — принудительно включить Windows Aero через реестр. Этот способ можно использовать также, если нужно просто включить возможности Aero без использования встроенных тем Windows. За работу Aero отвечает диспетчер окон рабочего стола (Desktop Window Manager, DWM). Его настройки хранятся в разделе реестра HKEY_CURRENT_USERSoftwareMicrosoftWindowsDWM. Для включения Aero открываем редактор реестра и меняем значение следующих параметров :
- Composition изменяем на 1;
- CompositionPolicy изменяем на 2.

Теперь идем в меню Пуск, в строке поиска набираем cmd и жмем сочетание клавиш Ctrl+Shift+Enter (еще один способ открыть командную строку с правами администратора). В командной строке перезапускаем диспетчер окон:
- net stop uxsms
- net start uxsms

После перезапуска Windows Aero должен включиться.
windowsnotes.ru
