Как отключить SuperFetch
Как отключить SuperFetch
 Технология SuperFetch была представлена в Vista и присутствует в Windows 7 и Windows 8 (8.1). При работе, SuperFetch использует кэш в оперативной памяти для программ, с которыми вы часто работаете, тем самым ускоряя их работу. Кроме этого, данная функция должна быть включена для функционирования ReadyBoost (или вы получите сообщение о том, что SuperFetch не выполняется).
Технология SuperFetch была представлена в Vista и присутствует в Windows 7 и Windows 8 (8.1). При работе, SuperFetch использует кэш в оперативной памяти для программ, с которыми вы часто работаете, тем самым ускоряя их работу. Кроме этого, данная функция должна быть включена для функционирования ReadyBoost (или вы получите сообщение о том, что SuperFetch не выполняется).
Однако, на современных компьютерах данная функция не особо нужна, более того, для твердотельных дисков SSD SuperFetch и PreFetch рекомендуется отключить. И, наконец, при использовании некоторых твиков системы, включенная служба SuperFetch может вызывать появление ошибок. Также может пригодиться: Оптимизация Windows для работы с SSD
В этой инструкции подробно будут рассмотрено, как отключить SuperFetch двумя способами (а также коротко будет сказано об отключении Prefetch, если вы настраиваете Windows 7 или 8 для работы с SSD). Ну а если вам требуется включить эту функцию по причине появления ошибки «Superfetch не выполняется», просто сделайте все наоборот.
Отключение службы SuperFetch

Первый, быстрый и простой способ отключить службу SuperFetch — зайти в Панель управления Windows — Администрирование — Службы (или нажать клавиши Windows + R на клавиатуре и ввести services.msc)
В списке служб находим Superfetch и кликаем по ней мышкой дважды. В открывшемся диалоговом окне следует нажать «Остановить», а в пункте «Тип запуска» выбрать «Отключена», после чего применить сделанные настройки и перезагрузить (необязательно) компьютер.

Отключение SuperFetch и Prefetch с помощью редактора реестра
То же самое вы можете сделать и с помощью редактора реестра Windows. Тут же покажу и как отключить Prefetch для SSD.

- Запустите редактор реестра, для этого нажмите клавиши Win + R и введите regedit, затем нажмите Enter.
- Откройте раздел реестра HKEY_LOCAL_MACHINE SYSTEM CurrentControlSet Control Session Manager Memory Management PrefetchParameters
- Вы можете увидеть параметр EnableSuperfetcher, а можете его и не увидеть в данном разделе. Если его нет, то создайте параметр DWORD с этим именем.
- Для отключения SuperFetch используйте значение параметра 0.
- Для того, чтобы отключить Prefetch, измените значение параметра EnablePrefetcher на 0.
- Перезагрузите компьютер.
Все варианты значения данных параметров:
- 0 — отключено
- 1 — включено только для файлов загрузки системы
- 2 — включено только для программ
- 3 — включено
В целом, это все на тему выключения данных функций в современных версиях Windows.
А вдруг и это будет интересно:
Почему бы не подписаться?
Рассылка новых, иногда интересных и полезных, материалов сайта remontka.pro. Никакой рекламы и бесплатная компьютерная помощь подписчикам от автора. Другие способы подписки (ВК, Одноклассники, Телеграм, Facebook, Twitter, Youtube, Яндекс.Дзен)
01.11.2015 в 00:06
Здравствуйте Дмитрий, скажите стоит ли отключать superfetch если стоит всего 2гб озу? и как отключение скажется в производительности в играх?
01.11.2015 в 08:18
Я бы рекомендовал не трогать. Но, некоторые в отзывах на подобных конфигурациях пишут, что наоборот стало все работать быстрее (хотя мне очень сомнительно).
01.07.2018 в 21:37
не советую после отключения superfetch просто пк сгорит в лучешм случае иначе так лагать
11.03.2016 в 06:28
Спасибо! Всю ночь не спал! Решил вдруг разобраться через 2 года почему нагрузка такая на диск! Отключил SuperF! Потом сижу смотрю окно локальной службы на браузере прилипло и не закрывается, ну думаю всё-баста-отключил, а это окно картинка у вас на сайте Пойду спать! Еще раз от души
07.04.2016 в 21:34
Спасибо за мануал!
Че я раньше не погуглил эту проблему.
13.04.2016 в 05:16
Стоит ли отключать SuperFetch на гибридном жестком диске (SSHD)?
PS: ОЗУ 8 Гб.
13.04.2016 в 08:41
Какая ОС? По Windows 10 — не стоит, они поменяли технологию как сообщают и она учитывает тип диска при работе. По предыдущим ОС… я бы не стал тоже, пожалуй.
27.04.2016 в 21:22
1-ый и второй пункт поменять местами надо, если верить википедии
05.06.2016 в 08:05
В самом конце, видимо, речь о том что перепутали значения параметров равных 1му и 2м. Их поменять наоборот надо
01.07.2016 в 01:04
Superfetch отключать надо! так как он сжирает память на процессе SVCHOST.EXE. (у меня этот процесс до 1.5 гб достигал, проц и кулер не давали мне спокойствия!)
Сейчас все нормально стало! ответ лежит на ютубе что такое Superfetch SVCHOST.EXE
01.07.2016 в 09:20
То что вы описываете — не стандартное поведение superfetch. Более того, процесс svchost напрямую не имеет отношения к superfetch. Svchost служит для работы самых разных служб Windows.
25.08.2016 в 16:37
Что могу сказать, протестив на чистой системе отключение Prefetch.
Конфиг системы: SSD 256 Samsung EVO85. 8Gb оперативы, проц i5-5200u.
итоги по теста при отключении Prefetch, систем стала медленней переключаться между задачами. глюков не было но замедление было заметно.
04.09.2016 в 18:47
Спасибо, что на 8.1 что на вин 10 ОЧЕНЬ помогло, ОС на 8.1 была на HDD, на Вин10 сейчас на SSD — суперфетч просто чума как загружает систему и жесткий либо ssd, система вечно зависает. На SSD и так все быстро и куда еще быстрее то. Отключать напрочь крайней рекомендуется.
22.10.2016 в 11:43
Благодарю за отличную статью!
12.09.2017 в 17:11
Прочитал статью, решил вспомнить, почему собственно в свое время отключил эту пресловутую суперФиговину. А! 8.1 у меня на ноуте, кстати. Итак, ничего не припомнив, но зная, что зря ничего не делаю, решился на эксперимент, врубил эту службу (я просто очень любознательный) Итог: на проце можно кипятить чай, диск загружен на 100%, игрухи в браузере безбожно лагают. Вывод делайте сами. Удачи)
29.12.2017 в 11:08
Отключил службу Superfetch? а она в диспетчере периодически нагружает диск на 100%. Хотя в службах стоит параметр отключена. Windows 10.
02.09.2018 в 12:40
в службах дай ей права запуска не система а guest/гость
25.12.2018 в 08:01
Дмитрий, а у меня нет службы Superfetch в самих службах. Но в реестре она есть и задана как 3. В дисптечере задач ее тоже нет? что с ней стало?
Примечание: после отправки комментария он не появляется на странице сразу. Всё в порядке — ваше сообщение получено. Ответы на комментарии и их публикация выполняются ежедневно днём, иногда чаще. Возвращайтесь.
remontka.pro
Отключить prefetch и superfetch в windows 10
SuperFetch: что это за служба и стоит ли ее отключать
Со времени выхода одной из самых популярных сегодня операционных систем Windows 7 в ней была реализована уникальная технология под названием SuperFetch. Что это за служба, знают далеко не все. Однако если вспомнить технологию Prefetcher в Windows Vista, все встанет на свои места. Попробуем разобраться, что же это такое.
SuperFetch: что это за служба?
Прежде чем разбираться с самой службой, начнем с азов. Если кто не знает, при запуске любой программы ее исполняемые или конфигурационные файлы и компоненты сначала считываются с жесткого диска, а затем загружаются в оперативную память. После завершения приложения при повторном открытии программы выполняется тот же процесс.
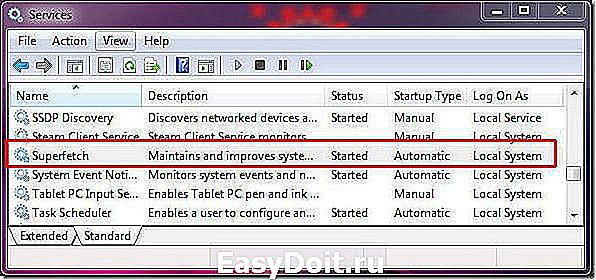
Для ускорения доступа к программам и непосредственно оптимизации работы системных процессов и была разработана технология SuperFetch. Что это за служба? Если говорить просто, это некая интеллектуальная система, отслеживающая наиболее частое использование юзером определенных программ, которая позволяет кэшировать файлы приложений (помещать их в оперативную память) для ускорения доступа к ним. То есть запуск программы производится намного быстрее, ведь данные уже находятся в «оперативке», а не считываются с винчестера, что, естественно, занимает больше времени.

В дереве процессов более поздних систем, нежели Vista, в стандартном «Диспетчере задач» она представлена в виде процесса SysMain (SuperFetch – в описании службы).
В чем разница между Prefetch и SuperFetch?
Изначальная технология впервые очень робко была применена в Windows XP, но серьезно продолжена в версии Vista, только тогда она называлась Prefetcher (предварительная выборка). Она отвечала за оптимизацию загрузки системных компонентов и модулей запускаемых приложений перед непосредственным стартом.

Начиная с «семерки», служба была несколько переработана, получила название SuperFetch (супервыборка) и стала работать несколько по-другому (хотя модуль Prefetcher тоже есть). Предварительная выборка имеет ряд недостатков. Дело в том, что количество загружаемых в оперативную память программ ограничено, а когда какое-то приложение перестает активно использоваться, его данные снова выгружаются на винчестер, причем в файл подкачки.
В ОС Windows SuperFetch отслеживает пользовательскую активность и, кроме создания специальных карт, еще сохраняет конфигурацию часто используемых программ. Если по каким-либо причинам одно приложение было выгружено из памяти, служба проводит анализ выгрузки, а после завершения процесса, который вызвал выгрузку, снова инициирует загрузку модулей предыдущей программы в «оперативку».
В целом же служба повышает скорость старта приложений и даже обеспечивает более стабильное увеличение производительности системы. Правда, тут стоит обратить внимание, что иногда могут возникать проблемы с загрузкой «оперативки», если ее объем не превышает 1 Гб, но об этом чуть позже.
Управление параметрами службы SuperFetch
Итак, теперь посмотрим, как производится управление параметрами SuperFetch. Что это за служба, думается, уже немного понятно. Перейдем непосредственно к настройке.
Как считают многие специалисты, лучше всего для этих целей использовать системный реестр или групповые политики. Впрочем, второй вариант, по сути, дублирует первый, так что остановимся на реестре. Вызывается редактор командой regedit в меню «Выполнить» (Win + R).

Здесь, используя ветку HKLM, в системном разделе нужно найти директорию PrefetchParameters (эти параметры можно найти и с использованием поискового запроса). Здесь нас интересуют два ключа: EnablePrefetcher и EnableSuperFetch. Если второго ключа нет, его нужно создать (параметр DWORD) и присвоить ему соответствующее имя. Для каждого ключа можно ввести четыре значения:
- 0 – полное отключение;
- 1 – оптимизация только запускаемых программ;
- 2 – оптимизация только запуска системных компонентов;
- 3 – сбалансированное ускорение и приложений, и системы.
В качестве рекомендуемого параметра установлена автоматическая оптимизация и системы, и программ («3»).

Еще одним методом управления параметрами службы (а заодно и ее процессом SysMain SuperFetch) является использование команды services.msc, которая открывает окно настроек исполняемых служб и процессов. Здесь нужно найти SuperFetch и открыть свойства службы двойным кликом, после чего установить необходимый параметр из выпадающего списка типа запуска.
SuperFetch: отключить или нет?
Вопрос использования самого сервиса для многих является достаточно спорным. В принципе, при малом объеме оперативной памяти службу лучше не задействовать. Так, например, если объем «оперативки» не превышает 1 Гб, загрузка памяти может достигать 600 Мб, не говоря уже о виртуальной памяти и файле подкачки. Однако практически все современные компьютерные системы даже с минимальной конфигурацией изначально оснащаются достаточно большими объемами «оперативки» порядка 3-4 Гб и выше. Так что отключать службу не рекомендуется. Даже при наличии 2 Гб SuperFetch можно использовать, в общем-то, без проблем.
Ошибка запуска службы SuperFetch
Но иногда возникают и проблемы, связанные со службой SuperFetch (отключить или нет, это уже дело каждого). Сами сбои на системном уровне особо не проявляются и критического влияния на работу «операционки» не оказывают.
Однако в модуле SuperFetch ошибка состоит в том, что эта служба попросту не активируется, даже при условии ввода нужных параметров в том же реестре. Как правило, выдается сообщение об аварийном завершении (SuperFetch terminated) или о запрете доступа. Дело тут только в том, что не хватает оперативной памяти или же наблюдается конфликт между планками «оперативки».
Естественно, оптимальным вариантом станет полное отключение службы, но если памяти хватает, лучше изначально провести ее тест, устранить возможные проблемы, а только после этого принимать решение об отключении или дальнейшем использовании.
Заключение
Исходя из общего описания SuperFetch, что это за служба, уже, наверное, понятно. Но вот вопрос отключения или использования этого процесса должен решаться самим юзером. Общие рекомендации таковы, что при малом объеме оперативной памяти ее лучше отключить, а при нормальном количестве – наоборот, оставить активированной. По крайней мере, вреда это не принесет уж точно.

Зачем нужен крошечный карман на джинсах? Все знают, что есть крошечный карман на джинсах, но мало кто задумывался, зачем он может быть нужен. Интересно, что первоначально он был местом для хр.

Неожиданно: мужья хотят, чтобы их жены делали чаще эти 17 вещей Если вы хотите, чтобы ваши отношения стали счастливее, вам стоит почаще делать вещи из этого простого списка.

9 знаменитых женщин, которые влюблялись в женщин Проявление интереса не к противоположному полу не является чем-то необычным. Вы вряд ли сможете удивить или потрясти кого-то, если признаетесь в том.

7 частей тела, которые не следует трогать руками Думайте о своем теле, как о храме: вы можете его использовать, но есть некоторые священные места, которые нельзя трогать руками. Исследования показыва.

Как выглядеть моложе: лучшие стрижки для тех, кому за 30, 40, 50, 60 Девушки в 20 лет не волнуются о форме и длине прически. Кажется, молодость создана для экспериментов над внешностью и дерзких локонов. Однако уже посл.

11 странных признаков, указывающих, что вы хороши в постели Вам тоже хочется верить в то, что вы доставляете своему романтическому партнеру удовольствие в постели? По крайней мере, вы не хотите краснеть и извин.
Как отключить SuperFetch в Windows 10
Впервые SuperFetch появилась в ОС Vista, а потом она присутствовала в системах Windows и Windows 8. Технология позволяла ускорять работу программ, используя в оперативной памяти их кэш. Она же необходима для работы ReadyBoost.
На современных ПК SuperFetch – это уже лишнее. А для твёрдотельных вариантов дисков её советуют вообще отключить. Кроме того, при применении некоторых возможностей системы эта функция во включённом состоянии способна вызывать ошибки.
Таким образом, ситуаций, когда службу надо отключить, хватает. Это можно сделать двумя способами. И перед тем как начать рассматривать их, хотим сказать, что включить довольно просто: нужно выполнять всё то же самое, только в обратной последовательности.
Отключение службы SuperFetch
Быстрее и проще всего отключить через Панель управления. Оттуда вам нужно попасть в раздел «Администрирование», а потом уже в «Службы». А ещё предлагается использовать сочетание клавиш Windows+R и ввести потом services.msc .
Итак, перед вами будет список служб. Там можно найти SuperFetch, после чего будет достаточно 2 раза кликнуть. У вас открывается диалоговое окно, потом вы выбираете «Остановить». Обратите внимание на пункт «Тип запуска», там есть вариант «Отключена», на который и нужно кликнуть. Дальше нажмите «Применить», это поменяет настройки. Теперь можно перезагрузить компьютер и посмотреть, ничего ли не сбилось, но вообще это как раз необязательно, обычно и так всё отлично работает.
Отключение SuperFetch и Prefetch с помощью редактора реестра
Отключить службу можно и через редактор реестра Windows 10. Итак, для начала вам нужно сочетание клавиш Win+R, после чего следует ввести regedit. Если лень набирать, никто не мешает скопировать, только не забудьте убрать точку. Потом жмите Enter. У вас появился реестр, но он потребуется, разумеется, не весь, а только конкретный раздел, который называется так: HKEY_LOCAL_MACHINE SYSTEM CurrentControlSet Control Session Manager Memory Management PrefetchParameters – вот этот вот длинный адрес. Что делать дальше?
Следующим этапом нужно поискать параметр EnableSuperfetcher. Если его нет, то можно создать через DWORD, используя это имя. Потом вам необходимо выставить значение, равное 0. Это отключит SuperFetch. А если вы хотите отключить Prefetch, то вам понадобится значение EnablePrefetcher поменять на 0. И под конец перезагрузить ПК. Готово!
А если вам потребовалось включить функцию, то значение параметра нужно будет заменить на 3.
1 означает, что технология включена, но выборочно, то есть исключительно для файлов загрузки. А 2 – только для программ. Вообще эти параметры позволяют лучше настраивать систему под себя при желании. Как видите, всё просто.
SuperFetch как отключить в Windows 10?
 Всем привет, в этой заметке я вам, дорогие друзья, покажу как отключить Prefetch (префетч) и Superfetch (суперфетч) в Windows 10. В старых версиях Windows, даже в XP эти приблуды также отключали, так как польза от них была сомнительная (хотя можно поспорить). Как бы там не было на самом деле, а если вам нужно это отключить, то попробуйте — вдруг это действительно сделает комп немного быстрее.
Всем привет, в этой заметке я вам, дорогие друзья, покажу как отключить Prefetch (префетч) и Superfetch (суперфетч) в Windows 10. В старых версиях Windows, даже в XP эти приблуды также отключали, так как польза от них была сомнительная (хотя можно поспорить). Как бы там не было на самом деле, а если вам нужно это отключить, то попробуйте — вдруг это действительно сделает комп немного быстрее.
За кэширование в винде отвечает служба SysMain. но вы не думайте что это какая-то левая, нет, просто в списке служб вы видите название SuperFetch, а второе имя ее это SysMain! Вот такие пироги!
Грузить вас не хочу и не буду, но все таки пару слов о том, что такое SuperFetch напишу (Prefetch было в XP, можно так сказать, это предыдущая версия технологии). Значит так, это такая технология, которая позволяет вроде бы как сделать Windows еще быстрее, то есть те программы или файлы, с которыми вы чаще всего работаете, они загружаются в оперативку и именно для того, что бы если что, к ним был быстрый доступ.
То есть с одной стороны, то вообще полезно, но зачем тогда отключать? Честно, врать не стану, я не знаю насколько стабильно работает система, когда эта технология по максимум начинает отгребать себе память, кстати другими словами этот SuperFetch (появился еще в Vista) является кэшем Windows 10. Так вот, насколько стабильно будет работать Windows, если например кэш ее будет около пару гб? Лично я не могу ответить точно. но в интернете, можно встретить отзывы что система виснет и тормозит, ну и в этом духе, и именно поэтому пользователи и интересуются как отключить кэш в Windows 10.
Ну надеюсь что вы поняли то, что я хотел до вас донести Настоятельно рекомендую отключать эту технологию, если у вас SSD-накопитель, ибо он и так по себе быстрый. Кстати, я не могу сказать что этот кэш очень эффективен — ведь он кэширует файлы, а не блоки, понимаете? А вот например утилита PrimoCache, кэширует именно блоки! Если интересно, то о ней я писал тут, в статье как ускорить жесткий диск .
Итак, приступим (в принципе данный способ подходит и для других Windows) — открываем Диспетчер задач (на панели задач правой кнопкой мышки и там выберите в меню), и там переходим на вкладку Службы. Тут вам нужно найти пункт SysMain (это и есть служба кэширования), и по нему нажать правой кнопкой и выбрать Остановить:

После этих действий, служба SuperFetch остановится и прекратит свою работу. Но это так, чтобы по быстрому отключить, если же вы хотите навсегда избавится от SuperFetch, то нужно открыть службы, просто зажмите на клаве Win + R и введите туда вот такое: services.msc:
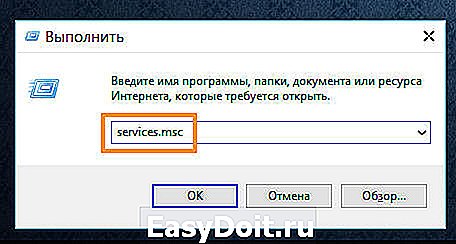
После этого откроется окно со службами. Там сразу рекомендую переключится на стандартный вид, потом найти необходимую службу:
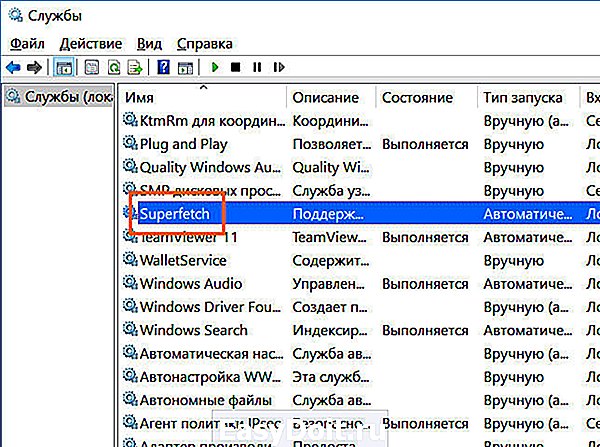
Нажимаем по ней два раза мышкой, появится окно настроек — нужно указать, чтобы эта служба вообще никогда не запускалась, сделать это можно тут:
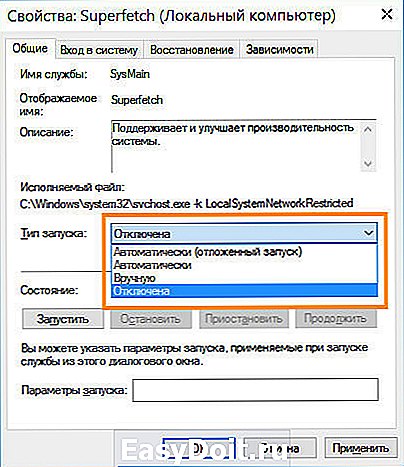
Все! Теперь кэширование отключено, но, десятка все равно что-то будет кэшировать, почему и что — я не знаю (может быть какие-то особо важные системные компоненты?), но надеюсь что это не будет создавать тормоза. А вообще, вы наверно сами знаете, что сколько бы не было оперативки (если суперфетч включен), Windows под этот кэш может десятки гб брать… (врать не буду, у меня такого не было, но было у других!).
it-radar.ru
