Как отключить проверку цифровой подписи драйверов в Windows 10 разными способами
Как отключить проверку цифровой подписи драйверов в Windows 10 разными способами
Во время инсталляции драйвера в Windows 10, осуществляется его анализ относительно цифровой подписи. Существует возможность установки драйверов в Windows 10, созданных к Windows 7 и Vista, но в случае их установки на десятку необходимо отключить проверку цифровой подписи драйверов Windows 10.
Хотя из-за проверки подписи возникают проблемы по установке включительно с Windows 8. А ведь есть устройства, к каковым давно не обновляли драйвера, в связи снятия их с производства.
Отключение с помощью утилит
Есть специальные утилиты, которые осуществляют подмену подписи. Вначале необходимо установить в Windows 10 данную утилиту и потом инсталлировать драйвер. Следует учесть и то, что при удалении из системы утилиты подменны цифровой подписи в первую же перезагрузку Windows 10 «отторгнет» драйвер, не имеющий идентификационной цифровой подписи.
Есть еще один вариант установка не WDM (Windows Driver Model) драйвера, а BDA (Broadcast Driver Architecture) для тюнеров, радио карт или же карт захвата видео.
Если чип был массовый в использовании, то можно попробовать инсталлировать инсталлятор от другого производителя, но только разработан драйвер должен под устройство с именно таким чипом.
Учтите, изменяя параметры Windows 10 вы повышаете ее уязвимость к вирусам и другим вредоносным программам.
Итак, существует три способа выключения проверки установки пригодности драйвера.
При помощи параметров загрузки
Действует единожды, на первой перезагрузке. В следующий раз при установке придется снова повторить действия для нового оборудования с инсталлятором системных файлов с не имеющими идентификационной подписи.
Итак, откройте «Все параметры». Потом выберете «Обновление и безопасность». Слева перейдите в категорию «Восстановление», что в группе «Особые варианты загрузки» жмите «Перезагрузить сейчас».

В который раз компьютер перезагрузится, откройте «Диагностику». Потом «Дополнительные параметры» и в дальнейшем выберите «Параметры загрузки». Полагается кликнуть «Перезагрузить».

При повторной перегрузке Windows 10 высветит перечень вариантов старта. Вам доведется указать «Отключить обязательную проверку подписи драйверов» или просто нажать F7.
Все. Windows 10 не осуществит идентификацию цифровой подписи драйвера и допустит его к инсталляции.
Отключение проверки локальной групповой политики
Итак, необходимо открыть в редакторе локальной групповой политики. Для этого потребуется применить комбинацию клавиш Win+R и набирать на выполнение в строке — gpedit.msc. После чего необходимо нажать Enter.

В следующей программе открывают последовательно такие директории: Конфигурация пользователяСистемаУстановка драйвера. Теперь переходят к редактированию параметра «Цифровая подпись драйверов устройств», который находится справа в директории Установка драйвера.

Далее, в новом окне можно изменить значение соответствующего параметра можно такими методами.
1. Просто достаточно изменить параметр в «Отключено».
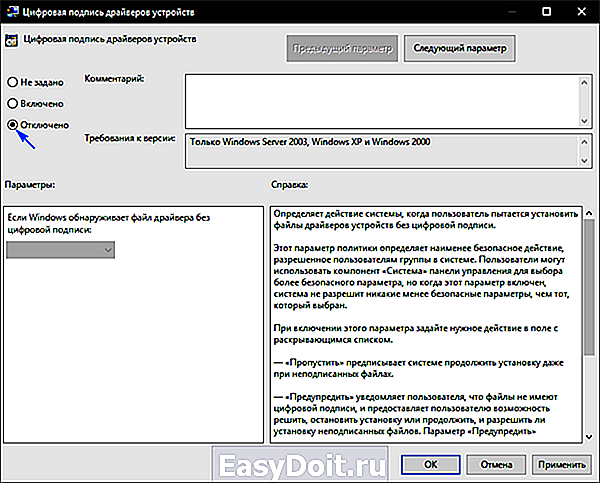
2. Оставить значение «Включено», но в категории «Если Windows обнаруживает файл драйвера без цифровой подписи» указать «Пропустить».

Напоследок жмём кнопку «ОК» и закрываем редактор.
Желательно еще и перегрузить систему, хотя работает этот способ и без рестарта операционной системы.
Если необходимо вернуть проверку подписи драйвера, то придется снова вернуться в данное окно настроек и включить проверку.
Способ третий — командная строка
Этот вариант тоже выключает идентификационную проверку драйвера бесповоротно.
В этом способе также существует ограничение. Ваш компьютер должен работать с BIOS. В противном случае, это когда материнская плата поддерживает работу UEFI, необходимо выключить функцию Secure Boot.
Вызвав контекстного меню «Пуск», потом выбираем «Командная строка (администратор)».
Вводим с клавиатуры:
bcdedit.exe -set loadoptions DISABLE_INTEGRITY_CHECKS
bcdedit.exe -set TESTSIGNING ON

В завершение исполнения команд, еще потребуется перезагрузиться.
Безусловно Windows 10 полноценно функционировать будет, но справа внизу обязательно отобразится уведомление о тестовом режиме функционирования Windows 10, в связи бездействия идентификации драйвера на подпись.
Чтобы скрыть сообщение об этом, доведется снова вызвать под администратором командную строку и набрать команду на реализацию:
Надеемся, что наша статья будет полезна вам в случае возникновения проблемы с драйвером устройства.
windows10i.ru
Как отключить проверку цифровых подписей драйверов
 Если вам требуется установить драйвер, который не имеет цифровой подписи, и вы осознаете все риски такого действия, в этой статье покажу несколько способов отключить проверку цифровых подписей драйверов в Windows 8 (8.1) и Windows 7 (См. также: Как отключить проверку цифровой подписи драйверов в Windows 10). Действия по отключению проверки цифровой подписи вы выполняете на свой страх и риск, делать это не рекомендуется, особенно если вы точно не знаете, что и зачем вы делаете.
Если вам требуется установить драйвер, который не имеет цифровой подписи, и вы осознаете все риски такого действия, в этой статье покажу несколько способов отключить проверку цифровых подписей драйверов в Windows 8 (8.1) и Windows 7 (См. также: Как отключить проверку цифровой подписи драйверов в Windows 10). Действия по отключению проверки цифровой подписи вы выполняете на свой страх и риск, делать это не рекомендуется, особенно если вы точно не знаете, что и зачем вы делаете.
Кратко о рисках установки драйверов без проверенной цифровой подписи: иногда бывает так, что с драйвером все в порядке, цифровая подпись отсутствует в драйвере на диске, который распространяется производителем вместе с оборудованием, но на самом деле угрозы он не представляет. А вот если вы скачали такой драйвер из Интернета, то он, по сути, может делать все что угодно: перехватывать нажатия клавиш и буфер обмена, модифицировать файлы при копировании на флешку или при загрузке их из Интернета, пересылать информацию злоумышленникам — это лишь несколько примеров, на самом деле, возможностей тут очень много.
Отключение проверки цифровых подписей драйверов в Windows 8.1 и Windows 8
В Windows 8 есть два способа отключить проверку цифровой подписи в драйвере — первый позволяет отключить ее однократно для установки конкретного драйвера, второй — на все последующее время работы системы.
Отключение с помощью особых вариантов загрузки
В первом случае, откройте панель Charms справа, нажмите «Параметры» — «Изменение параметров компьютера». В пункте «Обновление и восстановление» выберите «Восстановление», затем — особые варианты загрузки и нажмите «Перезагрузить сейчас».

После перезагрузки выберите пункт Диагностика, затем — Параметры загрузки и нажмите «Перезагрузка». На появившемся экране вы сможете выбрать (цифровыми клавишами или F1-F9) пункт «Отключить обязательную проверку подписи драйверов». После загрузки операционной системы, вы сможете установить неподписанный драйвер.
Отключение с помощью редактора локальной групповой политики
Следующий способ отключить проверку цифровой подписи драйвера — использовать редактор локальной групповой политики Windows 8 и 8.1. Для его запуска нажмите клавиши Win + R на клавиатуре и введите команду gpedit.msc

В редакторе локальной групповой политики откройте Конфигурация пользователя — Административные шаблоны — Система — Установка драйвера. После этого кликните дважды по пункту «Цифровая подпись драйверов устройств».

Выберите пункт «Включено», а в поле «Если Windows обнаруживает файл драйвера без цифровой подписи» выберите пункт «Пропустить». На этом все, можете нажать «Ок» и закрыть редактор локальной групповой политики — проверка отключена.
Как отключить проверку цифровой подписи драйвера в Windows 7
В Windows 7 есть два, по сути одинаковых, способа отключения данной проверки, в обоих случаях для начала вам потребуется запустить командную строку от имени Администратора (для этого можно найти ее в меню Пуск, кликнуть правой кнопкой мыши и выбрать пункт «Запуск от имени Администратора».
После этого в командной строке введите команду bcdedit.exe /set nointegritychecks ON и нажмите Enter (для повторного включения используйте ту же команду, написав вместо ON OFF).

Второй способ — использовать по порядку две команды:
- bcdedit.exe -set loadoptions DISABLE_INTEGRITY_CHECKS и после сообщения о том, что операция выполнена успешно — вторая команда
- bcdedit.exe -set TESTSIGNING ON
Вот, пожалуй, и все, что вам потребуется для установки драйвера без цифровой подписи в Windows 7 или 8. Напомню, что эта операция не вполне безопасна.
А вдруг и это будет интересно:
Почему бы не подписаться?
Рассылка новых, иногда интересных и полезных, материалов сайта remontka.pro. Никакой рекламы и бесплатная компьютерная помощь подписчикам от автора. Другие способы подписки (ВК, Одноклассники, Телеграм, Facebook, Twitter, Youtube, Яндекс.Дзен)
18.04.2016 в 12:59
Способ на 8.1 с изменением политики не работает.
20.06.2016 в 06:32
не помогло и на windows 7 home premium x64 делал все по инструкции.
11.09.2016 в 15:03
Не работают инструкции для отключения цифровой подписи для драйверов для Windows 7 . Вводил в командной строке с правами администратора
Интересно где ключики реестра отвечающие за отключение цифровой подписи?
12.09.2016 в 10:18
HKEY_CURRENT_USER Software Policies Microsoft Windows NT Driver Signing
Значение DWORD с именем BehaviorOnFailedVerify и значением 0 (ноль). По умолчанию ключа этого нет.
29.09.2016 в 08:58
на win7 x64 не работает
21.12.2016 в 12:41
Способ для Windows 7. Перезагрузка, при включении тыкаете F8, отключение обязательной проверки подписи драйверов
04.01.2017 в 11:06
на вин7 х64 работает отлично
07.02.2017 в 21:48
Работает, только до перезагрузки. После перезагрузки ПК драйвер слетает! (Код 52)
01.03.2017 в 16:24
Вин 10 х64 домашняя — gpedit.msc пришлось установить со стороны, папки «Установка драйверов» там вообще нет
06.05.2017 в 14:10
На Windows 7 не работает
06.05.2017 в 14:23
Драйвер блокируется и не работает.
07.07.2017 в 17:27
Portatip, все гениальное просто Спасибо
14.07.2017 в 21:35
Не работает, пишет Waiting и так стоит, громкость — не отпускал минут 10, ничего
20.08.2017 в 07:48
Не отключается. Везде написано что отключен, но при установке драйвера сообщает что отсутсвует цифровая подпись.
19.12.2017 в 02:19
утилита driver signature enforcement overrider подписывает. Wndows 64x. Проверено.
13.08.2018 в 20:36
Способ для windows 8 с gpedit также работает на windows 7
16.11.2018 в 16:33
В DDISABLE_INTEGRITY_CHECKS случайно опечатки нет? Может быть одна D впереди лишняя?
17.11.2018 в 09:55
Спасибо, что обратили внимание. Есть опечатка.
Примечание: после отправки комментария он не появляется на странице сразу. Всё в порядке — ваше сообщение получено. Ответы на комментарии и их публикация выполняются ежедневно днём, иногда чаще. Возвращайтесь.
remontka.pro
Как отключить проверку цифровой подписи драйверов в Windows 10
 В этой инструкции — три способа отключить проверку цифровой подписи драйвера в Windows 10: один из них работает однократно при загрузке системы, два других отключают проверку подписи драйверов навсегда.
В этой инструкции — три способа отключить проверку цифровой подписи драйвера в Windows 10: один из них работает однократно при загрузке системы, два других отключают проверку подписи драйверов навсегда.
Надеюсь, вы знаете, зачем вам потребовалось отключать эту функцию, потому как такие изменения настроек Windows 10 могут привести к повышению уязвимости системы перед вредоносным ПО. Возможно, существуют иные способы установить драйвер вашего устройства (либо другой драйвер), без отключения проверки цифровой подписи и, если такой способ имеется, лучше воспользоваться им.
Отключение проверки подписи драйвера с помощью параметров загрузки
Первый способ, отключающий проверку цифровой подписи единожды, при перезагрузке системы и до следующей перезагрузки — использование параметров загрузки Windows 10.
Для того, чтобы воспользоваться способом, зайдите в «Все параметры» — «Обновление и безопасность» — «Восстановление». Затем, в разделе «Особые варианты загрузки» нажмите «Перезагрузить сейчас».

После перезагрузки, пройдите по следующему пути: «Диагностика» — «Дополнительные параметры» — «Параметры загрузки» и нажмите кнопку «Перезагрузить». После перезагрузки появится меню выборов параметров, которые будут использоваться в этот раз в Windows 10.

Для того, чтобы отключить проверку цифровой подписи драйверов, выберите соответствующий пункт, нажав клавишу 7 или F7. Готово, Windows 10 загрузится с отключенной проверкой, и вы сможете установить неподписанный драйвер.
Отключение проверки в редакторе локальной групповой политики
Проверку подписи драйверов можно также отключить с помощью редактора локальной групповой политики, однако эта возможность присутствует только в Windows 10 Pro (нет в домашней версии). Для запуска редактора локальной групповой политики, нажмите клавиши Win+R на клавиатуре, а затем введите gpedit.msc в окно «Выполнить», нажмите Enter.
В редакторе перейдите к разделу Конфигурация пользователя — Административные шаблоны — Система — Установка драйвера и дважды кликните по параметру «Цифровая подпись драйверов устройств» в правой части.

Откроется оно с возможными значениями данного параметра. Отключить проверку можно двумя способами:
- Установить значение «Отключено».
- Установить значение «Включено», а затем, в разделе «Если Windows обнаруживает файл драйвера без цифровой подписи» установить «Пропустить».

После установки значений, нажмите Ок, закройте редактор локальной групповой политике и перезагрузите компьютер (хотя, в общем-то, должно сработать и без перезагрузки).
С помощью командной строки
И последний способ, который так же, как и предыдущий, отключает проверку подписи драйверов навсегда — с использованием командной строки для редактирования параметров загрузки. Ограничения способа: у вас либо должен быть компьютер с BIOS, либо, если у вас UEFI, требуется отключить Secure Boot (это обязательно).
Действия следующие — запустите командную строку Windows 10 от имени администратора (Как запустить командную строку от имени администратора). В командной строке по порядку введите следующие две команды:
- bcdedit.exe -set loadoptions DISABLE_INTEGRITY_CHECKS
- bcdedit.exe -set TESTSIGNING ON

После того, как обе команды будут выполнены, закройте командную строку и перезагрузите компьютер. Проверка цифровых подписей будет отключена, с одним лишь нюансом: в правом нижнем углу вы будете наблюдать уведомление о том, что Windows 10 работает в тестовом режиме (чтобы убрать надпись и вновь включить проверку, введите в командной строке bcdedit.exe -set TESTSIGNING OFF).
И еще один вариант отключения проверки подписи с помощью bcdedit, который по некоторым отзывам срабатывает лучше (проверка не включается снова автоматически при следующих загрузка Windows 10):
- Загрузиться в безопасном режиме (см. Как зайти в безопасный режим Windows 10).
- Открыть командуню строку от имени администратора и ввести следующую команду (нажав Enter после нее).
- bcdedit.exe /set nointegritychecks on
- Перезагрузиться в обычном режиме.
В дальнейшем, если требуется снова включить проверку, сделайте это тем же способом, но вместо on в команде используйте off.
А вдруг и это будет интересно:
Почему бы не подписаться?
Рассылка новых, иногда интересных и полезных, материалов сайта remontka.pro. Никакой рекламы и бесплатная компьютерная помощь подписчикам от автора. Другие способы подписки (ВК, Одноклассники, Телеграм, Facebook, Twitter, Youtube, Яндекс.Дзен)
15.03.2019 в 23:17
bcdedit.exe /set nointegritychecks ON
после уходит на восстановление, запускается только, в режиме отключения подписи драйверов
16.03.2019 в 11:24
Не могу объяснить такого поведения, не должно так происходить.. Разве что каким-то образом сразу после отключения проверки подписи и именно при загрузке (при ней же на восстановление уходит?) ставится какой-то сбойный драйвер.
16.03.2019 в 20:49
Здравствуйте Дмитрий! Может быть Вам будет интересно.
После обновления Windows с билда 18353 на 18356 на ноутбуке MSI MS-16P6 отключилась видеокарта Intel (R) UHD Graphics 630. (Осталась только NVIDIA GeForce G7X 1050, но она в этой конфигурации не позволяет увеличивать насыщенность цвета). Драйвер вдруг стал неподписанным! Обновление до билда 18358 ничего не изменило.
Групповая политика не помогла, командная строка отказалась выполнять вторую команду, и только параметры загрузки давали результат. Но на один раз! После перезагрузки естественно всё ломалось.
Помогло отключение Serure Boot в UEFI, о чём упоминается в комментариях. Спасибо им и Вам, разумеется!
Ноутбук покупался без системы и все билды до этого шли без проблем.
Кто бы мог подумать, что так может повлиять обновление операционной системы?!
Примечание: после отправки комментария он не появляется на странице сразу. Всё в порядке — ваше сообщение получено. Ответы на комментарии и их публикация выполняются ежедневно днём, иногда чаще. Возвращайтесь.
remontka.pro
Как отключить проверку подписи драйверов в Windows 10 и 8.1
64- разрядные версии Windows требуют цифровую подпись драйверов. Проблема в том, что не к каждому устройству, есть драйвера с цифровой подписью, многие устройства поставляются с не подписанными драйверами. В сегодняшней статье опишем, как отключить проверку подписи драйверов в Windows 10 и 8.1, чтобы установить любые драйвера на ваши устройства.
Отключить проверку подписи драйверов в Windows 10 и 8.1 тестовый режим
Первый способ отключения проверки подписи драйверов — это включение тестового режима в Windows:
1. Откройте командную строку: нажмите на меню «Пуск» правой клавишей мыши и из открывшегося меню выберите «Командная строка (администратор)»;

2.Пропишите команду bcdedit /set testsigning on и нажмите Enter;

3.Перезагрузите компьютер и вы увидите справа внизу надпись, что тестовый режим включен. Теперь вы можете устанавливать любые не подписанные драйвера.
Чтобы выйти из тестового режима — откройте командную строку от имени администратора => пропишите команду bcdedit /set testsigning off и нажмите Enter.

Отключить проверку подписи драйверов в Windows 10 и 8.1 через особые варианты загрузки
В данном варианте мы рассмотрим отключение проверки подписи драйверов через «Поиск и устранение неисправностей».
Windows10: зайдите в меню «Пуск» => Параметры =>Обновление и Безопасность => Восстановление =>в пункте «Особые варианты загрузки» выберите «Перезагрузить сейчас»

Windows 8.1: откройте панель справа => выберите «Параметры» => Изменение параметров компьютера => Обновление и восстановление => Восстановление => в пункте «Особые варианты загрузки» выберите «Перезагрузить сейчас».
После перезагрузки перед вами откроется меню в котором нужно выбрать «Поиск и устранение неисправностей».

откройте «Дополнительные параметры».


Нажмите кнопку «Перезагрузить».

После перезагрузки перед вами откроется меню настройки, в котором вы сможете как отключить некоторые настройки, так и включить различные варианты загрузки Windows. Действия здесь нужно проводить кнопками F1-F9 или 1-9, в нашем случаи нужно отключить обязательную проверку подписи драйверов, нажимаем клавишу F7 или 7.

И теперь устанавливайте драйвера какие только захотите
Отключить проверку подписи драйверов в Windows 10 и 8.1 в групповых политиках.
Это еще один способ, но он не работает на домашних версиях Windows, там к сожалению нет групповых политик, если вы конечно не добавили их сторонним программным обеспечением.
1.В строке поиска или в меню выполнить (выполнить вызывается клавишами Win+R) напишите команду gpedit.msc и нажмите клавишу Enter.


2. Зайдите в «Конфигурация пользователя» => Административные шаблоны => Система => Установка драйвера => с правой стороны выберите «Цифровая подпись драйверов устройств» и поставьте точку в поле «Отключено» или «Не задано» => нажмите ОК => перезагрузите компьютер

На сегодня всё, если вы знаете другие способы или у вас есть дополнения — пишите комментарии! Удачи Вам
vynesimozg.com
