Как отключить командную строку в Windows 10
Как отключить командную строку в Windows 10
Отключить командную строку в Windows 10 можно несколькими способами.
С помощью Редактора локальной групповой политики
Сначала нужно запустить Редактор локальной групповой политики, а сделать это можно с помощью специального приложения Выполнить. Для этого приложения на клавиатуре одновременно нажимаете сразу две клавиши WIN+R в результате чего откроется окно Выполнить. В это окно нужно вписать команду Gpedit.msc и нажать кнопку ОК и сразу запустится Редактор локальной групповой политики.
 Как отключить командную строку в Windows 10 используя Редактор локальной групповой политики
Как отключить командную строку в Windows 10 используя Редактор локальной групповой политики
Откроется окно редактора в левой части которого раскрываете Конфигурация пользователя — Административные шаблоны — Система. Нажимаете на последний пункт Система и в правой части редактора находите пункт Запретить использование командной строки.
Нужно у этого пункта изменить состояние на Включена, а для сделайте двойной клик правой мышкой по этому пункту. Откроется окно в котором нужно поставить точку около пункта Включено и нажать кнопку ОК. После этого можно редактор закрыть.
С помощью Редактора реестра
Сначала запускаете Редактор реестра, а для этого на клавиатуре нажимаете сразу две клавиши WIN+R. Откроется окно Выполнить в которое вписываете команду regedit и нажимаете ОК. Откроется окно Редактора реестра в левой части которого раскрываете HKEY_CURRENT_USER — Software — Policies — Microsoft — Windows — System. Нажимаете на последний пункт System и в правой части создайте новый параметр, а для этого наведите курсор на свободное место в правой части редактора и нажимаете правую кнопку мыши. В результате откроется контекстное меню в котором выбираете Создать — Параметр Dword (32 бита). Этот новый параметр переименовываем в DisableCMD. Нужно установить значение этому параметру 1. После этого нужно закрыть Редактор реестра и перезагрузить систему.
Если понадобится вновь запустить командную строку то нужно будет изменить значение у пункта DisableCMD на 0.
10win.ru
Как открыть командную строку в Windows 10
 Несмотря на то, что вопрос о том, как вызвать командную строку может показаться не тем, на который стоит отвечать в виде инструкции, многими пользователями, обновившимися до Windows 10 с 7-ки или XP он задается: так как в обычном для них месте — разделе «Все программы» командной строки нет.
Несмотря на то, что вопрос о том, как вызвать командную строку может показаться не тем, на который стоит отвечать в виде инструкции, многими пользователями, обновившимися до Windows 10 с 7-ки или XP он задается: так как в обычном для них месте — разделе «Все программы» командной строки нет.
В этом материале — несколько способов открыть командную строку в Windows 10 как от администратора, так и в обычном режиме. Причем даже если вы опытный пользователь, не исключаю что вы найдете новые интересные варианты для себя (например, запуск командной строки из любой папки в проводнике). См. также: Способы запустить командную строку от имени Администратора.
Самый быстрый способ вызывать командную строку
Самый удобный и быстрый способ запуска строки от имени администратора (необязательно) — это использование нового контекстного меню кнопки Пуск (появилось в 8.1, есть в Windows 10), которое можно вызывать правым кликом по кнопке «Пуск» или с помощью нажатия клавиш Windows (клавиша с эмблемой) + X. Несмотря на то, что в последних версиях Windows 10 запуск командной строки оттуда исчез и вместо неё появился PowerShell, вы можете вернуть командную строку в это меню:

Зайдите в Параметры — Персонализация — Панель задач и отключите пункт «Заменить командную строку оболочкой Windows PowerShell», это вернет пункт командная строка в меню Win+X и по правому клику на кнопке Пуск.
Вообще, меню Win+X представляет быстрый доступ к многим элементам системы, но в контексте этой статьи нас интересуют пункты
- Командная строка
- Командная строка (администратор)
Запускающие, соответственно, командную строку в одном из двух вариантов.
Использование поиска Windows 10 для запуска
Мой совет — если вы не знаете, как что-то запускается в Windows 10 или не можете найти какую-либо настройку, нажмите кнопку поиска на панели задач или клавиши Windows + S и начните вводить название этого элемента.

Если начать вводить «Командная строка», то она быстро отобразится в результатах поиска. При простом клике по ней, консоль откроется в обычном режиме. Кликнув по найденному элементу правой кнопкой мыши можно выбрать пункт «Запустить от имени администратора», также в последних версиях ОС пункт «Запуск от имени администратора» появился в отдельной панели справа от результатов поиска.
Открытие командной строки в проводнике
Не все знают, но в любой папке, открытой в проводнике (за исключением некоторых «виртуальных» папок), вы можете, удерживая Shift, кликнуть правой кнопкой мыши по пустому месту в окне проводника и выбрать пункт «Открыть окно команд». Обновление: в Windows 10 1703 этот пункт исчез, но вы можете вернуть пункт «Открыть окно команд» в контекстное меню проводника.

Это действие вызовет открытие командной строки (не от администратора), в которой вы будете находиться в той папке, в которой производились указанные шаги.
Использование диспетчера задач для запуска командной строки, в том числе от имени администратора
Диспетчер задач Windows 10, помимо прочего, позволяет запускать программы и его можно использовать для быстрого запуска командной строки: в меню диспетчера задач выберите Файл — Запустить новую задачу и введите cmd.exe

Если вы отметите пункт «Создать задачу с правами администратора», командная строка будет запущена с соответствующими правами.
Запуск cmd.exe
Командная строка — это обычная программа Windows 10 (и не только), представляющая собой отдельный исполняемый файл cmd.exe, который располагается в папках C:WindowsSystem32 и C:WindowsSysWOW64 (если у вас x64 версия Windows 10).
То есть вы можете запустить ее прямо оттуда, если нужно вызвать командную строку от имени администратора — запускайте через правый клик и выбор нужного пункта контекстного меню. Также вы можете создать ярлык cmd.exe на рабочем столе, в меню пуск или на панели задач для быстрого доступа к командной строке в любой момент времени.

По умолчанию, даже в 64-разрядных версиях Windows 10, при запуске командной строки способами, описанными ранее, открывается cmd.exe из System32. Не знаю, есть ли отличия в работе с программой из SysWOW64, но размеры файлов отличаются.
Еще один способ быстро запустить командную строку «напрямую» — нажать клавиши Windows+R на клавиатуре и ввести cmd.exe в окно «Выполнить». Затем просто нажмите Ок.
Как открыть командную строку Windows 10 — видео инструкция
Дополнительная информация
Не все знают, но командная строка в Windows 10 стала поддерживать новые функции, наиболее интересные из которых — копирование и вставка с помощью клавиатуры (Ctrl+C, Ctrl+V) и мыши. По умолчанию эти функции отключены.

Для включения, в уже запущенной командной строке кликните правой кнопкой мыши по иконке слева вверху, выберите пункт «Свойства». Уберите отметку «Использовать прежнюю версию консоли», нажмите «Ок», закройте командную строку и запустите ее снова для того, чтобы сочетания с клавишей Ctrl заработали.
А вдруг и это будет интересно:
Почему бы не подписаться?
Рассылка новых, иногда интересных и полезных, материалов сайта remontka.pro. Никакой рекламы и бесплатная компьютерная помощь подписчикам от автора. Другие способы подписки (ВК, Одноклассники, Телеграм, Facebook, Twitter, Youtube, Яндекс.Дзен)
05.05.2017 в 16:41
До обновления creators update 1703, если в проводнике открыть любую папку, зажать Shift и щелкунть правой кнопкой мыши, то в контекстном меню был пункт «Открыть окно команд». После обновления этот пункт заменился на «Открыть окно PowerShell здесь». Не подскажете как вернуть «Открыть окно команд» в контекстном меню?
06.05.2017 в 08:32
01.07.2017 в 19:01
Добрый день, обновился до win 10 CE, и возникла такая проблема, когда кликаю правой кнопкой по меню пуск и открывается панель с приложениями, то не открывается ни одно приложение (по клику левой кнопки). Также не запускаются приложения из поиска (командная строка, например). Подскажите, пожалуйста, как можно исправить проблему?
02.07.2017 в 08:12
Здравствуйте.
Способы, если не считать сброса системы (в обновление и безопасность — восстановление), такие:
1. Встроенное устранение неполадок — https://remontka.pro/troubleshooting-windows-10/
2. Способы отсюда https://remontka.pro/apps-dont-work-windows-10/ (некоторые из которых, в теории, могут ухудшить ситуацию, я старался не забывать предупреждать при описании способов).
3. Microsoft Software Repair Tool — https://remontka.pro/windows-10-software-repair-tool/
Также помогает обычно создание нового пользователя (но придется переносить документы «в него»)
16.12.2017 в 13:12
Добрый день, после последнего обновления 13.12 текст в консоли командной строки стал очень мелкий, буквально неделю назад пользовалась, был нормальный, как это можно изменить?
17.12.2017 в 09:56
Здравствуйте. Нажать по иконке в левом верхнем углу — свойства.
Это при условии, что только в консоли. Если везде, то, вероятно, параметры масштабирования системы сбросились.
08.01.2018 в 09:11
Добрый день!
Имею asus ux21e.
Установил W10s с флешки, обновился до w10pro.
Не могу установить никаких программ, в частности, chrome. Выдает фразу — ваша организация заблокировала это приложение с помощью функции управления приложениями в защитнике виндовс. Отключал защитник — не помогло, переустанавливал W10 — все повторяется. Такую же фразу выдает и при обращении к командной строке, а также при наборе команд cmd или regedit . Версия w10 pro — 1709, сборка — 16299.192. Как-то можно его вернуть к нормальной работе? Спасибо!
08.01.2018 в 10:46
А у вас точно Win 10 Pro, а не S осталась?
Если точно, то посмотрите вот это: https://remontka.pro/allow-only-store-apps-windows-10/ и проделайте обратное тому, что в статье описывается.
13.01.2018 в 23:40
Спасибо! Забыл сразу сказать — у меня стоит закладка — разрешить установку приложений из любого места. Их там три — их смена друг на друга ничего принципиально не меняют в возможности установки — установить не получается при смене на вторую закладку — с «предупреждением». Система показывает, что W10 pro, версия и сборка — писал выше.
15.02.2018 в 22:24
Доброго времени суток! Столкнулась с такой проблемой: не могу запустить диспетчер задач. Пишет, что не найден указанный модуль. Удалён taskmng или нет — непонятно. Везде пишут о запуске командной строки от имени администратора и через это восстановить/найти систему. И вуаля, при запуске через пуск/через cmd.exe пишет следующее: Этому файлу не сопоставлена программа для выполнения данного действия. Установите программу или, если она уже установлена, создайте сопоставление с помощью компонента панели управления «Программа по умолчанию». И всплывает ещё одно окно: c:windowssystem32cmd.exe не найден указанный модуль, как было и с taskmng в самом начале проблемы. Команданая строка не от имени админа запускается, но там опять таки при попытке примереть sfc/scannow пишет запустить это дело от имени администратора. В общем, замкнутый круг, и я уже не знаю что делать.
Пишут, что пропажа/удаление диспетчера задач чаще связано с вирусами, может ли быть это из-за неполадок во время обновления Windows? Во время одного из таких обновлений ноутбук сам по себе отключился с щелчком, после обратного включения с гаком и скрипом вроде бы обновился. После я не пользовалась им и могла не сразу заметить неполадки в системе. Поняла, что что-то не то, когда не смогла зайти в браузер Microsoft edge, грузит, потом сам отключается. Не могу открыть диспетчер задач, при нажатии на пуск, панель выходит, но при этом она мертвая, через неё я даже в папку с фото не могу зайти, не то что компьютер перезагрузить, антивирус не включается. Что я могу сделать в данной ситуации?
16.02.2018 в 10:36
Здравствуйте.
А если зайти в папку WindowsSystem32 и запустить оттуда cmd.exe, тоже ошибка?
Если да, возможно, проблема какая-то либо с ассоциациями файлов exe либо вообще с компонентами Windows, не с планировщиком как таковым.
Возможно, самым быстрым способом исправить проблему будет сброс Windows — https://remontka.pro/reset-windows-10/
16.02.2018 в 10:27
Доброго времени суток! Столкнулась с такой же проблемой: не могу запустить диспетчер задач. Пишет, что «не найден указанный модуль». Удалён taskmng или нет — непонятно. Везде пишут о запуске командной строки от имени администратора и через это восстановить/найти систему. И теперь ещё одна проблема — собственно при попытке запуска cmd.exe от имени администратора пишет следующее: Этому файлу не сопоставлена программа для выполнения данного действия. Установите программу или, если она уже установлена, создайте сопоставление с помощью компонента панели управления «Программа по умолчанию». И всплывает ещё одно окно с «c:windowssystem32cmd.exe не найден указанный модуль», как было и с taskmng в самом начале проблемы. Командная строка не от имени админа запускается, но там опять таки при попытке применить sfc /scannow просит запустить это дело от имени администратора. В общем, замкнутый круг, и я уже не знаю что делать.
17.03.2018 в 17:26
Случайно обнулил имя админа в widows 10 и теперь не могу войти в систему. Подскажите что делать?
18.03.2018 в 08:19
А как именно «обнулили»? Не трогали ли встроенную скрытую учетную запись Администратор? Если нет, то можно включить её в командной строке, добившись отображения командной строки на экране блокировки как здесь на первых шагах описано: https://remontka.pro/reset-password-windows-10/
08.06.2018 в 18:07
Здравствуйте! После последних обновлений Windows 10, не работает панель задач. Не открывается ни Пуск, ни поиск, ярлык уведомлений, ни ярлык сети. Только браузер и программы, ярлыки которых есть рабочем столе. Среди них, кстати, нет Мой компьютер, так что в него я тоже не могу зайти. Также не реагирует кнопка Win, комбинации с ней использовать не могу. Как мне решить проблему, лучше сделать откат системы до предыдущей версии?
08.06.2018 в 19:14
06.10.2018 в 18:14
Здравствуйте. Столкнулся с такой проблемой: после включения экран ноутбука зависает черный экран со словом гибернация и вечно загружается. Попробовал открыть командную строку, но она не открывается.
07.10.2018 в 09:22
Здравствуйте.
Выключите ноутбук принудительно (долгое, секунд 15, удержание кнопки питания), потом включите (в этот раз он должен включиться), а потом отключите быстрый запуск — https://remontka.pro/fast-startup-windows-10/
07.11.2018 в 23:57
Изменение каталога запуска по умолчанию для командной строки в Windows 10 кто подскажет?
в 7 менял а в 10 другая БД
08.11.2018 в 10:26
Можно создать ярлык вида cmd /K cd:C (здесь будет каталог C:)
Примечание: после отправки комментария он не появляется на странице сразу. Всё в порядке — ваше сообщение получено. Ответы на комментарии и их публикация выполняются ежедневно днём, иногда чаще. Возвращайтесь.
remontka.pro
Как открыть командную строку в Windows 10
Командная строка это один из способов управления операционной системой. С ее помощью можно выполнять самые разные операции. Более того, в некоторых случаях командная строка просто не заменима. Например, тогда, когда нужно выполнить команду PING. Из данной статьи вы сможете узнать, как открыть командную строку в Windows 10.
Способ № 1.Открываем командную строку с помощью окна «Выполнить».
Окно «Выполнить» позволяет быстро выполнить любую команду или запустить приложение. Для того чтобы открыть это окно нужно одновременно нажать клавиши Windows и R на клавиатуре. После появления окна «Выполнить» нужно ввести команду «CMD» и нажать на клавишу ввода или на кнопку «Ok».
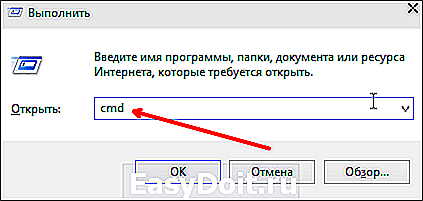
После этого перед вами должна открыться командная строка Windows 10.
Способ № 2. Открываем командную строку через специальное меню.
Начиная с Windows 8, в операционной системе Windows появилось новое меню. Его можно открыть, кликнув правой кнопкой мышки по кнопке «Пуск» или с помощью комбинации клавиш Windows-X. Из данного меню доступны почти все системные утилиты, которые могут понадобиться для настройки Windows. Есть здесь и Командная строка.
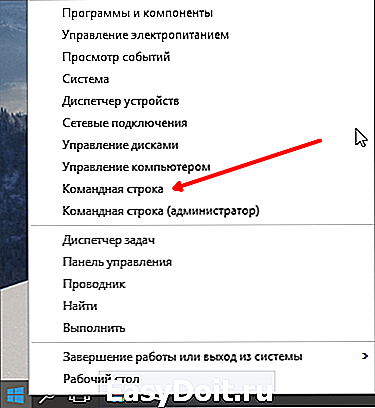
Нужно отметить, что здесь доступно сразу два пункта запускающие командную строку. Это просто «Командная строка» и «Командная строка (администратор)». Если вы выберите первый вариант, то командная строка запустится с правами пользователя, если второй, то с правами администратора.
Способ № 3. Открываем командную строку с помощью ярлыка на рабочем столе.
Еще один вариант открытия командной строки в Windows 10 это ярлык на рабочем столе. Чтобы воспользоваться данным способом, нужно создать ярлык. Для этого кликните правой кнопкой по рабочему столу и выберите пункт «Создать – Ярлык».
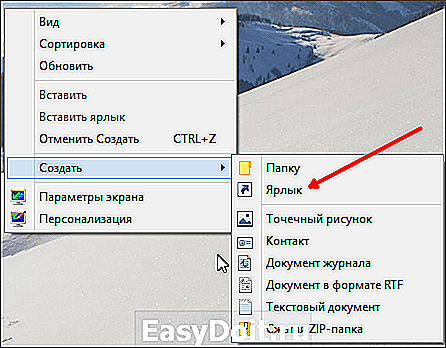
После этого откроется окно для создания ярлыка. В этом окне нужно ввести команду «cmd» и нажать на кнопку «Далее».

Дальше система попросит ввести имя ярлыка и нажать на кнопку «Готово». После этих несложных манипуляций на рабочем столе появится ярлык, с помощью которого вы сможете открывать командную строку.
Способ № 4. Открываем командную строку в Windows 10 с помощью поиска.
Также вы можете открыть командную строку с помощью поиска. Для этого откройте меню «Пуск» и поисковую строку введите команду «cmd».
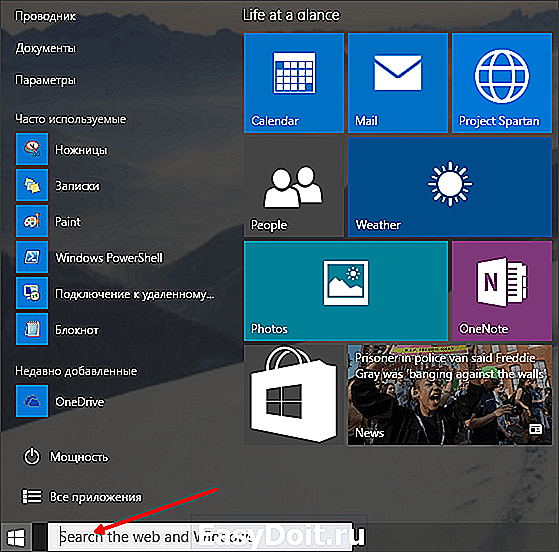
После ввода данной команды в поиск появятся результаты поиска. В самом верху должно быть Windows-приложение «Командная строка».

Кликните по верхнему результату поиска и перед вами откроется командная строка.
comp-security.net
Как запустить командную строку в Windows 10
Есть много способов для открытия командной строки в Windows 10 и большинство из них работают в других версиях операционной системы. Сегодня рассмотрим различные способы открытия командной строки в Windows 10.
Открытие командной строки в меню Win +X
Нажмите клавиши Win+X, или нажмите на пуск правой клавишей мыши и выберите из списка командную строку. В некоторых случаях вместо командной строки в меню Win+X показан инструмент PowerShell, вы можете изменить его на командную строку воспользовавшись инструкцией.

Открыть командную строку с помощью диспетчера задач
Откройте диспетчер задач с помощью клавиш Ctrl+Alt+Del или Ctrl+Shift +Esc => зайдите в «Файл» => «Запустить новую задачу»

=> введите cmd или cmd.exe и нажмите «ОК» => если вы хотите запустить от имени администратора — поставьте флажок возле «Создать задачу с правами администратора».

Открыть командную строку с помощью диспетчера задач, скрытый способ.
Откройте диспетчер задач с помощью клавиш Ctrl+Shift +Esc => нажмите и удерживайте клавишу Ctrl и не отпуская ее нажмите на «Файл», а потом нажмите на «Запустить новую задачу» => после данных действий откроется командная строка от имени администратора

Открыть командную строку из строки поиска
Откройте поиск (если нет в панели задач можно найти в меню «Пуск», или нажать Win+S ) => введите команду cmd => нажмите на командную строку правой кнопкой мыши и выберите «Запустить от имени администратора».
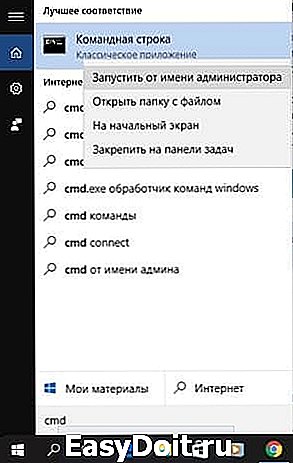
Открыть командную строку с помощью все приложения меню пуск
Зайдите в меню «Пуск» => Все приложения => Служебные => «Командная строка» (если вы хотите запустить от имени администратора — нажмите на «Командная строка» правой кнопкой мыши и выберите «Запустить от имени администратора».

Открыть командную строку из проводника через файл
откройте «Проводник» с ярлыка или нажав клавиши Win+E => перейдите по пути C:Windows System32 => найдите файл cmd.exe => если вы хотите запустить от имени администратора — нажмите на него правой кнопкой мыши => выберите «Запустить от имени администратора».

Открыть командную строку с помощью Выполнить
Нажмите клавиши Win +R и в появившемся окне введите cmd => нажмите «ОК».

Открыть командную строку с помощью адресной строки в проводнике
Откройте «Проводник» и в адресной строке напишите команду cmd => нажмите Enter.

Открыть командную строку с помощью меню Файл
Зайдите в «Проводник» => откройте любую папку или диск => нажмите на «Файл» слева вверху => «Открыть командную строку» => выберите из списка нужное:
- «Открыть командную строку» — откроет командую строку в данной папке с правами пользователя;
- «Открыть командную строку как администратор» — откроет командную строку в данной папке с правами администратора.

Открыть окно команд в проводнике
Чтобы открыть командную строку в какой-то папке — нужно нажать и удерживать клавишу Shift, после чего нажать правой кнопкой мыши на нужную папку или диск => в появившемся окне выбрать «Открыть окно команд».

Создать ярлык для командной строки на рабочем столе
В пустом месте на рабочем столе нажмите правой кнопкой мыши и выберите «Создать» => «Ярлык»

в поле «Укажите расположение объекта» напишите cmd.exe и нажмите «Далее».

Придумайте название для ярлыка (можно будет переименовать позже) и нажмите «Готово».

Если вы хотите, чтобы командная строка с данного ярлыка открывалась от имени администратора — нажмите на ярлык правой кнопкой мыши => выберите «Свойства» => «Дополнительно» => поставьте флажок возле «Запуск от имени администратора» и нажмите на «ОК».

На сегодня все, если вы знаете другие способы — пишите в комментариях! Удачи Вам
vynesimozg.com
