Как отключить клавиатуру на ноутбуке с Windows 7 или Windows 10
Как отключить клавиатуру на ноутбуке с Windows 7 или Windows 10
Необходимость отключить клавиатуру может возникать в различных ситуациях. Например, клавиатуру отключают для того чтобы ребенок ничего не нажал, пока родители отошли от компьютера или ноутбука. В данной статье мы рассмотрим сразу два способа, как можно отключить клавиатуру на ноутбуке или настольном ПК с операционной системой Windows 7 или Windows 10.
Отключение клавиатуры ноутбука с помощью Windows 7 или Windows 10
Если вам нужно отключить клавиатуру на некоторое время, то самый простой вариант, это воспользоваться «Диспетчером устройств». Данный способ отключения клавиатуры очень прост, не требует установки дополнительных программ и работает как в Windows 7, так и в Windows 10.
Для того чтобы открыть «Диспетчер устройств» нужно нажать комбинацию клавиш Windows-R и в открывшемся окне ввести команду « mmc devmgmt.msc ». Также существуют и другие способы открытия «Диспетчера задач».

В «Диспетчере устройств» нужно раскрыть список « Клавиатуры », кликнуть правой кнопкой мышки по клавиатуре и выбрать пункт меню « Удалить ». Если в списке «Клавиатуры» находится сразу несколько клавиатур, то вы можете удалить их все. После удаления клавиатуры из «Диспетчера устройств», клавиатура вашего ноутбука отключится и перестанет работать.

Для того чтобы включить клавиатуру, нужно просто нажать на кнопку « Обновить конфигурацию оборудования » либо перезагрузить ноутбук.

Если вы отключили клавиатуру и закрыли «Диспетчер задач», то вы можете открыть его только с помощью мышки. Для этого нужно перейти по пути «Панель управления – Система и безопасность – Система – Диспетчер устройств».
Программы для отключения клавиатуры ноутбука
Если вам нужно регулярно включать и отключать клавиатуру на ноутбуке, то делать это с помощью «Диспетчера устройств» будет не очень удобно. Вместо этого можно прибегнуть к использованию программ от сторонних разработчиков. Большинство таких программ бесплатны и совместимы как с Windows 7, так и с Windows 10.
Например, можно использовать программу Toddler Keys . Данная программа создает на панели задач отдельную иконку, с помощью которой можно включить и отключать клавиатуру, а также управлять некоторыми другими функциями и компонентами компьютера.

Скачать программу Toddler Keys можно с сайта mydiv.
Другой вариант, программа Kid Key Lock . После запуска данной программы появляется уведомление о том, что для доступа к настройкам нужно набрать на клавиатуре команду «kklsetup», а для выключения программы команду «kklquit». Для начала работы с программой наберите «kklsetup» и в открывшемся окне передвиньте ползунок «Keyboard locks» в положение «Lock all keys». Таким образом вы отключите клавиатуру. Также не будет лишним убедиться, что включено напоминание о командах «kklsetup» и «kklquit». После внесения всех настроек закройте окно с помощью кнопки «Ok».

Скачать программу Kid Key Lock можно с официального сайта.
comp-security.net
Отключение клавиатуры на ноутбуке с Windows 10

В некоторых ситуациях пользователю может понадобится отключить клавиатуру в ноутбуке. В Windows 10 это можно сделать стандартными средствами или программами.
Отключаем клавиатуру на ноутбуке с Windows 10
Вы можете отключить оборудование с помощью встроенных инструментов или воспользоваться специальным ПО, которое сделает всё за вас.
Способ 1: Kid Key Lock
Бесплатное приложение, которое позволяет отключать кнопки мыши, отдельные комбинации или всю клавиатуру. Доступно на английском языке.
- Скачайте и запустите программу.
- В трее найдите и нажмите на значок Kid Key Lock.
- Наведите на «Locks» и кликните на «Lock all keys».
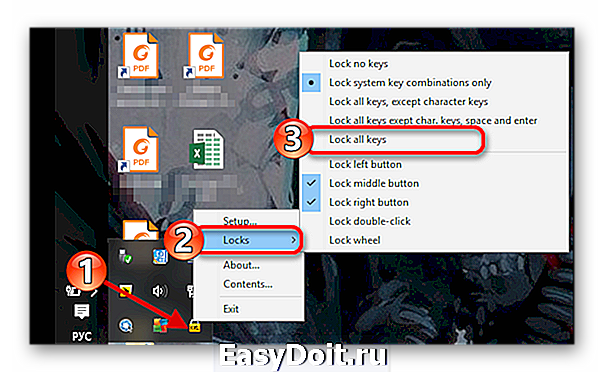
Способ 2: «Локальная групповая политика»
Данный способ доступен в Windows 10 Professional, Enterprise, Education.
- Нажмите Win+S и в поисковом поле введите «диспетчер».
- Выберите «Диспетчер устройств».

Найдите нужное оборудование во вкладке «Клавиатуры» и в меню выберите «Свойства». Трудностей с поиском нужного объекта возникнуть не должно, так как обычно там находится одно оборудование, если вы, конечно, не подключали дополнительную клавиатуру.

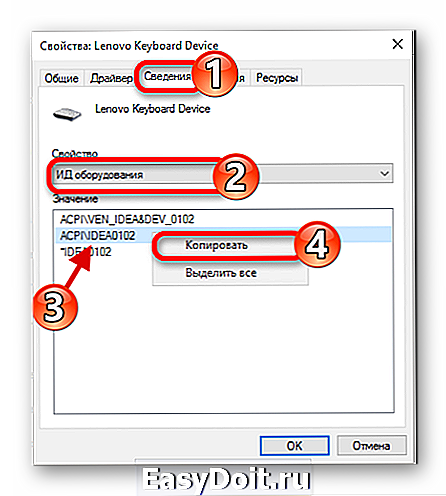
Теперь выполните Win+R и напишите в поисковом поле gpedit.msc .


Включите параметр и поставьте галочку напротив «Также применить для…».


Способ 3: «Диспетчер устройств»
Используя «Диспетчер устройств», вы можете отключить или удалить драйвера клавиатуры.
- Зайдите в «Диспетчер устройств».
- Найдите соответствующее оборудование и вызовите на нём контекстное меню. Выберите «Отключить». Если этого пункта нет, то выберите «Удалить».


Способ 4: «Командная строка»
- Вызовите контекстное меню на значке «Пуск» и кликните на «Командная строка (администратор)».

Скопируйте и вставьте такую команду:
rundll32 keyboard, disable
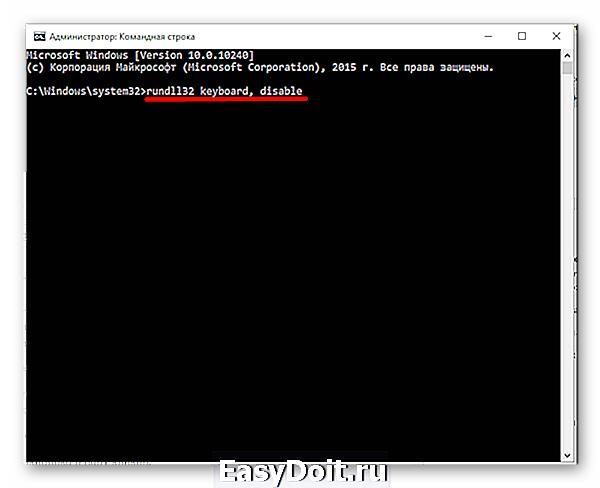
rundll32 keyboard, enable
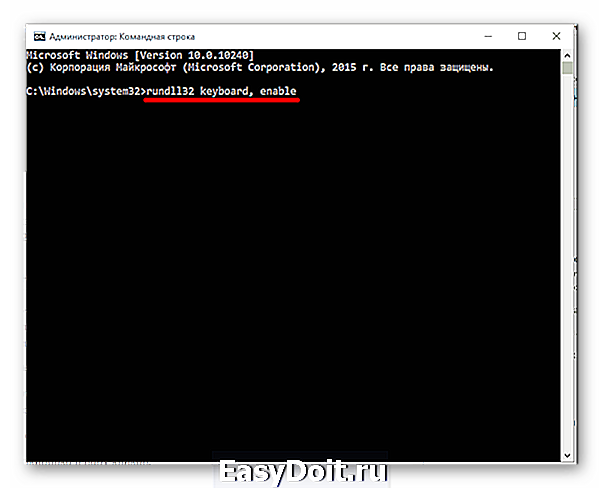
Вот такими методами вы можете заблокировать работу клавиатуры на ноутбуке с ОС Виндовс 10.
Отблагодарите автора, поделитесь статьей в социальных сетях.
Помогла ли вам эта статья?
Еще статьи по данной теме:
Здравствуйте. Ноутбук, Windows 10, Hoom версия, поэтому способы 2-4 не работают. Способ 1 пробовал, но тогда отключается и клавиатура ноутбука, и внешняя клавиатура. А мне нужно отключить родную клавиатуру при возможности пользоваться внешней. Что посоветуете? Спасибо!
Юрий, здравствуйте. Скажите, какие проблемы у Вас возникают при выполнении третьего и четвертого способов? Только что проверил их работоспособность на ноутбуке с Windows 10 Home — все работает, клавиатура отключается.
Здравствуйте, Виталий.
Спасибо за быстрый ответ.
Способ 3: Вхожу в Defice Manadger, Kayborads, выбираю из «HID keyboard Defice» (если правильно понял, это внешняя клавиатура) и «Standard PS/2 Defice» (как понял, это родная клавиатура ноутбука) вторую, и с помощью правой кнопки мышки «Uninstall Defice». После этого строка «Standard PS/2 Defice» исчезает в менеджере, и компьютер просит перезагрузить его для активизации изменений. 1) После перезагрузки клавиатура включена и строка «Standard PS/2 Defice» снова присутствует в менеджере устройств. 2) Если после деинсталляции не перезагружать компьютер е в разделе Action сделать Scan for Hardware Changes, то клавиатура тоже работает, не смотря на отсутствие значка в менеджере устройств.
Способ 4: Проделал действия 1,2,3 этого способа. В центре экрана появляется маленькое окошко, см. скриншот.
С уважением, Юрий
Попробуйте приложение KeyFreeze ( ссылка на официальный сайт ). Скачайте и установите. В главном окне будет всего одна кнопка, она и включает блокировку, а для отмены нажмите на клавиатуре CTRL+ALT+DELETE и затем ESC.
И еще, на случай, если и этот способ не сработает, скажите, для каких целей хотите клавиатуру отключить? Может, исходя из этого можно будет найти другое решение.
Спасибо, Виталий.
Рекомендованное Вами приложение работает, но отключает одновременно и «родные» клавиатуру и мышку ноутбука, и внешние, а мне нужно, чтобы внешние работали.
Хотел отключить клавиатуру по причине участившихся сбоев типа «западания» некоторых клавиш, например, компьютер сам начинает печатать одну из букв, пока сам не прерву этот процесс нажатием на соответствующую клавишу.
Понимаю, что проблема решается заменой клавиатуры или отключением кабеля клавиатуры ноутбука, но пока этого не сделал, думал временно решить проблему программным способом.
С уважением, Юрий
Юрий, здравствуйте. Причину понял, и раз уж ни программы, ни системные средства не работают должным образом, а проблема с родной ноутбучной клавиатурой более чем ясна, до момента ее замены попробуйте эту самую проблему устранить. Наша статья Вам в этом должна помочь:
Причина 2 в этой статье — вероятно, Ваш случай, поэтому либо пробуйте действовать точечно, очищая залипающую клавишу или клавиши, или постарайтесь очистить всю клавиатуру, если суть проблемы в ее загрязнении. Там же, внутри этой статьи, можно найти ссылки на более подробные материалы об очистке клавиатуры.
lumpics.ru
Как отключить клавиатуру в Windows
 В этой инструкции подробно о нескольких способах отключить клавиатуру на ноутбуке или компьютере с Windows 10, 8 или Windows 7. Сделать это можно как средствами системы, так и с помощью сторонних бесплатных программ, оба варианта будут рассмотрены далее.
В этой инструкции подробно о нескольких способах отключить клавиатуру на ноутбуке или компьютере с Windows 10, 8 или Windows 7. Сделать это можно как средствами системы, так и с помощью сторонних бесплатных программ, оба варианта будут рассмотрены далее.
Сразу отвечаю на вопрос: а зачем это может понадобиться? Наиболее вероятный сценарий, когда может потребоваться полностью отключить клавиатуру — просмотр мультфильма или другого видео ребенком, хотя не исключаю и другие варианты. См. также: Как отключить тачпад на ноутбуке.
Отключение клавиатуры ноутбука или компьютера средствами ОС
Возможно, лучший способ временно отключить клавиатуру в Windows — использовать диспетчер устройств. При этом вам не нужны какие-либо сторонние программы, это сравнительно просто и полностью безопасно.
Потребуется выполнить следующие простые шаги для отключения данным способом.
- Зайдите в диспетчер устройств. В Windows 10 и 8 это можно сделать через меню правого клика по кнопке «Пуск». В Windows 7 (впрочем, и в остальных версиях) можно нажать клавиши Win+R на клавиатуре (или Пуск — Выполнить) и ввести devmgmt.msc

- В разделе «Клавиатуры» диспетчера устройств, нажмите правой кнопкой по вашей клавиатуре и выберите пункт «Отключить». Если данный пункт отсутствует, то используйте «Удалить».

- Подтвердите отключение клавиатуры.

Готово. Теперь диспетчер устройств можно закрыть, а клавиатура вашего компьютера будет отключена, т.е. на ней не будет работать ни одна клавиша (правда, на ноутбуке могут продолжить работать кнопки включения и выключения).
В дальнейшем, чтобы снова включить клавиатуру, вы можете аналогичным образом зайти в диспетчер устройств, кликнуть правой кнопкой мыши по отключенной клавиатуре и выбрать пункт «Задействовать». Если же вы использовали удаление клавиатуры, то чтобы она снова была установлена, в меню диспетчера устройств выберите Действие — Обновить конфигурацию оборудования.
Обычно, этого способа оказывается достаточно, но возможны случаи, когда он не подходит или же пользователь просто предпочитает использовать стороннюю программу для быстрого включения или отключения.
Бесплатные программы, позволяющие отключить клавиатуру в Windows
Существует множество бесплатных программ для блокировки клавиатуры, я приведу лишь две из них, которые, на мой взгляд, реализуют эту возможность удобно и на момент написания статьи не содержат какого-то дополнительного ПО, а также совместимы с Windows 10, 8 и Windows 7.
K >Первая из таких программ — Kid Key Lock. Одно из ее преимуществ, помимо бесплатности — отсутствие необходимости установки, на официальном сайте доступна Portable версия в виде Zip-архива. Запуск программы происходит из папки bin (файл kidkeylock.exe).
Сразу после запуска вы увидите уведомление, что для настройки программы нужно нажать на клавиатуре клавиши kklsetup, а для выхода — kklquit. Наберите kklsetup (не в каком-либо окне, просто на рабочем столе), откроется окно настроек программы. Русского языка нет, но все довольно понятно.

В настройках Kids Key Lock вы можете:
- Заблокировать отдельные кнопки мыши в разделе Mouse Lock
- Заблокировать клавиши, их комбинации или всю клавиатуру в разделе Keyboard locks. Чтобы заблокировать всю клавиатуру, передвиньте переключатель в крайнее правое положение.
- Задать то, что нужно набирать для входа в настройки или выхода из программы.
Дополнительно рекомендую убрать пункт «Show Baloon windows with password reminder», это отключит уведомления программы (на мой взгляд, они реализованы не очень удобно и могут мешать работе).
Официальный сайт, где можно скачать KidKeyLock — http://100dof.com/products/kid-key-lock
Еще одна программа для отключения клавиатуры на ноутбуке или ПК — KeyFreeze. В отличие от предыдущей она требует установки (и может потребовать загрузки .Net Framework 3.5, будет загружен автоматически при необходимости), но тоже достаточно удобна.
После запуска KeyFreeze вы увидите единственное окно с кнопкой «Lock Keyboard and Mouse» (заблокировать клавиатуру и мышь). Нажмите ее для отключения и того и другого (тачпад на ноутбуке также будет отключен).

Чтобы включить клавиатуру и мышь снова, нажмите клавиши Ctrl+Alt+Del, а затем Esc (или «Отмена»), чтобы выйти из меню (если у вас Windows 8 или 10).
Скачать программу KeyFreeze можно с официального сайта http://keyfreeze.com/
Пожалуй, это все на тему отключения клавиатуры, думаю, представленных способов окажется достаточно для ваших целей. Если же нет — сообщайте в комментариях, постараюсь помочь.
А вдруг и это будет интересно:
Почему бы не подписаться?
Рассылка новых, иногда интересных и полезных, материалов сайта remontka.pro. Никакой рекламы и бесплатная компьютерная помощь подписчикам от автора. Другие способы подписки (ВК, Одноклассники, Телеграм, Facebook, Twitter, Youtube, Яндекс.Дзен)
23.12.2016 в 15:10
Привет. Существует сенсорная клава и её отображение на панели задач можно включить. Подскажите, плиз, Где эта команда распологается, чтобы её можно было добавить на панель типа Stardock?
24.12.2016 в 06:59
24.12.2016 в 13:55
Это экранная клава, а надо сенсорную, которая включается при клике правой кнопкой по панели задач, показать кнопку сенсорной клавиатуры.
25.12.2016 в 09:50
Вот, нашел
C: Program Files Common Files microsoft shared ink tabtip.exe
Но как-то оно странно работает. Т.е. такое ощущение что не работает, но один раз запустилась (может какие-то особенности на моей системе, не уверен).
25.12.2016 в 14:20
Да… Использую WinstepXtreme. При активации tabtip, загорается сигнализация, что запущено, а сама панель клавы не появляется. Странно. Но вроде появился один плюс. При активации на стандартной панели задач, надо было кликнуть несколько раз, чтобы панель клавы появилась. Теперь срабатывает чётко, с первого раза.
Жаль что не получается. Спасибо за беспокойство. Буду ковырять дальше, может что получится. С наступающим! Всех благ! Удачи!
26.12.2016 в 08:22
Спасибо, и вас с наступающим!
23.12.2016 в 18:15
Если найти программу/способ позволяющий это делать из командной строки, и присоединить к программе перехватывающей запуск/закрытие программы или активации/деактивации окна, можно вообще сделать себе хорошо. Все будет автоматически.
23.12.2016 в 22:22
«Заблокировать отдельные кнопки мишы» — прэлэстно!
24.12.2016 в 06:40
Миша исправлен, спасибо. Просто я гуру десятипальцевого метода печати : )
24.12.2016 в 12:28
Хотелось бы испробовать, но в Windows 10 нет строчки «отключить». Есть «удалить», это то же самое?
25.12.2016 в 09:39
Да, можно удалить (что-то забыл учесть этот вариант, сейчас добавлю). Но тогда для того, чтобы снова включить клавиатуру действия будут чуть другие: в меню диспетчера устройств выберите действие — обновить конфигурацию оборудования.
24.06.2019 в 16:21
Я удалил, но после обновления клавиатура не появилась в диспетчере. Не работает. Что делать?
24.06.2019 в 20:07
А если просто перезагрузить компьютер?
22.01.2018 в 14:15
Смотрите у меня винда 10 про я попытался но уменя Клавиатура HID и стандартная ps/2 а отключения нету ни той и ни другой
25.04.2019 в 14:29
Здравствуйте Дмитрий.
А есть ли в природе софт или драйвер,
что бы встроенная клавиатура ноутбука отключалась при подключении внешней клавиатуры,
по примеру выключения тачпада при включении внешней мышки??
25.04.2019 в 15:08
Здравствуйте.
Хороший вопрос. Не знаю способов. Гугл тоже ничего не подсказывает (ну кроме ручного отключения в диспетчере устройств каждый раз при подключении внешней)
25.04.2019 в 20:47
И я о том же, ни где ничего НЕТ!
Если я правильно понял, все программы типа:
Kid Key Lock, KeyFreeze и есть еще Toddler Keys
блокируют и внешнею клавиатуры с мышью — так (речь о ноутбуке)?
26.04.2019 в 12:00
Да, верно. Кстати, когда вы об этом написали, подумалось: а вдруг есть клавиатуры (не встречал), которые системой видны не как клавиатура и работают не через стандартные драйверы Windows, тогда быть может такой софт на них бы и не действовал.
06.06.2019 в 19:17
Здравствуйте. Подскажите пожалуйста, хотелось бы отключить встроенную клавиатуру на ноуте. Пробовал через диспетчер задач удалить — не выходит. При перезагрузке всё равно драйвер устанавливается. Хаки отключают обе клавиатуры.
07.06.2019 в 13:49
Здравствуйте.
Есть такой способ (потенциально может подвесить систему, но в общем работает):
1. В диспетчере устройств клавиатура — обновить драйвер — выполнить поиск на этом компьютере — выбрать из списка уже установленных драйверов.
2. Снимаем отметку «показать только совместимые устройства». Выбираем какой-нибудь «особенный» драйвер клавиатуры, какую-нибудь фирменную PS/2 древнюю, например.
3. Соглашаемся с тем, что он может быть не совместим и смотрим — работает клавиатура после установки драйвера? Если да, то недостаточно особенный поставили, пробуем другой.
В итоге получим устройство с ошибкой в диспетчере, но клавиатура работать не будет и драйвер сам ставиться тоже не будет.
07.06.2019 в 17:34
Примечание: после отправки комментария он не появляется на странице сразу. Всё в порядке — ваше сообщение получено. Ответы на комментарии и их публикация выполняются ежедневно днём, иногда чаще. Возвращайтесь.
remontka.pro



