Как отключить или удалить OneDrive в Windows 10
Как отключить или удалить OneDrive в Windows 10
Посетителей: 201649 | Просмотров: 234640 (сегодня 50) Шрифт:
Содержание
В Windows 10 облачное хранилище OneDrive интегрировано в систему. Если вы не используете OneDrive и хотите отключить этот сервис, воспользуйтесь одним из способов, предложенных в статье.
Способ 1. Отключение OneDrive из интерфейса Windows
- В области уведомлений (системный трей) нажмите правую кнопку мыши на значке OneDrive и выберите в контекстном меню пункт Параметры


Способ 2. Отключение OneDrive в редакторе групповой политики
Этот способ вы можете использовать в Windows 10 редакций Professional, Enterprise и Education.
- Откройте редактор групповой политики: Win + R – gpedit.msc
- Перейдите в раздел Конфигурация компьютера – Административные шаблоны – Компоненты Windows – OneDrive
- В правой части редактора откройте параметр Запретить использование OneDrive для хранения файлов и установите его состояние в положение Включено
В результате применения этой политики OneDrive будет полностью отключен и будут выполнены следующие условия:
- Пользователи не могут получать доступ к OneDrive из приложения OneDrive и средства выбора файлов.
- Приложения Магазина Windows не могут получать доступ к OneDrive посредством API WinRT
- OneDrive не отображается в области навигации проводника
- Файлы OneDrive не синхронизируются с облаком
- Пользователи не могут автоматически добавлять фотографии и видеозаписи из папки «Пленка»
Для возобновления использования OneDrive установите значение политики в состояние Не задано.
Способ 3. Отключение OneDrive с использованием редактора реестра
Если вы используете домашнее издание Windows 10, в котором отсутствует редактор групповых политик, вы можете включить политику, описанную в способе 2 используя редактор реестра.
- Откройте редактор реестра: Win + R – regedit
- Перейдите в раздел HKEY_LOCAL_MACHINESOFTWAREPoliciesMicrosoftWindows
- Создайте новый подраздел с именем OneDrive
- В правой части редактора реестра нажмите правую кнопку мыши и выберите в контекстном меню пункт Создать – Параметр DWORD
- Присвойте новому параметру имя DisableFileSyncNGSC и значение 1
Для отключения этой политики и восстановления работы OneDrive присвойте параметру DisableFileSyncNGSC значение 0 или удалите подраздел OneDrive, созданный на шаге 3 этой инструкции.
Способ 4. Удаление OneDrive
Этот способ не рекомендуется к использованию по нескольким причинам:
- Повторная установка OneDrive может быть невозможна, восстановление OneDrive будет возможно только путем переустановки Windows в режиме обновления.
- OneDrive может быть восстановлен в процессе обновления сборки Windows
- Есть вероятность проявления непредвиденных неполадок в других компонентах Windows
Если вы уверены, что хотите избавиться от OneDrive таким радикальным способом, выполните следующие шаги:
- Откройте командную строку от имени администратора
- Чтобы завершить процесс OneDrive и убедиться, что он не запущен, выполните команду
www.oszone.net
Отключение облачного хранилища OneDrive в Windows 10

Фирменное облако Microsoft OneDrive, интегрированное в ОС Windows 10, предоставляет довольно полезные возможности для безопасного хранения файлов и удобной работы с ними на синхронизированных устройствах. Несмотря на явные преимущества этого приложения, некоторые пользователи все же предпочитают отказаться от его использования. Наиболее простым решением в данном случае является деактивация предустановленного облачного хранилища, о чем мы и расскажем сегодня.
Отключаем ВанДрайв в Виндовс 10
Для того чтобы временно или навсегда остановить работу OneDrive, необходимо обратиться к инструментарию операционной системы Windows 10 или параметрам самого приложения. Какой из доступных вариантов отключения этого облачного хранилища выбрать, решать только вам, мы же рассмотрим их все подробнее.
Примечание: Если вы считаете себя опытным пользователем и хотите не просто отключить ВанДрайв, а полностью удалить его из системы, ознакомьтесь с представленным по ссылке ниже материалом.
Способ 1: Отключение автозапуска и скрытие иконки
По умолчанию OneDrive запускается вместе с операционной системой, но прежде чем приступить к его отключению, необходимо деактивировать функцию автозапуска.
-
Для этого найдите в трее иконку программы, кликните по ней правой кнопкой мыши (ПКМ) и выберите в открывшемся меню пункт «Параметры».

Перейдите во вкладку «Параметры» открывшегося диалогового окна, уберите отметку в поле «Автоматически запускать OneDrive при старте Windows» и «Удалите связь с OneDrive», нажав по одноименной кнопке.
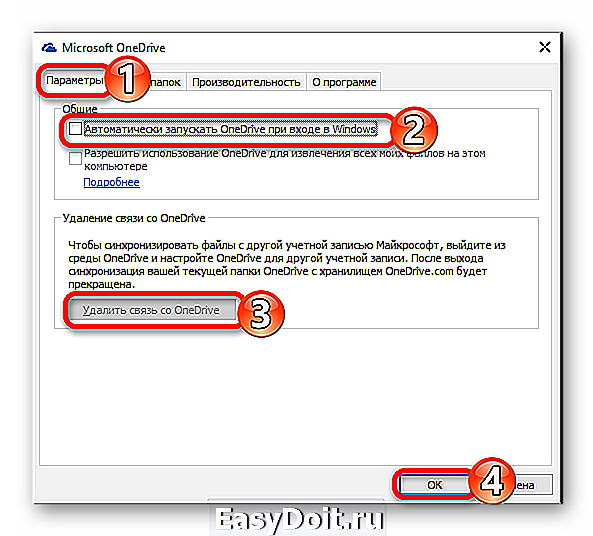
С этого момента приложение больше не будет запускаться при старте ОС и прекратит синхронизироваться с серверами. При этом в «Проводнике» все еще останется его значок, убрать который можно следующим образом:
-
Воспользуйтесь сочетанием клавиш «Win+R» для вызова окна «Выполнить», введите в его строку команду regedit и нажмите по кнопке «ОК».

В открывшемся окне «Редактора реестра», используя расположенную слева панель навигации, перейдите по обозначенном ниже пути:

Найдите параметр «System.IsPinnedToNameSpaceTree», кликните по нему дважды левой кнопкой мышки (ЛКМ) и смените его значение на «0». Нажмите «ОК» для того чтобы внесенные изменения вступили в силу.

После выполнения изложенных выше рекомендаций ВанДрайв больше не будет запускаться вместе с Виндовс, а его иконка исчезнет из системного «Проводника»
Способ 2: Редактирование системного реестра
Работая с «Редактором реестра», следует быть предельно осторожным, так как любая ошибка или неверное изменение параметров может негативно сказаться на функционировании всей операционной системы и/или отдельных ее компонентов.
- Откройте «Редактор реестра», вызвав для этого окно «Выполнить» и указав в нем следующую команду:
regedit
Перейдите по представленному ниже пути:
Если папка «OneDrive» будет отсутствовать в каталоге «Windows», её потребуется создать. Для этого вызовите контекстное меню на директории «Windows», выберите поочередно пункты «Создать» — «Раздел» и назовите его «OneDrive», но без кавычек. Если же таковой раздел был изначально, переходите к шагу №5 текущей инструкции.

Кликните ПКМ по пустому месту и создайте «Параметр DWORD (32 бита)», выбрав соответствующий пункт в меню.


Способ 3: Изменение локальной групповой политики
Отключить облачное хранилище ВанДрайв данным способом можно только в редакциях Виндовс 10 Professional, Enterprise, Education, но не в Home.
-
Используя уже знакомую вам комбинацию клавиш, вызовите окно «Выполнить», укажите в нем команду gpedit.msc и нажмите «ENTER» или «ОК».

В открывшемся окне «Редактора групповой политики» перейдите по следующему пути:
Конфигурация компьютераАдминистративные шаблоныКомпоненты WindowsOneDrive
Computer ConfigurationAdministrative TemplatesWindows ComponentsOneDrive
(зависит от локализации операционной системы)

Теперь откройте файл с названием «Запретить использование OneDrive для хранения файлов» («Prevent the usage of OneDrive for file storage»). Отметьте маркером пункт «Включено», после чего нажмите «Применить» и «ОК».

Таким образом вы сможете полностью отключить ВанДрайв. В Виндовс 10 Домашней редакции, по обозначенным выше причинам, придется прибегнуть к одному из двух предыдущих способов.
Заключение
Отключение OneDrive в Windows 10 – задача не самая сложная, но перед ее выполнением все же стоит хорошенько подумать, действительно ли так сильно это облачное хранилище «мозолит глаза», что вы готовы копаться глубоко в параметрах операционной системы. Наиболее безопасное решение заключается в банальном отключении его автозапуска, что было рассмотрено нами в первом способе.
Отблагодарите автора, поделитесь статьей в социальных сетях.
lumpics.ru
Как отключить и удалить OneDrive в Windows 10
 В Windows 10 OneDrive запускается при входе в систему и присутствует по умолчанию в области уведомлений, а также в виде папки в проводнике. Однако, далеко не все имеют необходимость пользоваться именно этим облачным хранилищем файлов (или такого рода хранилищами вообще), в этом случае может возникнуть резонное желание удалить OneDrive из системы. Также может быть полезным: Как перенести папку OneDrive в Windows 10.
В Windows 10 OneDrive запускается при входе в систему и присутствует по умолчанию в области уведомлений, а также в виде папки в проводнике. Однако, далеко не все имеют необходимость пользоваться именно этим облачным хранилищем файлов (или такого рода хранилищами вообще), в этом случае может возникнуть резонное желание удалить OneDrive из системы. Также может быть полезным: Как перенести папку OneDrive в Windows 10.
В этой пошаговой инструкции будет показано, как полностью отключить OneDrive в Windows 10 так, чтобы он не запускался, а после этого удалить его иконку из проводника. Действия будут немного отличаться для профессиональной и домашней версий системы, а также для 32-битных и 64-разрядных систем (показанные действия обратимы). Заодно покажу, как полностью удалить саму программу OneDrive с компьютера (нежелательно).
Отключение OneDrive в Windows 10 Home (домашняя)

В домашней версии Windows 10 для отключения OneDrive вам потребуется выполнить несколько простых шагов. Для начала, кликните правой кнопкой мыши по значку этой программы в области уведомлений и выберите пункт «Параметры».
В параметрах OneDrive снимите отметку с пункта «Автоматически запускать OneDrive при входе в Windows». Также вы можете нажать кнопку «Удалить связь с OneDrive» для того, чтобы прекратить синхронизацию ваших папок и файлов с облачным хранилищем (эта кнопка может быть не активна, если вы ничего еще не синхронизировали). Примените настройки.

Готово, теперь OneDrive не будет автоматически запускаться. Если же вам требуется полностью удалить OneDrive с компьютера, см. соответствующий раздел далее.
Для Windows 10 Pro
В Windows 10 Профессиональная можно воспользоваться другим, в чем-то даже более простым способом отключения использования OneDrive в системе. Для этого используется редактор локальной групповой политики, запустить который можно, нажав клавиши Windows + R на клавиатуре и введя gpedit.msc в окно «Выполнить».

В редакторе локальной групповой политики перейдите к разделу Конфигурация компьютера — Административные шаблоны — Компоненты Windows — OneDrive.

В левой части дважды кликните по «Запретить использование OneDrive для хранения файлов», установите для него значение «Включено», после чего примените сделанные настройки.

В Windows 10 1703 повторите то же самое для параметра «Запретить использование OneDrive для хранения файлов Windows 8.1», который располагается там же в редакторе локальной групповой политики.
Это полностью отключит OneDrive на вашем компьютере, он не будет в дальнейшем запускаться, а также отображаться в проводнике Windows 10.
Как полностью удалить OneDrive с компьютера
Обновление 2017: Начиная с Windows 10 версии 1703 (Creators Update), для удаления OneDrive больше не требуется совершать все манипуляции, которые были необходимы в предыдущих версиях. Теперь удалить OneDrive можно двумя простыми способами:
- Зайти в Параметры (клавиши Win+I) — Приложения — Приложения и возможности. Выбрать Microsoft OneDrive и нажать «Удалить».

- Зайти в Панель управления — Программы и компоненты, выбрать OneDrive и нажать кнопку «Удалить» (см. также: Как удалить программы Windows 10).

Странным образом, при удалении OneDrive указанными способами, в панели быстрого запуска проводника остается пункт OneDrive. Как убрать его — подробно в инструкции Как удалить OneDrive из проводника Windows 10.
Ну и наконец последний способ, который позволяет полностью удалить OneDrive из Windows 10, а не просто отключить его, как это было показано в предыдущих способах. Причина, по которой я не рекомендую данный способ использовать — не вполне ясно, как его после этого снова установить и заставить работать в прежнем виде.
Сам же способ выглядит следующим образом. В командной строке, запущенной от имени администратора, выполняем: taskkill /f /im OneDrive.exe
После этой команды, удаляем OneDrive также через командную строку:
- C:WindowsSystem32OneDriveSetup.exe /uninstall (для 32-разрядных систем)
- C:WindowsSysWOW64OneDriveSetup.exe /uninstall (для 64-разрядных систем)
На этом всё. Надеюсь, у вас все сработало как нужно. Отмечу, что в теории возможно, что при каких-либо обновлениях Windows 10, OneDrive снова будет включен (как это иногда случается в этой системе).
А вдруг и это будет интересно:
Почему бы не подписаться?
Рассылка новых, иногда интересных и полезных, материалов сайта remontka.pro. Никакой рекламы и бесплатная компьютерная помощь подписчикам от автора. Другие способы подписки (ВК, Одноклассники, Телеграм, Facebook, Twitter, Youtube, Яндекс.Дзен)
01.09.2015 в 06:40
Огромное спасибо! Ждал эту статью!
01.09.2015 в 09:41
А какое облачное хранилище вы бы посоветовали как замену one drive? Или он достаточно хорош, чтобы пользоваться, если есть потребность?
Сам использую на двух компьютерах и все прекрасно. Синхронизируется и ссылку на конкретный файл можно сделать. Но я другие не пробовал.
02.09.2015 в 08:52
На мой взгляд, OneDrive — достойный вариант и если вы уже привыкли им пользоваться, особого смысла что-то менять нет. То есть статья про отключение OneDrive для тех, кто им не пользуется и не собирается (например, человеку актуальнее сервисы Google и он использует Google Drive).
22.05.2017 в 00:46
OneDrive продолжает жить даже после всех действий, если папку назвать этим именем она станет видом облачка.
22.05.2017 в 09:02
22.05.2017 в 00:50
Но самое страшное, что когда я подключаю свой телефон к компу через LG PC Suite 2, то чтобы начать обмен файлами, мне нужно чтобы он видел эту папку oneDrive хоть где-нибудь, и в проводнике LG Suite эта папка всегда будет отображаться. А если удалить папку, то будет ошибка типа не найдена папка C:UsersOneDrive, в зависимости от места где эту папку кинешь. Я бы даже скрин прицепил.
22.05.2017 в 09:03
Ответил в ВК, где вы этот же вопрос задали.
01.09.2015 в 23:48
Здравствуйте, Дмитрий. На счёт- «…не вполне ясно, как его после этого снова установить…» (OneDrive). Думаю, как и в 8.1 — скачать OneDrive для 10-ки с MS и установить. Главное архивную папку не стирать (15 Гб). Хочу проверить на ноуте, но у меня там стоит 7-ка ПВТ («золотой диск»), мной активированная ещё в 2009. Ей очень дорожу и не хочу сносить эталон. Если я установлю 10-ку на другой раздел, не поглотит ли она её? Код Вин-7 имеется ввиду? Был бы признателен за ответ.
02.09.2015 в 08:09
Не должна. Но гарантировать не могу, так что на свой страх и риск.
02.09.2015 в 12:30
Установить проще, чем удалить! Удалял по крайнему варианту. Скрин могу в почту скинуть.. Вернуть OD назад — ЛКМ на «Пуск» — ЛКМ на «Все приложения». И ищем в меню, что надо (OneDrive, в частности). Либо ПКМ «Найти», прописать прогу и «Enter», но придётся пароль MS вводить. А «пасётся» оное в Office 365, что не есть «гуд». Ибо этот офис жадно платный. Прокачивал его года 2 назад. Ушёл с него в марте около 300 рмес. Кстати, не забудьте — бесплатных у Вас только 15 Гб в OneDrive (!), потом платить. В этом отношении Яндекс Диск всегда приятней. У меня сейчас там 51 Гб халявы, из которой я использую около 12 Гб иногда. А вообще и серверные облачные диски в магазинах стали появляться.
02.09.2015 в 06:37
Сервис хороший, но уж больно навязчивый. Хранить файлы в облаке очень удобно, они не потеряются в любом случае, и не утратятся если слетит система, или их зашифрует вирус. Я давно пользуюсь Гугл-диском, поэтому привык к нему. Но совсем OneDrive выключать и удалять не хочу, вдруг тоже понадобится, поэтому хотел спросить, как его включить обратно, если отключить автозапуск в параметрах. Я так долго мучился с принтером, когда убрал иконку из автозапуска, она очень удобна, когда нужно прочистить дюзы на принтере, а запускается очень уж хитро, через «устройства и принтеры», в настройках принтера, искал полдня. Поэтому боюсь отключать OneDrive, не зная как запустить его обратно.
02.09.2015 в 08:04
C: Имя пользователя AppData Local Microsoft OneDrive OneDrive.exe
02.09.2015 в 11:41
Спасибо большое! Сам бы, конечно, не нашёл. Кстати, запускается и через меню «Пуск» — OneDrive. А я сейчас сделал ещё удобнее (для себя) просто создал ярлык приложения на рабочем столе, теперь можно включать-выключать просто кликая по нему.
02.09.2015 в 13:18
Спасибо отключил.
Остался сервис Asus Web Storage. можно отключить эту функцию?
Можно в 10-ке сделать кнопку выключения на рабочем столе по типу как реализовано в 8-ке в виде ярлыка: shutdown /s /t 0 отключение и shutdown /r / 0 — перезагрузка.
Пробовал на чистой 10-ке не работает. хотя на другом компе на обновлённой 8-ке до Win10 кнопки созданные для Win8 остались и работают.
03.09.2015 в 08:28
Здравствуйте. Асус веб сторидж, уверен, можно просто удалить через панель управления, или даже просто убрать из автозагрузки.
А вот насчет кнопок выключения не пробовал, но мне кажется должно работать. Возможно, вы неправильно команду задали (я в вашем комментарии убрал пробелы между shut и down).
02.09.2015 в 15:07
ОС Windows 10 Pro 10240
В командной строке, запущенной от имени администратора, выполняю: taskkill /f /im OneDrive.exe. Появляется : Ошибка: Не удается найти процесс «OneDrive.exe» ОС Windows 10 Pro 10240. Что можно сделать?
03.09.2015 в 08:23
Пропустить этот шаг. Просто значит вы уже отключили автозапуск OneDrive, а потому снимать задачу (первый шаг как раз) не нужно.
03.09.2015 в 10:27
Теперь понятно. Спасибо за помощь.
18.09.2015 в 12:22
Дмитрий, здравствуйте!
После выполнения предложенных операций в реестре, перезагрузившись, получил bad system config info, из которого еле выполз.
19.09.2015 в 07:42
Понял, спасибо. Странно. Если кто-то повторно отпишется о такой же проблеме, внесу предупреждение в статью. Как выползли?
19.09.2015 в 14:49
Выполз путём чистой установки W10 с флешки.
18.01.2016 в 18:38
OneDrive нравится и пользуюсь часто, так как смарт на windowsphone 8.1. С ноута на 7-ке приходилось связываться с облаком через браузер. Теперь на 10-ке специальный сервис для этого есть, но для него по умолчанию диск С прописан. Пытаюсь переместить папку OneDrive на диск D. Выбор дается только при первом запуске программы, но мой выбор система не принимает. Как это можно решить?
19.01.2016 в 10:38
Здравствуйте. windows.microsoft.com/ru-ru/windows-10/change-the-location-of-your-onedrive-folder
Надеюсь, сработает. Сам сейчас проверить не могу, но судя по описанию, все должно полностью работать.
19.01.2016 в 16:55
Здравствуйте. Спасибо! Именно этот способ в сети и предлагают. Но у меня почему то не получается Пробовал много раз. Теперь вот заново установил винду. Не помогло. Пишет «не удается создать вашу папку OneDrive в указанном расположении».
20.01.2016 в 11:16
А… тогда там что-то наверное с правами доступа к тому месту, куда вы хотите поместить файлы. Сделайте так: выйдите из OneDrive (снять задачу). В поиске в панели задач найдите OneDrive, правый клик, запуск от имени администратора.
20.01.2016 в 14:09
Увы. Так вообще не запускается. Пишет «OneDrive невозможно запустить с полными правами администратора. Перезапустите OneDrive без прав администратора». Дмитрий, а возможно ли что причина в локальной учетной записи? При установке винды я создаю локальную учетку, а уже после установки авторизуюсь по майкросовтовской учетке.
21.01.2016 в 09:43
Задумался над вопросом: и отвечу — не знаю. Нигде пока не пробовал в Windows 10 с локальной учетной записью использовать OneDrive. Так что есть вероятность.
07.02.2016 в 21:51
Снова понадобился, а способом C: Имя пользователя AppData Local Microsoft OneDrive OneDrive.exe не могу запустить. Есть ещё варианты вернуть в рабочее состояние?
08.02.2016 в 08:40
Вот в этой программе: https://remontka.pro/fix-windows-10-fixwin/ есть в разделе Windows 10 пункты для OneDrive — включить — выключить. Попробуйте.
19.06.2016 в 00:46
Не работают команды C:System32OneDriveSetup.exe /uninstall
19.06.2016 в 07:25
C:WindowsSystem32OneDriveSetup.exe /uninstall — 32 бит
C:WindowsSysWOW64OneDriveSetup.exe /uninstall — 64 бит
01.07.2016 в 18:10
09.07.2016 в 20:49
ОС 10 Pro 1607 (14383.0)
не работает ни один из приведённых способов.
удалять вручную, изменив права.
папки Документы и Изображения невозможно переместить.
после 2 Августа статья будет не актуальна.
С уважением,
Дан Зибин
10.07.2016 в 06:30
Спасибо за информацию. Буду смотреть уже когда 2 августа наступит. Так-то у меня не только это статья на пересмотр пойдет.
27.07.2016 в 14:08
Windows 10 Home, вышеизложенными способами One Drive не отключается, после ручного редактирования реестра также остается в проводнике. А удалять подчистую нет желания, все-таки системное приложение.
28.07.2016 в 10:50
Жду 2-го августа (обновления), чтобы актуализировать статью. Тут по некоторым сведениям, иными способами придется удалять. Разберусь и выложу.
03.08.2016 в 15:01
Простите такой вопрос.. может я не заметил или что то еще но в общем не нашел..
каталог папок и дисков в проводнике…с лева.. Onedrive все еще присутствует и очень напрягает как его убрать?
04.08.2016 в 08:57
Нагуглил (сам не опробовал) такой способ:
раздел реестра HKEY_CLASSES_ROOT CLSID
В нем значение System.IsPinnedToNameSpaceTree меняем на 0 (ноль), перезапускаем проводник.
07.08.2016 в 08:45
Win 10 pro. Незнаю может это только у меня, все способы после обновы на 10.0.14393.10 работают. Но, после махинаций с OneDrive, будь-что убрать из проводника, выключить в групповой политике и т.д. Выключение и перезагрузка становятся долгими вместо 2-5 сек до минуты и больше и что интересно восстановление на место не всегда помогает. Переустановка на чисто с последующими манипуляциями с OneDrive приводит к тем-же результатам. Решил не париться и пусть пока будет.
07.08.2016 в 09:34
Даже если просто убрать его из автозагрузки (в диспетчере задач) и из проводника (путем правки реестра, раздел HKEY_CLASSES_ROOT CLSID <018D5C66-4533-4307-9B53-224DE2ED1FE6>значение System.IsPinnedToNameSpaceTree установить равным 0)?
Сам пока не разбирался, как оно себя ведет в обновлении.
07.08.2016 в 11:58
Наверное надо дать системе устаканиться. Изголялся ночью с 5 на 6 давало тормоза. Хотя уборка из автозагрузки и тогда не мешала. Сегодня после сообщения выше попробовал в реестре нормально, но ковыряние в политике все равно увеличивает время выключения и перезагрузки. Где-то читал способ уборки из проводника HKEY_CLASSES_ROOT CLSID <018D5C66-4533-4307-9B53-224DE2ED1FE6> ShellFolder
изменить значение Attributes с f080004d на f090004d так такое чувство что перезагрузка вечная но до обновы прокатывала. Думаю убирать из проводника и автозагрузки можно, ну а дальше надеюсь Вы в будущем подскажете.
03.01.2017 в 04:50
После этой команды, удаляем OneDrive также через командную строку:
C:System32OneDriveSetup.exe /uninstall (для 32-разрядных систем)
C:SysWOW64OneDriveSetup.exe /uninstall (для 64-разрядных систем)
Это в папке Windows. Путь исправьте.
03.01.2017 в 08:37
Упс. Спасибо большое, исправлено.
12.01.2017 в 20:09
Здравствуйте.
В разделе «Этот компьютер» стали отображаться папки OneDrive вместо локальных (изображения и документы). Пробовал эксперименты с расположением папок. Все документы и картинки переносил в OneDrive по дефолту. Сейчас вернул всё в исходное состояние (документы и картинки не идут в облако), но «Этот компьютер» по-прежнему отображает только облачные папки. Как вернуть прежнее отображение локальных папок?
13.01.2017 в 08:46
Здравствуйте.
Сам такое недавно заметил на новых установках 10-ки. «правильного» пути решения не знаю, но у меня сработал такой вариант:
1) в настройках onedrive — учетная запись — удалить связь с этим компьютером. Сразу после этого папки становятся локальными и расположенными в привычных местах.
2) заново инициализируем onedrive (добавляем учетную запись), указываем ему папку OneDrive, которую использовали ранее (чтобы заново все не синхронизировал). При этом изображения и документы остаются локальными.
14.02.2017 в 02:33
Здравствуйте! А как также полностью из Проводника убрать ярлык «Быстрый доступ»?
14.02.2017 в 11:21
В меню Проводника: Вид — Параметры.
1) Открывать проводник для «Этот компьютер»
2) В разделе «Конфиденциальность» снять обе отметки и нажать «очистить историю».
14.02.2017 в 17:47
А как его полностью удалить из меню?
08.04.2017 в 20:07
Спасибо, получилось, OneDrive исчез из Автозагрузки и Проводника.
11.04.2017 в 15:48
Здравствуйте,
В версии 1703 нет папки HKEY_CLASSES_ROOT CLSID <018D5C66-4533-4307-9B53-224DE2ED1FE6>
Как удалить облако в этой версии?
12.04.2017 в 10:36
Здравствуйте. А я ведь в разделе «как полностью удалить onedrive» уже неделю как написал дополнительный абзац про 1703 — OneDrive там удаляется в программы и компоненты или в параметры — приложения.
Если же нет задачи удалять, то просто отключаем автозагрузку приложения.
16.04.2017 в 19:47
Способ описанный в статье для Windows 10 Pro на Creators Update больше не работает. Теперь в ГП для OneDrive появился дополнительный пункт, кроме пункта «Запретить использование OneDrive для хранения файлов» теперь есть еще «Запретить использование OneDrive для хранения файлов в Windows 8.1». Пробовал сначала включить 1-й пункт, потом подключил 2-й, но иконка OneDrive из Проводника так и не исчезла. Еще один неприятный момент, несмотря на то, что я выключил автозагрузку программы при старте Windows, ее окно иногда вылазит на передний план. Не хотел удалять программу, вдруг пригодится, но, видимо, придется.
17.04.2017 в 12:15
Проверил на ВМ способ с удалением OneDrive из системы. Несмотря на то, что программа удалилась, иконка на боковой панели так и осталась висеть на своем месте, папка OneDrive изи папки пользователя тоже не исчезла. Папку, конечно, можно удалить вручную, а вот что делать с иконкой на боковой панели пока не понятно.
12.09.2017 в 23:03
Этот onedrive не работает, пытается обновиться, не обновляется, ошибка. Удалить его не получается никакими способами. Из приложений, из возможностей, но просто ничего не делает по кнопке «удалить».
К слову винда лицензионная, наверно стоит обратиться в поддержку, за что деньги платил вообще
05.10.2017 в 16:16
Спасибо огромное! Ваш совет помог.
22.04.2018 в 14:30
Снес OneDrive всеми доступными способами, в проводнике не виден, но если использовать к примеру Internet Download Manager и когда качаешь любой файл, открывается меню программы и там проводник, куда сохранить файл, в проводнике виден OneDrive.
23.04.2018 в 09:17
01.05.2018 в 14:37
После обновления до 1803. Onedrive снова появился, но уже как приложение, в спике приложений и возможностей его нет. Нужна инфа как удалить.
01.05.2018 в 15:32
Сегодня обновлюсь и обновлю статью. А пока загляните в компоненты Windows, программы и компоненты панели управления.
01.05.2018 в 15:52
Там тоже нет, и в компонентах нет, нужна команда для powershell я думаю
12.05.2019 в 15:37
Дмитрий здравствуйте, а нужен ли Onedrive.
13.05.2019 в 10:33
Каждый сам для себя решает.
Я активно пользуюсь, мне удобно и репутация хорошая, наравне с Google.
Более того, если у вас, к примеру, лицензия Office 365, на OneDrive еще и 1 Тб будет вместо 15 Гб бесплатных.
10.07.2019 в 22:35
Дмитрий, огромное спасибо за статью.
Одно маленькое уточнение.
Если мне не изменяет память, то:
Program Files (для 64-разрядных систем)
Program Files (x86) (для 32-разрядных систем)
А в папке Windows все наоборот:
System32 (для 64-разрядных систем)
SysWOW64 (для 32-разрядных систем)
Так сложилось исторически, потому-что в 64-разрядных системах папка SysWOW64 была создана позже для совместимости 32-разрядных приложений.
11.07.2019 в 14:09
Да, вы правы и я это вроде даже знаю. Если в инструкции иначе — странно, исправляю, спасибо.
А…. всё, увидел. Там суть в том, что OneDrive на момент написания статьи всегда был 32-разрядным и, соответственно, его 32-битные файлы в x64-системах располагались в SysWOW64 (а как сейчас нужно бы перепроверить и обновить статью при необходимости).
11.07.2019 в 18:18
Да, вы правы Дмитрий, я тоже понял, что OneDrive это 32-битное приложение.
К сожалению я это понял уже после написания комментария, иначе бы написал свой комментарий по другому, или вообще не писал.
Примечание: после отправки комментария он не появляется на странице сразу. Всё в порядке — ваше сообщение получено. Ответы на комментарии и их публикация выполняются ежедневно днём, иногда чаще. Возвращайтесь.
remontka.pro


