Как отключить фильтр SmartScreen в Windows 10
Как отключить фильтр SmartScreen в Windows 10
Фильтр SmartScreen в Windows 10 помогает защитить ваш компьютер от подозрительных, вредоносных приложений и файлов. Кроме того, фильтр SmartScreen также может отображать предупреждающее сообщение при попытке запустить нераспознанное приложение. Смарт Скрин использует технологию облачных вычислений Microsoft для быстрого обнаружения, предупреждения и блокирования потенциально нежелательных приложений. Как правило, вы можете легко отключить фильтр SmartScreen для нераспознанных приложений всего за несколько кликов и запускать приложение или файл по мере необходимости.
Отключить SmartScreen в Windows 10
1. Использование Безопасности Windows
Самый простой способ отключить фильтр SmartScreen — использовать параметры, предоставленные Центром безопасности Windows. Встроенный антивирус Windows Defender позволяет Вам управлять параметрами SmartScreen для приложений и файлов, браузером Microsoft Edge и приложений Microsoft Store по отдельности.
Шаг 1. Откройте «Параметры» > «Обновление и безопасность» > «Безопасность Windows» > Открыть службу «Безопасность Windows«

Шаг 2. Далее перейдите «Управление приложениями/браузером» и справа вы увидите, что SmartScreen включен на предупредить для все трех категориях. Чтобы отключить SmartScreen полностью, нужно выбрать Выключить во всех категориях: Проверка приложений и файлов, для Microsoft Edge, для приложений из Microsoft Store.

2. Использование редактора групповой политики
Для системных или сетевых администраторов, Windows имеет определенный параметр политики в редакторе «групповой политики», чтобы быстро отключить фильтр SmartScreen в Windows 10.
Шаг 1. Нажмите сочетание кнопок Win + R и введите gpedit.msc, чтобы открыть групповые политики. В редакторе перейдите к «Конфигурация компьютера» > «Административные шаблоны» > «Компоненты Windows» > «Проводник«и справа найдите, и дважды щелкните по политике «Наcтроить функцию SmartScreen защитника Windows«.

Шаг 2. В окне настроек поставьте Отключено, чтобы выключить фильтр SmartScreen. Чтобы изменения вступили в силу, перезапустите систему.

3. Использование редактора реестра
Домашние пользователи Windows 10 Home не будут иметь доступа к редактору групповой политики. Однако вы можете использовать редактор реестра для отключения фильтра SmartScreen. Перед редактированием реестра создайте точку восстановления .
Шаг 1. Нажмите Win + R и введите regedit, чтобы запустить редактор реестра, после чего перейдите по следующему пути:
HKEY_LOCAL_MACHINESOFTWAREPoliciesMicrosoftWindowsSystem
Нажмите справа на пустом месте правой кнопкой мыши Создать > Параметр DWORD32 (32 бит). Задайте имя EnableSmartScreen щелкните по нему два раза и задайте значение 0. Перезагрузите ПК.

Шаг 2. Если Вам нужно включить SmartScreen обратно, то установите значение 1 для EnableSmartScreen. Далее нужно установить уровень блокировки. Для этого щелкните правой кнопкой мыши на правой панели и выберите «Создать» > Строковый параметр» и назовите его ShellSmartScreenLevel. Далее просто щелкните два раза и задайте значение:
- Warn — отображает предупреждение, но вы можете обойти его.
- Block — отображает предупреждающее сообщение и блокирует запуск приложения или файла.
Как только вы закончите, перезагрузите свою систему.
mywebpc.ru
Изменение настроек и отключение Windows SmartScreen
Посетителей: 45736 | Просмотров: 54113 (сегодня 4) Шрифт:
Содержание
Windows SmartScreen повышает безопасность компьютеров, предупреждая пользователей перед запуском неопознанных программ, загруженных из Интернета. В основе работы фильтра Smartscreen – облачная система рейтинга сайтов и файлов, по которой проводится проверка исполняемых файлов при первом запуске. Если файл является новым или он добавлен в фильтр SmartScreen как небезопасный, его выполнение блокируется. Однако фильтр блокирует большинство приложений, не подписанных цифровой подписью. Конечно, фильтр SmartScreen в Windows 10 можно отключить, но помните, что отключая SmartScreen, вы тем самым снижаете защиту своего компьютера.
Настройка SmartScreen в панели управления
Откройте классическую панель управления ( Win + X – панель управления)
Перейдите в категорию Система и безопасность, откройте Безопасность и обслуживание
В левой части окна нажмите Изменение параметров Windows SmartScreen
Доступно три варианта работы Windows SmartScreen:
- Запрашивать утверждение администратором перед запуском неопознанного приложения из Интернета (рекомендуется)
- Предупреждать перед выполнением неопознанного приложения, но не требовать утверждение администратором
- Ничего не делать (отключить Windows SmartScreen)
Выберите подходящую для вас настройку и нажмите кнопку OK для сохранения изменений.
Настройка Windows SmartScreen в редакторе групповой политики
Откройте редактор групповой политики ( Win + R – gpedit.msc)
Перейдите в раздел Конфигурация компьютера – Административные шаблоны – Компоненты Windows – Проводник
В правой части редактора откройте двойным щелчком параметр Настроить Windows SmartScreen
Установите состояние параметра в положение Включено. В блоке Параметры выберите подходящий вам вариант работы фильтра.
Если параметры Windows SmartScreen заданы в групповой политике, то его настройка из интерфейса Windows становится недоступной.
Настройка Windows SmartScreen путем редактирования реестра
Настройки фильтра Smartscreen также могут быть изменены путем редактирования параметра реестра SmartScreenEnabled, расположенного в разделе HKEY_LOCAL_MACHINESOFTWAREMicrosoftWindowsCurrentVersionExplorer
Параметр SmartScreenEnabled может иметь одно из трех значений, каждое из которых соответствует настройкам в интерфейсе или параметре групповой политики:
- RequireAdmin — Запрашивать утверждение администратором перед запуском неопознанного приложения из Интернета (значение по умолчанию)
- Prompt — Предупреждать перед выполнением неопознанного приложения, но не требовать утверждение администратором
- Off — Ничего не делать (отключить Windows SmartScreen)
Готовые файлы реестра для настройки или отключения Windows SmartScreen
Скачайте архив smartscreen_config.zip и воспользуйтесь одним из reg-файлов:
- smartscreen_get_admin_approval.reg – SmartScreen включен, требуется утверждение администратором
- smartscreen_warn.reg – SmartScreen включен, утверждение администратором не требуется
- smartscreen_off.reg – SmartScreen отключен
Павел Кравченко занимается развитием компьютерного портала OSzone.net, объединяющего сайт, форум и каталог программного обеспечения. Он отвечает на вопросы участников форума OSZone с 2003 года, а на сайте публикует статьи о клиентских операционных системах Microsoft.
С 2006 года Павел ежегодно становится обладателем награды Наиболее ценный специалист Microsoft (MVP), присуждаемой за вклад в развитие технических сообществ.
www.oszone.net
Фильтр SmartScreen в Windows 10
Фильтр SmartScreen встроен в операционную систему Windows 10 для защиты компьютера, путем предотвращения запуска потенциально опасных неопознанных программ и файлов. Начиная с Windows 8, SmartScreen полностью интегрирован в операционную систему Windows, ранее фильтр Смарт Скрин использовался в браузере Internet Explorer для защиты системы от угроз из интернета.
Основное предназначение SmartScreen: предупредить пользователя о запуске неизвестных программ, загруженных из интернета, заблокировав выполнение действия. Пользователь увидит сообщение с предупреждением о блокировке, если неопознанный файл или приложение не проходит проверку.
Windows SmartScreen работает на основе специального рейтинга приложений, файлов и сайтов. Файл, загружаемый на компьютер, проверяется в облачной базе на серверах . В том случае, если данный файл помечен как небезопасный, или информация о файле отсутствует в базе фильтра SmartScreen, загрузка или выполнение данного файла блокируется.
Сведения о запускаемых файлах и приложениях передаются в для сверки с базой данных.
Фильтр SmartScreen в операционной системе Windows выполняет следующие функции:
- защита от вредоносных приложений — предотвращение загрузки на компьютер опасных программ
- репутация программы — отображение предупреждения для программ с высоким уровнем опасности
- антифишинговая защита — защита от мошеннических сайтов
При загрузке файла с помощью браузеров Microsoft Edge и Internet Explorer, фильтр выполняет проверку файла при попытке загрузки: блокирует или разрешает загрузку. Файл, загруженный в других браузерах (Google Chrome, Mozilla Firefox, Opera и т. д.), проверяется фильтром при попытке запуска.
Пользователь самостоятельно решает, как поступить: согласится с мнением фильтра, нажав на кнопку «Не выполнять», или нажать на кнопку «Выполнить в любом случае» для запуска файла.
Фильтр SmartScreen можно выключить на этапе установки Windows 10, или в любой другой момент в работающей операционной системе.
Настройка SmartScreen
Самый простой способ войти в настройки фильтра SmartScreen в Windows 10: ввести выражение «smartscreen» в поле «Поиск в Windows 10». В параметрах выберите «Изменить параметры SmartScreen».
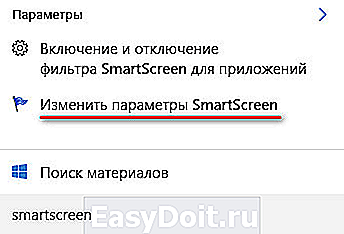
В окне «Безопасность и обслуживание» нажмите на пункт «Изменение параметров Windows SmartScreen».

В окне «Windows SmartScreen» можно изменить настройки фильтра. Возможно изменение следующих функций:
- запрашивать утверждение администратором перед запуском неопознанного приложения из Интернета (рекомендуется)
- предупреждать перед выполнением неопознанного приложения, но не требовать утверждения администратором
- ничего не делать (отключить Windows SmartScreen)
По умолчанию, перед запуском неопознанного приложения, откроется окно для утверждения действия администратором компьютера, с сообщением о том, что фильтр предотвратил запуск неопознанного приложения.
Другой вариант менее строгий: вы увидите предупреждение перед выполнением неизвестного приложения, но для запуска приложения не потребуется утверждение администратора.
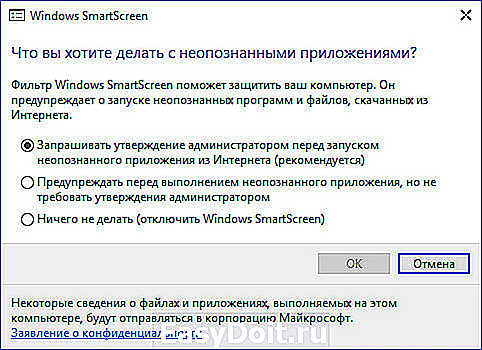
Как отключить SmartScreen
В настройках SmartScreen можно произвести отключение фильтра в операционной системе Windows 10. Для этого, активируйте пункт «Ничего не делать (отключить Windows SmartScreen)», а затем нажмите на кнопку «ОК».

Далее нужно отключить фильтр для проверки веб-страниц (если вы этого хотите). Пройдите по пути: меню «Пуск», далее «Параметры», выберите «Конфиденциальность».
В разделе «Общие», в пункте настроек «Включить фильтр SmartScreen для проверки веб-содержимого (URL), которые могут использовать приложения из Магазина Windows» переключите переключатель в положение «Отключено».

После этого, Windows SmartScreen будет полностью отключен в Windows 10. При необходимости, можно снова включить работу фильтра на компьютере.
Выводы статьи
Фильтр SmartScreen защищает компьютер, предупреждая о запуске неопознанных файлов и приложений. Пользователь самостоятельно может настроить работу фильтра, или полностью отключить Windows SmartScreen на своем компьютере.
vellisa.ru
Как отключить и изменить настройки SmartScreen в Windows 10
Фильтр SmartScreen — появившаяся в Windows 8 функция, вызванная повысить безопасность интернет-серфинга. Работа фильтра состоит из обнаружения и блокировки доступа к поддельным сайтам и веб-страницам, которые запрашивают разрешения установки вредоносных плагинов и приложений на компьютер. Основой функционирования фильтра является облачный сервис с рейтингом сайтов.
Рассмотрим, как отключить SmartScreen в Windows 10 ввиду несовершенства его работы, из-за чего функция может запретить пользователю посещать многие полезные ресурсы.
Алгоритмы фильтрации трафика
- проверка наличия посещаемой страницы в обновляемом списке фишинговых ресурсов и его блокировка в случае положительного результата проверки;
- поиск среди содержимого сайта подозрительного контента с последующей блокировкой доступа к сайту при его обнаружении;
- сканирование загружаемых файлов на принадлежность к списку небезопасных, основываясь на истории загрузок миллионов пользователей.
В инструкции приведено три метода деактивации встроенной в браузер защиты от вредоносного и нежелательного содержимого интернет-ресурсов.
Деактивируем фильтр посредством редактора групповой политики
Профессиональная и корпоративная редакции «десятки» содержат в инструментарии редактор групповых политик, которым обделена домашняя редакция «десятки».
1. Запускается он посредством выполнения команды «gpedit.msc» через поисковую строку или в окне командного интерпретатора (Win+R).
2. Идем по адресу «Конфигурация компьютера → Админ. шаблоны → Компоненты Виндовс → Проводник».
3. В правом фрейме находим параметр «Настроить Windows SmartScreen», выполняем двойной клик по его названию и перемещаем чекбокс к позиции «Включено».

4. В меню «Изменить параметры политики», расположенном выше в левом углу вкладки проводника, выбираем «Отключить SmartScreen», нажимаем «OK» и закрываем окно. Изменения вступают в силу сразу после применения, перезагрузка компьютера не потребуется.

Отключаем фильтр посредством Панели управления
1. Переходим в панель управления, воспользовавшись меню Win+X.
2. Вызываем апплет с названием «Безопасность и обслуживание», если иконки визуализируются в виде больших значков, или заходим в «Система и безопасность» → «Безопасность/обслуживание» при включенной визуализации пиктограмм в виде «Категория».
3. В левом расположенном вертикально меню переходим по ссылке с надписью: «Изменение параметров Windows SmartScreen».
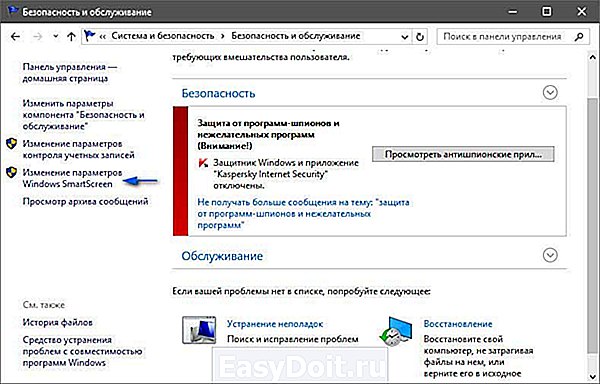
Внимание! Для выполнения действия требуются администраторские привилегии.
4. В окне «Что вы хотите делать с неопознанными…» останавливаемся на варианте «Ничего не делать…».

5. Нажимаем «OK», затем — «Готово».
Бывает, что все опции в открывшемся окне конфигурирования фильтра неактивны. Избавиться от такого недоразумения поможет один из приведенных способов.
Запускаем редактор реестра путем выполнения команды «regedit» в окне «Выполнить» или поисковой строке. Переходим в раздел «HKLMSoftwarePoliciesMicrosoft Windows System», находим ключ «EnableSmartScreen», отвечающий за функционирования фильтра, и удаляем его. Затем перезапускаем «Проводник».
При использовании редакции Windows 10, отличимой от домашней, вызываем редактор групповой политики путем выполнения «gpedit.msc». В открывшейся оснастке переходим по адресу «Конфигурация компьютера», заходим в «Админ. Шаблоны», разворачиваем «Компоненты Виндовс», жмём по «Проводник». Выполняем двойной щелчок по «Настроить Windows SmartScreen» и переносим чекбокс к позиции «Отключено». Сохраняем внесенные изменения.
Порой для вступления в силу новых настроек требуется перезапуск Windows 10.
Отключаем фильтр в браузере Edge
Зная, что функция SmartScreen разработана для интернет-обозревателя Edge, логично предположить, что при необходимости в нем она и отключается.
- Переходим в «Параметры» браузера через пиктограмму, расположенную в правом вернем углу окна.
- Перемещаемся практически в самый низ и жмем «Показать дополнительные параметры».
- В конце списка располагается переключатель, отвечающий за включение и отключение SmartScreen.
- Жмём по нему, чтобы перенести в положение «Откл.».
Отключаем SmartScreen для продуктов с магазина приложений для «десятки»
Независимо ни от чего, фильтр функционирует для проверки устанавливаемых из магазина Виндовс 10 приложений и сканирования адресов, к которым те обращаются в процессе работы (например, для получения обновлений). Часто такое завершается сбоем в работе программы.
- Для деактивации функции мониторинга за использованием сети приложениями с магазина Виндовс 10 вызываем «Параметры» (Win+I).
- Идем в «Конфиденциальность», затем — в «Общие».
- Переключатель возле опции «Включить SmartScreen для проверки web-содержимого…» перемещаем в первое положение.

Аналогичный путь отключения фильтра SmartScreen:
- заходим в редактор реестра и разворачиваем раздел HKCUSoftwareMicrosoftWindowsCurrentVersionAppHost;
- находим ключ «EnableWebContentEvaluation» и изменяем его значение на ноль или создаем параметр типа DWORD 32 с таким наименованием и значением при его отсутствии.
После этого появится возможность запустить не имеющее цифровой подписи приложение в среде Windows 10 и посетить сайт, находящийся в списке потенциально небезопасных.
windows10i.ru
