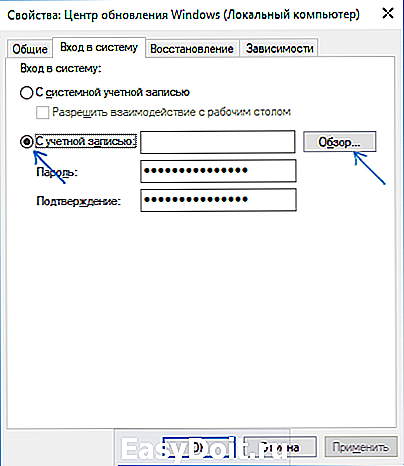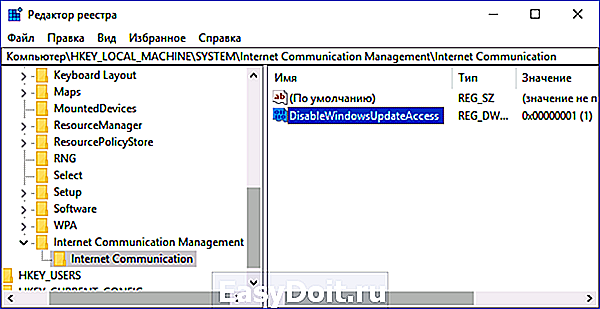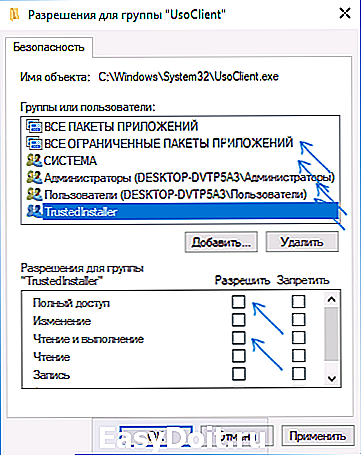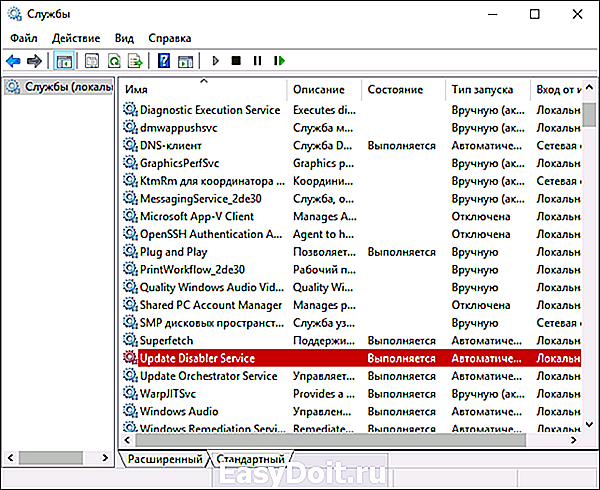Как отключить Центр обновления Windows 10
Как отключить Центр обновления Windows 10
 Некоторые пользователи, желающие отключить Центр обновления Windows 10 сталкиваются с тем, что отключение службы центра обновлений не приводит к желаемому результату: через короткое время служба автоматически включается снова (причем не помогает даже отключение заданий в планировщике в разделе Update Orchestrator). Способы блокировки серверов центра обновлений в файле hosts, брандмауэре или с помощью стороннего ПО тоже нельзя назвать лучшим вариантом.
Некоторые пользователи, желающие отключить Центр обновления Windows 10 сталкиваются с тем, что отключение службы центра обновлений не приводит к желаемому результату: через короткое время служба автоматически включается снова (причем не помогает даже отключение заданий в планировщике в разделе Update Orchestrator). Способы блокировки серверов центра обновлений в файле hosts, брандмауэре или с помощью стороннего ПО тоже нельзя назвать лучшим вариантом.
Однако есть способ отключить Центр обновления Windows 10, а точнее доступ к нему системными средствами, причем способ работает не только в Pro или Enterprise версиях, но и в домашней версии системы (включая версии 1803 April Update и 1809 October Update). См. также дополнительные способы (в том числе, отключение установки конкретного обновления), информацию по обновлениям и их настройке в инструкции Как отключить обновления Windows 10.
Примечание: если вы не знаете, зачем отключаете обновления Windows 10, лучше этого не делать. Если причина лишь в том, что вам не нравится, что они то и дело устанавливаются — лучше оставить включенными, в большинстве случаев это лучше, чем не устанавливать обновления.
Отключение центра обновлений Windows 10 навсегда в службах
Несмотря на то, что Windows 10 сама запускает центр обновления после отключения его в службах, это можно обойти. Путь будет таким
- Нажмите клавиши Win+R на клавиатуре, введите services.msc и нажмите Enter.
- Найдите службу Центр обновления Windows, отключите её, дважды кликните по ней, в тип запуска установите «Отключена» и нажмите кнопку «Применить».
- В этом же окне перейдите на вкладку «Вход в систему», выберите пункт «С учетной записью», нажмите «Обзор», а в следующем окне — «Дополнительно».

- В следующем окне нажмите «Поиск» и в списке внизу выберите учетную запись без прав, например — Гость.

- Нажмите Ок, снова Ок, а затем укажите любой пароль и подтверждение пароля, запоминать его не нужно (несмотря на то, что у учетной записи Гость нет пароля, все равно укажите его) и подтвердите все сделанные изменения.

- После этого Центр обновления Windows 10 больше не запустится.
Если что-то осталось не до конца понятным, ниже — видео, на котором все шаги отключения центра обновления показаны наглядно (но есть ошибка касающаяся пароля — его следует указать).
Отключение доступа к Центру обновления Windows 10 в редакторе реестра
Перед тем как начать, отключите службу Центра обновлений Windows 10 обычным способом (в дальнейшем она может включиться при выполнении автоматического обслуживания системы, но доступа к обновлениям у неё уже не будет).
Для этого выполните следующие шаги:
- Нажмите клавиши Win+R на клавиатуре (где Win — клавиша с эмблемой Windows), введите services.msc и нажмите Enter.
- В списке служб найдите «Центр обновления Windows» и дважды кликните по названию службы.
- Нажмите «Остановить», а после остановки установите «Отключена» в поле «Тип запуска».

Готово, центр обновления временно отключен, следующий шаг — отключить его полностью, а точнее — заблокировать ему доступ к серверу центра обновлений.
Для этого используйте следующий путь:
- Нажмите клавиши Win+R, введите regedit и нажмите Enter.
- В редакторе реестра перейдите к разделу HKEY_LOCAL_MACHINESYSTEM нажмите по имени раздела правой кнопкой мыши и выберите «Создать» — «Раздел». Назовите этот раздел Internet Communication Management, а внутри него создайте еще один с именем Internet Communication.

- Выбрав раздел Internet Communication, нажмите правой кнопкой мыши в правой части окна редактора реестра и выберите «Создать» — «Параметр DWORD».

- Укажите имя параметра DisableWindowsUpdateAccess, затем дважды нажмите по нему и задайте значение 1.

- Аналогичным образом создайте параметр DWORD с именем NoWindowsUpdate со значением 1 в разделе HKEY_LOCAL_MACHINE Software Microsoft Windows CurrentVersion Policies Explorer

- Также создайте параметр DWORD с именем DisableWindowsUpdateAccess и значением 1 в разделе реестра HKEY_LOCAL_MACHINE Software Policies Microsoft Windows WindowsUpdate (при отсутствии раздела, создайте необходимые подразделы, как это описывалось в шаге 2).

- Закройте редактор реестра и перезагрузите компьютер.
Готово, с этого момента центр обновлений не будет иметь доступа к серверам Майкрософт для загрузки и установки обновлений на компьютер.
Если вы включите службу (или она включится сама) и попробуете проверить наличие обновлений, вы увидите ошибку «С установкой обновлений возникли некоторые проблемы, но попытка будет повторена позже» с кодом 0x8024002e.

Примечание: судя по моим экспериментам, для профессиональной и корпоративной версии Windows 10 достаточно параметра в разделе Internet Communication, а на домашнюю версию этот параметр, наоборот, не оказывает воздействия.
remontka.pro
Как отложить обновления в Windows 10 Pro
С выходом Windows 10 компания Microsoft представила новую стратегию развития своей операционной системы — Windows as a Service (WaaS или «Windows как сервис»). Её основой является сервис обновлений. Microsoft обеспечивает поддержку Windows 10, регулярно выпуская для неё два вида обновлений — обновления компонентов и накопительные обновления.
- Обновления компонентов выходят каждые 6 месяцев и добавляют в систему новые функции. В них разработчики редактируют в том числе ядро системы, из-за чего могут возникать проблемы совместимости устройств и программ. В качестве примеров обновлений компонентов можно обозначить Windows 10 Anniversary Update (версия 1607, сборка 14393), Windows 10 Creators Update (версия 1703, сборка 15063), Windows 10 Fall Creators Update (версия 1709, сборка 16299), Windows 10 April 2018 Update (версия 1803, сборка 17134).
- Накопительные обновления обычно выходят каждый второй вторник месяца (но могут выходить чаще в случае возникновения критических проблем). Они лишь исправляют ошибки и закрывают дыры в безопасности системы. Они не изменяют основной номер сборки — меняется лишь число после точки (например, 14393.2007, 15063.850, 16299.248).
Обновления являются важной частью Windows 10, и Microsoft рекомендует устанавливать последние версии системы как можно быстрее. Тем не менее, это возможно не всегда. В исключительных случаях, когда оборудование вашего устройства несовместимо с последним обновлением, когда на вашем аппарате недостаточно памяти для установки обновления, в других подобных ситуациях, у вас может возникнуть необходимость отложить установку новой версии ОС. Разработчики Windows предусмотрели несколько опций, которые помогут вам в этом случае. О них мы и расскажем в этой статье.
В редакцию Windows 10 Pro встроены все необходимые для тонкой настройки центра обновления инструменты. Способ их применения зависит от версии Windows 10, установленной на вашем устройстве. Подробные инструкции можно найти немного ниже.
Работа данных инструкций для Windows 10 Pro в режиме S Mode, Windows 10 Enterprise, Windows 10 Education не гарантируется, но, скорее всего, они окажутся полезными и для этих редакций.
Если у вас установлена Windows 10 Home (Домашняя) или Windows 10 Home Single Language (Домашняя для одного языка), вы можете лишь воспользоваться следующими средствами:
- Утилита Show or Hide Updates, чтобы скрыть проблемное обновление. Отметим, что когда вы выполняете диагностику и сброс центра обновления, настройки этой утилиты сбиваются, и их надо применить ещё раз.
- Опция Активные часы, чтобы отложить установку проблемного обновления на срок до 7 дней.
- Галочка Приостановить обновления, которая позволяет отложить все обновления на срок до 7 дней. Найти её можно в приложении Параметры: Обновление и безопасность — Центр обновления Windows — Дополнительные параметры.
К сожалению, описываемые далее в этой статье настройки в домашних редакциях Windows 10 не предусмотрены.
Настройка обновлений в приложении Параметры (Windows 10 1703 и выше)
В Windows 10 1703 и выше (сборка 15063 и выше) настройки обновлений можно найти прямо в приложении Параметры. Откройте его, пройдите в категорию Обновление и безопасность — Центр обновления Windows и откройте Дополнительные параметры.
Вам будут доступны следующие параметры:
- Уровень готовности обновления.
Специально для бизнес-пользователей Microsoft предусмотрела две ветви обновлений — Current Branch (Semi-Annual Channel в Windows 10 1709 и выше) и Current Branch for Business (Semi-Annual Channel (Targeted) в Windows 10 1709 и выше). По умолчанию центр обновления Windows настроен на первую ветвь, и ваш компьютер будет получать обновления компонентов сразу, как только они станут доступными. При переключении на вторую ветвь обновления компонентов будут приходить на ваш компьютер лишь примерно через 4 месяца после релиза, когда в них будут исправлены все серьёзные ошибки. - Откладывание обновлений компонентов.
В случае, если вам нужно больше времени для проверки совместимости драйверов и программ с новейшим обновлением компонентов, вы можете отложить его на срок до 365 дней. В этот период вы будете получать накопительные обновления для установленной у вас версии Windows 10, так что ваша система будет в безопасности. - Откладывание накопительных обновлений (исправлений).
Эта опция позволяет предотвратить установку последнего накопительного обновления на срок до 30 дней. Настройка может пригодиться в случае возникновения критических проблем с исправлениями. Такое произошло, например, в январе 2018 года. Компания AMD предоставила Microsoft некорректную информацию о своих процессорах, из-за чего после установки накопительных обновлений система на некоторых компьютерах переставала загружаться. - Приостановка всех обновлений.
Пользователи указанных редакций Windows 10 могут остановить получение всех обновлений на срок до 35 дней.
К сожалению, иногда в Windows 10 возникает ошибка, из-за которой указанные опции не появляются в приложении Параметры. В таком случае вам придётся воспользоваться редактором групповых политик, о работе которого мы расскажем далее.
Настройка обновлений в редакторе групповых политик
В более старых версиях Windows 10 опции, позволяющие отложить обновления, не перенесены в приложение Параметры. Из-за ошибок в системе иногда эти настройки отсутствуют и в актуальных версиях Windows 10. Мы расскажем, как в таком случае настроить центр обновления с помощью редактора групповых политик.
Предупреждение: все описанные ниже операции вы выполняете на свой страх и риск и под собственную ответственность. Мы не несём ответственность за любые проблемы, которые могут возникнуть в результате ваших действий.
- Нажмите Win + R. На планшетах можно нажать и удерживать кнопку Пуск, после чего выбрать пункт Выполнить.
- Введите команду gpedit.msc и нажмите ОК.
В этой папке содержатся два параметра, позволяющие управлять получением обновлений компонентов и накопительных обновлений.
- Кликните два раза по параметру Выберите, когда следует получать обновления компонентов (в Windows 10 1703 и ниже) или Выберите, когда следует получать предварительные сборки и обновления компонентов (в Windows 10 1709 и выше).
- Активируйте пункт Включено.
- В выпадающем списке выберите нужную ветвь обновления (их описания можно найти выше в этой статье), немного ниже — срок откладывания обновления компонентов. В Windows 10 1703 и выше обновление компонентов можно отложить на срок до 365 дней, в Windows 10 1607 и ниже — на срок до 180 дней.
Накопительные обновления (исправления)
- Кликните два раза по параметру Выберите, когда следует получать исправления.
- Активируйте пункт Включено.
- Впишите в поле, на сколько вы хотите отложить накопительное обновление. Максимальный срок — до 30 дней.
- После изменения параметров с помощью редактора групповых политик в приложении Параметры может появиться красная / жёлтая надпись Некоторые параметры скрыты, или ими управляет ваша организация. Это нормально.
- Если вы как-либо пытались отключить телеметрию, приведённые в этой статье способы откладывания обновлений не заработают.
- Мы настоятельно не рекомендуем пытаться отложить или отключить обновления Windows 10 другими способами, описаний которых хватает на сторонних ресурсах в интернете. Вы можете нанести непоправимый вред системе, и вам придётся её переустанавливать.
Отметим также, что не стоит злоупотреблять опциями, которые мы описали в данной статье. Новые версии Windows содержат в себе множество улучшений и исправлений, а старые постепенно перестают поддерживаться как Microsoft, так и разработчиками сторонних программ. Не стоит долго задерживаться на потерявшей актуальность версии операционной системы.
answers.microsoft.com
Как отключить обновления Windows 10
 В этой инструкции пошагово описаны способы отключить автоматические обновления Windows 10 (т.е. установку обновлений). В этом контексте вас также может заинтересовать Как отключить автоматическую перезагрузку Windows 10 при установке обновлений (с возможностью ручной их установки).
В этой инструкции пошагово описаны способы отключить автоматические обновления Windows 10 (т.е. установку обновлений). В этом контексте вас также может заинтересовать Как отключить автоматическую перезагрузку Windows 10 при установке обновлений (с возможностью ручной их установки).
По умолчанию, Windows 10 автоматически проверяет наличие обновление, скачивает и устанавливает их, при этом отключить обновления стало сложнее, чем в предыдущих версиях операционной системы. Тем не менее, сделать это возможно: с помощью средств администрирования ОС или сторонних программ. В инструкции ниже — о том, как полностью отключить обновления системы, если же вам требуется отключить установку конкретного обновления KB и удалить его, необходимую информацию вы найдете в руководстве Как удалить обновления Windows 10. См. также: Как отключить автоматическое обновление драйверов в Windows 10.
Помимо полного отключения обновлений Windows 10 в инструкции показано, как отключить конкретное обновление, вызывающее проблемы, или, при необходимости — «большое обновление», такое как Windows 10 1903 и Windows 10 1809, не отключая при этом установку обновлений безопасности.
Как отключить автоматические обновления Windows 10, но разрешить ручную установку обновлений
С выходом новых версий Windows 10 — 1903, 1809, 1803, многие способы отключения обновлений перестали работать: служба «Центр обновления Windows» включается сама по себе (обновление 2019: добавил способ обойти это и полностью отключить Центр обновления, далее в инструкции), блокировка в hosts не срабатывает, задания в планировщике заданий автоматически активируются со временем, параметры реестра работают не для всех редакций ОС.
Тем не менее, способ отключения обновлений (во всяком случае, их автоматического поиска, скачивания на компьютер и установки) существует.
В заданиях Windows 10 присутствует задание Schedule Scan (в разделе UpdateOrchestrator), которое, используя системную программу C:WindowsSystem32UsoClient.exe регулярно выполняет проверку наличия обновлений, и мы можем сделать так, чтобы оно не работало. При этом обновления определений вредоносных программ для защитника Windows продолжат устанавливаться автоматически.
Отключение задания Schedule Scan и автоматических обновлений
Для того, чтобы задание Schedule Scan перестало работать, а соответственно перестали автоматически проверяться и скачиваться обновления Windows 10, можно установить запрет на чтение и выполнение программы UsoClient.exe, без чего задание работать не будет.
Порядок действий будет следующим (для выполнения действий вы должны быть администратором в системе)
- Запустите командную строку от имени администратора. Для этого можно начать набирать «Командная строка» в поиске на панели задач, затем нажать правой кнопкой мыши по найденному результату и выбрать пункт «Запуск от имени администратора».
- В командной строке введите командуи нажмите Enter.

- Закройте командную строку, перейдите в папку C:WindowsSystem32 и найдите там файл usoclient.exe, нажмите по нему правой кнопкой мыши и выберите пункт «Свойства».
- На вкладке «Безопасность» нажмите кнопку «Изменить».

- Поочередно выберите каждый пункт в списке «Группы или пользователи» и снимите для них все отметки в столбце «Разрешить» ниже.

- Нажмите Ок и подтвердите изменение разрешений.
- Перезагрузите компьютер.
После этого обновления Windows 10 не будут устанавливаться (и обнаруживаться) автоматически. Однако, при желании вы можете проверить наличие обновлений и установить их вручную в «Параметры» — «Обновление и безопасность» — «Центр обновления Windows».
При желании, вы можете вернуть разрешения на использование файла usoclient.exe командной в командной строке, запущенной от имени администратора:
(однако, разрешения для TrustedInstaller не будут возвращены, равно как и не будет изменен владелец файла).
Примечания: Иногда, когда Windows 10 попробует обратиться к файлу usoclient.exe вы можете получить сообщение об ошибке «Отказано в доступе». Описанные выше шаги 3-6 можно выполнить и в командной строке, используя icacls, но рекомендую визуальный путь, поскольку список групп и пользователей с разрешениями может меняться по ходу обновлений ОС (а в командной строке нужно их указывать вручную).
В комментариях предлагают ещё один способ, который может оказаться работоспособным, лично не проверил:
Есть ещё одна идея, которая автоматически отключает службу «Центр обновления Windows», в чём суть. Windows 10 включает сам «Центр обновления Windows», в Управление компьютером — Служебные программы — Просмотр событий — Журналы Windows — Система, отображается информация об этом, при этом указывается, что сам пользователь включил службу (ага, только выключил недавно). Гуд, событие есть, поехали дальше. Создаём батник, который останавливает службу и меняет тип запуска на «отключить»:
Гуд, батник создан.
Теперь создаём задачу в Управление компьютером — Служебные программы — Планировщик заданий.
- Триггеры. Журнал: Система. Источник: Service Control Manager.
- Код события: 7040. Действия. Запуск нашего батника.
Остальные настройки по вашему усмотрению.
Также, если в последнее время у вас стал принудительно устанавливаться помощник по обновлению до следующей версии Windows 10 и вам требуется это прекратить, обратите внимание на новую информацию в разделе «Отключение обновления до Windows 10 версии 1903 и 1809» далее в этой инструкции. И еще одно примечание: если никак не удается достичь желаемого (а в 10-ке это становится сложнее и сложнее), посмотрите комментарии к инструкции — там также есть полезные сведения и дополнительные подходы.
Отключение Центра обновления Windows 10 (обновлено, так чтобы он не включался автоматически)
Как вы могли заметить, обычно центр обновления включается снова, параметры реестра и задания планировщика система также приводит в нужное ей состояние, таким образом, что обновления продолжают скачиваться. Однако, есть способы решить эту проблему, причем это тот редкий случай, когда я рекомендую использовать стороннее средство.
UpdateDisabler — очень эффективный метод полностью отключить обновления
UpdateDisabler — простая утилита, которая позволяет очень просто и полностью отключить обновления Windows 10 и, возможно, на текущий момент времени — это одно из самых действенных решений.
При установке, UpdateDisabler создает и запускает службу, которая не дает Windows 10 снова начать загружать обновления, т.е. желаемый результат достигается не путем изменения параметров реестра или отключения службы «Центр обновления Windows 10», которые затем вновь изменяются самой системой, а постоянно следит за наличием заданий обновления и состоянием центра обновлений и, при необходимости, сразу отключает их.
Процесс отключения обновлений с помощью UpdateDisabler:
- Скачайте архив с сайта https://winaero.com/download.php?view.1932 и распакуйте на компьютер. Не рекомендую в качестве места хранения рабочий стол или папки документов, далее нам потребуется вводить путь к файлу программы.
- Запустите командную строку от имени администратора (для этого можно начать набирать «Командная строка» в поиске на панели задач, затем нажать правой кнопкой мыши по найденному результату и выбрать пункт «Запуск от имени администратора») и введите команду, состоящую из пути к файлу UpdaterDisabler.exe и параметра -install, как на примере ниже:

- Служба отключения обновлений Windows 10 будет установлена и запущена, обновления скачиваться не будут (в том числе и вручную через параметры), также не будет выполняться и их поиск. Не удаляйте файл программы, оставьте его в том же расположении, откуда производилась установка.

- При необходимости снова включить обновления, используйте тот же метод, но в качестве параметра укажите -remove.
На данный момент времени утилита работает исправно, а операционная система не включает автоматические обновления снова.
Изменение параметров запуска службы Центр обновления Windows
Этот способ подходит не только для Windows 10 Профессиональная и Корпоративная, но и для домашней версии (если у вас Pro, рекомендую вариант с помощью редактора локальной групповой политики, который описан далее). Заключается он в отключении службы центра обновления. Однако, начиная с версии 1709 этот способ перестал работать в описываемом виде (служба включается со временем сама).
Перед использованием метода настоятельно рекомендую создать точку восстановления системы, по некоторым отзывам в комментариях, пользователям не удается откатить изменения (сам воспроизвести проблему не смог).
После отключения указанной службы, ОС не сможет автоматически загружать обновления и устанавливать их до тех пор, пока вы снова не включите ее. С недавних пор Центр обновления Windows 10 стал сам включаться, но это можно обойти и отключить его навсегда. Для отключения проделайте следующие шаги.
- Нажмите клавиши Win+R (Win — клавиша с эмблемой ОС), введите services.msc в окно «Выполнить» и нажмите Enter. Откроется окно «Службы».

- Найдите в списке службу «Центр обновления Windows» (Windows Update), дважды кликните по ней.
- Нажмите «Остановить». Также установите в поле «Тип запуска» значение «Отключена», примените настройки.

- Если так и оставить, то через некоторое время Центр обновления снова включится. Чтобы этого не произошло, в этом же окне, после применения параметров, перейдите на вкладку «Вход в систему», выберите пункт «С учетной записью» и нажмите «Обзор».

- В следующем окне нажмите «Дополнительно», затем — «Поиск» и в списке выберите пользователя без прав администратора, например, встроенного пользователя Гость.

- В окне уберите пароль и подтверждение пароля для пользователя (у него нет пароля) и примените настройки.

Теперь автоматическое обновление системы происходить не будет: при необходимости, вы можете аналогичным образом вновь запустить службу Центра обновления и сменить пользователя, от которого производится запуск на «С системной учетной записью». Если что-то осталось не понятным, ниже — видео с этим способом.
Также на сайте доступна инструкция с дополнительными способами (хотя приведенного выше должно быть достаточно): Как отключить Центр обновления Windows 10.
Как отключить автоматические обновления Windows 10 в редакторе локальной групповой политики
Отключение обновлений с помощью редактора локальной групповой политики работает только для Windows 10 Pro и Enterprise, но при этом является самым надежным способом для выполнения указанной задачи. Действия по шагам:
- Запустите редактор локальной групповой политики (нажать Win+R, ввести gpedit.msc)
- Перейдите к разделу «Конфигурация компьютера» — «Административные шаблоны» — «Компоненты Windows» — «Центр обновления Windows». Найдите пункт «Настройка автоматического обновления» и дважды кликните по нему.

- В окне настройки установите «Отключено» для того, чтобы Windows 10 никогда не проверяла и не устанавливала обновления.

Закройте редактор, после чего зайдите в параметры системы и выполните проверку наличия обновлений (это нужно, чтобы изменения вступили в силу, сообщают, что иногда срабатывает не сразу. При этом при ручной проверке обновления найдутся, но в будущем автоматически поиск и установка выполняться не будут).
То же действие можно сделать и с помощью редактора реестра (в Домашней работать не будет), для этого в разделе HKEY_LOCAL_MACHINE SOFTWARE Policies Microsoft Windows WindowsUpdate AU создайте параметр DWORD с именем NoAutoUpdate и значением 1 (единица).
Использование лимитного подключения для предотвращения установки обновлений
Примечание: начиная с Windows 10 «Обновление для дизайнеров» в апреле 2017 года, задание лимитного подключения не будет блокировать все обновления, некоторые продолжат скачиваться и устанавливаться.
По умолчанию, Windows 10 не загружает обновления автоматически при использовании лимитного подключения. Таким образом, если вы для своей Wi-Fi укажите «Задать как лимитное подключение» (для локальной сети не получится), это отключить установку обновлений. Способ также работает для всех редакций Windows 10.
Чтобы сделать это, зайдите в Параметры — Сеть и Интернет — Wi-Fi и ниже списка беспроводных сетей нажмите «Дополнительные параметры».

Включите пункт «Задать как лимитное подключение», чтобы ОС относилось к этому подключению как к Интернету с оплатой за трафик.
Отключение установки конкретного обновления
В некоторых случаях может потребоваться отключить установку конкретного обновления, которое приводит к неправильной работе системы. Для этого можно использовать официальную утилиту Microsoft Show or Hide Updates (Показывать или скрывать обновления):
- Загрузите утилиту со страницы официального сайта.
- Запустите утилиту, нажмите кнопку Далее, а затем — H >После этого выбранное обновление не будет устанавливаться. Если же вы решите установить его, снова запустите утилиту и выберите пункт Show hidden updates (показать скрытые обновления), после чего уберите обновление из числа скрытых.
Отключение обновления до Windows 10 версии 1903 и 1809
В последнее время обновления компонентов Windows 10 стали устанавливаться на компьютеры автоматически вне зависимости от настроек. Существует следующий способ отключить это:
- В панели управления — программы и компоненты — просмотр установленных обновлений найдите и удалите обновления KB4023814 и KB4023057 если они там присутствуют.
- Создайте следующий reg файл и внесите изменения в реестр Windows 10.
В скором времени, весной 2019, на компьютеры пользователей начнет приходить очередное большое обновление — Windows 10 версии 1903. Если вы не хотите его устанавливать, сделать это можно следующим образом:
- Зайдите в Параметры — Обновление и безопасность и нажмите «Дополнительные параметры» в разделе «Центр обновления Windows».

- В дополнительных параметрах в разделе «Выберите, когда устанавливать обновления» установите «Semi Annual Channel» или «Current branch for business» (доступные для выбора пункты зависят от версии, опция отложит установку обновления на несколько месяцев по сравнению с датой выхода очередного обновления для простых пользователей).

- В разделе «Обновление компонентов включает в себя…» установите максимальное значение — 365, это отложит установку обновления еще на один год.
Несмотря на то, что это не полное отключение установки обновления, вероятнее всего, срока в год с лишним будет вполне достаточно.
Есть еще один способ отложить установку обновлений компонентов Windows 10 — с помощью редактора локальной групповой политики (только в Pro и Enterprise): запустите gpedit.msc, перейдите в раздел «Конфигурация компьютера» — «Административные шаблоны» — «Компоненты Windows» — «Центр обновления Windows» — «Отложить обновления Windows».

Дважды нажмите по параметру «Выберите, когда следует получать обновления компонентов Windows 10», задайте «Включено», «Semi Annual Channel» или «Current Branch for Business» и 365 дней.

Программы для отключения обновлений Windows 10
Сразу после выхода Windows 10 появилось множество программ, позволяющих выключить те или иные функции системы (см. например статью про Отключение шпионства Windows 10). Есть таковые и для отключения автоматических обновлений.
Одна из них, работающая в настоящее время и не содержащая чего-либо нежелательного (проверял portable-версию, вам рекомендую тоже выполнять проверку на Virustotal) — бесплатная Win Updates Disabler, доступная для скачивания на сайте site2unblock.com.

После загрузки программы все что требуется сделать — отметить пункт «Disable Windows Updates» и нажать кнопку «Apply Now» (применить сейчас). Для работы требуются права администратора и, помимо прочего, программа умеет отключать защитник Windows и брандмауэр.
Второе ПО такого рода — Windows Update Blocker, правда этот вариант платный. Еще один интересный бесплатный вариант — Winaero Tweaker (см. Использование Winaero Tweaker для настройки оформления и поведения Windows 10).
Приостановка обновлений в параметрах Windows 10
В Windows 10 последней версии в разделе параметров «Обновление и безопасность» — «Центр обновления Windows» — «Дополнительные параметры» появился новый пункт — «Приостановка обновлений».

При использовании опции любые обновления перестанут устанавливаться на период 35 дней. Но есть одна особенность: после того, как вы отключите её, автоматически запустится загрузка и установка всех вышедших обновлений, а до этого момента повторная приостановка будет невозможна.
Как отключить автоматическую установку обновлений Windows 10 — видео инструкция
В завершение — видео, в котором наглядно показаны описанные выше способы предотвратить установку и загрузку обновлений.
Надеюсь, вы смогли найти способы, подходящие в вашей ситуации. Если нет — спрашивайте в комментариях. На всякий случай отмечу, что отключение обновлений системы, особенно если это лицензионная ОС Windows 10 — не самая лучшая практика, делайте это только при явной необходимости.
А вдруг и это будет интересно:
Почему бы не подписаться?
Рассылка новых, иногда интересных и полезных, материалов сайта remontka.pro. Никакой рекламы и бесплатная компьютерная помощь подписчикам от автора. Другие способы подписки (ВК, Одноклассники, Телеграм, Facebook, Twitter, Youtube, Яндекс.Дзен)
27.04.2019 в 18:50
Всегда пользовался первым способом «Отключение задания Schedule Scan и автоматических обновлений». Недавно система стала сама проверять обновления и устанавливать их.
Попробовал ещё раз повторить процедуру. Командная строка подтверждает успех, да вот в свойствах файла UsoClient.exe все галочки затемненные и не активные. Отключить их не получается. Как сделать их активными?
28.04.2019 в 13:57
А если запретить установить? (они вроде на скрине активные).
Сейчас сам перепроверить не могу, но есть еще вероятность, что они этому файлу «особую» защиту установили (например, такое произошло с папкой WindowsApps, теперь никакие методы не позволяют ей манипулировать).
28.04.2019 в 20:33
Дмитрий, я правильно понял, поставить везде «запретить» для всех пользователей и групп? Или всё же только для определённых групп и не все пункты ставить под запретом?
29.04.2019 в 08:44
Да, всё правильно, для всех.
01.05.2019 в 18:02
Дмитрий, 29 апреля везде поставил запрет везде! Обновления не проверяются и не загружаются автоматически. Полёт нормальный!
01.05.2019 в 18:58
Отлично! Хоть я уж и сам не уверен, что однажды Майкрософт в очередной раз не найдет как вас обновить)
02.05.2019 в 13:09
Ни один из способов не помогает. Служба Windows Update Medic Service (WaaSMedicSVC) после удаления, снова устанавливается через каждую неделю. Можно ли ее как то остановить или удалить навсегда?
01.08.2019 в 15:12
Переместите ярлык UsoClient.exe из системы в любое доступное место и обновление включаться не будет. Если потребуется обновиться — прото верните ярлык на место и перезагрузите систему.
06.05.2019 в 00:41
Здравствуйте ,помогите, пожалуйста..
Установил Windows 10 ltsc, центр обновления, центр обеспечения безопасности отключил в службах, но одну службу никак не могу выключить Update Orchestrator Service for Windows.. Дело в том, что в службах изменить ее нельзя, она запущена автоматически, изменение параметров неактивны. В планировщике ее тоже отключить не получается — пишет — у вашей учетной записи нет прав на изменение параметров (захожу под админом).. Процесс висит в системе, ничем не выключается. Не знаю, что делать, весь инет перерыл.. Или эта служба не опасна, если выключены обновления? Подскажите, как отключить эту гадость?
06.05.2019 в 09:26
Здравствуйте.
В реестре, в разделе HKEY_LOCAL_MACHINESYSTEMCurrentControlSetServicesUsoSvc поменяйте значение параметра Start на 4 и перезагрузите компьютер, служба будет отключена.
08.05.2019 в 19:32
Добрый день, сейчас обновления приостановлены через дополнительные параметры еще на 1709 (почему то более поздние 1809 либо не выводят систему из спящего режима, не включается монитор, либо приводят к синему экрану), что произойдет после того как «установка будет возобновлена», что нужно сделать, чтобы система не обновлялась до более поздних?
09.05.2019 в 14:14
Здравствуйте. Боюсь, не подскажу. Т.е. в дополнительных параметрах можно отложить обновление компонентов (то, что до новой версии), оставив установку «обычных обновлений», только у вас-то все эти сроки прошли уже и, предполагаю, что после возобновления и feature updates тут же «нападут».
21.05.2019 в 12:37
Здравствуйте,попробовал отключить обновления через службу но теперь не могу изменить Тип Запуска, так как он серый и не получается ничего сделать.Может есть способ как все исправить — востановить?
22.05.2019 в 09:12
Здравствуйте.
Можно в редакторе реестра изменить тип запуска служб. В свойствах службы смотрим её имя (вверху) и находим его здесь:
Меняем параметр Start:
2 — Автоматически
3 — Вручную
4 — Отключена
22.05.2019 в 12:15
Здравствуйте, при смене значения реестра на 4-отключена, выдает ошибку: Не удается изменить значения параметра Start. Может это из за того что служба обновлений выполняется но отключить я её так же не могу из за серого поля.
23.05.2019 в 10:23
Навряд ли из-за этого. Проверьте, есть ли разрешения на изменение этого раздела реестра: правый клик по разделу (папке) — разрешения.
21.05.2019 в 21:54
UpdateDisabler перестал работать. На протяжении недели работал. Сегодня винда скачала обновления — 3 штуки даже. Посмотрел через диспетчер задач — программа работает. Ежели «Самый действенный метод отключить обновления» не работает, то что же делать? Второй системой полгода назад поставил Linux Mint. Сразу отключил обновления. Там всё идеально без обновлений. Так я понял — пока всё работает обновления не нужны. Из-за игр приходится использовать и Windows. Возьмём в пример WoT. Когда по среди боя винда начинает качать обновления резко падает FPS, падает интернет соединение. Иногда бывает, что даже выкидывает с сервера. После «мучительного» боя смотришь — точно, винда качала обновления. И ещё хочу спросить: Как на Mac обновления — есть ли возможность их отключить или отложить?
22.05.2019 в 11:20
21.05.2019 в 22:00
ВАЖНО! Я убрал все галочки со всех групп, как вы писали, и у меня теперь компьютер не работает! То WerFault.exe выходит то SiHost.exe и компьютер глючить стал. Не может нормально до конца загрузиться. Когда первый раз загрузился, он не мог запустить программы с автозагрузки. ЧТО ДЕЛАТЬ? Вы что решили поиграться?( ответьте СРОЧНО!
22.05.2019 в 11:18
Здравствуйте. А вы точно галочки для файла только убрали как написано? А то по описанию похоже, что для всей папки и из-за этого проблема.
Если есть точки восстановления, то используйте их.
22.05.2019 в 16:01
После всех манипуляций, вчера обновилась, сама! Ни один из способов не помог, хнык-хнык
24.05.2019 в 17:15
Кто-нибудь пользовался программой для блокировки обновлений Stop Updates10? В ролике автор говорит о том, что обновления системы будут полностью заблокированы, а магазин и приложения будут обновляться. Это правда?
26.05.2019 в 03:23
Здравствуйте Дмитрий!
У меня такая проблема, я отключаю службу обновления так как показано в статье! Ставлю Гость и т.к но у меня почему служба сама по себе запускается и ставятся последние обновления( Задолбался уже их удалять постоянно! В чем может быть проблема?
26.05.2019 в 08:27
Здравствуйте.
Перестал судя по всему способ работать (вы не первый с таким результатом). Попробуйте UpdateDisabler (способ есть в статье). Но были отзывы, что и этот метод 10-ка научилась обходить (я пока не столкнулся).
28.05.2019 в 22:25
Дмитрий, здравствуйте! У меня вот какая проблема: когда я отключаю обновления на своем ноуте, вроде все работает исправно, производительность тоже в порядке, но через какое-то время прекращает работать голосовой вызов Skype. Причем отключать обновления я пробовал различными способами, результат один и тот же. У меня стоит Windows 10 Home. Может стоит попробовать переустановить систему? Поставить Pro версию? Вы что скажете?
29.05.2019 в 11:06
Здравствуйте. Ну Pro или Home тут точно роли не играет. А вообще: как именно он перестает работать, как это выглядит?
29.05.2019 в 13:05
Здравствуйте, Дмитрий!
В Skype не работает ни видеозвонок, ни голосовой звонок. Выходит окошко с предупреждением: «Слишком слабое подключение, повторите попытку позже». Но все попытки бесполезны.
30.05.2019 в 11:00
Здравствуйте.
А никаких случайно прокси и VPN у вас не настроено? Они так могут влиять.
31.05.2019 в 10:29
Вам бы тут оглавления на сайте сделать… А то все методы решений в кучи сливаются и бывает трудно разобрать что из чего следует или какое решение является полностью отдельным от остальных…
16.06.2019 в 22:11
Самый эффективный и безгеморройный вариант из всех представленных (на мой,сугубо личный взгляд) — это updaterdisabler… Для обновления (а винду обновлять надо) не нужно никаких -remove, достаточно остановить службу и запустить проверку наличия и установку в ручную из параметров… проверено на ltsb 2016… Спасибо автору за весьма полезный ресурс!
23.06.2019 в 13:21
Здравствуйте! Раньше всегда отключал обновы через службы, а теперь когда захожу в свойства центра обновлений чтобы его отключить, там абсолютно все параметры во вкладках стали серыми и некликабельными, при попытке остановить службу центра обновлений в диспетчере задач пишет «отказано в доступе». С чем это может быть связано и как это лечить?
23.06.2019 в 13:59
Здравствуйте.
Службы, которые не отключаются стандартным методом, можно отключить в реестре, вот здесь описывается: https://remontka.pro/disable-service-windows-10/ (чтобы она остановилась, после изменений нужно будет перезагрузить компьютер).
23.07.2019 в 13:34
Данный способ помогает, но вот только после каждого выключения-включения ноутбука центр обновлений почему-то снова сам включается, приходится каждый раз копаться в реестре, отключать и перезагружаться, очень бесит, уже и не знаю что делать…
07.07.2019 в 12:49
Здравствуйте после отключения обновления не ищет вай фай , как это исправить?
07.07.2019 в 15:59
А каким способом отключали? В общем-то ни один из способов никак не должен влиять на работу Wi-Fi сети. Точно не задели клавишу в верхнем ряду, отвечающую за Wi-Fi или Fn + эту клавишу?
08.07.2019 в 15:19
Делал через первый способ, через командную строку, убрал все галочки разрешить. Раньше доступные сети в правом нижнем углу отображались, сейчас нет, нажимаешь на вайфай сети нет ни каких (хотя много имеется защищённых). Отключал обновления так как раздаю через телефон, чтоб трафик не ел хотел отключить все возможные обновления. Винда лицензия с ноутом шла.
15.07.2019 в 11:04
Компилим данный скрипт в exe (для удобства), запускаем от администратора. Мелкософтовский индус уже запарил! Вообще людей не слушают!
Примечание: после отправки комментария он не появляется на странице сразу. Всё в порядке — ваше сообщение получено. Ответы на комментарии и их публикация выполняются ежедневно днём, иногда чаще. Возвращайтесь.
remontka.pro