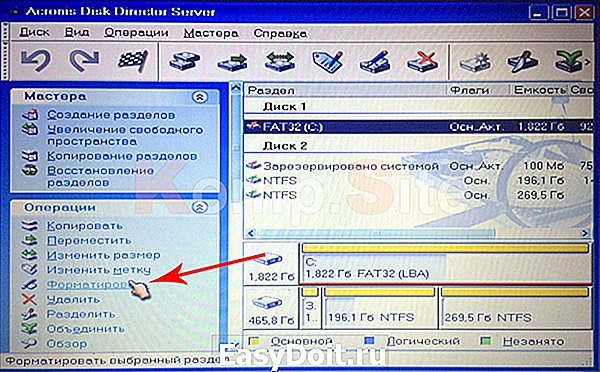Как отформатировать жесткий диск
Как отформатировать жесткий диск
 Как показывает различная статистика, далеко не все пользователи знают, как произвести указанное действие. Наибольшие проблемы возникают, если нужно отформатировать диск C в Windows 7, 8 или Windows 10, т.е. системный жесткий диск.
Как показывает различная статистика, далеко не все пользователи знают, как произвести указанное действие. Наибольшие проблемы возникают, если нужно отформатировать диск C в Windows 7, 8 или Windows 10, т.е. системный жесткий диск.
В этой инструкции речь как раз и пойдет о том, как произвести это, на самом деле нехитрое действие — отформатировать диск С (или, вернее, диск, на который установлена Windows), и любой другой жесткий диск. Ну а начну с самого простого. (Если вам нужно отформатировать винчестер в FAT32, а Windows пишет, что том слишком велик для файловой системы, см. эту статью). Также может быть полезным: Чем различаются быстрое и полное форматирование в Windows.
Форматирование не системного жесткого диска или его раздела в Windows
Для того, чтобы отформатировать диск или его логический раздел в Windows 7, 8 или Windows 10 (условно говоря, диск D), достаточно открыть проводник (или «Мой компьютер»), кликнуть правой кнопкой мыши по диску и выбрать пункт «Форматировать».
После этого, просто укажите, при желании метку тома, файловую систему (хотя тут лучше оставить NTFS) и способ форматирования (имеет смысл оставить «Быстрое форматирование»). Нажмите «Начать» и дождитесь, когда диск полностью будет отформатирован. Иногда, если жесткий диск достаточно велик, это может занять продолжительное время и вы даже можете решить, что компьютер завис. С вероятностью 95% это не так, просто подождите.

Еще один способ отформатировать жесткий диск, не являющийся системным — сделать это с помощью команды format в командной строке, запущенной от имени администратора. В общем виде, команда, производящая быстрое форматирование диска в NTFS будет выглядеть так:
Где D: — это буква форматируемого диска.

Как отформатировать диск C в Windows 7, 8 и Windows 10

В общем-то, данное руководство подойдет и для предыдущих версий Windows. Итак, если вы попробуете отформатировать системный жесткий диск в Windows 7 или 8, то увидите сообщение о том, что:
- Вы не можете отформатировать этот том. Он содержит используемую сейчас версию операционной системы Windows. Форматирование этого тома может привести к тому, что компьютер перестанет работать. (Windows 8 и 8.1)
- Этот диск используется. Диск используется другой программой или процессом. Отформатировать его? А после нажатия «Да» — сообщение «Windows не может отформатировать этот диск. Завершите все прочие программы, использующие этот диск, убедитесь, что ни одно окно не отображает его содержимое, а затем повторите попытку.
Происходящее легко объяснимо — Windows не может отформатировать тот диск, на котором он сам находится. Более того, даже если операционная система установлена на диск D или любой другой, все равно на первом разделе (т.е. на диске C) будут находиться необходимые для загрузки операционной системы файлы, так как при включении компьютера, BIOS в первую очередь начнет загрузку оттуда.
Некоторые примечания
Таким образом, форматируя диск C вам следует помнить, что это действие подразумевает последующую установку Windows (или другой ОС) или же, если Windows установлена на другой раздел, конфигурацию загрузки ОС после форматирования, что является не самой тривиальной задачей и, если вы не слишком опытный пользователь (а судя по всему, это так, раз вы здесь), я бы не рекомендовал за это браться.
Форматирование
Если же вы уверены в том, что делаете, то продолжаем. Для того, чтобы отформатировать диск С или системный раздел Windows, вам потребуется загрузиться с какого-либо другого носителя:
- Загрузочной флешки Windows или Linux, загрузочного диска.
- Любых других загрузочных носителей — LiveCD, Hiren’s Boot CD, Bart PE и других.
Имеются также специальные решения, такие как Acronis Disk Director, Paragon Partition Magic или Manager и другие. Но их мы рассматривать не будем: во-первых, эти продукты являются платными, во-вторых, для целей простого форматирования они излишни.
Форматирование с помощью загрузочной флешки или диска Windows 7 и 8
Для того, чтобы отформатировать системный диск этим способом, загрузитесь с соответствующего установочного носителя и на этапе выбора типа установки выберите «Полная установка». Следующее, что вы увидите будет выбор раздела для установки.
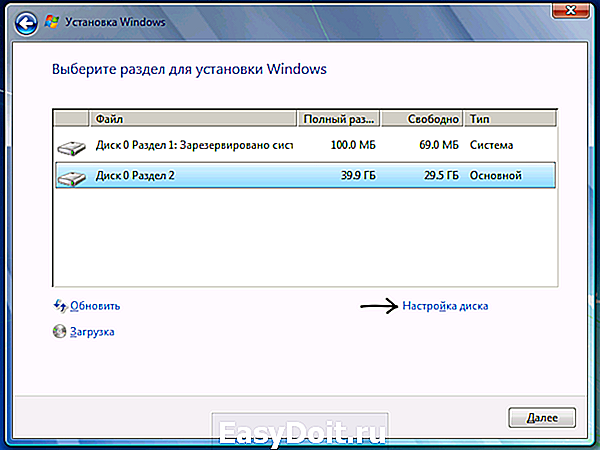
Если вы нажмете ссылку «Настройка диска», то тут же вы сможете уже и отформатировать и изменить структуру его разделов. Более подробно об этом можно прочесть в статье «Как разбить диск при установке Windows».
Еще один способ — в любой момент установки нажать Shift + F10, откроется командная строка. Из которой вы также можете произвести форматирование (как это сделать, было написано выше). Тут нужно учесть, что в программе установки буква диска С может быть и другой, для того, чтобы выяснить ее, для начала воспользуйтесь командой:
А, чтобы уточнить, не перепутали ли чего — команду DIR D:, где D: — буква диска. (По этой команде вы увидите содержимое папок на диске).
После этого уже можно применять format к нужному разделу.
Как отформатировать диск с помощью LiveCD
Форматирование жесткого диска с помощью различного рода LiveCD мало чем отличается от форматирования просто в Windows. Так как при загрузке с LiveCD все действительно необходимые данные располагаются в оперативной памяти компьютера, вы можете используя различные варианты BartPE отформатировать системный жесткий диск просто через проводник. И, также как в уже описанных вариантах, использовать команду format в командной строке.

Есть и другие нюансы форматирования, но их я опишу в одной из следующих статей. А для того, чтобы начинающий пользователь знал, как отформатировать диск C этой статьи, думаю, будет достаточно. Если что — задавайте вопросы в комментариях.
А вдруг и это будет интересно:
Почему бы не подписаться?
Рассылка новых, иногда интересных и полезных, материалов сайта remontka.pro. Никакой рекламы и бесплатная компьютерная помощь подписчикам от автора. Другие способы подписки (ВК, Одноклассники, Телеграм, Facebook, Twitter, Youtube, Яндекс.Дзен)
06.09.2018 в 19:51
Загрузился с флешки, форматирую HDD, пишет что открыто 2 файла, где они находятся неизвестно, Тотал командер показывает пустой диск. Я так понимаю они открыты в кеше, или в оперативке? Подскажите как быть?
07.09.2018 в 10:28
А вы точно тот, который нужно hdd форматируете? (при загрузке с флешки буквы могут меняться) И с какой именно флешки загрузились?
17.10.2018 в 22:40
Здравствуйте. На диске c стояла Windows 7. Купил ssd диск, но старый винчестер с 7 кой убрал, установил на ssd Windows 10, но когда начал подключать вин с 7кой, то загружается на 7 ку. У меня вопрос. Как тереть форматировать hdd диск на котором стояла 7ка?
18.10.2018 в 11:29
Здравствуйте. Вам проще будет просто поменять шины подключения (кабели) между этими дисками, при условии что и тот и другой по SATA подключены, начнет грузиться 10-ка.
Примечание: после отправки комментария он не появляется на странице сразу. Всё в порядке — ваше сообщение получено. Ответы на комментарии и их публикация выполняются ежедневно днём, иногда чаще. Возвращайтесь.
remontka.pro
Как настроить?
Всё о Интернете, сетях, компьютерах, Windows, iOS и Android
Как отформатировать флешку в FAT32 на Windows 10
В этой инструкции я хочу рассказать как отформатировать жесткий диск или флешку в FAT32 на операционной системе Windows 10. Дело в том, что обычным способом, через «Мой компьютер» это сделать не получится — такой файловой системы не будет в списке доступных, так как Microsoft посчитал её полностью устаревшей и неактуальной. Но несмотря на это, FAT32 до сих пор считается самой оптимальной для использования с мобильными устройствами. Это оптимальный вариант, если Вы хотите подключить флешку к телефону или планшету, либо подсоединить к гаджету внешний жесткий диск и сбросить на него нужную информацию.
Есть три способа форматировать диск в FAT32 на Виндовс. Рассмотрим каждый из них подробно.
Диспетчер дисков Windows 10
Первый способ, достаточно простой и понятный даже не особо опытным — это использование Диспетчера дисков. Чтобы его запустить, нажимаем комбинацию клавиш Win+R, вводим команду diskmgmt.msc и нажимаем кнопку «ОК».
Откроется окно «Управление дисками». В нижней части окна по по очереди перечисляются физические диски, подключенные к компьютеру. Находим там свою флешку или внешний жесткий диск. У меня в примере это диск J.
Важно! Не ошибитесь с выбором диска. Проверьте ещё раз по букве и по объёму! Если выберите не тот — удалите данные с другого носителя и будет очень неприятно!
Кликаем по нему правой кнопкой и выбираем пункт «Форматировать».
Появится вот такое окно:
В списке «Файловая система» выберите пункт FAT32 чтобы форматировать флешку в этой файловой системе. Нажмите кнопку «ОК» и дождитесь окончания процесса.
Формат диска через командную строку
Второй способ отформатировать съёмный накопитель в ФАТ32 — это воспользоваться консольной утилитой format, которая есть во всех версиях Windows. Чтобы ей воспользоваться, нажмите кнопку пуск и введите фразу командная строка. В результатах поиска будет отображена ссылка на консоль. Как вариант, можно нажать комбинацию клавиш Win+R, ввести команду cmd и нажать на кнопку «ОК».
В открывшемся черном окне консоли введите команду вот такого вида:
После этого нажимаем на кнопку Enter и ждём завершения процесса. В моём случае команда, позволяющая отформатировать флешку (любого объёма, хоть 2 ГБ, хоть 64 ГБ) или диск в FAT32 выглядит так:
Внимание: Перед тем, как запускать формат диска, ещё раз убедитесь что указали правильную букву тома. Если Вы ошибётесь и укажите ошибочно другую букву, то будет форматирован другой диск и Вы потеряете все данные на нём.
Программа для форматирования флешки
Ну и третий способ — это использование не встроенных инструментов Windows, а сторонних программ для форматирования флешки. Их в Интернете огромное количество. Я со своей стороны посоветую простенькую бесплатную утилиту FAT32Format. Скачать её можно здесь. Она лёгкая, работает шустро и понятная даже новичку.
Алгоритм работы прост. Запускаем программу, в списке «Drive» выбираем букву нашей флешки. Больше ничего не трогаем и нажимаем на кнопку «Start». При включенном быстром форматировании (галочка Quick Format) процесс займёт совсем немного времени.
После использования любого из приведённых выше способов Вы можете без проблем подключать флешку к телефону или планшету и работать с ней. Удачи!
set-os.ru
Как форматировать диск с windows 10
Вы здесь: Главная → Контент → Вопрос-ответ → Как отформатировать жесткий диск в Windows?
Как отформатировать жесткий диск в Windows?
В силу различных причин у каждого может возникнуть необходимость отформатировать логический диск C, D, E или какой-нибудь еще. Здесь сразу же стоит сделать лирическое отступление. В интернете повсеместно встречается вопрос: как отформатировать диск C? В 99% случаев, на диске C установлена операционная система Windows, которая просто так не даст себя уничтожить. Отформатировать диск C в таком случае будет возможно только во время переустановки операционной Windows. Отформатировать любой другой диск достаточно просто.
Первый способ
Открываем «Мой компьютер» и кликаем правой кнопкой мыши по нужному диску, который будем чистить. Во всплывающем меню ищем пункт «Форматировать. « .

Здесь мы можем задать необходимые параметры или оставить все по умолчанию. «Быстрое форматирование » происходит без полной перезаписи или стирания информации жесткого диска. Плюсы: возможность восстановить информацию специальными программами в случае случайного форматирования и быстрое выполнение. Если убрать галку в поле «Быстрое», форматирование займет значительно больше времени.
Второй способ
Если на компьютере установлена операционная система Windows 7, проделаем следующий путь, чтобы добраться до полезной стандартной утилиты «Управление дисками»:
«Пуск» -> «Панель управления» -> «Система и безопасность» -> «Администрирование» -> «Создание и форматирование разделов жесткого диска»

Утилита «Управление дисками» в Windows 7
В данной утилите так же кликнем правой кнопкой мыши по выбранному диску и выберем «Форматировать. «.
Третий способ
Третий способ форматирования жесткого диска в Виндовс отличается от предыдущих двух интерфейсом. Он представляет собой форматирование через командную строку. Нажмем «Пуск » -> «Выполнить » или воспользуемся комбинацией клавиш Win+R. В появившемся окне вводим cmd и нажимаем Enter или кнопку OK.
Запустив командную строку, можем приступать непосредственно к форматированию диска. Для этого предназначена команда format. Например, вводим:
format e:
и этим мы отформатируем диск E. (Система запросит подтверждение операции, Y-да, N-нет).
Четвертый способ
Об этом способе было упомянуто в самом начале статьи — это форматирование жесткого диска во время установки операционной системы. На определенном этапе установки будет предложено выбрать диск для установки ОС, здесь же можно будет и отформатировать диск.
Возможные проблемы
Наиболее распространенной проблемой является невозможность выполнить форматирование из-за работающего процесса. Во-первых, следует закрыть все лишние программы и убедится, что диск действительно не занят. Во-вторых, если это не помогло, проделайте следующий путь, описанный во втором способе: «Пуск» -> «Панель управления» -> «Система и безопасность» -> «Администрирование» -> «Создание и форматирование разделов жесткого диска». Здесь можно увидеть назначенные дискам параметры.
В открывшейся утилите убираем галку в самом верхнем поле «Автоматически выбирать объем файла подкачки «. Выбираем диск, который собираемся форматировать и ниже ставим «Без файла подкачки». Щелкаем по кнопкам «Задать» и «ОК». Перезагружаем компьютер и выполняем форматирование диска.
Назад Предыдущий материал
Обзор Samsung ATIV Smart PC 500T и Pro 700T — планшет и нетбук в одном лице
Способы форматирования жесткого диска
Форматирование – это процесс полной очистки и разметки локального диска. Основная часть владельцев компьютерной, да и любой другой цифровой техники не раз прибегали к подобной процедуре. В основном подобную процедуру, проводят ради удаления ненужных данных с жесткого диска или же смены файловой системы (NTFS, FAT, FAT32). Но самый частый вариант, без сомнения – форматирование, как подготовка места для переустановки операционной системы. Если разобраться, форматирование жесткого диска D особого ума не требует. Другое дело, системный C. Вот с ним, неопытным пользователям, придется повозиться. Проблема в том, что удалить все данные с диска С, находясь в интерфейсе Windows XP, 7, 8, 10 – невозможно.

Но не стоит волноваться, процедура не так страшна, как кажется. Ведь на самом-то деле – «ломать не строить». Поэтому в первую очередь переместите все важные файлы. Компакт-диски, флешки, даже локальный винт D, отлично подойдет для этих целей. Если его, не ждет та же участь. Пока чайники думают, как таки форматируется не системный жесткий диск, давайте им об этом напомним.
Форматирование не системного локального диска
Чтобы не запутаться в этом сложном процессе, разберем все по пунктам.
- Наводим курсор мыши на интересующий вас винт, для этого незабываем зайти в «Мой компьютер».
- Кликаем правой кнопкой мыши и выбираем строку «Форматирование», после чего появится вот такое окошко.

- Единственный пункт, который есть смысл менять это «Файловая система», большинство отдает предпочтение самому новому типу NTFS.
- Жмем «Начать» и уже через минуту, получаем результат.
Таким способом, запросто очистится как любой съемный накопитель, так и уже подзабытые CD-RW «болванки». Четыре простых действия и миссия выполнена. Поверьте, не стоит качать ненужных программ, этот способ достаточно надежен и эффективен. А вот на методах форматирования системного жесткого диска, остановимся поподробней.
Форматирование системного локального диска
Очистка системного жесткого диска (С), удалит вашу операционную систему. Другими словами, зайти на привычный рабочий стол у вас не будет возможности. Поэтому проводить подобный процесс, необходимо лишь в том случае, если знаешь, что делать дальше. Но сегодня не об этом.
Чтобы провести форматирование жесткого диска, на котором размещена ОС, вам понадобится:
- Загрузочная флешка или компакт-диск;
- Поверхностное знание биос-среды;
- Ровные руки.
Если все перечисленное имеется, прощаемся со старой Windows XP, 7, 8, 10 и перезагружаем компьютер. В самом начале загрузки компьютера жмем клавишу Delete, после чего попадаем в биос. В разных операционных системах данная среда, может незначительно отличаться, но при желании, разобраться можно (смотрите третий пункт). Переходим на вкладку Boot, после чего жмем Enter в строке Boot Device Priority.

Далее, вашему взору представятся приоритетные источники загрузки интерфейса, будь то Windows XP, 7, 8, 10 или же набора утилит.

Порядок их расположения, определяет момент обращения к ним вашим компьютером. То есть, в первой строке, необходимо выбрать из устройств то, в котором есть загрузочное облако и через него система будет пытаться выполнить загрузку. В нашем случае, это CD-ROM. Выполнив это несложное действие, ищем на клавиатуре F10 и выходим из биос, сохранив внесенные изменения.
Теперь вы знаете, как выставить параметры BIOS для загрузки компьютера с образа жесткого диска, который установлен – на съемном носителе. В дальнейшем, будет дан ответ на вопрос, как отформатировать жесткий диск, если на нем установлена операционная система? Обратите внимание, что подобные действия одинаково эффективны во всех версиях Windows, включая новую 10.
После выхода из биос, загрузка через съемный накопитель начнется автоматически, следующие действия зависят от того, какой нижеописанный способ вы выберете.
Acronis Disk Director
Загрузившись через подобную утилиту, инсталлировать Windows XP, 7, 8, или 10 не выйдет, а вот форматирование жесткого диска произвести можно будет без особых проблем. Но бывают и исключения. В основном, загрузочный диск Windows всех версий (даже 10), содержит обширный список разнообразных утилит. Acronis Disk Director, легко может быть в нем.

Так или иначе, запустив приложение, выбираем строку «Запустить консоль управления».

После чего, появится содержимое нашего компьютера со всеми имеющимися винтами.

Далее, ничего нового! Наведя курсор на интересующий диск и нажав правую кнопку мыши, появится обширное контекстное меню. Здесь и нарезка, и переименование, многое другое, но мы выбираем то, что искали – «Форматирование». И видим следующее.

Знакомые параметры неправда ли. Установив настройки как на картинке, жмем «ок». Для начала форматирования, понадобиться еще два клика. Первым примените запланированные операции.

Вторым, собственно начните форматирование, путем нажатия на «Продолжить».

Спустя несколько минут, диск очистится. А раз дело сделано, то и с утилитой прощаемся.
Форматирование с помощью псевдоустановки ОС
Если вы не знаете, каким образом переустанавливать операционные системы Windows XP, 7, 8, 10, тогда придется вам это объяснить несколько этапов процедуры. Ведь именно тут, можно схитрить и добиться все той же цели – очистить диск С.
На самом деле такой процесс требует минимум действий. Загружаемся через облачный жесткий диск и видим следующее.

Если на этом этапе зажать комбинацию «Shift+F10», вам откроется доступ к командной строке. И тут на помощь придут некоторые команды:
Первый, проведет быстрое форматирование в системе NTFS. Второй, соответственно в FAT32, вместо Х, вводим букву диска и жмем «Ввод». Однако будьте осторожней, ведь BIOS-среда, может выдавать неверные обозначения дисков. Введя следующую команду, эта проблема решится – «wmic logicaldisc get deviceid, volumename, size, description».

Если же такой способ слишком проблематичный, тогда при выборе языка устанавливаемой ОС, кликаем «Далее». Затем «Полная установка» и попадаем в конечный пункт.

Выбрав необходимый жесткий диск и нажав на строку «Настройка диска», появятся некоторые возможности, применяемые к нему. Здесь можно как отформатировать, так и удалить диск либо же, расширить его объем.
ERD Commander
Еще одно средство с помощью которого, можно быстро очистить системный жесткий диск. Для этого, загружаемся через образ жесткого диска и переходим в раздел MicroSoft Diagnostic and Recovery Toolset. Далее, в появившихся окнах кликаем «далее» (2-3 раза) и попадаем, в вот такое меню.

Выбрав пункт «Очистка диска», выбираем диск, после чего, проводится его форматирование.
Вот в принципе и все. Кроме перечисленных, существует еще множество утилит данной специализации, но принцип их работы особо не изменится. Главное понимать, что следующим шагом после форматирования системного жесткого диска, будет установка Windows XP, 7, 8, или даже 10-й версии. Поэтому заранее позаботьтесь об ее наличии на загрузочном носителе, ведь через утилиту для форматирования, ОС не установить.
Как форматировать жесткий диск?
В настоящей статье речь пойдет о форматировании жесткого в различных системах. Мы познакомимся с понятием форматирования, для чего это вообще нужно, и какими способами можно этого добиться? Ну что же, друзья, приступим. Да будет вам известно, что форматирование диска полезная и нужная штука. По сути это процесс, при котором происходит разбивка винчестера на логические диски для хранения данных. В ходе таких действий информация занимает определенное место на секторах диска. А после форматирования, программы, запрашивающие доступ у винчестера к той или иной информации, получают точный ответ о ее местонахождении. Так же этот процесс активно применяется в случае необходимости изменить файловую систему на FAT32, NTFS, либо exFAT. Продвинутые же пользователи точно знают, как правильно форматировать жесткий диск, ведь эта операция помогает переустановить уже существующую систему, либо установить совершенно новую, а также уничтожить вирусы, которые глубоко внедрились в жесткий диск. Итак, поговорим о том, какими способами форматируют жесткие диски в операционной системе Windows.
Как форматировать диск с Windows 7?
Для форматирования жесткого диска Если не знаете что такое жесткий диск, или просто забыли — вам сюда применяют несколько способов. Каждый из них имеет как достоинства, так и недостатки. Давайте детальнее рассмотрим основные из них.
Самым простым способом форматирования жесткого диска считается способ с использованием инструментов операционной системы. Чтобы применить этот способ выполните такой алгоритм действий:
- Открываем «Компьютер», расположенный на рабочем столе;
- На том диске, который вы планируете форматировать, нажимаем правой кнопкой мышки и выбираем «Форматировать…»;
- Далее открывается окно, в нем следует выбрать нужные параметры и нажать на кнопку «Начать». Если вы не знаете какие-именно параметры вам лучше всего задать, то оставьте все как есть, то есть по умолчанию.
Существует еще один несложный способ форматирования, используя администрирование. Итак, повторяйте все в этой последовательности:
- Открываем «Панель управления», предварительно нажав «Пуск»;
- Далее проходим в пункт «Система и безопасность», выбираем «Администрирование»;
- Двойным щелчком мышки открываем «Управление компьютером»;
- В левой части открывшегося окна находим «Управление дисками»;
- Ну а далее, на выбранном для форматирования диске, нажимаем правой кнопкой мышки на «Форматировать…»;
- В открывшемся окне, с настройками форматирования, можно выбрать самому параметры, а можно оставить по умолчанию.
- Далее жмем на кнопку «Начать».
Как форматировать жесткий диск через биос?
Чтобы форматировать жесткий диск этим способом понадобится помощь сторонних программ. На сегодняшний день существует очень много подобных программ, но мы рассмотрим программу, которая считается одной из лучших и с которой очень легко работать, эта программа называется Acronis Disk Director.
Прежде чем начать форматирование жесткого диска посредством BIOS, нужно чтобы у вас был загрузочный диск либо флешка с программой Acronis Disk Director.
- Далее вставляем диск в дисковод или флешку в порт USB и перезагружаем компьютер.
- Для того чтобы попасть в биос, необходимо во время перезагрузки нажимать одну из кнопок «DEL», «F12», «F8», «F2», «Escape» (у каждой машины по-разному, находим опытным путем).
- Перед вами появляется меню BIOS, при помощи клавиатуры необходимо выбрать вкладку «Boot»;
- Затем нужно на первое место переместить ваш загрузочный диск либо флешку, а жесткий диск должен занять вторую или третью позицию;
- После этих действий жмем на «F10», чтобы выйти из BIOS и сохранить изменения;
- Перезагружаем компьютер, если все правильно, то начнется загрузка с установочного диска (флешки);
- А далее переходим собственно к процессу форматирования;
- Выбираем Acronis Disk Director (Полная версия), следующий выбор будет – «Ручной режим»;

- И выбираем диск (нажатием мышки), который необходимо форматировать;

- В левой стороне окна появится список операций, из которых выбираем «Форматировать»;
- В новом окне можно задавать параметры форматирования, а можно оставить по умолчанию;

- В верхней части окна нажимаем на флажок, а далее на кнопку «Приступить».
Как форматировать жесткий диск через командную строку?
Итак, переходим сразу к действиям:
- Жмем «Пуск», далее переходим «Все программы», открываем папку «Стандартные» и из списка выбираем «Выполнить»;
- В этом окне пишем команду cmd и «Ок»;
- Вы попадаете в командную строку А что же такое командная строка?. и в зависимости от буквенного обозначения диска, прописываете его после команды format. Визуально это имеет такой вид: format С: — форматируем диск C;

- Закончив ввод и нажав Enter, появится надпись, гласящая о том, что все данные выбранного диска уничтожатся полностью, и вам нужно будет либо согласиться с этим, нажав на клавиатуре «Y», либо опровергнуть — нажав «N». Ну и собственно, форматируете.
Как правильно форматировать SSD Тут подробная информация о твердотельных жестких дисках SSD ?
Перед тем как приступить к описанию форматирования SSD, расскажем вам немного о том, что такое SSD. Это твердотельный накопитель информации, не имеющий механических элементов, работа которого построена на функционировании микросхем.
Теперь давайте рассмотрим, как выполняется форматирование таких носителей, если SSD является внешним накопителем:
- Первым делом нажимаем «Пуск» и следуем в раздел «Все программы», в котором выбираем папку «Стандартные», а далее «Выполнить»;
- В этом окне вводим команду compmgmt.msc и нажимаем «Ок»;
- Появится окошко «Управление компьютером», в левой его части выбираем «Управление дисками», появляется всплывающее окно с запросом определения SSD диска;
- Далее выбираем MBR (Master Boot Record) и нажимаем «Ок»;
- Правой клавишей мышки нажимаем на емкость и выбираем «Создать новый том»;
- Появится «Wizard Помощник», следуем «Далее»;
- Опцию «Specify Volume Size» оставляем без изменений (максимальную) и нажимаем «Продолжить»;
- Выбираем буквенное обозначение диска и нажимаем «Далее»;
- Появляется окошко, где в строке «Форматирование разделов» пишем название диска и жмем «Далее».
Как форматировать диск с Windows 10?
Отформатировать жесткий диск с ОС Windows 10 можно несколькими способами. В принципе, эта процедура аналогична форматированию с установленной ОС Windows 7. Давайте кратко рассмотрим как это сделать в 10 версии.
Итак, самый простой способ – используя «Мой компьютер»:
- Открываем «Компьютер» и правой кнопкой мышки кликаем на «Форматировать…»;
- В открывшемся окне выбираем нужные параметры или оставляем их по умолчанию и запускаем процесс, нажав на кнопку «Начать».
Рассмотрим второй способ, используя инструмент Windows «Управление дисками»:
- Нажимаем «Пуск», открываем «Панель управления», следуем в пункт «Система и безопасность», выбираем «Администрирование», а далее «Управление компьютером»;
- В левой части окна находим «Управление дисками»;
- Правой кнопкой нажимаем на том диске, который нужно форматировать и выбираем «Форматировать…»;
- Выбираете параметры и начинаете форматирование.
Еще один способ, используя командную строку:
- Идем по такому пути: «Пуск», выбираем «Все программы», открываем папку «Стандартные», и, наконец-то, «Выполнить»;
- В строке пишем cmd и жмем на «Enter»;
- В командной строке пишем format и букву того диска, который будем форматировать, например format e:
Ну а так же можно форматировать жесткий диск, используя BIOS, об этом мы говорили выше.
it-radar.ru