Как очистить панель быстрого доступа Windows 10
Как очистить панель быстрого доступа Windows 10
Привет, всем друзья!
Сегодня расскажу, как убрать из проводника часто используемые папки в появившейся панели быстрого доступа в Windows 10.
В windows 10 появилась одна интересная функция, но не всем нужная, когда вы входите в какие-то постоянно папки система это, запоминает и они начинают отображаться в проводнике.

Конечно же, если нажать по папке ПКМ избрать пункт Удалить из панели быстрого доступа, то она пропадет, но это не совсем удобно делать постоянно.

Поэтому если вам не нужна эта функция ее можно отключить, смотрите как это можно быстро реализовать.
Откройте проводник Win+E непосредственно нажмите ПКМ на вкладку Быстрый доступ ⇒ Параметры.

В разделе Конфиденциальность снимаем две галочки с обоих пунктов как на скриншоте.
Нажимаем Применить и ОК.
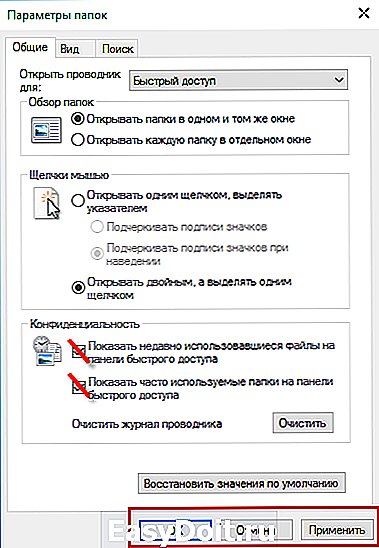
После описанных действий вы избавитесь от автоматического добавления часто применяемых вами в работе папок и файлов в проводнике.
Смотрим видео, 5 аномальных детей со сверх способностями!
moikomputer.ru
Как убрать быстрый доступ из проводника Windows 10
 В проводнике Windows 10 в панели слева присутствует пункт «Быстрый доступ», для быстрого открытия некоторых системных папок, и содержащий часто используемые папки и последние файлы. В некоторых случаях пользователь может захотеть удалить панель быстрого доступа из проводника, однако сделать это просто системными настройками не получится.
В проводнике Windows 10 в панели слева присутствует пункт «Быстрый доступ», для быстрого открытия некоторых системных папок, и содержащий часто используемые папки и последние файлы. В некоторых случаях пользователь может захотеть удалить панель быстрого доступа из проводника, однако сделать это просто системными настройками не получится.
В этой инструкции — подробно о том, как убрать быстрый доступ в проводнике, если он не требуется. Также может пригодиться: Как удалить OneDrive из проводника Windows 10, Как убрать папку Объемные объекты в «Этот компьютер» в Windows 10.
Примечание: если вы хотите просто убрать часто используемые папки и файлы, оставив при этом панель быстрого доступа, сделать это можно проще, с помощью соответствующих настроек проводника, см: Как убрать часто используемые папки и последние файлы в проводнике Windows 10.
Удаляем панель быстрого доступа с помощью редактора реестра
Для того, чтобы удалить пункт «Быстрый доступ» из проводника потребуется прибегнуть к изменению системных параметров в реестре Windows 10.
Порядок действий будет следующим:
- Нажмите клавиши Win+R на клавиатуре, введите regedit и нажмите Enter — это откроет редактор реестра.
- В редакторе реестра перейдите к разделу HKEY_ >Еще одно действие которое предстоит сделать — настроить проводник таким образом, чтобы он не «пытался» открыть ныне отключенную панель быстрого доступа (иначе появится сообщение об ошибке «Не удается найти»). Для этого выполните следующие шаги:
- Откройте панель управления (в поиске на панели задач начните набирать «Панель управления», пока нужный пункт не будет найден, затем откройте его).
- Убедитесь, что в панели управления в поле «Просмотр» установлено «значки», а не «категории» и откройте пункт «Параметры проводника».

- На вкладке «Общие» в пункте «Открыть проводник для» установите «Этот компьютер».

- Также может иметь смысл снять обе отметки в пункте «Конфиденциальность» и нажать кнопку «Очистить».
- Примените настройки.
На этом всё готово, остается либо перезагрузить компьютер, либо перезапустить проводник: для перезапуска проводника вы можете зайти в диспетчер задач Windows 10, выбрать «Проводник в списке процессов» и нажать кнопку «Перезапустить».

После этого, при открытии проводника через значок на панели задач, «Этот компьютер» или клавишами Win+E, в нем будет открываться «Этот компьютер», а пункт «Быстрый доступ» будет удален.
Ещё один простой метод: создайте reg-файл со следующим содержимым и примените его к системе, а затем перезапустите проводник или перезагрузите компьютер.
remontka.pro
Как удалить значки OneDrive, Домашняя группа, Сеть и Панель быстрого доступа из области навигации проводника Windows 10
Посетителей: 63768 | Просмотров: 88463 (сегодня 26) Шрифт:
Содержание
В навигационной панели проводника Windows 10 содержится несколько элементов, упрощающих навигацию и призванных ускорить переход в нужное расположение. Вместе с тем многие пользователи считают их наличие избыточным и хотят привести внешний вид проводника к привычному с прошлых версий Windows.
В этой статье вы найдете инструкции по удалению значков навигационной панели проводника, а также готовые файлы реестра для их удаления и восстановления.
Удаление значка OneDrive из области навигации проводника
- Откройте редактор реестра ( Win + R – regedit)
- Перейдите в раздел HKEY_CLASSES_ROOTCLSID
- В правой части редактора реестра найдите параметр System.IsPinnedToNameSpaceTree и установите его значение равным 0 (ноль).
Примечание: если вы используете 64-рязрядное издание Windows 10, значок OneDrive может отображаться в диалоговых окнах открытия или сохранения в некоторых 32-рязрядных приложениях. Для того, чтобы этого не происходило установите значение параметра System.IsPinnedToNameSpaceTree в разделе реестра HKEY_CLASSES_ROOTWow6432NodeCLSID <018D5C66-4533-4307-9B53-224DE2ED1FE6>равным 0
Для того, чтобы вернуть отображение значка OneDrive в навигационной панели проводника, установите значение параметра System.IsPinnedToNameSpaceTree равным 1.
Этот способ удаляет значок OneDrive из области навигации, но не отключает OneDrive и его использование будет возможно приложениями, а настроенная синхронизация папок будет работать как и прежде. Если вы не используете OneDrive и хотите полностью отключить этот сервис, воспользуйтесь одним из способов, предложенных в статье Как отключить или удалить OneDrive в Windows 10.
Удаление панели быстрого доступа из области навигации проводника
Несмотря на наличие параметра System.IsPinnedToNameSpaceTree в разделе реестра, относящегося к панели быстрого доступа, изменение его значения на 0 не отключает отображение значка в панели навигации, как это происходит в случае с OneDrive.
Примечание: прежде чем удалить панель быстрого доступа, убедитесь, что в настройках проводника выбран параметр открывать проводник с позицией на Этот компьютер. По умолчанию проводник открывается с позицией Панель быстрого доступа, а при ее удалении будет происходить ошибка при открытии проводника.
Для того, чтобы изменить папку по умолчанию при открытии проводника перейдите в меню Файл, выберите пункт Параметры
На вкладке Общие выберите значение параметра Открыть проводник для — Этот компьютер и нажмите кнопку OK.
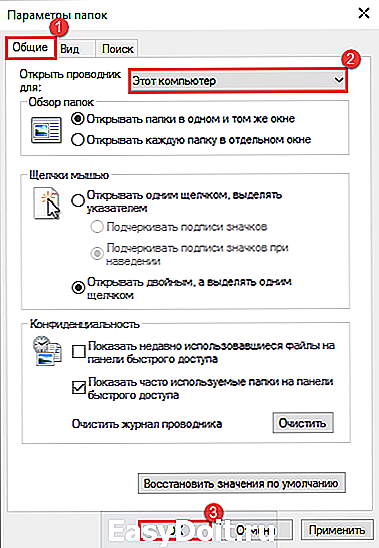
Выполните следующие действия для удаления Панели быстрого доступа:
- Откройте редактор реестра ( Win + R – regedit)
- Перейдите в раздел HKEY_CLASSES_ROOTCLSID
- Измените владельца подраздела ShellFolder воспользовавшись этой инструкцией
- В правой части редактора реестра найдите параметр Attributes и измените его значение на a0600000
Для применения изменений выполните выход из системы или перезапустите процесс explorer.exe
Для того чтобы вернуть отображение панели быстрого доступа в навигационной панели проводника установите значение параметра Attributes равным a0100000
Примечание: если вы используете 64-разрядное издание Windows 10, панель быстрого доступа может отображаться в диалоговых окнах открытия или сохранения в некоторых 32-рязрядных приложениях. Для того, чтобы этого не происходило, присвойте значение a0600000 параметру Attributes в разделе реестра HKEY_CLASSES_ROOTWow6432NodeCLSID<679f85cb-0220-4080-b29b-5540cc05aab6>ShellFolder
Предварительно необходимо изменить владельца этого подраздела реестра.
Удаление значка домашней группы из области навигации проводника
Для удаления значка «Домашняя группа» из навигационной панели проводника вы можете воспользоваться одним из двух способов:
Изменение значения параметра реестра System.IsPinnedToNameSpaceTree
- Откройте редактор реестра ( Win + R – regedit)
- Перейдите в раздел HKEY_CLASSES_ROOTCLSID
- Измените владельца подраздела воспользовавшись этой инструкцией
- В правой части редактора реестра нажмите правую кнопку мыши на пустом месте, в контекстном меню выберите Создать – ПараметрDWORD. Присвойте новому параметру имя System.IsPinnedToNameSpaceTree и установите его значение равным 0 (ноль).
Для восстановления значка «Домашняя группа» в навигационной панели проводника установите значение параметра System.IsPinnedToNameSpaceTree равным 1
Изменение значения параметра реестра Attributes
- Откройте редактор реестра ( Win + R – regedit)
- Перейдите в раздел HKEY_CLASSES_ROOTCLSID
ShellFolder - Измените владельца подраздела ShellFolder воспользовавшись этой инструкцией
- В правой части редактора реестра найдите параметр Attributes и измените его значение на b094010c
- Для применения изменений выполните выход из системы или перезапустите процесс explorer.exe
Для восстановления значка «Домашняя группа» в навигационной панели проводника установите значение параметра Attributes равным b084010c
Примечание: если вы используете 64-рязрядное издание Windows 10, значок домашней группы может отображаться в диалоговых окнах открытия или сохранения в некоторых 32-рязрядных приложениях.
Если вы использовали способ 1, создайте параметр System.IsPinnedToNameSpaceTree со значением 0 в разделе реестра HKEY_CLASSES_ROOTWow6432NodeCLSID<B4FB3F98-C1EA-428d-A78A-D1F5659CBA93>
Если вы использовали способ 2, присвойте значение b094010c параметру Attributes в разделе реестра HKEY_CLASSES_ROOTCLSID
Удаление значка Сеть из области навигации проводника
Для удаления значка «Сеть» из навигационной панели проводника вы можете воспользоваться одним из двух способов:
Изменение значения параметра реестра System.IsPinnedToNameSpaceTree
- Откройте редактор реестра ( Win + R – regedit)
- Перейдите в раздел HKEY_CLASSES_ROOTCLSID
- Измените владельца подраздела воспользовавшись этой инструкцией
- В правой части редактора реестра нажмите правую кнопку мыши на пустом месте, в контекстном меню выберите Создать – ПараметрDWORD. Присвойте новому параметру имя System.IsPinnedToNameSpaceTree и установите его значение равным 0 (ноль).
Для восстановления значка «Сеть» в навигационной панели проводника присвойте значение 1 параметру System.IsPinnedToNameSpaceTree
Изменение значения параметра реестра Attributes
- Откройте редактор реестра ( Win + R – regedit)
- Перейдите в раздел HKEY_CLASSES_ROOTCLSID
ShellFolder - Измените владельца подраздела ShellFolder воспользовавшись этой инструкцией
- В правой части редактора реестра найдите параметр Attributes и измените его значение на b0940064
- Для применения изменений выполните выход из системы или перезапустите процесс explorer.exe
Для восстановления значка «Сеть» в навигационной панели проводника установите значение параметра Attributes равным b0040064
Примечание: если вы используете 64-рязрядное издание Windows 10, значок домашней группы может отображаться в диалоговых окнах открытия или сохранения в некоторых 32-рязрядных приложениях.
Если вы использовали способ 1, создайте параметр System.IsPinnedToNameSpaceTree со значением 0 в разделе реестра HKEY_CLASSES_ROOTWow6432NodeCLSID
Если вы использовали способ 2, присвойте значение b0940064 параметру Attributes в разделе реестра HKEY_CLASSES_ROOTCLSID
Файлы реестра для удаления значков из области навигации проводника
Готовые файлы реестра могут быть применены только после смены владельца соответствующих разделов реестра. Вам придется сделать это вручную.
- remove_onedrive_icon.reg — файл реестра для удаления значка OneDrive (смена владельца не требуется)
- remove_quick_access_icon.reg — файл реестра для удаления значка Панель быстрого доступа (необходимо стать владельцем разделов HKEY_CLASSES_ROOTCLSID<679f85cb-0220-4080-b29b-5540cc05aab6>ShellFolder и HKEY_CLASSES_ROOTWow6432NodeCLSID<679f85cb-0220-4080-b29b-5540cc05aab6>ShellFolder)
- remove_homegroup_icon.reg — файл реестра для удаления значка Домашняя группа (необходимо стать владельцем разделов HKEY_CLASSES_ROOTCLSID
и HKEY_CLASSES_ROOTWow6432NodeCLSID ) - remove_network_icon.reg — файл реестра для удаления значка Сеть (необходимо стать владельцем разделов HKEY_CLASSES_ROOTCLSID
и HKEY_CLASSES_ROOTWow6432NodeCLSID )
Файлы реестра для восстановления значков в области навигации проводника
Готовые файлы реестра могут быть применены только после смены владельца соответствующих разделов реестра. Вам придется сделать это вручную.
- restore_onedrive_icon.reg — файл реестра для восстановления значка OneDrive (смена владельца не требуется)
- restore_quick_access_icon.reg — файл реестра для восстановления значка Панель быстрого доступа (необходимо стать владельцем разделов HKEY_CLASSES_ROOTCLSID<679f85cb-0220-4080-b29b-5540cc05aab6>ShellFolder и HKEY_CLASSES_ROOTWow6432NodeCLSID<679f85cb-0220-4080-b29b-5540cc05aab6>ShellFolder)
- restore_homegroup_icon.reg — файл реестра для восстановления значка Домашняя группа (необходимо стать владельцем разделов HKEY_CLASSES_ROOTCLSID
и HKEY_CLASSES_ROOTWow6432NodeCLSID ) - restore_network_icon.reg — файл реестра для восстановления значка Сеть (необходимо стать владельцем разделов HKEY_CLASSES_ROOTCLSID
и HKEY_CLASSES_ROOTWow6432NodeCLSID )
Архив со всеми файлами реестра для удаления и восстановления значков: remove_restore_icons_from_navigation_pane.zip
Если у вас включено отображение значка библиотек в навигационной панели проводника, то вам не требуется производить изменения в реестре для его удаления, настройка отображения значка «Библиотеки» возможна из интерфейса Windows. Подробнее читайте в статье Как настроить отображение Библиотек в панели навигации Проводника Windows 10
Для удаления пользовательских папок из расположения «Этот компьютер» воспользуйтесь инструкциями из статьи Как удалить пользовательские папки из расположения «Этот компьютер» в проводнике Windows 10
Павел Кравченко занимается развитием компьютерного портала OSzone.net, объединяющего сайт, форум и каталог программного обеспечения. Он отвечает на вопросы участников форума OSZone с 2003 года, а на сайте публикует статьи о клиентских операционных системах Microsoft.
С 2006 года Павел ежегодно становится обладателем награды Наиболее ценный специалист Microsoft (MVP), присуждаемой за вклад в развитие технических сообществ.
www.oszone.net
Как настроить?
Всё о Интернете, сетях, компьютерах, Windows, iOS и Android
Как убрать панель быстрого доступа Windows 10
Одна из последних модных функций Windows 10 — это панель быстрого доступа к последним использованным файлам, которую разработчики встроили в Проводник. Основные её элементы — это часто используемые папки, последние файлы и закреплённые документы. Но не всем это нравится. Особенно неудобно, когда под одной учетной записью работают несколько пользователей и один фактически видит то, что делал другой. В этом случае можно отключить эту функцию и убрать панель быстрого доступа полностью или частично, оставив один или два элемента. Тем более, что делается это за пару кликов мышкой.
Открываем Проводник Windows 10, выбираем вкладку «Вид» и находим пункт меню «Параметры». Кликаем на него мышкой:
Откроется окно «Параметры папок»:
Чтобы полностью отключить панель быстрого доступа Виндовс 10, снимите обе галочки: «Показать недавно использовавшиеся файлы на панели быстрого доступа» и «Показать часто используемые папки на панели быстрого доступа».
После этого, в верхней части окна находим параметр «Открыть проводник для»:
Тут нужно выставить значение «Этот компьютер» и нажать на кнопку ОК. Вот и всё. После этого при запуске проводника будет автоматически отрываться именно окно «Этот компьютер» со списком локальных дисков.
Примечание: Если Вам потребуется снова включить панель быстрого доступа Windows 10, то просто повторите действия в обратном порядке! Удачи!
set-os.ru


