Как очистить кэш эскизов в Windows 10
Как очистить кэш эскизов в Windows 10?
Как сбросить кэш миниатюр в Windows 10?
Известно, что Windows Explorer может автоматически отображать эскизы для поддерживаемых типов файлов изображений (например, JPG, PNG). Это, безусловно, полезная функция, но бывают случаи, когда эскизы отображаются неправильно (или не отображается вообще). Это может быть из-за ряда причин (например, таких как большое количество файлов).
Как же удалить и переустановить кэш миниатюр в Windows 10?

Что такое Thumbnail Cache — кэш миниатюр и что означает его сброс?
Каждый раз, когда ОС Windows отображает миниатюры для поддерживаемых типов файлов (JPG, PNG и т.д.) в папке, она также кэширует их, чтобы эскизы не пришлось восстанавливать пр каждом доступе к папке. Таким образом позволяется ускорить процесс предварительного просмотра, то иногда может привести к возникновению проблем, таких как неправильное отображение эскизов. В основном, это происходит из-за кэширования поврежденных миниатюр. Тем не менее, все можно легко исправить путем удаления существующего кэш-файла. В сущности, это сброс кэша, а предпросмотр уменьшенных копий создается и кэшируется заново.
Как удалить и сбросить Thumbnail Cache В Windows 10?
Удаление (а следовательно, и сброс) кэш эскизов в Windows 10 является чрезвычайно простым делом.
Шаг 1: Щелкните правой кнопкой мыши по системному разделу, нажмите на Свойства. Когда откроется диалоговое окно Свойства, нажмите на Очистка диска.

Шаг 2: Через некоторое время инструмент по очистке диска оценить различные типы файлов, которые занимают много места на диске. В открывшемся диалоговом окне из списка выберите Эскизы — Thumbnails, и нажмите OK. Когда появится запрос на подтверждение, нажмите на Удалить файлы. См. скриншот ниже:

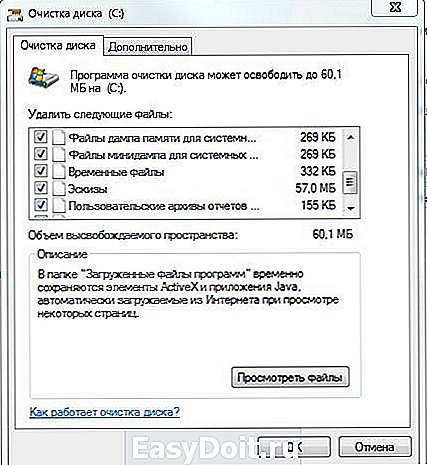
Вот и все. Существующий кэш с миниатюрами удален и новый в следующий раз будет генерироваться с нуля, когда вы станет просматривать поддерживаемые типы файлов с помощью Windows Explorer.
pro-spo.ru
Как различными способами почистить кэш на компьютере Windows 10
Наверняка большинство пользователей задавалось вопросом о том, как можно почистить кэш на компьютере с установленной Windows 10, особенно этот вопрос актуален для владельцев компьютера с ёмкостью диска менее 100 Гб, где случайные кэш файлы занимают большое количество места на жёстком диске.
Так что же такое кэш? В контексте компьютера, кэш является непостоянным файлом/файлами, которые могут понадобиться в будущем и поэтому сокрыты глубоко в системе, до поры пока не придет их время. Кэш имеет важное значение, для повышения производительности системы, но за это приходиться платить ценным дисковым пространством. Хорошая новость заключается в том, что в большинстве случаев, кэш-файлы могут быть безопасно удалены, для очистки дискового пространства.
Безопасное удаление кэша из папки обновления Windows
Прежде чем мы можем удалить эти файлы, мы должны отключить обновления Windows, чтобы убедиться, что обновления не загружаются. Для этого откройте «Пуск» и запустите командную строку, далее введите следующую команду:
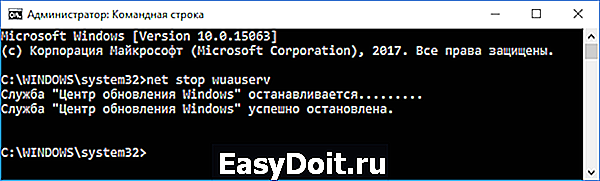
Затем откройте «Проводник» и перейдите к C:WindowsSoftwareDistributionDownload, теперь внутри папки Download можно удалить всё содержимое.

После этих действий, необходимо заново включить центр обновления, введя следующую команду в командной строке:

Очистка кэша в Windows Store
Как вы возможно уже догадались, Windows также кэширует загрузки, сделанные через Windows Store, мало того, что этот кэш занимают место, он может вызвать проблемы при загрузке, прерывая или останавливая загрузку приложений. Если это произойдет, очистка кэша может решить любые возможные проблемы, с которыми вы столкнётесь.

После выполненных действий откроется чёрное окно внешне схожее со стандартной командной строкой, на первый взгляд, может показаться, что ничего не происходит, но вам необходимо дождаться его закрытия. Это может занять несколько минут, всё зависит от медлительности вашего компьютера.

Когда это произойдёт, на рабочем столе будет запущен Windows Store, давая нам понять, что кэш был очищен, и вы всё сделали правильно.

Удаление временных файлов
Windows имеет системный каталог, который предназначен для содержания временных файлов. Временные файлы обычно создаются в качестве посредника, но к сожалению, после выполнения необходимых действий некоторые программы и приложения оставляют после себя ненужные компоненты, заваливая системный каталог целым букетом мусора. Для того чтобы исправить этот недостаток, нам необходимо время от времени удалять файлы, которые не были использованы в течение недели. И в этом нам поможет встроенный инструмент, предоставляемый Windows 10.
Чтобы очистить папку временных файлов откройте меню «Пуск» → «Все приложения» → «Средства администрирования» → «Очистка диска».
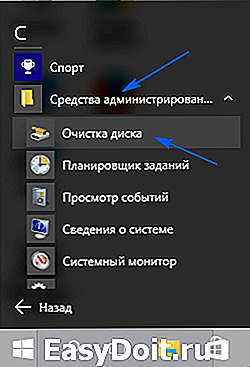
При запросе выберите диск, на которым установлена ОС Windows 10 (обычно диск C). Подождите, пока утилита проанализирует файловую систему.

В окне программы очистки диска, снимите все галочки, кроме пункта временных файлов, а затем нажмите кнопку OK.

Удаление эскизов
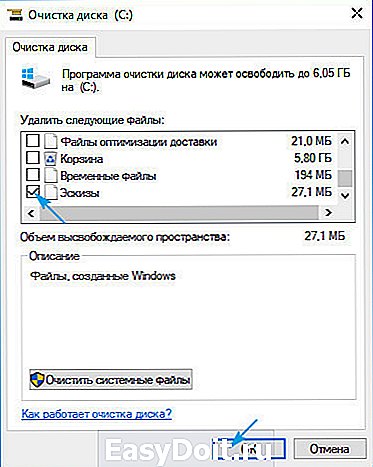
Весь процесс использования программы очистки компонентов и файлов на системном диске описан выше, единственное изменение которое нужно произвести, отметить галочкой пункт эскизы, а все другие пункты оставить не отмеченными, и далее следовать описанным выше рекомендациям.
Удаление кэша восстановления системы
Восстановление системы является одной из наиболее полезных функций в ОС Windows, недостатком является то, что восстановление системы использует много места. Это связано с кэшированием всех параметров и переменных, которые необходимы для восстановления системы. Вы можете освободить это пространство путем очистки сохраненных точек восстановления также уменьшить занимаемое пространство, выделенное для восстановления системы или совсем отключить эту функцию, но следует помнить, что выделение слишком малого места может привести функцию восстановление системы к неисправности.
Теперь рассмотрим, как отказаться или настроит восстановление системы. Переходим в поиск расположенный на панели задач, далее прописываем в окне поиска «Панель управления».

Оказавшись в окне панели управления, в правом углу переключаемся в категорию «Крупные значки» и переходим на вкладку «Восстановление».
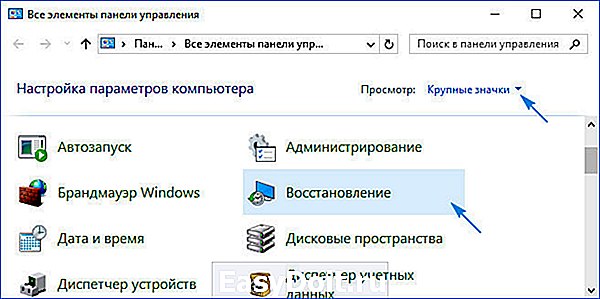
Далее в окне восстановления переходим по ссылке «Настройка восстановления системы».

В появившемся окне свойства системы переходим на вкладку «Защита системы» → «Настроить…».

В параметрах восстановления выбираем предпочтительный вариант:
- Отключить защиту системы (не рекомендуется),
- Удалить все точки восстановления.

Выполнив удаление всех точек восстановления, необходимо создать новую точку восстановления, обезопасив систему.
Очистка кэша веб-браузера
Всякий раз, когда вы посещаете веб-страницы, ваш браузер добавляет эти страницы — в том числе HTML, CSS, JavaScript и файлы изображений в свой кэш. В следующий раз когда вы посещаете эти же страницы, ваш браузер использует кэшированные файлы для загрузки страниц, и это хорошо, потому что кэш уменьшает объем пропускной способности, который вы используете, и улучшает скорость просмотра веб — страниц, но иногда кэш может вызвать проблемы.
Например, если веб-страница изменилась, а ваш браузер продолжает загружать устаревшие данные кэша, сайт может не работать должным образом. Вот почему в один из методов общего устранения неполадок, входит очистка кэша, кроме того освобождается часть дискового пространства.
Для каждого браузера существует собственный процесс очистки кэша, но ни один из них не является слишком сложным, давайте рассмотрим наиболее популярные браузеры по отдельности:
В Firefox откройте в правом углу «Меню» → «Журнал» → «Удалить историю», далее в окне удаления всей истории выбираем кэш и жмём «Удалить сейчас».

В браузере Chrome в правом углу откройте «Меню» → «Дополнительные инструменты» → «Удаление данных о просмотренных страницах…» → «Очистить историю» выбираем «Изображения и другие файлы, сохранённые в кэше» и жмём очистить историю.

В браузере Opera в левом углу открываем «Меню» переходим во вкладку «История» здесь в правом углу жмём «Очистить историю…» вновь появившемся окне выбираем «Кэшированные изображения и файлы» нажимаем очистить историю посещений.

Очистка кэша DNS
При доступе к веб-сайту, ваш компьютер запрашивает веб-данные с другого компьютера в интернете — но как ваш компьютер узнаёт, конкретный компьютер в сети? Он использует систему доменных имен. Система доменных имен представляет собой сеть компьютеров, с маршрутом интернет-трафика между ними.

Важно то что DNS не имеет ничего общего с маршрутизацией, маршрутизация осуществляется через другие протоколы, такие как OSPF, RIP (для опытных пользователей), IS-IS, IGRP, EIGRP, BGP и другие.
Всякий раз, когда Windows узнает определенный маршрут — например, от вашего компьютера к серверам windows10i.ru — он временно запоминает этот маршрут в своем кэше DNS. Однако, когда маршрут изменяется, сохраненная у вас копия маршрута устаревает, и это может вызвать проблемы (например, не может загрузиться веб-сайт). Очистка кэша DNS является абсолютно безвредной, а наоборот полезной в ситуациях, когда IP-адрес машины или сайта изменился.
Чтобы удалить кэш DNS переходим в меню «Пуск», запускаем командную строку, затем вводим следующую команду:

Для более тщательной очистки системы, рекомендуется использовать такой инструмент, как CCleaner, который предназначен для сканирования всей системы и освобождения дискового пространства, и не только.
windows10i.ru
Как очистить кэш Windows 10 на компьютере.
Кэш хранится на Windows 10 и со временем вместо его эффективности начинает тормозить работу вашего компьютера. Из-за этого компьютер начинает показывать различные проблемы, он начинает медленнее работать, зависает, снова и снова перезагружается, начинается более длительный период времени загрузки, браузер показывает, открываемые веб-страницы из последней сессии, и даже больше. Вы можете очистить кэш на Windows 10 ПК, после небольшого усилия, чтобы запустить свой компьютер работающий должным образом. Поэтому мы написали здесь как очистить кэш на Windows 10.
Как очистить кэш на ОС Windows 10
В любой операционной системе, включая Windows 10, существуют многие типы кэша. Он распространяется на ваш компьютер в двух различных рабочих средах и современном интерфейсе. Мы называем их кэш приложений рабочего стола, современный кэш приложения пользовательского интерфейса, который находится в Интернет эксплорер, кэш магазина Windows, проводника истории и места истории. В этих Windows 10 советах, мы хотели разработать как очистить кэш на Windows 10 разбирая их по одному.
1. Как удалить кэш настольных приложений на Windows 10
Через CCleaner
1. Во-первых, я хотел бы представить приложение для очистки кэша рабочего стола. Вы можете очистить кэш на Windows 10 простым и ловким способом, используя программное обеспечение CCleaner, которое стирает кэш браузера, кэш эскизов, кэш шрифтов, DNS-кэш и многое другое при применении всего лишь одного клика. Вместо того, чтобы делать это вручную, и очищать кэш по-одному, вы можете просто очистить кэш на Windows 10, используя CCleaner чтобы очистить весь кэш сразу. Вы можете скачать программное обеспечение CCleaner из интернета, которое является бесплатным.
Через очистку диска
2. Если вы хотите очистить кэш на Windows 10 вручную, то у вас также есть опция CCleaner для очистки кэша в Windows 10, но это будет механическая очистка. Лучшая вещь, чтобы её знать заключается в том, что все методы, применимые к Windows 10, также можно применять и в Windows 7 и 8. Вы можете использовать Очистка диска для мгновенной очистки эскизов, временных файлов и всех видов вторичного кэша.
3. Чтобы открыть очистку диска, напишите текст через проблемы в поле поиска cortana внизу меню Пуск и в результатах поиска выберите пункт Очистка диска. В результате будет открыта Очистка диска и теперь вы можете сканировать ваши файлы, на различных дисках на вашем компьютере.

4. Выберите диск и нажмите кнопку ОК.

5. Проверьте все поля и после сканирования файлов нажмите кнопку очистить системные файлы.

6. В следующем окне выберите диск, на котором хранятся системные файлы и нажмите кнопку ОК.

После короткого промежутка времени, утилита будет вычислять, какие файлы можно удалить и представит окно, как показано ниже на скриншоте. Установите все флажки и нажмите кнопку ОК.
7. Иногда, вы должны очистки DNS-кэш, пока вы не найдёте проблемы в интернете. Для этого откройте командную строку с помощью окна поиска в меню «Пуск» и скопируйте следующую команду и вставьте в него.
В современном интерфейсе Вы также увидите много типов кэш-памяти, такой как Интернет Эксплорер, магазина Windows, историю проводника и кэш плитки. Итак, давайте начнем с Интернет Эксплорер, современная версия пользовательского интерфейса браузера.
Как очистить историю проводника в Windows 10
Когда вы просматриваете и открываете разные папки и файлы в Windows 10 действие создает кэш, который влияет на работу ПК. Итак, чтобы очистить кэш на Windows 10, то очень актуально очистить историю проводника.
а. Нажмите на значок проводника на панели задач.
б. Откроется окне проводника и в меню сверху нажмите кнопку просмотреть, далее крайний справа на ленте следует значок опции.
с. Открывается мастер свойства папки. Перейдите к нижней части и нажмите кнопку очистить.

Как очистить кэш в Интернет Эксплорер
а. Откройте Internet Explorer с запуском Кортаны и напишите Интернет-проводник в поиске. Скоро Вы заметите Интернет Эксплорер на вершине, нажмите на него.

б. Как только браузер открывается, нажмите на кнопку в самом верху справа инструменты. Появится меню с различными вариантами, нажмите на Свойства обозревателя.
с. В свойства Интернет появится поле, вам нужно сосредоточиться на общей вкладке и найти раздел, который читается как история просмотра.
д. Наконец, нажмите кнопку «Удалить» , которая появляется в разделе.

е. Указанные выше действия будут создавать ещё одно всплывающее окно на экране. В нём будут перечислены различные варианты с галочками. Следовательно, выберите все поля, а потом как последняя вещь, нажмите на кнопку Удалить.

Как очистить кэш магазина Windows 10
В Windows 10 вы могли бы знать что магазин Windows, сопровождается бета-версией Windows. Очевидно, у вас будет кэш магазина Windows на компьютере больше чем он был раньше. Так что если вы хотите очистить кэш на Windows 10, Вы должны очистить кэш магазина Windows.
а. Прежде всего, откройте диалоговое окно «Выполнить», нажав Window + R скопируйте и вставьте следующую команду в окно «Выполнить».
б. Нажмите клавишу Ввод.
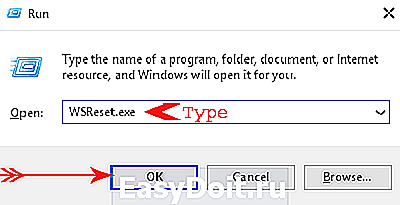
Я уверен, что вы больше не получите никакие проблемы после использования выше описанных различных советов для сброса кэша в Windows 10.
Удалить историю местоположений
Нажмите Settings, чтобы перейти в Настройки приложения.


Щёлкните на Location в левой боковой панели. Нажмите кнопку очистить что бы очистить историю местоположений.
mega-obzor.ru
Совет 1: Как очистить кэш компьютера
Кэш-память – это достаточно старый инструмент. Ее сделали частью операционной системы еще в самых первых версиях Windows. Кэш-память являет собой системное хранилище, которое дает возможность в течение некоторого времени хранить необходимую для оперативной памяти информацию. Этот инструмент позволяет компьютеру получать доступ к тем или иным файлам очень быстро, с минимальными затратами времени. Как правило, в кэш-памяти можно обнаружить файлы, в которых содержатся результаты работы многих системных программ. Там имеется информация о процессах, происходящих в настоящее время, а также о работе различных компонентов системы.
На сегодняшний день существует несколько видов кэш-памяти, и каждый из них следует время от времени чистить – это позволяет ускорить работу компьютера. Существуют как ручные типы очистки, так и автоматические (через программы).

- Как очистить кэш компьютера
- Как очистить браузер
- Как очистить оперативную память в компьютере
DNS представляет собой службу доменных имен. Данная система формирует соответствия между текстовым именем IP-адреса и его числовым аналогом. Когда пользователь совершает то или иное действие, информация записывается на HDD, и это дает компьютеру возможность в дальнейшем экономить как время, так и память – ведь для повторного обращения требуется меньше ресурсов. Также значительно снижается нагрузка на сервер DNS. Однако большое количество информации может замедлить процессы, поэтому память DNS следует время от времени очищать. Плюс это позволяет освободить на винчестере немало места.
Итак, процедура очистки DNS довольно проста и выполняется вручную следующим образом:
1. Сначала необходимо нажать «Пуск». Затем – «Выполнить». В возникшей на рабочем столе строке следует набрать: ipconfig /flushdns
2. После этого нажимается Enter. И память DNS очищена, ничего сложного.
В данном файле хранятся эскизы изображений. Это необходимо для повышения скорости загрузки картинок. Механизм создания файла Thumbnails очень прост. Как только пользователь впервые заходит в папку с картинками, в ней формируется данный файл (он создается скрытым). В нем располагаются эскизы всех изображений, которые имеются в данной папке. Такой файл позволяет системе в дальнейшем тратить значительно меньше времени и ресурсов на открытие той или иной иллюстрации. Все картинки просто загружаются из сформированной маленькой базы данных.
Удалить файлы можно вручную: Выделить Thumbs.db (в режиме показанных скрытых папок и файлов) -> нажать Delete -> подтвердить. Однако при дальнейшем посещении папки файл создастся заново. Чтобы этого не происходило, следует просто отключить саму опцию формирования Thumbs.db. Это делается так:
1. Следует нажать «Пуск». Затем в появившейся строке поиска необходимо ввести gpedit.msc. И нажать Enter.
2. Как только откроется новое окно, следует добраться до Проводника Windows. Это выполняется так: нужно нажать Конфигурация пользователя -> затем Административные шаблоны -> Компоненты Windows -> Проводник.
3. В очередном возникшем окне следует отыскать пункт «Отключить кэширование эскизов в скрытых файлах thumbs.db». По нему необходимо кликнуть правой кнопкой. И в новом меню нажать на «Изменить».
4. Затем снова появится окошко, где необходимо выбрать опцию «Включить». Нажать Ок.
3) Временные системные файлы.
Эти элементы (зачастую быстро становящиеся ненужными) больше всего занимают пространства на жестком диске. В них содержатся все сохраненные данные из сети Интернет: изменения в файлах, обновления, отчеты о различных ошибках и пр. Они возникают в ходе работы и поиска в сети Интернет.
Для удаления временных системных файлов в Windows есть специальный инструмент: «Очистка диска». Несмотря на страшное название, он безвреден для всех файлов и папок, кроме временных системных. За счет такой очистки удаляются все кэшированные элементы, что позволяет освободить немало места на диске, а также ускорить работу компьютера.
Алгоритм очистки временных файлов очень прост:
1. Сначала необходимо пройти по следующему пути: Пуск -> Программы -> Стандартные -> Служебные -> Очистка диска. Когда будет предложено выбрать раздел для очищения, следует отметить «Диск С». Затем нажать ОК.
Также на необходимый раздел можно выйти через «Мой компьютер». В открытом окне папки следует правой кнопкой нажать на требуемый для очищения раздел (обычно это Диск C), затем необходимо выбрать «Свойства». В новом окне появится область с кнопкой «Очистка диска», на которую нужно нажать.
2. Затем потребуется подождать, пока Windows соберет всю информацию о временных системных файлах и выдаст ее на экране. Когда возникнет полный список элементов, которые можно удалить, следует отметить необходимые. Затем нужно нажать ОК.
4) Специальные программы для очистки кэш-памяти компьютера.
Помимо ручных способов избавления от ненужных файлов на компьютере существуют и автоматизированные. Одной из самый удобных в использовании, а также многофункциональной, является программа CCleaner. Она позволяет не только быстро и без проблем очистить временную память компьютера, но также дает возможность без последствий удалять программы, находить системные ошибки и исправлять их и т.д.
CCleaner можно без проблем загрузить с официального сайта. В процессе установки программа позволяет выбрать язык интерфейса. Как правило, по умолчанию выставлен английский, но русский имеется в списке, что очень удобно.
Как только программа установлена, можно начинать очищение кэш-памяти:
1. Сначала следует запустить CCleaner.
2. Затем во вкладке «Очистка» (Cleaner) нажать на кнопку «Анализ», расположенную в самом низу окошка. Программа начнет анализировать все файлы, выделяя ненужные.
3. Как только процесс завершится, перед пользователем появится список файлов, которые можно удалить. Рядом с каждым типом файлов возникнет количество памяти, которое он занимает на компьютере и которое может быть очищено.
4. Далее можно нажимать «Очистить», и программа удалит все ненужные кэш-файлы.
- Как очистить кэш на компьютере и ускорить работу своего компьютера
- Как очистить кэш компьютера? Основные способы
- Как очистить кэш
Совет 2 : Как чистить компьютер

В компьютере идет своя жизнь — внутрь вместе с воздухом попадает пыль и грязь, оседает на деталях и платах, а выделяемое тепло «цементирует» эти отложения. Спустя какое-то время, температурный режим перестанет соответствовать паспортным данным и компьютер начнет хуже работать. Владельцам в такой ситуации необходимо почистить компьютер.
Собираясь чистить компьютер правильно, следует запастись куском ткани, не оставляющей ворсинок, несколькими ватными палочками и резиновой медицинской грушей. Для начала нужно определить, что именно будет подвергнуто чистке. Напрашивается ответ, что нужно почистить монитор, клавиатуру с мышкой и системный блок. Но для эффективной уборки и восстановления рабочих температурных параметров предстоит почистить компьютер изнутри. Для этого нужно отключить системный блок от электрической сети и снять крышку. Первой увиденной грязной деталью внутри компьютера будет вентилятор охлаждения. Вернее их там 3 штуки – на процессоре, на блоке питания и на видеокарте. Иногда устанавливается и дополнительный (вспомогательный) вентилятор.
У них разные условия работы и разные задания. Вентилятор на процессоре охлаждает его и выгоняет теплый воздух за пределы системного блока. Соответственно пылинки скапливаются на ребристой поверхности системы охлаждения и под самим кулером. Вентилятор блока питания наоборот, подает воздух внутрь для охлаждения трансформатора, т.е. пыль и грязь скапливаются и осаждаются на электрической обмотке и деталях. Кулер на видеокарте разгоняет пыль во все стороны — это сразу видно по скопившимся кусочкам грязи вокруг. Чтобы не повредить электронные компоненты, используем для труднодоступных мест резиновую грушу. С ее помощью выдуваем пыль из всех щелей и ватными палочками осторожно снимаем налипшие остатки с деталей.
Уход за компьютером необходимо взять за правило и периодически чистить компьютер, например, раз в полгода, поскольку даже смена времен года несет с собой разную влажность в помещении, а весенние месяцы добавляют цветочную пыльцу. Кроме того, щадящие температурные условия продлевают жизнь вентиляторам системы охлаждения.
www.kakprosto.ru

