Как обновить драйвера на звук в windows 10? Лучшие методы
Как обновить драйвера на звук в windows 10? Лучшие методы
Приветствую вас, читатели блога.
Нередко пользователи компьютера встречаются с ситуацией, когда по каким-то причинам необходимо обновить звуковые драйвера на Windows 10. Иногда это связано с появлением модернизированной версии ПО, которое поможет выявить дополнительные каналы в дорожке. В других случаях это связано с проблемами, возникающими при установке обеспечения, в результате чего устройство работает частично или вовсе отказывается это делать. Далее в статье я расскажу о нескольких вариантах, как можно провести нужную нам процедуру.
Содержание статьи
Диспетчер устройств
Существует несколько основных методов, с помощью которых каждый нуждающийся может бесплатно установить к себе на компьютер новую версию драйверов на звуковую карту. Я расскажу о нескольких из них. И первый – через «Диспетчер устройств». Этот вариант дает возможность провести все вручную.
Выполняем ряд действий:
- Отправляемся в «Пуск», а затем в «Панель управления».
- Находим нужное нам меню.
- Перед нами появится новое окно, в котором выбираем пункт про звуковые устройства.
- Увидим компонент, отвечающий за воспроизведение звука. Нажимаем на нем правой кнопкой и выбираем «Обновить…».
- Отмечаем пункт об автоматическом поиске и установке.
После этого запустится инструмент, который все выполнит автоматически. Остается только подождать. В некоторых случаях после установки необходимо произвести перезапуск оборудования.
Официальный сайт
Еще одним вариантом является использование обеспечения, скачанного с официального сайта, ведь в некоторых случаях инструменты Windows не находят новинки. Или же их установка приводит к некорректной работе компонента.
В любом случае решение есть – отправляемся на официальный сайт производителя ищем соответствующий продукт. Скачиваем и запускаем его. Далее, пользуясь подсказками, устанавливаем то, что нужно.
Иногда бывает, что приложение не может найти подключенный компонент. Есть возможность разместить в системе файлы и ручным методом. Для этого проделываем шаги, которые выполняли в прошлом методе, только в последнем пункте выбираем поиск соответствующего решения на компьютере. После этого указываем на скачанный элемент. Если элемент помещены в архив, его необходимо сначала распаковать.
Лучше всего в качестве источников использовать проверенные торрент-трекеры или вовсе официальные сайты производителей. Для Realtek – это https://www.realtek.com . Не менее популярными сегодня являются элементы от компании Conexant. Соответствующие драйвера расположены на https://conexant.com/ . Да и в целом, если у вас компонент от другого производителя, просто пишите в поиске его название, и первым в списке должен появится сайт именно этого разработчика.
Программа обновления ПО
Одними из самых удобных решений являются приложения, которые самостоятельно находят все недостающие или устаревшие элементы программного обеспечения. Нужно только запустить программу и нажать соответствующую кнопку. После этого запустится механизм поиска новинок. Далее необходимо подтвердить их установку.
В результате ПО в режиме онлайн сверит установленные версии и найденные в Интернете. После произойдет их размещение на компьютере.
Пользователям остается только немного подождать.
Но этот вариант не всегда подходит, так как используемое оборудование может быть уже устаревшим, и новые драйвера попросту откажутся корректно выполнять свои функции. Если вдруг после размещениях их в системе, появятся проблемы, необходимо просто откатить до старой версии. Это делается все с том же «Диспетчере устройств». После нажатия на элементе правой кнопкой мыши нужно выбрать «Свойства», затем «Драйвер», и нажать подходящую кнопку.
Видео на эту тему:
Надеюсь, вы найдете в этой статье полезное для себя. Подписывайтесь, и вы всегда будете знать, что делать с компьютером в любой ситуации.
windwix.ru
Как быстро обновить драйвера звуковой карты?
Наверное у многих была такая ситуация, когда внезапно и неожиданно на компьютере пропадает звук. И вы в суматохе начинаете искать причину пропажи. Одновременно проверять все провода, перезагружать компьютер, искать в интернете новые колонки и запчасти, а также думать, что ваш компьютер сгорел — не стоит. Решение проблемы может быть гораздо проще, ведь в большинстве случаев достаточно обновить драйвера звуковой карты.

Предпосылки для обновления звуковых драйверов
Если вы точно решили разобраться с проблемой отсутствия звука на вашем компьютере самостоятельно, тогда давайте начнем с возможных причин пропажи звука и их решения.
- Довольно часто пропажа звука может быть связана с банальной невнимательностью пользователей, которые могли случайно выключить звук в правом нижнем углу монитора, и тогда там должен красоваться красный знак запрета, который нужно просто отключить. Не поленитесь посмотреть на панель задач.
- Иногда звук пропадает после обновления ОС, либо просто искажается или совсем затихает. После того, как вы переустановили операционную систему, драйвера тоже нужно обновить, ведь прогресс не стоит на месте, а компьютерные технологии — так и подавно.
- Еще следует проверить настройки звука в BIOS`е. Это делается просто. Для начала нам нужно попасть в BIOS. Как это сделать подробнее написано тут, и более подробно тут. Ну а мы не будем останавливаться и идем дальше. Выбираем в меню BIOS пункт «Devices Configuration», потом ищем там «High Definition Audio», в значении которого должно стоять «Enabled».

- Вам нужно еще проследить, что такая служба, как «Windows Audio» работает правильно и включена, ведь именно она отвечает за присутствие звука в вашем компьютере. Это можно сделать так: нажимаем «Пуск«, затем «Панель управления«. Затем заходим в «Администрирование» и «Службы«. И видим список, в котором нам потребуется просмотреть, чтобы служба «Windows Audio» работала в автоматическом режиме.

- Если вы увидели, что служба остановлена, значит вам нужно нажать на нее правой кнопкой мышки и зайти в «Свойства». Где нужно будет произвести следующие настройки. В типе запуска нужно выбрать «Авто». Следом нажимаем «Запустить», потом – «Применить», а в конце нажать на «ОК».
- Частенько бывают случаи, когда какое-либо из устройств было подключено неправильно, либо просто вышло из строя.
Как обновить звуковые драйвера Windows 7
Для того, чтоб обновить драйвера в Windows 7, потребуется совсем немного времени и чуть-чуть внимательности. Итак, нам нужно попасть в «Диспетчер устройств». Быстренько жмем на правую кнопку мыши по значку «Мой компьютер», и заходим в «Свойства». Далее переходим во вкладку «Оборудование» и там выбираем «Диспетчер устройств». 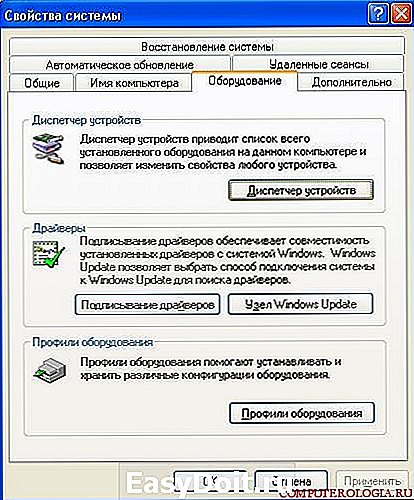
После этого мы сможем увидеть впечатляющий список оборудования, которое есть в вашем компьютере. Так как мы поставили перед собой задачу в обновлении драйверов, то нам следует сменить и конфигурацию звукового устройства. Выбираем строку с «Звуковыми, видео и игровыми устройствами«, в том списке, который перед нами, первым номером идет звуковой драйвер. 
Теперь, с помощью контекстного меню, вызываемого правой кнопкой мыши, нажимаем на «Обновить драйвер». Либо дважды щелкаем по драйверу и в открывшемся окошке жмем на «Драйвера» и следом на «Обновить». И теперь, в новом окне перед нами возникает выбор из двух вариантов обновления. Если у вас нет готовых драйверов на компьютере, то нажимаем на «Автоматический поиск обновленных драйверов». 
Сразу же начнется процесс поиска подходящих драйверов на ваш компьютер, который займет некоторое время.
Если в сети интернет, вашему компьютеру не удалось найти нужные драйвера, то вам нужно будет установить их с диска, который шел вместе с звуковой картой (если этот диск найдете конечно). Бывают случаи, когда и система ничего не нашла, и диск потерялся, тогда не стоит расстраиваться и хвататься за валерьянку, ведь и из этой ситуации есть выход.
Для начала нам потребуется узнать модель нашей звуковой карты. Как это сделать смотрите здесь. Когда вы узнаете модель вашей карты, вам нужно будет зайти на сайт разработчика и скачать необходимый драйвер. Затем снова заходите в «Обновление» драйверов и нажимаете уже на «Выполнить поиск драйверов на этом компьютере«.

Затем указываем то место, где лежат драйвера и система сразу же начинает процесс обновления.
Как обновить звуковые драйвера Realtek
Если у вас возникли проблемы с установкой драйверов Realtek на Windows XP, или в процессе его установки выдается ошибка, тогда давайте разберемся со всем вместе. Для начала очистим плацдарм для установки нового драйвера. Нам нужно удалить все ранее, или неверно установленные драйвера. Заходим в «Пуск«, жмем «Выполнить» и прописываем в пустой строке команду «regedit».

В появившемся окне отыскиваем «HDAUDIO» и открываем слева папку «HKEY_LOCAL_MACHINE» после нее «SYSTEM» затем «CurrentControlSet» и в самом конце «Enum».
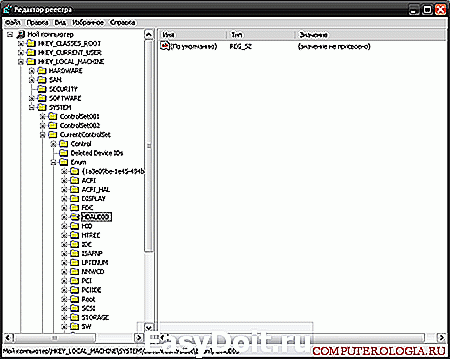
Теперь ставим перед собой задачу полностью стереть «HDAUDIO» из каталога. Но для этого нам потребуется установить кое-какие разрешения.

Становимся правой кнопкой на «Enum», и выбираем в предпоследнем пункте «Разрешения«. Следом отмечаем пользователя «Все» и активируем полный доступ.

Теперь мы наконец-то можем удалить раздел «HDAUDIO». Следом снова ограничиваем доступ в разделе «Enum». После этого закрываем все окна и открываем «Диспетчер устройств».
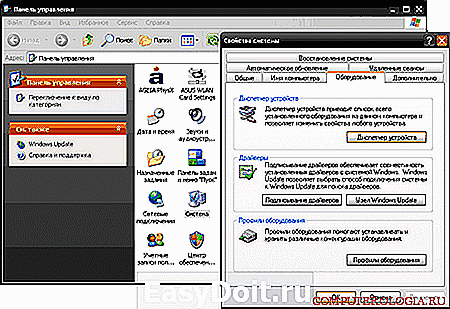
В окне диспетчера мы должны удалить аудиоустройство на шине HDA. Оно скорее всего будет выделено желтым знаком восклицания. И только теперь мы можем установить заранее скачанные драйвера Realtek.
Надеюсь вам удалось восстановить звук на вашем компьютере, одним из способов, предложенных в этой статье. Процесс обновления драйверов не занимает много времени и не является сложным.
computerologia.ru
Установка звуковых драйверов на Windows 10
Многие проблемы с воспроизведением и записью звука в «десятке» связаны с использованием устаревшей или не самой подходящей версии драйверов для звуковой платы. Потому в инструкции разберемся, как установить и обновить звуковой драйвер на Windows 10 двумя способами:
- с официального ресурса разработчика;
- посредством инструментария операционной системы.
Под термином «не самые подходящие» подразумевается следующее: при апгрейде драйвера на звук через Центр обновления или Диспетчер задач ОС загружает ПО не с официального ресурса разработчика оборудования, а собственные библиотеки для управления звуком, которые далеко не всегда правильно функционируют, что и становится источником неполадок.
Получение обновлений с серверов Microsoft

2. Разворачиваем раздел с игровыми, звуковыми и видеоустройствами.


4. Указываем автоматический алгоритм поиска.

5. Соглашаемся инсталляцией, если найдена версия поновее и перезагружаемся.
Вдруг Windows 10 посчитает, что инсталлированы актуальные звуковые драйвера, переходим к следующему способу.
Загрузка софта с ресурса разработчика звукового контроллера
Большинство встроенных и фактически все дискретные аудио платы нуждаются в официальном программном обеспечении, потому как стандартное, входящее в дистрибутив «десятки», не раскроет всего потенциала устройства и, скорее всего, вызовет сопутствующие проблемы с записью/воспроизведением звука.
Если установленный драйвер для звука не удовлетворяет (или он не инсталлирован), выполняем следующие шаги.
1. Находим разработчика аудио платы в технической документации, если не знаете его.
2. Переходим на его официальный ресурс (рассмотрим на примере Realtek) по ссылке www.realtek.com.tw/downloads/ .
3. Загружаем нужное ПО.
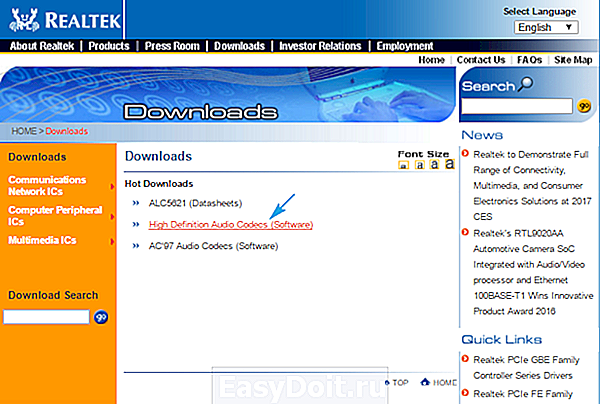
4. Запускаем инсталлятор и выполняем предложенные инструкции.

5. Ждем, пока будут устанавливаться драйверы, и перезагружаемся.

После запуска Windows 10 она будет использовать свежую версию официального ПО для управления аудио платой.
windows10i.ru
Где скачать и как установить звуковые драйвера на ОС Windows 10?

После установки или обновления до Windows 10 многие пользователи столкнулись с проблемой, которая заключается в отсутствие звука на компьютере. Связано это с тем, что звуковые драйвера на ауди либо не подходят для новой системы, либо вовсе не устанавливаются.
Рекомендации Microsoft, как установить звуковой драйвер
Разработчики Windows 10, для того чтобы установить бесплатно аудио-драйвера рекомендуют выполнить следующие действия:
- Жмём правой кнопкой на значке «Пуск» и выбираем «Диспетчер устройств».
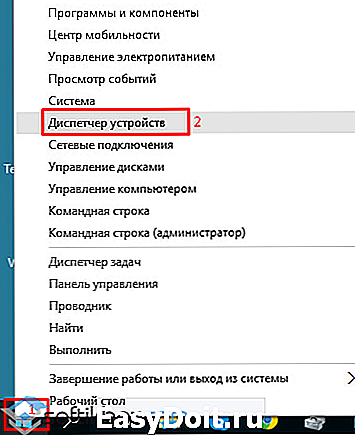
- В разделе «Контроллер звука, видео и игры» будут представлены все звуковые карты. Выбираем свою и двойным щелчком мыши открываем параметры. Переходим во вкладку «Драйвер» и жмём «Обновить…».
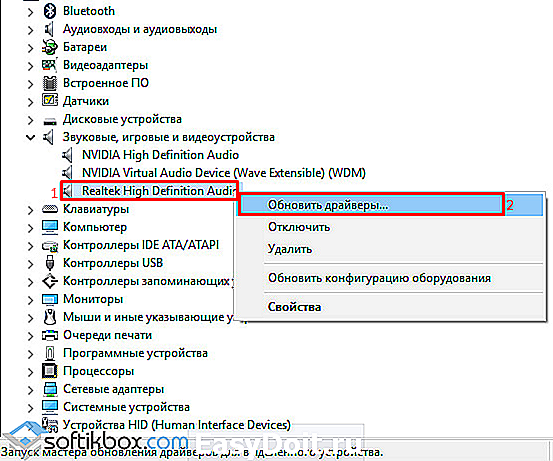
- Запустится поиск программного обеспечения на компьютере. Из найденного списка выбираем нужный аудио драйвер и жмём «Установить».
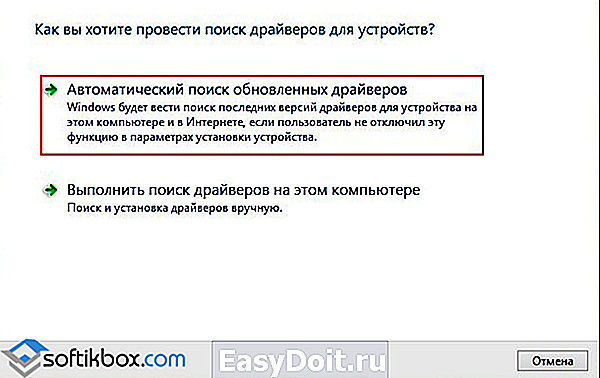
- Перезагружаем компьютер.
Если же на вашем ПК нет звука и драйвера вы не устанавливали, стоит загрузить с сайта Microsoft универсальные драйвера и повторить все вышеуказанные действия.

Устройства, которые воспроизводят звук заработают.
Как установить звуковые драйвера самостоятельно
Дискретные звуковые карты поддерживают универсальные драйвера для Windows 10. Их можно найти и скачать на сайте разработчика.
Для встроенной звуковой карты и подключённого устройства, а именно микрофона, наушников, динамиков придётся искать отдельные аудио драйвера. Всё что нужно для этого знать – это модель материнской платы.
У всех производителей материнских плат есть свой сайт с разделом «Драйвера». Чтобы найти подходящее ПО для ауди-устройства, выполняем следующие рекомендации:
- Переходим на сайт разработчика. Выбираем раздел поддержка.

- Далее жмём «ПО и драйвера».

- Вводим номер устройства и нажимаем «Поиск».
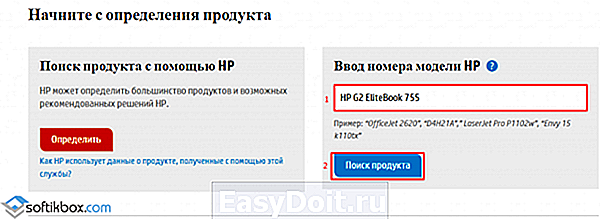
- После того, как модель материнской платы или самого ноутбука будет определена, выбираем язык и версию операционной системы на которую необходимо установить аудио обеспечение.

- После этого появится список драйверов. Среди перечня может быть и специальная программа для настройки звука. Выбираем ПО на звук и жмём «Загрузить».

- Запускаем аудио-драйвер на компьютере с Виндовс 10 и после окончания установки перезагружаем систему.
Проверяем работоспособность микрофона, наушников, веб-камеры и динамиков на звук. Стоит отметить, что не все ПК могут иметь драйвера на звук для Windows 10, так как не соответствуют системным требованиям. Поэтому перед установкой операционной системы проверьте наличие аудио-драйвера для нужной версии и разрядности Windows.
softikbox.com
Как установить звуковые драйвера для Windows 10
Многие пользователи персональных компьютеров интересуются, как установить звуковой драйвер для Windows 10. Стоит сразу отметить, что данная версия операционной системы уже включает в себя необходимые библиотеки драйверов для большинства современных устройств, поэтому их установка должна производиться автоматически. Если этого так и не произошло, инсталляцию нужно выполнить вручную, используя специальные функции и службы Виндовс.
Стандартные способы установки драйверов
В настоящее время переход на Windows 10 осуществляется путем загрузки соответствующего обновления поверх системы предшествующей ей версии. После завершения установки обновления и появления Основного меню нажмите кнопку WIN на клавиатуре, чтобы отобразился классический Рабочий стол. Обратите внимание на нижний правый угол. Здесь на панели задач отображаются активные на данный момент службы обновления компонентов. Среди них может быть значок установщика драйвера звука Windows 10.
Подождите некоторое время, пока не будут обнаружены подходящие драйвера на звук и не завершится их инсталляция. Если операция не завершается длительное время либо появляется сообщение о том, что распознать источник звука не удалось, убедитесь, что у вас активно интернет-соединение. Загрузка необходимых библиотек для звуковой карты на Виндовс Десять может осуществляться по сети, если соответствующее устройство было выпущено недавно (это характерно и для 32-, и 64-битных версий).
После подключения к интернету кликните по значку обновления, чтобы возобновить операцию поиска.
Если отсутствует какая-либо реакция на действия пользователя, попробуйте указать способ установки Audio Driver Windows 10 вручную. В меню «Пуск» кликните по значку панели управления, в открывшейся папке выберите «Система» и далее кликните «Диспетчер устройств».
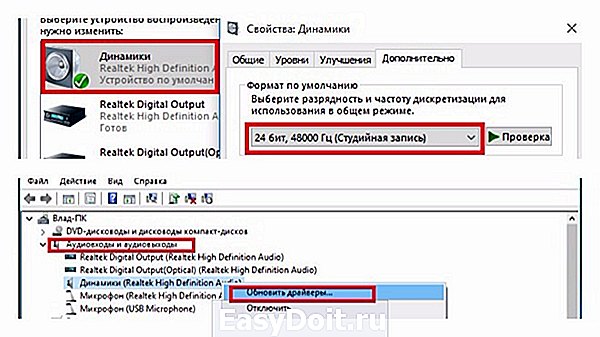
Если в появившемся списке компонентов имеются желтые восклицательные знаки, скорее всего, компьютеру не удалось автоматически найти и установить аудио драйвер. Кликните правой кнопкой мыши по значку «Неизвестное устройство звука» и выберите «Свойства». На вкладке «Драйвер» нажмите «Обновить». Запустится автоматическая служба обновления, которая на этот раз должна соединиться с серверами Microsoft и установить подходящий звуковой драйвер. После завершения установки перезагрузите компьютер и послушайте, появится ли звучание в динамиках.
Дополнительные способы обновления драйвера звука
Если система так и не смогла установить подходящие библиотеки данных либо звук так и не появился, кликните правой мышкой по значку динамика в нижнем правом углу экрана (скорее всего, он будет перечеркнут красной линией) и выберите «Устройства воспроизведения». В появившемся окне обратите внимание на то, какое звуковое устройство является активным.
Рекомендуется выбрать по умолчанию Realtek High Definition Audio (встроенная карта на большинстве материнских плат).
Если его нет в списке, выполните функцию «Отобразить скрытые устройства». После этого компьютер чаще всего активизирует службу обновления и успешно загружает подходящий Audio Driver Windows 10.
При наличии какого-либо специализированного устройства звука, которое не может быть определено автоматически (съемной карты, тюнера и т. д.), нужно установить для него драйвер с компакт-диска, идущего в комплектации, либо посетить веб-страницу производителя.
Пользователям с 64-битными системами следует быть внимательнее и загружать службы для их версии Windows 10.
Стоит отметить, что, начиная с 2016 года, большинство драйверов выпускаются именно на Windows 64 bit, поскольку это наиболее продвинутая и надежная версия. Не забывайте перезагружать компьютер после завершения работы установщика, чтобы внесенные изменения вступили в силу.
owindows.ru


