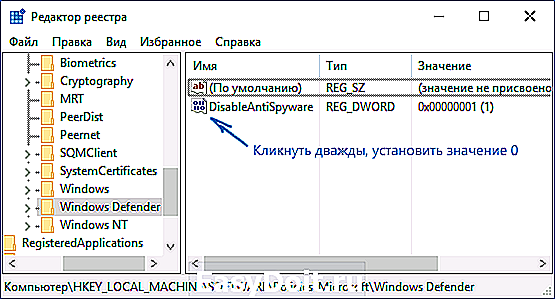Как настроить, включить или отключить защитник Windows 10
Как настроить, включить или отключить защитник Windows 10?
Эта статья содержит в себе информацию о встроенном в Windows 10 антивирусе «Защитнике Windows» и его настройке.
Здесь вы сможете найти подробное описание, способы включения и отключения этого системного инструмента, а также посмотреть результаты сравнения «защитника» со сторонними антивирусными программами.
Воспользуйтесь содержанием, чтобы быстро найти интересующий вас вопрос о «Защитнике».
Содержание
Что такое Защитник Windows. Его возможности
Защитник Windows (англ. Windows Defender) – антивирусный продукт компании Microsoft, который создан специально для нахождения и устранения вредоносного кода на ОС Windows. Защитник Windows несколько отличается от привычных пользователю бесплатных программ, которые просто сканируют файлы на наличие вирусов.
Он состоит из целого набора специальных модулей, постоянно отслеживающих состояние системы и ее отдельных компонентов. Возможности этого антивирусного средства следующие:
- Защита от вирусов и угроз, которая помогает обнаруживать вредоносный код в программах, запускаемых вместе с ОС, а также следить за системными службами и инструментами, отвечающими за регистрацию ПО;
- Поддержка работоспособности устройства, которая следит за актуальностью обновлений, драйверов оборудования. Этот компонент также помогает оптимизировать запуск/завершение работы операционной системы и использование памяти, повышая общую производительность Windows во многих задачах;
- Брандмауэр и безопасность сети, устраняющий неполадки с сетью и защищающий компьютер от атак «извне»;
- Управление приложениями и браузером позволяет защитить устройство от «эксплойтов» и другого вредоносного ПО при использовании интернета.
Эксплойт (англ. exploit – эксплуатировать) – один из видов атак, предназначенных для использования уязвимостей в программах (в том числе и системных), имеющихся на компьютере жертвы, чтобы пополнить вредоносных код, который предназначен для заражения компьютера вирусом или выполнения произвольных команд, а также изменения в файлах и параметрах системы без ведома пользователя. Каждую из функций «защитника» в любой момент можно настроить, воспользовавшись средством: «Центр безопасности Защитника Windows». Этот раздел находится в параметрах компьютера (показано на рисунке ниже).
Рисунок 1. Открываем параметры Защитника Windows.
«Защитник Windows» изначально установлен в Windows 10 и начинает защищать пользователя непосредственно после первого включения компьютера.
Тем не менее, эта встроенная защита обладает определенными минусами и иногда уступает многим сторонним антивирусам.
Некоторые недостатки в работе системного антивируса
К сожалению, встроенный в Windows защитник не полностью гарантирует защиту от вредоносного ПО.
«Защитник Windows» имеет ряд недостатков, но в целом, с каждым обновлением работа антивируса только улучшается. Ниже будут перечислены основные проблемы «Защитника Windows», которые препятствуют обеспечению полноценной безопасности компьютера:
- Слабая защита от «фишинга» (один из видов интернет-мошенничества, целью которого является получение важных данных пользователей: логинов, паролей, номеров карт, путем создания копий популярных сайтов);
- Посредственная функция блокировки сайтов, содержащих вредоносное ПО. Будьте осторожны при посещении подозрительных web-страниц.
Активным пользователям интернета такое средство обеспечения безопасности, скорее всего, покажется недостаточным. Несмотря на это, алгоритмы сканирования в режиме реального времени и поиска вредоносного кода в файлах у «Защитника Windows» довольно неплохие.
В следующей главе вы сможете оценить работу программной защиты от Microsoft в сравнении со сторонними антивирусами.
Нужен ли Защитник Windows? Сравнение с популярными антивирусами
В этой главе трем антивирусам, в том числе и «Защитнику Windows», будет поставлена очень непростая задача – просканировать архив со сборником большого количества вирусов. Внимание!
Ни в коем случае не повторяйте тесты, которые вы увидите ниже во избежание заражения вашей системы вирусными программами.
Дальнейший эксперимент проводился на отдельном дисковом пространстве в среде виртуальной машины с установленной Windows 10 и имеет мало общего с реальными условиями эксплуатации компьютера.
Несмотря на это, такое испытание ставит антивирусное обеспечение в «стрессовую» ситуацию и показывает уровень работы защиты. Тест будет производиться на следующих антивирусах:
- Встроенный в систему «Защитник Windows»;
- Условно-бесплатный Eset Nod 32;
- Полностью бесплатный Avast.
В процессе эксперимента будет просканирован архив, состоящий исключительно из вирусов. Количество найденных угроз отразит качество работы программы соответственно принципу: «больше – лучше».
Ссылки на сборник с вирусами, по соображениям безопасности, оставлены не будут!
Процесс тестирования антивирусов: Защитник Windows, NOD 32, Avast
Для большей объективности все антивирусные программы были обновлены вручную.
Также следует упомянуть, что все средства защиты работают отдельно друг от друга.
Тест проводился 03.11.2017, и на рисунке ниже вы можете видеть информацию об актуальности обновлений каждого из антивирусов (соответственно, Защитник Windows, Eset Nod 32 и Avast).
Рисунок 2. Обновляем базы данных всех антивирусов.
Теперь запустим проверку архива, используя его контекстное меню, вызванное при помощи правой кнопки мыши, и выберем принудительное сканирование файла на вирусы.
Каждой из программ было просканировано по 3798 одинаковых элементов, являющихся вредоносными.
Количество найденных угроз:
- Защитник Windows обнаружил 3674 вируса;
- Eset Nod 32 обнаружил 3622 вируса;
- Avast обнаружил 3352 вируса.
Рисунок 3. Смотрим на количество найденных угроз.
Разумеется, это тестирование не является реальным показателем уровня защиты вашего компьютера. Сторонние антивирусы, например, гораздо лучше блокируют подозрительные сайт, предотвращая угрозы извне.
В следующей главе вы сможете узнать, как отключить Защитник Windows, если появилась необходимость установить иную программу по обеспечению безопасности.
Отключение Защитника Windows на время (до перезагрузки)
Внимание!
Информация в этой главе подойдет исключительно пользователям, на компьютере которых не установлена ни одна сторонняя программа обеспечения безопасности.
Установка любого антивируса влечет за собой автоматическое отключение защитника, поэтому дополнительных действий в таком случае не требуется. Временно отключить системный антивирус можно в окне «Центр безопасности Защитника Windows».
Для этого необходимо:
- Кликнуть по меню «Пуск» правой кнопкой мыши → открыть «Параметры»;
- Ввести запрос: «защитник» в строке поиска открывшего окна → выбрать пункт «Центр безопасности Защитника Windows»;
- Далее во вкладке Защита от вирусов и угроз (иконка со щитом) нужно кликнуть на «Параметры защиты от вирусов и других угроз»;
Теперь в появившемся окне вы можете отключить любую из функций безопасности.
Рисунок 4. Настраиваем защиту в режиме реального времени.
Антивирусная защита будет автоматически восстановлена после перезагрузки для обеспечения безопасности компьютера.
Если вам необходимо окончательно отключить «Защитник Windows» – ознакомьтесь с инструкцией ниже.
Полное отключение Защитника Windows
Удаление значка из системного трея (область уведомлений)
За отображение иконки системного антивируса отвечает файл под названием «Windows Defender notification icon».
Эту программу можно отключить в параметрах автозагрузки без каких-либо последствий.
Запустите диспетчер задач (при помощи сочетания Ctrl + Alt + Delete) и выполните следующие действия:
- Откройте вкладку «Автозагрузка»;
- Кликните по строке «Windows Defender notification icon» правой кнопкой мыши → выберите действие «Отключить».
Рисунок 7. Отключаем запуск процесса с запуском ОС.
Готово!
Изменения вступят в силу после перезагрузки компьютера.
Иконка Защитника Windows не будет показываться в области уведомлений, пока вы не включите соответствующую программу обратно в автозагрузку ОС.
Включение и настройка Защитника Windows
По умолчанию, Защитник Windows настроен на максимальную защиту системы. Однако иногда при попытке запуска этой антивирусной программы вы можете наблюдать сообщение об отключении приложения локальной групповой политикой. Любые настройки защитника также неактивны, хотя сторонние антивирусы на компьютере не установлены. Есть два способа решения этой проблемы:
- Редактирование локальной групповой политики (только для Windows 10 Professional).
- Редактирование реестра с последующим изменением значения запуска службы системной безопасности;
Если на вашем компьютере установлена ОС Windows 10 Home – сразу переходите к главе: «Включение Защитника Windows через редактор реестра».
Включение Защитника Windows методом редактирования локальной групповой политики
Обратите внимание. Этот способ работает только на профессиональных версиях системы (Professional), так как локальная групповая политика попросту отсутствует в Windows 10 Home. Чтобы запустить Защитника Windows, необходимо:
- Открыть меню «Поиск» (рядом с иконкой Пуск) → ввести запрос: «gpedit.msc» → запустить соответствующую программу кликом левой кнопки мыши;
- В открывшемся окне локальной групповой политики перейти к разделу «Компоненты Windows Endpoint Protection» (или «Антивирусная программа защитник Windows);
- Найти параметр «Выключить Endpoint Protection» и посмотреть его состояние (если вы увидите значение «Включено», дважды нажмите по соответствующей строке левой кнопкой мыши);
- Установить значение «Отключено»→ «ОК».
Рисунок 8. Включаем «Endpoint Protection».
В большинстве случаев проблема будет решена, и вы сможете запустить службу Защитника Windows вручную.
Включение Защитника Windows через редактор реестра
Способ включения системной защиты через редактор реестра является обратной противоположностью способу ее отключения.
Ознакомьтесь с подзаголовком: «Полное отключение Защитника Windows», выполните все действия по инструкции.
Необходимо лишь поменять значение «1» на «0» и перезагрузить компьютер.
Далее вы сможете беспрепятственно включить Защитник Windows, используя соответствующую опцию в параметрах ОС.
Настройка исключений в Защитнике Windows
Если вы уверены в безопасности файлов, в которых системный антивирус по каким-либо причинам видит угрозу, добавьте их в исключения Защитника Windows.
Исключить можно не только отдельную папку или файл, но и:
- Любой запущенный процесс;
- Отдельный тип файла с выбранным расширением (.exe, .msi и т.д.).
Чтобы добавить любое из этих исключений, нужно:
- Открыть «Центр безопасности Защитника Windows», который находится в системном поиске;
- Кликнуть на пункт «Защита от вирусов и угроз»;
- Найти и выбрать «Добавление и удаление исключений»;
- Нажать на кнопку со знаком «+» →добавить интересующее вас исключение.
Рисунок 9. Добавляем необходимые исключения.
Готово.
Теперь Защитник Windows будет игнорировать файл, папку, расширение или процесс, который вы указали. Обратите внимание!
Исключение применяется ко всем вложенным папкам, находящимся в директории, которая была удалена из алгоритма сканирования.
Что делать, если Защитник Windows не включается
Иногда «защитник» не запускается даже при отсутствии сторонних антивирусов. Подробное решение этой проблемы указано в следующих подзаголовках:
- «Включение Защитника Windows методом редактирования локальной групповой политики»;
- «Включение Защитника Windows через редактор реестра».
Внимательное ознакомление с этими инструкциями позволит избавиться от множества сбоев в работе этого ПО.
Далее мы разберем решение «ошибки 577», которая может возникнуть при запуске защитника после удаления сторонних антивирусов.
Простой метод устранения ошибки 577
В основном эта ошибка встречается после удаления стороннего антивирусного программного обеспечения.
esate.ru
Как включить Защитник Windows 10
 Вопрос о том, как включить Защитник Windows 10 задается, наверное, чаще чем вопрос о его отключении. Как правило, ситуация выглядит так: при попытке запуска Защитника Windows вы видите сообщение о том, что это приложение выключено групповой политикой, в свою очередь использование параметров Windows 10 для его включения также не помогает — в окне настроек переключатели неактивны и пояснение: «Некоторыми параметрами управляет ваша организация».
Вопрос о том, как включить Защитник Windows 10 задается, наверное, чаще чем вопрос о его отключении. Как правило, ситуация выглядит так: при попытке запуска Защитника Windows вы видите сообщение о том, что это приложение выключено групповой политикой, в свою очередь использование параметров Windows 10 для его включения также не помогает — в окне настроек переключатели неактивны и пояснение: «Некоторыми параметрами управляет ваша организация».
В этой инструкции — способы включить Защитник Windows 10 снова с помощью редактора локальной групповой политики или редактора реестра, а также дополнительная информация, которая может быть полезной.
Причина популярности вопроса обычно в том, что пользователь не сам отключал защитник (см. Как отключить Защитник Windows 10), а использовал, например, какую-либо программу для отключения «слежки» в ОС, которая, попутно, отключила и встроенный антивирус Windows Defender. Например, так по умолчанию делает программа Destroy Windows 10 Spying.

Включение Защитника Windows 10 с помощью редактора локальной групповой политики
Этот способ включить Защитник Windows подойдет только для владельцев Windows 10 Профессиональная и выше, поскольку только в них присутствует редактор локальной групповой политики (если у вас Домашняя или Для одного языка — перейдите к следующему способу).
- Запустите редактор локальной групповой политики. Для этого нажмите клавиши Win+R на клавиатуре (Win — клавиша с эмблемой ОС) и введите gpedit.msc после чего нажмите Enter.
- В редакторе локальной групповой политики перейдите к разделу (папки слева) «Конфигурация компьютера» — «Административные шаблоны» — «Компоненты Windows» — «Антивирусная программа защитник Windows» (в версиях Windows 10 до 1703 раздел назывался Endpoint Protection).

- Обратите внимание на параметр «Выключить Антивирусную программу защитник Windows».
- Если там установлено «Включено», дважды кликните по параметру и установите «Не задано» или «Отключено» и примените настройки.

- Внутри раздела «Антивирусная программа Защитник Windows» (Endpoint Protection) загляните также в подраздел «Защита в режиме реального времени» и, если параметр «Выключить защиту в реальном времени» включен, переведите его в «Отключено» или «Не задано» и примените настройки.
После указанных процедур с редактором локальной групповой политики, запустите Защитник Windows 10 (быстрее всего — через поиск в панели задач).

Вы увидите, что он не запущен, но ошибки «Это приложение выключено групповой политикой» больше появиться не должно. Просто нажмите кнопку «Запустить». Сразу после запуска вам также могут предложить включить фильтр SmartScreen (в случае если он был отключен сторонней программой вместе с Windows Defender).
Как включить Защитник Windows 10 в редакторе реестра
Те же действия можно проделать и в редакторе реестра Windows 10 (по сути, редактор локальной групповой политики изменяет как раз значения в реестре).
Шаги для включения Защитника Windows данным способом будут выглядеть так:
- Нажмите клавиши Win+R на клавиатуре, введите regedit и нажмите Enter для запуска редактора реестра.
- В редакторе реестра перейдите к разделу (папки слева) HKEY_LOCAL_MACHINE SOFTWARE Policies Microsoft Windows Defender и посмотрите, есть ли в правой части параметр «DisableAntiSpyware». Если есть, кликните по нему дважды и присвойте значение 0 (ноль).

- В разделе Windows Defender есть также подраздел «Real-Time Protection», загляните в него и, если там имеется параметр DisableRealtimeMonitoring, то также установите значение 0 для него.
- Закройте редактор реестра.
После этого наберите в поиске Windows в панели задач «Защитник Windows», откройте его и нажмите кнопку «Запустить» для запуска встроенного антивируса.
Дополнительная информация
Если описанное выше не помогает или же возникают какие-то дополнительные ошибки при включении защитника Windows 10, попробуйте следующие вещи.
- Проверьте в службах (Win+R — services.msc), включена ли «Антивирусная программа Защитника Windows», «Служба Защитника Windows» или «Служба центра безопасности защитника Windows» и «Центр обеспечения безопасности» в последних версиях Windows 10.

- Попробуйте в программе FixWin 10 использовать действие в разделе System Tools — «Repair Windows Defender».

- Выполните проверку целостности системных файлов Windows 10.
- Посмотрите, есть ли у вас точки восстановления Windows 10, используйте их при наличии.
Ну а если и эти варианты не сработают — пишите комментарии, попробуем разобраться.
remontka.pro
Ошибки Центра Безопасности Защитника Windows и способы их устранения

Общие рекомендации
1. Перезагрузка
Прежде всего, выполните перезагрузку компьютера. Для работы Защитника Windows требуется стабильная работа ряда служб, которые время от времени могут зависать, что негативно сказывается на работоспособности антивирусной защиты. Во время перезагрузки происходит перезапуск всех компонентов и служб Защитника Windows. Если перезагрузки не решила вашу проблему, то обратите внимание на следующие решения.
2. Удалите сторонний антивирус
Если на вашем компьютере установлен сторонний антивирус, то именно он может стать причиной конфликта, который вызывает ошибки работоспособности. Проблемы несовместимости приводят к снижению производительности системы, сбоям приложений, частым зависаниям и другим неполадкам.
При установке сторонних антивирусов Защитник Windows обычно отключается. Если вы хотите использовать исключительно встроенную системную защиту, то удалите сторонний антивирус и перезагрузите компьютер. После запуска системы, Защитник Windows должен снова включится.

На нашем сайте доступны инструкции (Как удалить антивирус) и утилиты (AV Uninstall Tools Pack) для полного удаления антивирусов из системы Windows.
3. Очистка от угроз
Другой частой причиной сбоя работы Центра безопасности Защитника Windows может стать активное заражение компьютера вредоносной программой. Для поиска угрозы нужно выполнить тщательный анализ системы. Для проверки можно использовать антивирусные сканеры Malwarebytes Free и Microsoft Safety Scanner.

Запустите сканирование и, если зловреды будут обнаружены, выполните очистку и перезагрузку системы. Если Защитник Windows продолжает выдавать ошибки, то обратитесь к следующим инструкциям.
4. Проверка целостности
Случайно или внезапно некоторые файлы могут быть повреждены на компьютере, что в свою очередь приводит к нарушениям в работе Защитника Windows. Чтобы убедиться, что в системе отсутствуют поврежденные файлы, запустите встроенную утилиту Проверка системных файлов (SFC):
- Нажмите клавишу Windows и введите Командная строка. Щелкните правой кнопкой мыши по появившемуся пункту и выберите опцию “Запустить от имени администратора”.
- На запрос службы контроля учетных записей ответьте “Да”.
- В открывшемся окне введите sfc /scannow
- Нажмите Enter (Ввод), чтобы запустить команду.
- Дождитесь результатов сканирования.

Если утилита SFC обнаружит нарушения целостности файлов, то проблемы будут исправлены автоматически.
5. Проверка статуса в реестре
Любое неправильное обращение с ключами реестра может привести к отключению Центра безопасности Защитника Windows. Важно проверить основные ключи.
- Нажмите сочетание клавиш Windows + R . Введите regedit и нажмите Enter (Ввод).
- Запустится редактор реестра. Перейдите по пути HKEY_LOCAL_MACHINE > SOFTWARE > Policies > Microsoft > Windows Defender.
- Проконтролируйте значение DWORD ключа DisableAntiSpyware. Если значение отличается от 0, то кликните дважды по записи и в открывшемся окне в поле значение введите 0. Сохраните изменения.
- Если вы не видите ключ DisableAntiSpyware, то щелкните правой кнопкой мыши по свободному пространству и выберите Создать > Параметр DWORD (32 бита). Присвойте имя DisableAntiSpyware и установите значение “0”.

6. Установите точную дату и время
Многие приложения полагаются на системное время и дату Windows. Неправильное значение времени может сказаться на работоспособности встроенного системного антивируса. Убедитесь, что дата и время выставлены корректно.
Щелкните правой кнопкой мыши по часам на панели задач и выберите «Настройка даты и времени». На странице настроек включите «Установить время автоматически» и выберите ваш часовой пояс.

7. Загрузите последние обновления
Часто ошибки Защитника Windows могут быть вызваны некорректным обновлением системы. Однако, Microsoft могла исправить неисправность в патче или новом накопительном обновлении. Убедитесь, что у вас активировано автоматическое обновление Windows и регулярно выполняйте проверку новых доступных обновлений.
Для проверки перейдите в меню Параметры > Обновление и безопасность и нажмите «Проверка наличия обновлений».

8. Проверьте настройка зоны и обновите прокси в Internet Explorer
Неточная запись в зоне Internet Explorer вызывает нарушения при работе Защитника Windows. Единственный и простой способ преодоления этой проблемы — сброс настроек браузера.
Для этого нужно вручную проделать следующие шаги
- Нажмите клавишу Windows и введите Командная строка. Щелкните правой кнопкой мыши по появившемуся пункту и выберите опцию “Запустить от имени администратора”.
- Скопируйте команду NETSH WINHTTP SET PROXY 1.1.1.1:8080 или NETSH WINHTTP SET PROXY MYPROXY.NET:8080 и вставьте ее в командную строку.
- Нажмите Enter (Ввод).

Как исправить ошибку 0x800704ec Центра безопасности Защитника Windows
На самом деле, это не совсем ошибка, потому что операционная система специально разработана для такого поведения. Причина ошибки заключается в том, что на компьютере установлено и активно антивирусное программное обеспечение. Чтобы избежать конфликта программных действий, антивирусное программное обеспечение автоматически отключает Защитник Windows. Существует несколько способов исправить ошибку 0x800704ec.
Способ 1: Удалите сторонний антивирус
Решить проблему можно обычным удалением антивирусной программы с компьютера — в результате Защитник Windows станет снова активен в системе.
- Нажмите сочетание клавиша Windows + R .
- Введите appwiz.cpl и нажмите Enter (Ввод).
- Выберите антивирусную программу, которую нужно удалить и выберите “Удалить”.
- Подтвердите дополнительные запросы по удалению продукта, если они будут появляться.
- Перезагрузите компьютер. После запуска системы Центр безопасности Защитника Windows должен снова стать активным.
Примечание: если вы столкнулись с проблемами при удалении стороннего антивируса, посмотрите раздел Как удалить антивирус в поисках необходимого решения.
Способ 2: Изменяем настройки реестра:
В некоторых случаях 1 способ может не сработать и для решения проблемы понадобиться изменить ключи системного реестра:
- Нажмите сочетание клавиш Windows + R . Введите regedit и нажмите Enter (Ввод).
- Запустится редактор реестра. Перейдите по пути HKEY_LOCAL_MACHINE > SOFTWARE > Policies > Microsoft > Windows Defender .
- В правой области выберите ключ DisableAntiSpyware и введите значение “0”. Затем нажмите ОК.
- Если вы не видите ключ DisableAntiSpyware, то щелкните правой кнопкой мыши по свободному пространству и выберите Создать > Параметр DWORD (32 бита). Присвойте имя DisableAntiSpyware и установите значение “0”.
Способ 3: Используем редактор групповых политик
Иногда Центр безопасности Защитника Windows может быть отключен с помощью настроек редактора групповых политик. Вы можете легко проверить и восстановить настройки:
- Нажмите сочетание клавиша Windows + R .
- Введите gpedit.msc и нажмите Enter (Ввод).
- Перейдите в Конфигурация компьютера > Административные шаблоны > Компоненты Windows > Антивирусная программа “Защитник Windows”.
- В правой области выберите политику Выключить антивирусную программу “Защитник Windows” и щелкните по ней дважды.
- Выберите опцию “Не задано”. Нажмите “Применить” и затем “ОК”.
Способ 4: Запускаем службу
- Нажмите сочетание клавиша Windows + R .
- Введите services.msc и нажмите Enter (Ввод).
- Выберите Служба Центра безопасности Защитника Windows и щелкните дважды по ней.
- Убедитесь, что выбрана опция “Автоматически” и служба запущена. В противном случае, вручную запустите службу.
Как исправить ошибку 0x8050800d Центра безопасности Защитника Windows
Многие пользователи сталкиваются с данной ошибкой при попытке просканировать систему. Появляется всплывающее окно с кодом ошибки и пользователю предлагается закрыть программу. Самой вероятной причиной данной ошибки может стать конфликт между Защитником Windows и сторонним антивирусом. Существует 2 основных способа для исправления неполадки:
Способ 1:
- Надежно удалить остатки предыдущего антивирусного решения (Как удалить антивирус). Можно удалить программу вручную или воспользоваться GeekUninstaller для автоматического поиска и удаления.
- Отключите и Центр безопасности с помощью редактора групповой политики. Нажмите сочетание клавиша Windows + R , введите gpedit.msc и нажмите Enter (Ввод).
- Перейдите в Конфигурация компьютера > Административные шаблоны > Компоненты Windows > Антивирусная программа “Защитник Windows”
- В правой области выберите политику Выключить антивирусную программу “Защитник Windows” и щелкните по ней дважды.
- Выберите “Включено”, нажмите “Применить” и затем “ОК”.
- С помощью проводника Windows перейдите по пути C:ProgramDataMicrosoftWindows DefenderScans (просмотр скрытых элементов должен быть включен) и удалите папку “Scans”.
- После удаление Scans повторно включите программу Защитник Windows, используя аналогичную процедуру, но на 5 шаге выберите опцию “Не задано”.
Способ 2: Запустите проверку целостности
Если по какой-либо причине вышеупомянутый метод не исправит ошибку, тогда вам потребуется запустить проверку проверки системных файлов, чтобы обнаружить и исправить поврежденные или отсутствующие системные файлы.
- Нажмите клавишу Windows и введите Командная строка. Щелкните правой кнопкой мыши по появившемуся пункту и выберите опцию “Запустить от имени администратора”.
- На запрос службы контроля учетных записей ответьте “Да”.
- В открывшемся окне введите sfc /scannow
- Нажмите Enter (Ввод), чтобы запустить команду.
- Дождитесь результатов сканирования.
Как исправить ошибку 0x800705b4 Центра безопасности Защитника Windows
Данная ошибка может быть вызвана работой антивирусной службы стороннего решения. Конфликт возможен между двумя программами со схожей функциональностью. В этом случае нужно удалить сторонний антивирус, чтобы Центр безопасности Защитника Windows снова заработал.
Способ 1: включаем системный брандмауэр
- Нажмите клавишу Windows и введите Панель управления. Выберите появившийся вариант. Перейдите в раздел Брандмауэр Windows и выберите в левом навигационном меню опцию ”Включение и отключение брандмауэра Windows”. Выберите опцию “Включить брандмауэр WIndows” и нажмите “ОК”.
- Нажмите сочетание клавиша Windows + R , введите services.msc. Щелкните правой кнопкой мыши по пункту “Службы” и выберите опцию “Запустить от имени администратора”.
- Выберите Служба Центра безопасности Защитника Windows и проверьте статус службы. Если поле пустое, то щелкните дважды по названию службы и выберите опцию “Запустить”. Если служба не запускается, установите Тип запуска “Автоматически” и перезагрузите компьютер.
Способ 2: сброс Windows
- Запустите приложение Параметры
- Перейдите в Обновление и безопасность > Восстановление и выберите опцию “Перезагрузить сейчас”
- Затем выберите опцию “Устранение неполадок” и “Выполнить сброс компьютера”
- Выберите “Сохранить личные файлы”б укажите аккаунт администратора и нажмите “ОК”.
- Если появится запрос использования установочного диска, то нужно подключить установочный диск Windows 10 или диск восстановления ОС.
Примечание: сброс Windows может занять приличное время. Компьютер Windows можете перезагружаться несколько раз.
Способ 2: Запустите проверку целостности
Если по какой-либо причине вышеупомянутый метод не исправит ошибку, тогда вам потребуется запустить проверку проверки системных файлов, чтобы обнаружить и исправить поврежденные или отсутствующие системные файлы.
- Нажмите клавишу Windows и введите Командная строка. Щелкните правой кнопкой мыши по появившемуся пункту и выберите опцию “Запустить от имени администратора”.
- На запрос службы контроля учетных записей ответьте “Да”.
- В открывшемся окне введите sfc /scannow
- Нажмите Enter (Ввод), чтобы запустить команду.
- Дождитесь результатов сканирования.
Как исправить ошибку 0x8050800c Центра безопасности Защитника Windows
В конце 2016 года с ошибкой 0x8050800c столкнулись многие пользователи системного антивируса в Windows 10, когда хотели выполнить сканирование системы в поисках вредоносных программ.
Причиной проблемы мог быть некорректный патч или обновление, развернутые на компьютере. Многие пользователи смогли избавиться от данной ошибки простой установкой всех доступных обновлений Windows 10.
Способ 1: Установка обновлений
- Перейдите в приложение Параметры > Обновление и безопасность и нажмите «Проверка наличия обновлений».
- Подождите, пока Центр обновления Windows выполнит поиск и установку всех необходимых обновлений в автоматическом режиме.
- Перезагрузите компьютер и убедитесь в отсутствии ошибки.
Способ 2: Используйте Norton Removal Tool
Часто данная проблема возникает у пользователей, которые когда-либо устанавливали в систему продукты Norton и некорректно их удалили. Для тщательного удаления следов антивируса Norton воспользуйтесь приложением Norton Removal Tool.
- Скачайте и запустите Norton Removal Tool.
- Следуйте экранным подсказкам, чтобы избавиться от установленных приложений Norton и их следов на ПК.
- Перезагрузите компьютер, чтобы применить изменения. После перезагрузки убедитесь в отсутствии ошибки.
Как исправить ошибку 577 Центра безопасности Защитника Windows
Иногда пользователи при попытке удалить сторонний антивирус мог столкнуться с ошибкой 577 при запуске службы Защитника Windows:
«Ошибка 577: Системе Windows не удается проверить цифровую подпись этого файла. При последнем изменении оборудования или программного обеспечения могла быть произведена установка неправильно подписанного или поврежденного файла либо вредоносной программы неизвестного происхождения.»
Доступно два основных способа решения данной проблемы:
Способ 1: Использование Центра безопасности
- Нажмите сочетание клавиша Windows + R
- Введите wscui.cpl и нажмите Enter (ввод)
- Нажмите «Включить» около опции “Защита от вирусов”. После этого системный антивирус и все необходимые службы будут запущены.
Способ 2: Использование системного реестра
- Нажмите сочетание клавиша Windows + R . Введите regedit и нажмите Enter (Ввод).
- Запустится редактор реестра. Перейдите по пути HKEY_LOCAL_MACHINE > SOFTWARE > Policies > Microsoft > Windows Defender .
- Проконтролируйте значение DWORD ключа DisableAntiSpyware. Если значение отличается от 0, то кликните дважды по записи и в открывшемся окне в поле значение введите 0. Сохраните изменения.
- Запустите файл MSASCui.exe в следующем расположении C:Program FilesWindows Defender
Нашли опечатку? Выделите и нажмите Ctrl + Enter
www.comss.ru