Как настроить вид папок по умолчанию для всех папок в Windows 10
Как настроить вид папок по умолчанию для всех папок в Windows 10.
Если вы зайдёте в проводник Windows, то вы наверное заметили макет настроек папок для разных папок. Некоторые папки имеют меньшие иконки, а некоторые папки в режиме просмотра имеют большие значки в режиме просмотра. В Windows 10/8/7 существует несколько макетов которые используются для изменения вида папок, и которые вы сможете выбирать для любой папки. ОС Windows устанавливает по умолчанию вид папок исходя из характера файлов которые находятся в папке, поэтому, если вы хотите, вы можете настроить вид папок по умолчанию для всех своих папок. В этой статье мы разберёмся как установить и применить одинаковые настройки для текущих папок, по умолчанию, чтобы все остальные папки имели тот же вид на вашем ПК.
Что такое шаблон папки
Перед изменением настроек вида папки, давайте взглянем на то, как работают шаблоны папки. Вы уже наверное заметили, что папки, в которых содержатся изображения имеют другой вид, чем те, в которых содержится видео или какие то документы. Это для оптимизации техники, которая выбирает один из пяти шаблонов для любой папки на основании контента, который хранится в ней. Этими шаблонами являются:
Шаблон общего пользования – применяется к любой папке, содержащей смешанную комбинацию файлов и другие вложенные папки.
Шаблон Документы – применяется к папкам, которые содержат документы (файлы Word, текстовые файлы и т. д.)
Шаблон Фотографии – относится к папкам, содержащим графические файлы (.Формат JPG, .файлы PNG и т. д.)
Шаблон Музыка – распространяется на все папки, которые содержат музыкальные файлы (.МР3, .WAV и т. д.)
Шаблон Видео – применяется к любой папке, которая содержит только видео-форматы (.МР4, .AVI и т. д.)

Когда вы начинаете создавать новую папку и помещаете в неё несколько файлов, Windows пытается сделать все возможное, чтобы решить какой шаблон создать для этой папки, в зависимости от её содержимого. Если Вы храните смешанный Тип файлов в любой папке, Windows автоматически присваивает шаблон общего пользования для этой папки. Если вы захотите просмотреть все доступные шаблоны этой папки, щёлкните правой кнопкой мыши на значок папки и откройте окон её свойств. Здесь вам нужно перейти на вкладку Настройки, где вы сможете увидеть именно тот правильный шаблон, который оптимизирован для этой папки.
Как настроить вид папок по умолчанию для всех папок
Теперь, когда мы прояснили основы шаблонов папок, позвольте пролонгировать задачу. Вы можете применять настройки папки просматривая только те папки, которые оптимизированы под один и тот же тип шаблона папки. После просмотра макета, если он является обобщенным для типа шаблона папки (скажем, музыка) каждый раз, когда вы изменяете иконку файла ( размеры значков «крупные значки»), то же самое будет отражено в других папках, а также, которые оптимизированы для музыкального шаблона. Теперь вы можете следить за следующими шагами, чтобы применить настройки представления папки в папку Тип шаблона:
1. Откройте проводник с помощью комбинации клавиш Windows + клавишу Е и перейдите в папку, которую вы хотите использовать в качестве источника для просмотра макета настройки.
2. Перейдите на вкладке в Вид на ленте в верхней части и измените настройки по Вашему желанию. Вы можете изменить планировку и выбрать папку с подробностями, чтобы отобразить, добавить дополнительные панели, отрегулировать ширину столбцов и т. д.
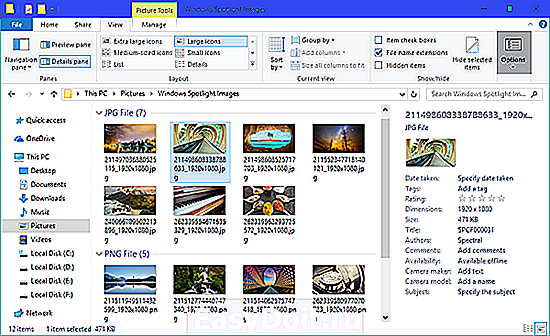
3. После внесённых изменений, нажмите кнопку параметры, чтобы открыть окно «Свойства папки».
4. Перейдите на вкладку Вид окна «Свойства папки».
5. Нажмите на кнопку применить к папкам.

6. Нажмите в окне, которое появляется для подтверждения ДА.

7. Нажмите ОК в окне «свойства папки», чтобы сохранить все внесённые настройки.
Вы только что сделали настройки обобщенных параметров просмотра для определенного типа шаблона папки по всей ОС.
Как установить Windows Media Center в Windows 10.
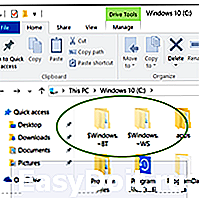
Как удалить папку $WINDOWS.

Как восстановить системные файлы вручную в Windows 10.
Спасибо! Разобрался, а то тыкался не туда помня старые версии.
Не за что, буду рад помочь, пишите.
Спасибо, всё получилось.
Не за что, обращайтесь если что то нужно исправить или решить проблему с ОС.
А почему скриншоты на английском?
Да вообщем то всё просто,так типа картинки уникальные.
mega-obzor.ru
Как выполнить настройку внешнего вида и свойств папок в Windows 10?
Во всех операционных системах есть возможность настроить отображение информации в папках под свои нужды. Настройка папок в Windows 10 может проводиться при помощи «Панели управления» и «Проводника». Второй вариант более удобен, так как вам не придется далеко заходить в настройки и искать нужные опции.
Изменяем параметры через «Проводник»
Для настройки, откройте любую директорию в проводнике и нажмите на вкладку «Вид». В верхней строке отобразятся доступные опции, выберите вариант «Параметры». Теперь вам нужно щелкнуть по строке «Изменение параметров папок», чтобы открыть окно опций.

В открывшемся окне вы можете:
- во вкладке «Общее» настроить варианты открытия директорий, установив маркеры рядом с подходящими вам вариантами;
- во вкладке «Вид» вы можете установить для папок дополнительные параметры;
- во вкладке «Поиск» настраивается индексация папок через меню «Пуск», тут вы можете установить маркер так, чтобы при помощи поиска можно было найти системные папки, архивы и директории приложений.



Как поменять для одной директории
Если вам необходимо настроить работу только с одной директорией, то открывать ее не придется. Просто найдите объект для изменения на своем компьютере, затем щелкните по его иконке правой кнопкой мыши и выберите из списка строку «Свойства».
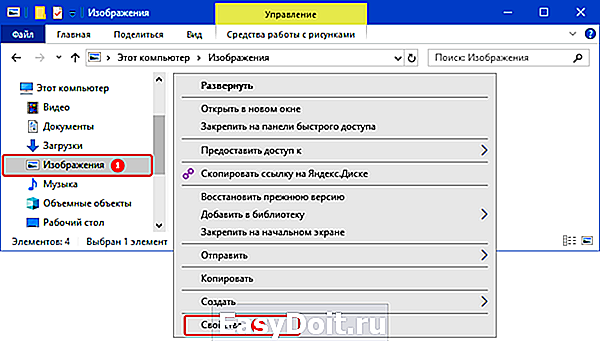
Каждая из вкладок помогает изменить собственные опции:
- «Общие» — тут вы можете узнать информацию и изменить атрибуты;
- «Доступ» — этой вкладкой стоит пользоваться, когда вы хотите разрешить или запретить использование файлов в ней другим юзерам в домашней или глобальной сети;
- «Настройка» — позволяет оптимизировать папку для хранения определенных файлов, сменить ее значок.



Названия остальных вкладок говорят сами за себя. Если вам необходимо применять особые защитные настройки, то стоит обратиться к «Безопасности», а в «Предыдущих версиях» вам доступны данные об изменении файлов.
Как оптимизировать разные каталоги
В десятой версии операционной системы есть возможность настроить папки под тип контента, который они содержат. Этой возможностью удобно пользоваться, чтобы получать о файлах больше информации или изменять сетку таблицы. Приведем пример, как оптимизировать на примере директории для изображений.
1. Выберите каталог, в котором вы храните фото или рисунки.
2. Щелкните по нему правой кнопкой мыши и выберите строку «Свойства».
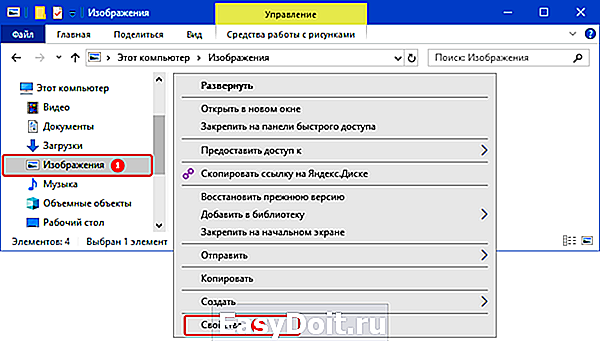
3. В окне свойств папки, откройте вкладку «Настройка».
4. В разделе «Оптимизировать эту папку» из выпадающего списка выберите пункт «Изображения». Если вы хотите использовать такую опцию во всех вложенных подпапках, то установите маркер в строке чуть ниже.
5. Следующим этапом необходимо настроить внешний вид папки, нажав на кнопку «Выбрать файл…» и выбрав подходящую иконку.

Как добавить столбцы
Одним из самых удобных вариантов отображения информации о файлах является таблица. Ее можно настроить по своим предпочтениям. Для этого сделайте следующее:
1. Откройте проводник и перейдите во вкладку «Вид», выберите вариант «Таблица».
2. Разверните список «Текущее представление» и щелкните по строке «Добавить столбцы».
3. Установите галочки рядом со строками нужных названий столбцов. Для этого нужно нажать на них, чтобы рядом появилась галочка.
 Как создать собственную подборку столбцов
Как создать собственную подборку столбцов
Если вариантов столбцов из общего списка вам недостаточно, то в Windows 10 вы можете добавить особые их типы. Для этого необходимо прокрутить список доступных вариантов до самого низа и щелкнуть по строке «Выбрать столбцы».
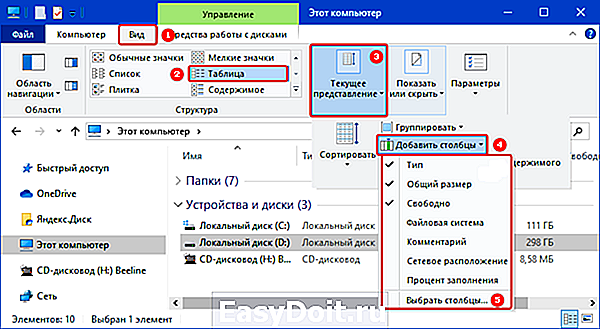
Перед вами появится список типов столбцов, которые можно использовать в таблице папки. В этом же окошке вы можете настроить ширину столбца, указав количество пикселей. Свои действия подтвердите кнопкой «OK».

Теперь вы знаете как изменить параметры папок в Windows 10. Если у вас остались вопросы о том, как решить ту или иную задачу — пишите их нам в комментариях. Поделитесь статьей с друзьями, чтобы им было удобнее пользоваться папками на своем компьютере.
windows10i.ru
Как настроить свойства папок в Windows 10
Во всех версиях Windows вплоть до 95 много узнаваемых элементов, но как это всегда бывает, в Windows 10 разработчики взяли старую добрую лошадку и научили ее новым трюкам.
Изменения, произошедшие в свойствах папок, вряд ли можно назвать самым громким нововведением в Windows 10, но даже здесь появилось немало новых настроек, о которых известно далеко не каждому пользователю.

Для настройки свойств папок в Windows 10 нужно для начала открыть Проводник – кнопкой в панели задач или через меню «Пуск» (Start). В Проводнике откройте меню «Файл» (File) и выберите пункт «Изменить параметры папок и поиска» (Change folder and search options).
Или можно пойти другим путем – через раздел «Оформление и персонализация» (Appearance and Personalization) в Панели управления (Control Panel).

Когда откроется окно параметров Проводника, сначала обратите внимание на вкладку «Общие» (General). Здесь можно указать, в каком окне должны открываться папки (в новом или в том же самом) и сколькими щелчками будут запускаться файлы (открытие одним щелчком особенно удобно для тех, кто страдает артритом или туннельным синдромом).

Здесь также можно отключить отображение недавно открытых папок в боковой панели Проводника.

Самые главные настройки папок собраны на вкладке «Вид» (View). Тут можно найти все привычные параметры: скрытие или отображение системных файлов, настройки значков, возможность запускать отдельные окна Проводника как независимые друг от друга процессы и многое другое.
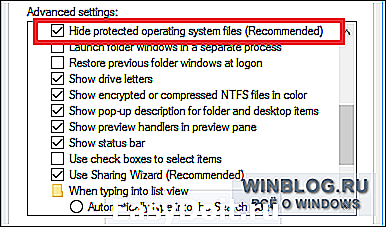
Если не стоит задача найти определенный скрытый файл для восстановления или проверки антивирусом, делать системные файлы видимыми не рекомендуется – многие вирусы ищут их при попытке заразить незащищенный компьютер.

В числе новых настроек, появившихся в Windows 10, – возможность использовать встроенный мастер общего доступа (Sharing Wizard) и возможность выбрать, какие папки или библиотеки будут отображаться в боковой панели Проводника.
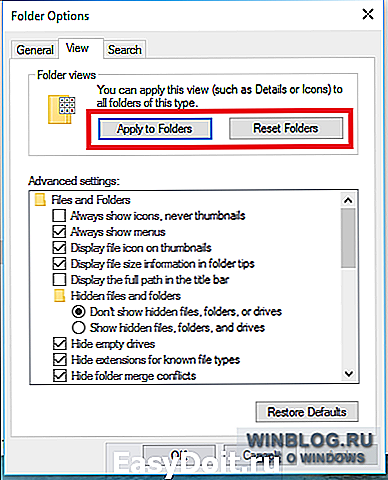
Имейте в виду, что выбранные настройки будут применены только к текущей открытой папке, если не нажать кнопку «Применить к папкам» (Apply to Folders) для применения ко всем папкам.
Все настройки на вкладке «Поиск» (Search), как нетрудно догадаться, управляют обработкой поисковых запросов в самом Проводнике и в строке поиска на панели задач. Здесь можно указать, как система должна реагировать на запросы при поиске неиндексированных системных файлов и следует ли включать содержимое архивов в результаты поиска по неиндексируемым расположениям.
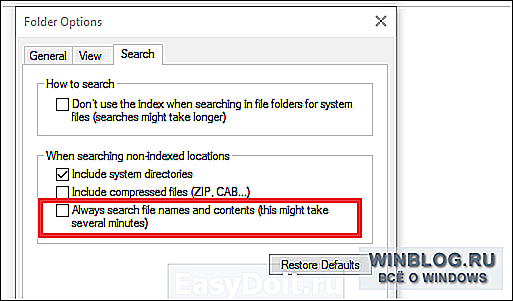
Если поиск постоянно выдает неудовлетворительные результаты, можно включить опцию «Всегда искать по именам файлов и содержимому» (Always search file names and contents). Тогда поиск будет занимать больше времени, но если вы склонны прятать нужные файлы в неожиданных местах или имеете сложную структуру папок, это пригодится.
Разработчики Windows 10 неплохо справились с тем, чтобы внести в систему необходимые правки, не изменяя, однако, все подряд исключительно ради новизны. Параметры Проводника позволяют успешно настроить, как должны отображаться файлы, какие из них следует скрывать и как должны обрабатываться внутренние поисковые запросы.
Автор: Chris Stobing
Перевод SVET
Оцените статью:
www.winblog.ru
Как изменить значки в Windows 10
Выпустив новую операционную систему Windows 10, компания Microsoft дала ей множество новых функций и значительно переработала дизайн системы. Изменениям также подверглись иконки рабочего стола. Множество пользователей привыкло к старым значкам, которые присутствовали на Windows 7. Поэтому нестандартные иконки после перехода на новую Windows 10 не понравились многим пользователям ПК. В новой Windows 10 их можно легко поменять для любого ярлыка на рабочем столе. В этом материале мы опишем все способы изменения значков в Windows 10. Кроме этого, мы опишем процесс создания новых значков.
Меняем иконки основных ярлыков рабочего стола
К основным ярлыкам рабочего стола относятся такие ссылки, как «Этот компьютер», «Панель управления», «Корзина». Чтобы поменять эти значки, нужно перейти в панель «Параметры» на ссылки «ПЕРСОНАЛИЗАЦИЯ/Темы».

В открывшемся окне необходимо открыть ссылку «Параметры значков рабочего стола». Эта ссылка откроет дополнительное окно, в котором можно будет выполнить изменения.

Теперь попробуем изменить ярлык «Корзина». Для этого выберем корзину и кликнем по кнопке Сменить значок .

В появившемся списке ярлыков мы выберем понравившийся и подтвердим свое решение кнопкой Применить . Ниже изображена корзина с другим изображением.
Также пользователи могут использовать иконки не из стандартных библиотек Windows 10, а из сторонних источников. Одним из таких источников является пакет бесплатных иконок «Open Icon Library». Загрузить этот пакет можно на его официальном сайте https://sourceforge.net/projects/openiconlibrary. После загрузки и распаковки архива вам будут доступны около 10 тысяч иконок различных форматов. Для их использования из «Open Icon Library» кликнем по той же кнопке Сменить значок для ярлыка корзины. В появившемся окне нажмем на кнопку Обзор . . . . После этого выберем один из ярлыков «Open Icon Library». Ниже изображена корзина с использованием картинок из «Open Icon Library».

Какие ярлыки на рабочем столе Windows 10 можно изменить
Основными элементами рабочего стола, для которых можно менять значки, являются ярлыки (ссылки на программы, файлы и папки) и папки. Опишем пример смены значка в Google Chrome. Для этого перейдем в свойства ярлыка браузера.

Теперь если мы кликнем по кнопке Сменить значок . . . , то у нас будут четыре варианта выбора значка.
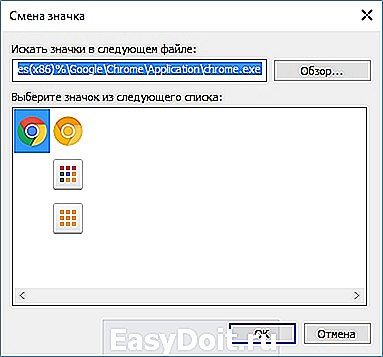
Из примера видно, что когда мы попадем к окну списку выбора значков, то перед нами появляется такое же окно, как в первом примере. Единственным отличием является то, что все иконки берутся не из системной библиотеки, а из исполняемого файла «chrome.exe». В этом окне так же, как и в первом примере, можно выбрать иконку из «Open Icon Library» или любую другую.
Теперь рассмотрим смену иконки для папок на рабочем столе. Для примера мы создадим папку с именем «Иконка» на рабочем столе. После ее создания мы перейдем к ее свойствам на вкладку «Настройка».

На этой вкладке нажимаем на знакомую нам уже кнопку Сменить значок . . . . После этого действия перед нами появится все тоже окно, как в предыдущих примерах.

Принцип замены иконки папок на стороннюю, а не из библиотеки «shell32.dll», такой же, как в предыдущих примерах.
Создаем значки самостоятельно
Для этого примера мы воспользуемся программой IcoFX. Эта программа может легко создавать различные значки из растровых изображений. Для этого примера мы возьмем бесплатную фотографию с сайта https://pixabay.com. На этом сайте можно найти тысячи бесплатных изображений.

Также мы скачаем и установим программу IcoFX. После этого откроем программу IcoFX, а также откроем в ней наше изображение.

При открытии изображения утилита предлагает сделать нам выбор. Мы остановимся на варианте «Create an icon from the image». Этот вариант откроет наше изображение в уменьшенном разрешении, которое можно сохранить для использования в качестве иконки.
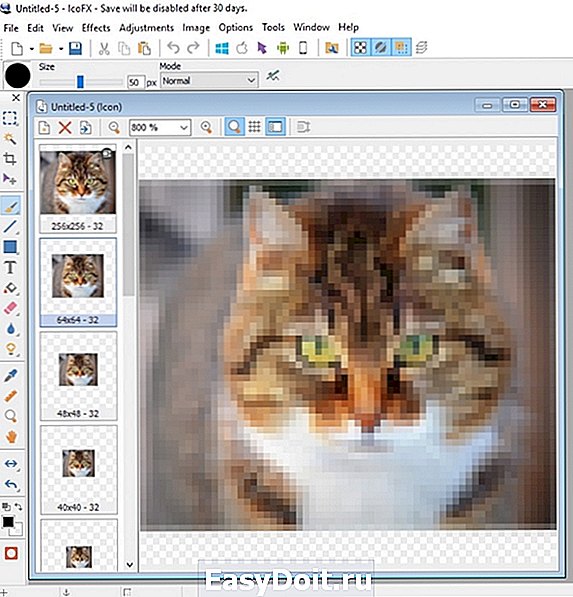
После выбора подходящего размера значка его можно сохранить. В нашем случае размер составляет 256 × 256. Сохраняется он в формате файла «*ico». Ниже представлен пример ярлыка пользователя «Shortcut» с нашей иконкой.
Настройка размеров ярлыков
Изменить размер ярлыков на рабочем столе достаточно легко. Для этого нужно перейти на активный рабочий стол и кликнуть на нем правой кнопкой мыши. После этого действия откроется контекстное меню, в котором необходимо перейти на строку «Вид».

На изображении выше видно, что вы можете сделать размер крупным, обычным и мелким. Такая настройка позволяет настраивать размер под мониторы с различным разрешением и диагональю. Например, для больших мониторов можно уменьшить размер ярлыков, а для маленьких диагоналей сделать их большими. Также стоит отметить, что в пункте «Вид» можно закрепить ярлыки по сетке и закрепить их автоматически на рабочем столе.
В заключение
Прочитав эту статью, вы узнаете, как легко можно изменять значки в Windows 10. Кроме этого, в статье показано, как самостоятельно можно создавать иконки из растровых изображений. Надеемся, материал поможет нашим читателям изменять значки в Windows 10, а также создавать новые.
ustanovkaos.ru
