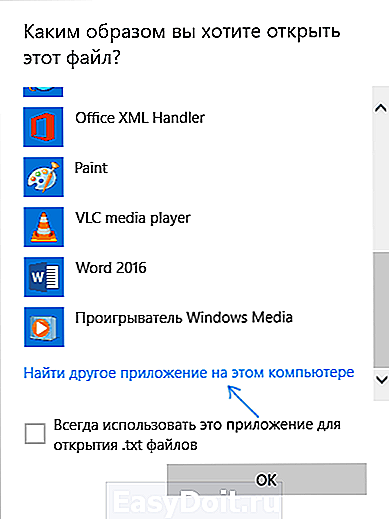Как настроить программы по умолчанию в Windows 10
Как настроить программы по умолчанию в Windows 10
Возможность настроить программы по умолчанию в Microsoft Windows 10 не нова, но как и многие другие классические функции Панели управления (Control Panel), она претерпела радикальные изменения по сравнению с предыдущими версиями. От старых интерфейсов отказались в пользу более простых и функциональных.
Вот как настроить, в каких приложениях должны открываться те или иные файлы, ссылки и протоколы в Windows 10.

Для настройки приложений по умолчанию нужно первым делом открыть через новое меню «Пуск» (Start) интерфейс «Параметры» (Settings).

В «Параметрах» нажмите значок «Система» (System) и пролистайте список в левой части окна до пункта «Приложения по умолчанию» (Default Apps).


Настройка стандартных приложений по умолчанию
На главной странице раздела «Приложения по умолчанию» показаны некоторые предустановленные приложения Windows, автоматически выбранные по умолчанию для стандартных задач. Все ссылки электронной почты открываются по умолчанию в стандартном приложении «Почта» (Mail), ссылки на веб-страницы – в новом браузере Microsoft Edge, фотографии – в приложении «Фотографии» (Photo Viewer), фильмы и видеоролики – в приложении «Кино и ТВ» (Video Player), а обращения к картам – в приложении «Карты» (Maps).

Выбрать самостоятельно предлагается только приложение календаря. Это может быть календарь, связанный с вашим почтовым сервисом, или специально установленное стороннее приложение-планировщик.
Это стандартные приложения по умолчанию, заданные при установке Windows 10, но всегда можно самостоятельно выбрать, как именно система будет реагировать на разные запросы в зависимости от типа файлы, программы или протокола.
Выбор стандартных приложений по типу файла
Как настраивать приложения по умолчанию – дело личных предпочтений, но для среднестатистического пользователя удобнее идти стандартным путем – например, выбирать по типу файла.

Чтобы выбрать, в каких приложениях должны открываться те или иные типы файлов, нажмите ссылку «Выбор стандартных приложений для типов файлов» (Choose Default Apps by File Type). Слева вы увидите список всех поддерживаемых типов файлов, а справа – список уже установленных приложений.

Допустим, вы бы предпочли открывать файлы .mkv в Проигрывателе Windows Media (Windows Media Player), а не в стандартном приложении «Кино и ТВ». Для этого найдите в списке слева .mkv и выберите справа нужное приложение по умолчанию.
Вот и все! Таким образом можно настроить все возможные программы по умолчанию. Но есть и два других способа взять стандартные приложения под контроль.
Выбор приложений по протоколу
В разделе «Приложения по умолчанию» прямо под первой ссылкой есть вторая – «Выбор стандартных приложений для протоколов» (Choose default apps by protocol).
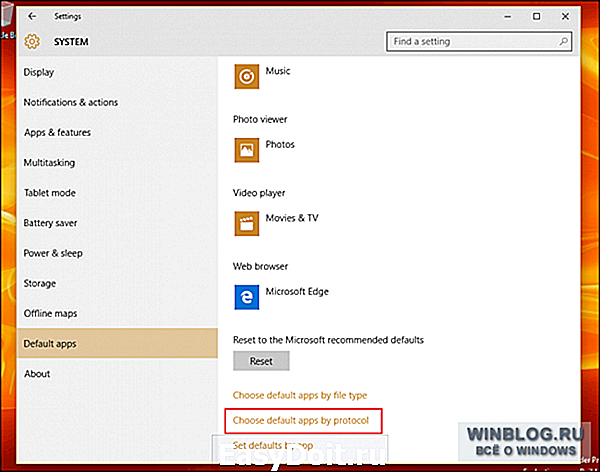
Тут можно на более глубоком уровне настроить обработку определенных запросов из программ и сетевых устройств, таких как Xbox, удаленные компьютеры и внешние почтовые клиенты.

Но в целом перечисленные здесь команды все равно лучше выполнять в приложениях Windows, если только нет потребности открывать определенные URL-ссылки в отдельных программах. Примеры протоколов – клавишные комбинации для запуска поиска в Магазине Windows (Windows Search), ссылки на контент MSN для просмотра в приложениях Windows или протокол для распаковки файлов .zip в стандартном средстве чтения архивов вместо сторонних приложений типа WinRar или 7Zip.
Последнее, но важное
Наконец, если все эти новые возможности настройки вас пугают и вы предпочли бы действовать по старинке, разработчики Microsoft любезно сохранили прежний интерфейс из Windows 7/8 для любителей классики.

«Задать значения по умолчанию по приложению» (Set defaults by app) – последний, но самый функциональный способ сопоставления файлов с установленными программами. Здесь вы увидите знакомый интерфейс со списком установленных программ слева, а список команд, открывающих выбранную программу, сможете посмотреть по нажатию кнопки «Выбрать значения по умолчанию для этой программы» (Choose defaults for this program).

Чтобы сделать все по-простому, достаточно нажать кнопку «Использовать эту программу по умолчанию» (Set this program as default), после чего Windows будет автоматически открывать в приложении все протоколы, ссылки и файлы, которые оно умеет показывать. Например, Microsoft Edge будет открывать любые ссылки HTTP, команды FTP и прикрепленные файлы PDF.
Если хочется выбрать лишь некоторые из этих команд, нужно нажать кнопку «Выбрать значения по умолчанию для этой программы». Откроется вот такое окно:
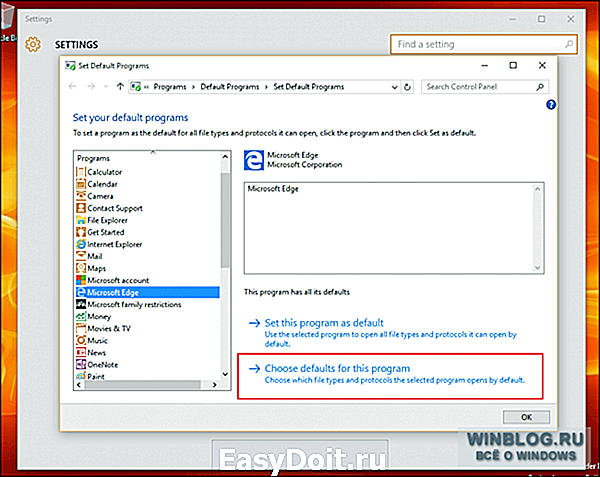
Здесь собран весь список протоколов и расширений, которые данное приложение может распознавать. Например, браузер Edge по умолчанию распознает все ссылки с протоколом HTTP или HTTPS и файлы с расширением .htm или .html. Можно выбирать любые из них по собственному желанию, если есть и другие веб-приложения, которыми вам хочется пользоваться из личных предпочтений или по рабочим требованиям.

Сброс приложений по умолчанию
Как обычно, если вы перемудрите с настройками или просто захотите вернуть все как было, можно легко сбросить все изменения.

В основном окне «Приложения по умолчанию» (Default Apps) пролистайте список до пункта «Сброс к рекомендованным Майкрософт значениям по умолчанию» (Reset to Microsoft recommended defaults). Нажмите кнопку «Сбросить» (Reset), и все внесенные изменения тут же будут отменены.
Разработчики Microsoft существенно переделали интерфейс управления приложениями в Windows 10, но к счастью, настроить систему так, чтобы файлы всякий раз открывались в нужных приложениях, совсем не сложно.
Автор: Chris Stobing
Перевод SVET
Оцените статью:
www.winblog.ru
Программы по умолчанию Windows 10
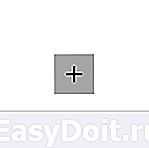 Программы по умолчанию в Windows 10, как и в предыдущих версиях ОС — те программы, которые запускаются автоматически при открытии определенных типов файлов, ссылок и других элементов — т.е. те программы, которые сопоставлены с этим типом файлов как основные для их открытия (к примеру, вы открывает файл JPG и автоматически открывается приложение «Фотографии»).
Программы по умолчанию в Windows 10, как и в предыдущих версиях ОС — те программы, которые запускаются автоматически при открытии определенных типов файлов, ссылок и других элементов — т.е. те программы, которые сопоставлены с этим типом файлов как основные для их открытия (к примеру, вы открывает файл JPG и автоматически открывается приложение «Фотографии»).
В некоторых случаях может потребоваться изменить программы по умолчанию: чаще всего — браузер, но иногда это может быть полезным и нужным и для других программ. В целом это не сложно, но иногда могут возникать проблемы, например, если требуется установить portable программу по умолчанию. Способы установки и изменения программ и приложений по умолчанию в Windows 10 и будут рассмотрены в этой инструкции.
Установка приложений по умолчанию в параметрах Windows 10
Основной интерфейс установки программ по умолчанию в Windows 10 находится в соответствующем разделе «Параметров», открыть которые можно, нажав по значку шестеренки в меню Пуск или с помощью горячих клавиш Win+I.
В параметрах присутствует несколько возможностей настройки приложений по умолчанию.
Настройка основных программ по умолчанию
Основные (по мнению Майкрософт) приложения по умолчанию вынесены отдельно — это браузер, приложение электронной почты, карт, просмотрщик фото, проигрыватель видео и музыки. Для их настройки (например, чтобы изменить браузер по умолчанию), выполните следующие шаги.
- Зайдите в Параметры — Приложения — Приложения по умолчанию.

- Нажмите по приложению, которое нужно изменить (например, для смены браузера по умолчанию, нажмите по приложению в разделе «Веб-браузер»).
- Выберите из списка нужную программу по умолчанию.

На этом действия завершены и в Windows 10 будет установлена новая стандартная программа для выбранной задачи.
Однако не всегда требуется изменение только для указанных типов приложений.
Как изменить программы по умолчанию для типов файлов и протоколов
Ниже списка приложений по умолчанию в Параметрах можно увидеть три ссылки — «Выбор стандартных приложений для типов файлов», «Выбор стандартных приложений для протоколов» и «Задать значения по умолчанию по приложению». Сначала рассмотрим первые два.

Если вам требуется, чтобы определенный тип файлов (файлы с указанным расширением) открывались определенной программой, используйте пункт «Выбор стандартных приложений для типов файлов». Аналогично в пункте «для протоколов» настраиваются приложения по умолчанию для разного типа ссылок.
Например, нам требуется, чтобы файлы видео в определенном формате открывались не приложением «Кино и ТВ», а другим проигрывателем:
- Заходим в настройку стандартных приложений для типов файлов.

- В списке находим нужное расширение и нажимаем по указанному рядом приложению.
- Выбираем нужное нам приложение.
Аналогично для протоколов (основные протоколы: MAILTO — ссылки электронной почты, CALLTO — ссылки на номера телефонов, FEED и FEEDS — ссылки на RSS, HTTP и HTTPS — ссылки на веб-сайты). Например, если требуется, чтобы все ссылки на сайты открывались не Microsoft Edge, а другим браузером — устанавливаем его для протоколов HTTP и HTTPS (хотя проще и правильнее установить просто как браузер по умолчанию как в предыдущем способе).
Сопоставление программы с поддерживаемыми типами файлов
Иногда при установке программы в Windows 10 она автоматически становится программой по умолчанию для некоторых типов файлов, но для остальных (которые также можно открыть в этой программе) настройки остаются системными.
В случаях, когда нужно «передать» этой программе и остальные поддерживаемые ею типы файлов, вы можете:
- Открыть пункт «Задать значения по умолчанию по приложению».
- Выбрать нужное приложение.
- Отобразится список всех типов файлов, которые это приложение должно поддерживать, но часть из них не будет ассоциировано с ним. При необходимости вы можете изменить это.

Установка portable программы по умолчанию
В списках выбора приложений в параметрах не отображаются те программы, которые не требуют установки на компьютер (portable), а потому их не получается установить в качестве программ по умолчанию.
Однако это можно достаточно просто исправить:
- Выберите файл того типа, который нужно по умолчанию открывать в требуемой программе.
- Нажмите по нему правой кнопкой мыши и выберите в контекстном меню «Открыть с помощью» — «Выбрать другое приложение», а затем — «Еще приложения».

- Внизу списка нажмите «Найти другое приложение на этом компьютере» и укажите путь к требуемой программе.

Файл откроется в указанной программе и в дальнейшем она появится и в списках в параметрах приложений по умолчанию для этого типа файлов и в списке «Открыть с помощью», где можно будет установить отметку «Всегда использовать это приложение для открытия…», что также делает программу используемой по умолчанию.
Задание программ по умолчанию для типов файлов с помощью командной строки
Существует способ задать программы по умолчанию для открытия определенного типа файлов с помощью командной строки Windows 10. Порядок действий будет следующим:
- Запустите командную строку от имени администратора (см. Как открыть командную строку Windows 10).
- Если нужный тип файла уже зарегистрирован в системе, введите команду assoc .расширение (под расширение имеется в виду расширение зарегистрированного типа файла, см. скриншот далее) и запомните тип файла, который ему соответствует (на скриншоте — txtfile).
- Если нужное расширение никак не зарегистрировано в системе, введите команду assoc .расширение=тип_файла (тип файла указывается в одно слово, см. на скриншоте).
- Введите командуи нажмите Enter, чтобы в дальнейшем этот файл открывался указанной программой.

Дополнительная информация
И некоторые дополнительные сведения, которые могут оказаться полезными в контексте установки программ по умолчанию в Windows 10.
- На странице параметров приложений по умолчанию присутствует кнопка «Сбросить», которая может помочь, если вы что-то настроили не так и файлы открываются не той программой, которой нужно.
- В ранних версиях Windows 10 настройка программ по умолчанию также была доступна в панели управления. На текущий момент времени там остается пункт «Программы по умолчанию», но все настройки открываемые в панели управления автоматически открывают соответствующий раздел параметров. Тем не менее существует способ открыть старый интерфейс — нажмите клавиши Win+R и введите одну из следующих командО том, как пользоваться старым интерфейсом настройки программ по умолчанию можно почитать в отдельной инструкции Ассоциации файлов Windows 10.
- И последнее: описанный выше способ установки portable приложений в качестве используемых по умолчанию не всегда удобен: например, если речь о браузере, то его необходимо сопоставить не только с типами файлов, но и с протоколами и другими элементами. Обычно в таких ситуациях приходится прибегать к редактору реестра и изменять пути к portable приложениями (или указывать свои) в HKEY_CURRENT_USERSoftware >
remontka.pro
Выбор программ по умолчанию и сопоставление типов файлов в Windows 10
Посетителей: 114670 | Просмотров: 126100 (сегодня 85) Шрифт:
Выбор программы по умолчанию с использованием меню Открыть с помощью
Нажмите правую кнопку мыши на файле и выберите в контекстном меню пункт Открыть с помощью

Для того, чтобы один раз открыть файл в программе отличной от используемой по умолчанию, просто выберите ее из списка доступных программ.
Для изменения программы по умолчанию для выбранного типа файлов, нажмите Выбрать другое приложение
В открывшемся окне вы можете выбрать программу для открытия этого типа файлов и отметить параметр Всегда использовать это приложение для открытия .xyz файлов.
Если в списке программ нет той, которую вы хотите выбрать, нажмите Еще приложения ↓
Если и в полном списке вы не нашли нужной вам программы, нажмите Найти другое приложение на этом компьютере. Будет открыто окно проводника, в котором вы сможете указать путь к исполняемому файлу нужного вам приложения. Учтите, что таким образом вы можете выбрать только классическое приложение.

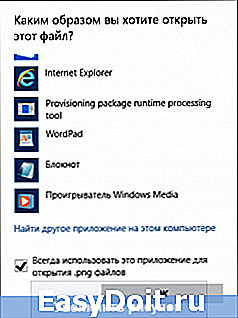
Если тип файла не сопоставлен ни одному приложению на компьютере, то аналогичным способом вы можете выбрать программу для открытия этого файла.



Выбор программ по умолчанию в параметрах Windows
Нажмите кнопку Пуск и откройте Параметры. Перейдите в раздел Система и выберите Приложения по умолчанию.
Если из-за неправильно работающей программы или просто по ошибке были установлены некорректные параметры сопоставления файлов, то здесь вы можете выполнить сброс к значениям по умолчанию, нажав кнопку Сбросить внизу окна.

Чтобы изменить приложение по умолчанию для открытия изображений нажмите на название установленного в данный момент приложения и выберите в меню предпочитаемую приложение.

Если с определенным типом файлов и протоколов не сопоставлено никакое приложение, вы можете нажать Выбор значения по умолчанию для сопоставления с предпочитаемым приложением. А если подходящее приложение не установлено на компьютере, то вам будет предложено перейти в Магазин для поиска и загрузки подходящего приложения.

Для сопоставления приложения с определенными расширениями файлов нажмите ссылку Выбор стандартных приложений для типов файлов внизу окна.

Будет открыто окно, содержащее список всех зарегистрированных в системе расширений файлов. Здесь вы можете сопоставить определенное расширение файла одному из приложений из списка.

Для сопоставления протоколов определенному приложению воспользуйтесь ссылкой Выбор стандартных приложений для протоколов внизу окна параметров приложений по умолчанию.

В открывшемся окне вы можете изменить приложение по умолчанию для определенного протокола.

Классическая панель управления предоставляет больше возможностей сопоставления приложениям определенных типов файлов или протоколов.
Нажмите правую кнопку мыши на кнопке Пуск или используйте сочетание клавиш Win + X , и выберите в открывшемся меню пункт Панель управления.
Перейдите в категорию Программы и выберите Программы по умолчанию. Откройте Сопоставление типов файлов или протоколов с конкретными программами.
В отличие от выбора стандартных приложений для типов файлов в параметрах системы, здесь вы можете не только выбрать приложение из списка, но и добавить классическое приложение как в случае с использованием меню Открыть с помощью.

Для того, чтобы выбрать значения по умолчанию для определенного приложения (типы файлов или протоколы) нажмите ссылку Задать значения по умолчанию по приложению.
Откроется окно классической панели управления, в котором вы можете как назначить программу по умолчанию, так и выбрать определенные расширения файлов или протоколы для сопоставления их этой программе.


Павел Кравченко занимается развитием компьютерного портала OSzone.net, объединяющего сайт, форум и каталог программного обеспечения. Он отвечает на вопросы участников форума OSZone с 2003 года, а на сайте публикует статьи о клиентских операционных системах Microsoft.
С 2006 года Павел ежегодно становится обладателем награды Наиболее ценный специалист Microsoft (MVP), присуждаемой за вклад в развитие технических сообществ.
www.oszone.net